スマホで写真を撮るのは当たり前になってきました。そこで気になるのが、写真のバックアップを目的として勝手にオンラインストレージへアップロードされること。
例えば、OneDriveは仕事や勉強をメインに使っているから、ここには私用の写真をアップロードしたくないって思うことがありますよね。そんなときは、写真アップロードをオフにしてしまいましょう。
前説
WindowsやMicrosoft Officeを使っている人は、オンラインストレージにOneDriveを使っている人が多いのではないかと思います。そのような皆様は、スマホやタブレットにもOneDriveアプリをインストールしているのではないのかと。
スマホやタブレットにOneDriveアプリをインストールしておけば、自分のOneDriveに保存したデータがすぐにスマホやタブレットでも利用できるので非常に便利ですよね。
しかし、お節介なことに、OneDriveアプリには「カメラのアップロード」という機能が付いています。
この機能はその名のとおり、スマホやタブレットで撮った写真や動画を自動でOneDriveにアップロードしてくれるというもの。
写真がオンラインストレージにアップされるのは、バックアップという観点から見れば非常にありがたい機能ですが、反面、オンラインストレージの容量を逼迫させるデメリットもあります。
OneDriveは標準だと5GBしかないので、写真や動画が自動でアップロードされるとあっという間に容量が不足してしまいます。Microsoft 365に契約すると1TBまで拡張されますが、Microsoft 365(要はOfficeアプリ)で使う書類をどんどん溜め込んで使うような場合、容量を逼迫させる恐れがないとは言えません。
それにMicrosoft 365ユーザーは仕事や勉強がメインに使っていると思うので、あまり個人的な写真をアップロードしたくないという人もいるんじゃないでしょうか。
特に共有の可能性が高いストレージには個人的なものは置きたくないものです。
ここに書いたような理由でアップロードしたくない人、そんな理由じゃないけどアップロードしたくない人はサクッと設定をオフにしておきましょう。
iPhoneでオフにする
OneDriveアプリ、iPhoneとAndroidでは設定方法が異なります(なんでこんなに面倒なんだ!)。
まずは、iPhoneの設定から。iPadも設定は同様です。
OneDriveアプリを開いたら、画面左上にある自分のアイコンをタップ。
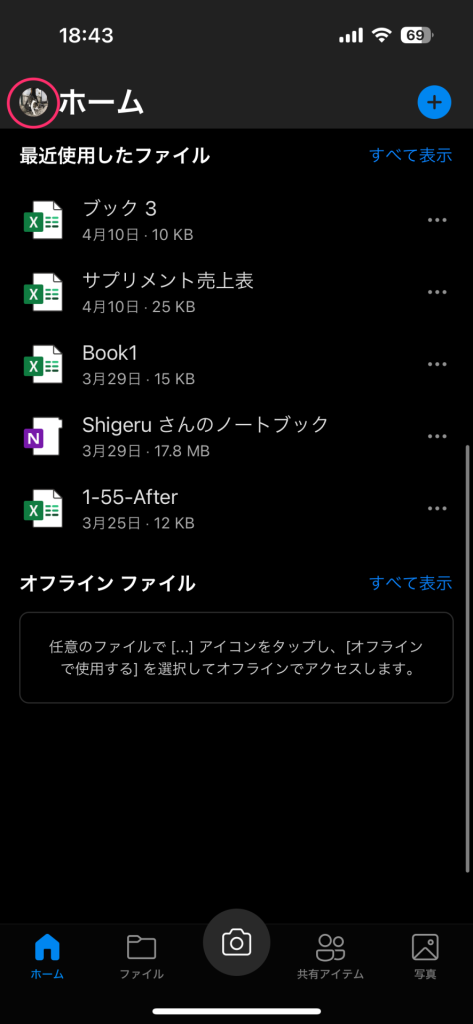
メニューが表示されたら「設定」をタップ。
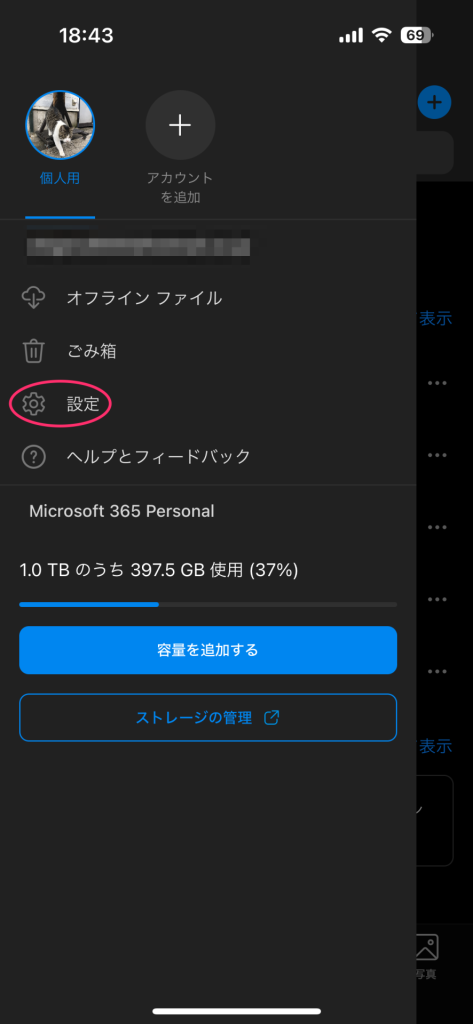
設定画面が表示されるので、「カメラのアップロード」をタップ。
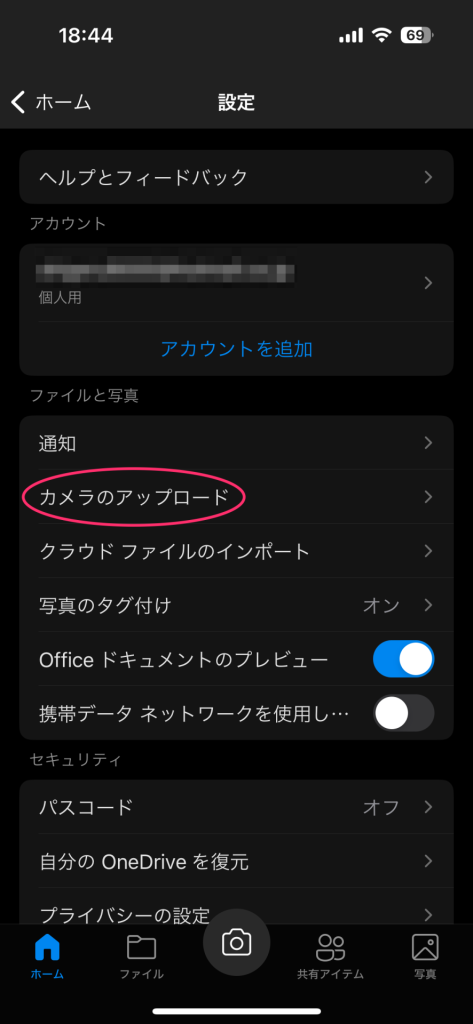
自分のアカウント(メールアドレス)が表示されるのでオフにする。これでアップロードがオフになる。
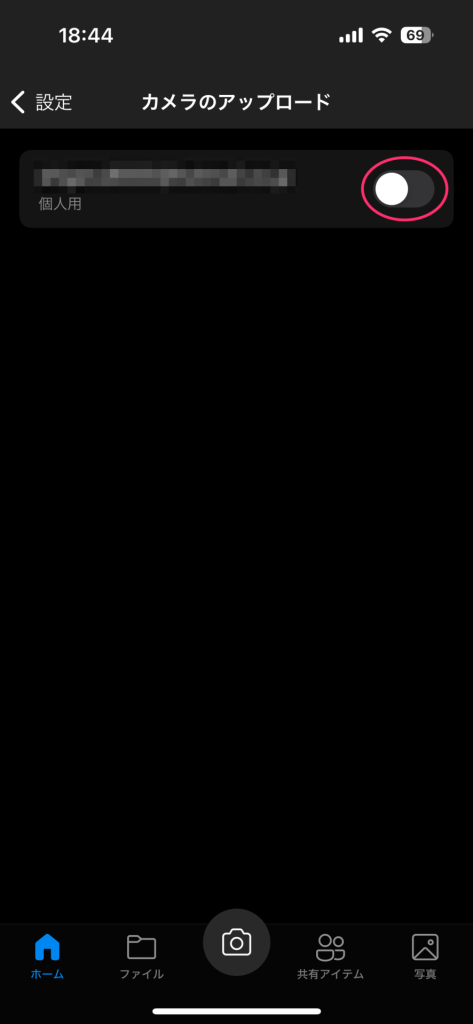
Androidでオフにする
Androidの場合は、機能名が異なり「カメラのバックアップ」という名称です(なんで同じ機能なのに名前が異なる?!)。
設定を変更するには、OneDriveアプリの「自分」タブを開き、「設定」をタップ。
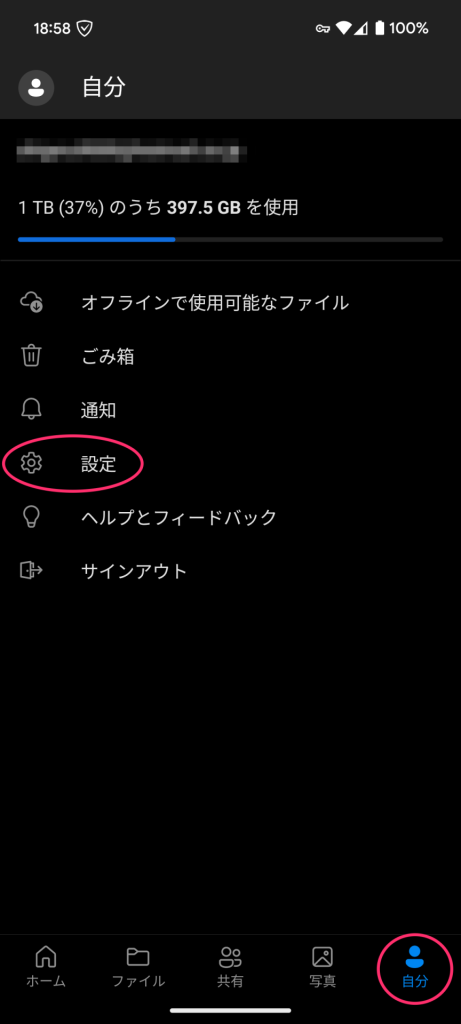
設定画面が表示されるので、「カメラのバックアップ」を確認。ここが「写真は保護されています」となっている場合はこの機能がオンになっている。
オフにするには、この項目をタップする。
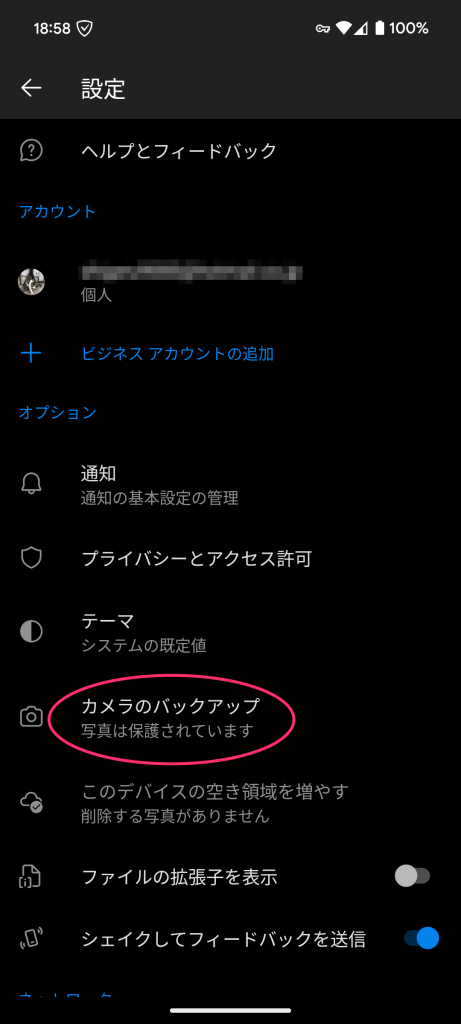
「カメラのバックアップ」画面が表示されるので、一番下の「バックアップを無効にする」をタップ。
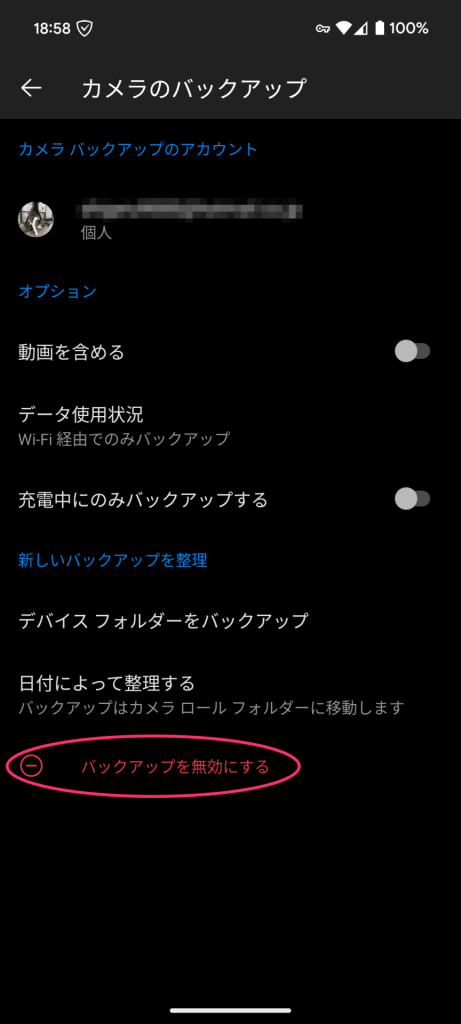
確認メッセージが表示されるので、「試してみる」をタップ。
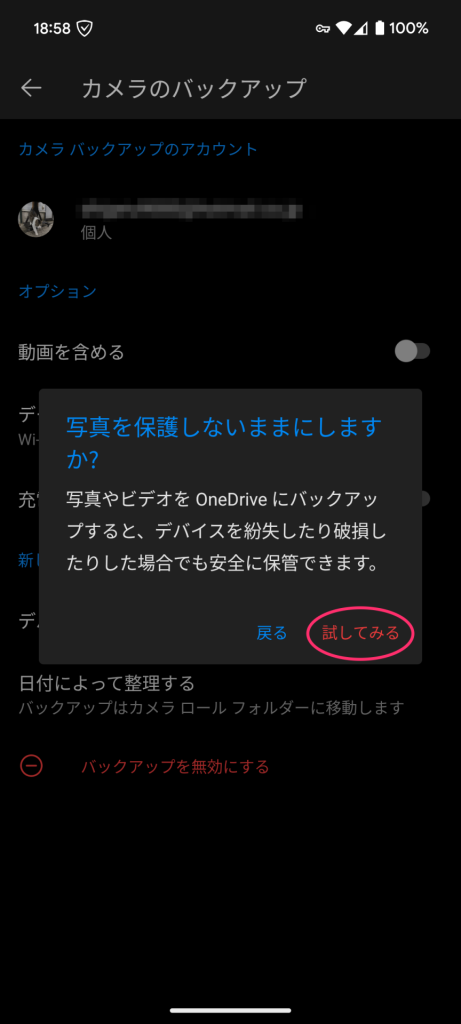
前の画面に戻る。「カメラのバックアップ」が「写真をクラウドに安全に保存し、〜」と変わっていればオフになりました。
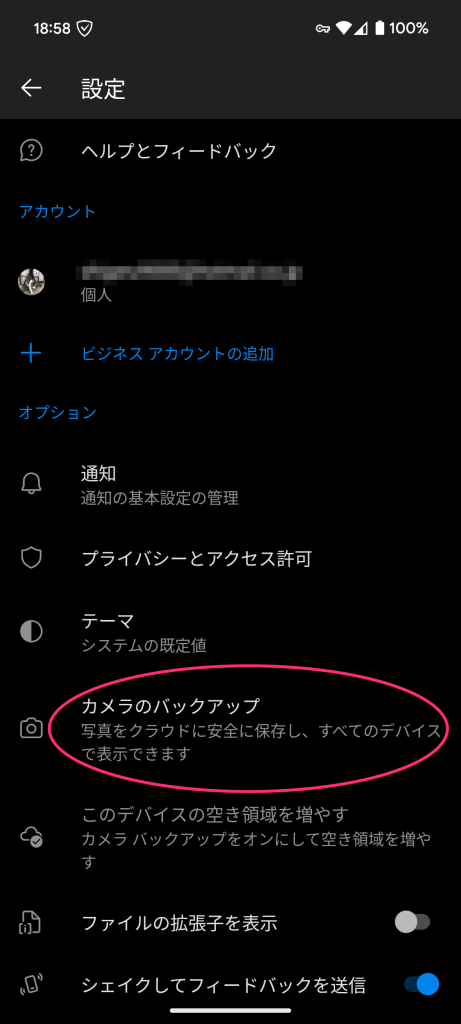
なんで、Android版はこんなにわかりにくい作りなんでしょうね???
「カメラのアップロード」をオンにするメリット
ここまではネガティブに「カメラのアップロード」をオフにすることを説明してきましたが、オンにしておくメリットももちろんあります。
まず、スマホやタブレットで撮った写真が自動的にバックアップされること。ただ、iPhoneはiCloud、AndroidはGoogleフォトにもアップロードされているので、OneDriveをサブのバックアップ先として使うならいいかもしれないですね。
Windowsユーザーの場合、Windows標準の写真アプリで管理できるのがメリットとなるでしょう。
写真アプリはAIを搭載するなど結構進化していて、写真の色味を変えたり、トリミングしたりといった編集機能はもちろん、背景の削除といった高度な編集機能もサクッと使えます。
使い勝手は割といい感じになってきているので、写真を一元管理するという目的であれば、カメラのアップロードをオンにしておくと便利かも知れません。
なので、目的に合わせて設定するのがよい
このように使い方は人によってケースバイケースなので、自分の目的に合わせてオン/オフを使い分けるのが良いのではないかと思います。
なお、今回の記事は2024年4月12日時点のものです。アプリの設定方法や項目名はちょくちょく変わるのでご注意を。大きく変わることはないと思いますが、念のため。




