昨日の続きです。楽天モバイルを契約すると1円で購入できるポケット型のモバイルWi-Fiルーターを設定していきます。モバイルWi-Fiルーターって設定が難しそうな印象がありますが、決してそんなことはありません。楽天モバイルのWi-Fiルーターは超カンタンに設定できますよ。
1円ルーターがプラチナバンドに対応
2024年8月30日に追記です。
楽天モバイルのWi-Fiルーターですが、2024年7月に「Rakuten WiFi Pocket Platinum」にリニューアルされました。新しくなったモバイルWi-Fiルーターは、デザインがリニューアルされてスタイリッシュになり、さらにプラチナバンドに対応しています。

これにより、さらに使い勝手が向上。にもかかわらず端末代金は変わらず1円。この記事のモデルよりも性能アップしていながらお値段据え置きの1円です。正直かなりおトクだと思います。
昨日も書きましたが、決して悪くない性能を持つルーターです。
少しでも興味を持たれた方は、ぜひ下記のリンクをご確認ください。
Rakuten WiFi Pocket Platinum 1円キャンペーンなお、この記事では、1つ前のモデル「Rakuten WiFi Pocket 2C」で説明しています。ただ、ルーターのメーカーは変わっていないので、基本的な設定方法は以下の記事とほとんど同じです。違いがあるところは追記していますのでご確認ください。
開通まではほとんど迷うことなし
というわけで、ものは試しと契約してみました。契約して翌々日ぐらいにはSIMカードが届き、ルーターはそれから2日ぐらい遅れて届きました。1週間もかからずに回線が引けるのは、昔の電話回線を知っている世代からすると隔世の感がありますね。
届いたものは以下の通り。左上が楽天モバイルのSIMカード。1つで標準SIM、microSIM、nanoSIMを兼ねている。残りは「Rakuten WiFi Pocket 2C」。ルーター本体にはデカデカと「microSIMに切り離してください」と書かれたシールが貼ってあるので、間違える人が多いのだと思う。あとは、取説、初期設定用のSSIDなどが書かれた紙、充電用のUSBケーブルが付属されている。ただし、充電用のアダプターは付いていないので、別途自分で用意しなければならない点は注意が必要。

まず最初に、SIMカードを型紙から取り外す。ルーターにもデカデカと「microSIMで切り離す」書かれていた注意通りに、microSIMで切り離します。うっかり、nanoSIMで外してしまいそうになるので注意しましょう。
(2024年8月30日追記)
新しいルーター「Rakuten WiFi Pocket Platinum」は、nanoSIM(スマホに刺さっているSIMのサイズ)に変更されています。そのため、以下の手順は不要です。

以下のような感じに切り離せればOK。

次にルーターにSIMカードを差し込みます。ルーター本体の上部にあるSIMカードスロットの蓋を外します。
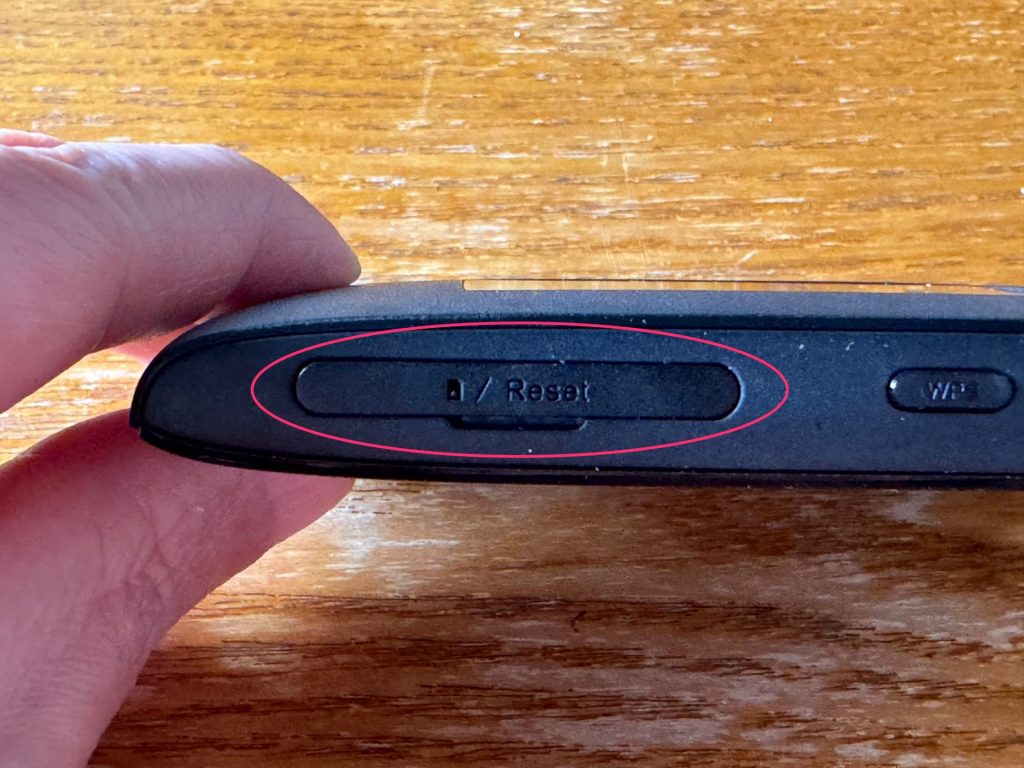
以下の向きでカチッと言うまで差し込みます。
(2024年8月30日追記)
画像はmicroSIMですが、新しいルーター「Rakuten WiFi Pocket Platinum」は、nanoSIMを挿入します。

差し込めたら蓋を閉めて、一番外側にある電源ボタンを押します。

これで開通は完了。APNなどの設定は不要で、すぐに楽天回線が利用できます。
とてもカンタン。
スマホでつなぐならQRコードを使うと便利
ルーターにSIMカードを入れたら、次は端末をWi-Fiで接続します。
付属の初期設定カードを参照して、手動でSSIDやパスワードを設定してもよいけど、スマホの場合ならQRコードを読み取って設定しまう方がカンタン。
ルーターの電源が入っている状態で、ルーターの電源ボタンの横にあるボタン(ページ送りボタン)を何回か押すと、画面上にQRコードが表示される。これをスマホのカメラで読み取り、画面の指示にしたがって操作すれば設定は完了。例えばiPhoneの場合、QRコードを読むとメッセージがポップアップするので、それをタップすれば接続できる。
もし、接続がうまくいかなかった場合でも設定は終わっているので、スマホのWi-Fiをいったんオフにして、再度オンにすれば接続できると思う。
ちなみに、ページ送りボタンを押すと、QRコード以外に現在設定しているSSIDとパスワードの情報も表示される(セキュリティ的にはちょっと問題あるような気もするが、、、。)
なので、設定カードをなくしてもここから設定することも可能。PCで設定する場合は、こちらを参照して設定すればOKです。
ルーター管理画面を開くパスワードは変更しておく
一応、ここまででネットに接続できるようになったけど、そのままでは色々と不安なので、ルーターの設定はちゃんと見直しておきたい。
そのため、まずはルーターの管理画面を開く。ここではiPhoneを使ったけど、PCでも手順は一緒。管理画面はPC向けに最適化されているので、PCを持っている人は、PCで操作した方がやりやすいと思う。
ルーター管理画面を開くには、ルーターに接続しているときにアドレスバーへ「192.168.0.1」と入力してアクセスする。
すると、ログイン画面が表示されるので「admin」と入力して「ログイン」をタップ。
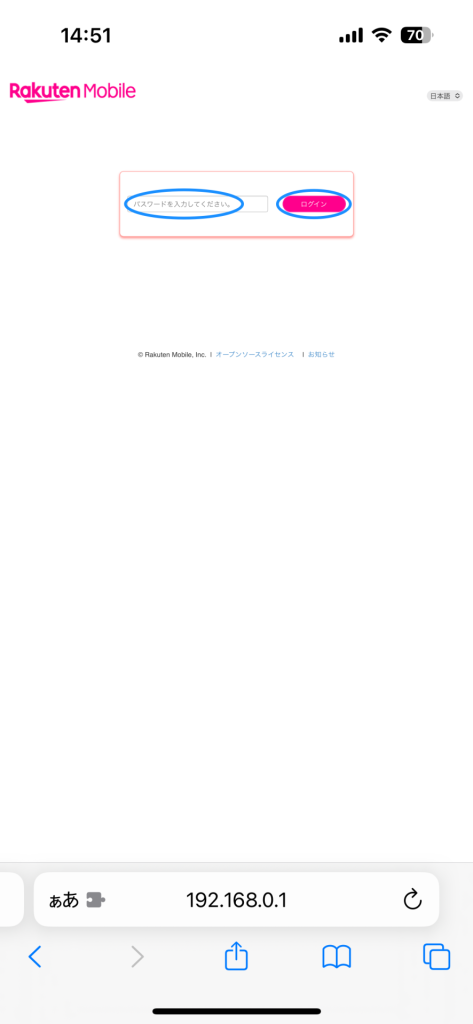
はじめてルーター管理画面を開いた場合、パスワードの変更を確認するメッセージが表示されるので、「はい」をタップ。
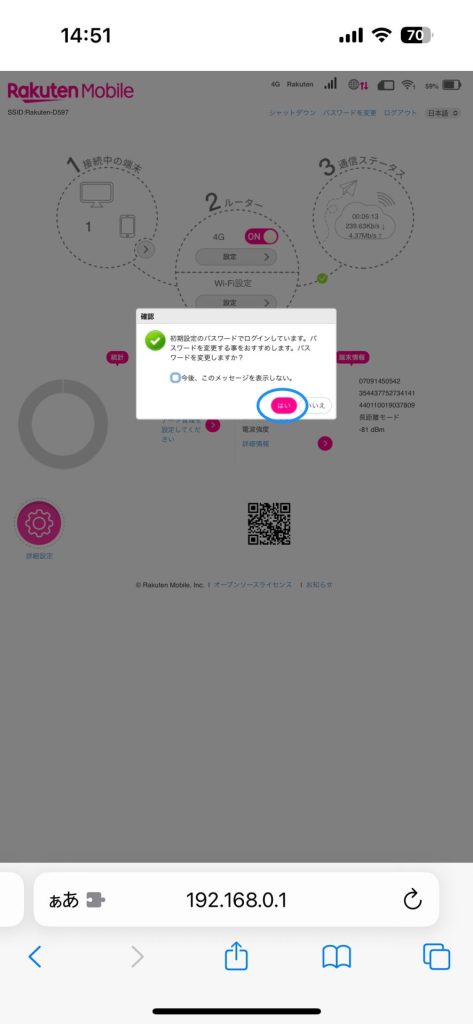
「パスワードを変更」画面が表示される。この画面は、ルーター管理画面を表示するためのパスワードを設定するためのもの。このパスワードが初期状態のままだと、誰でもルーターの設定を変更できてしまうため、必ず変更しておいたほうがいい。
変更するには、「現在のパスワード」に「admin」、「新しいパスワード」と「新しいパスワード(再入力)」に新しく設定するパスワードを入力する。入力できたら「適用」をタップ。これで、ルーター管理画面を開くためのパスワードが変更される。
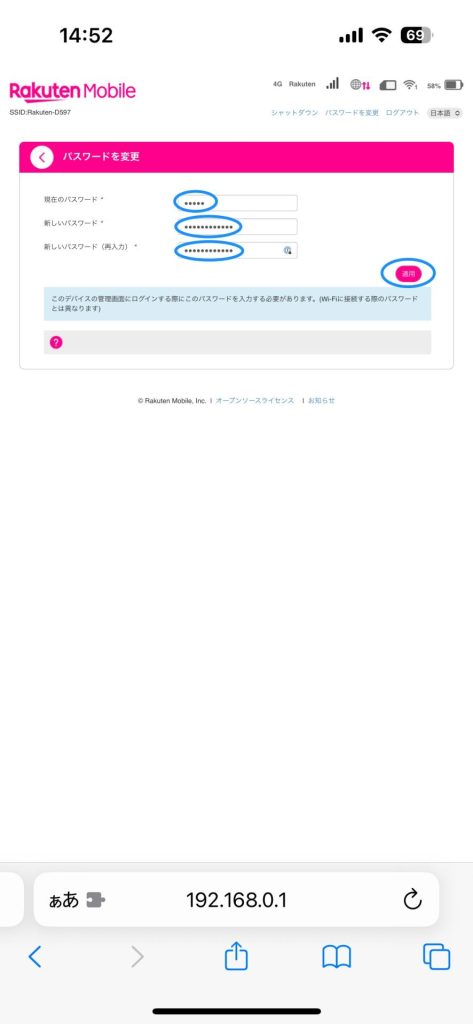
これ以外に確認しておきたいルーターの設定
ルーターの設定は基本的に初期設定のままでも問題ないけど、一応使い方によっては設定を見直しておいた方がよい箇所はいくつかある。
例えばスリープ時間。初期状態では、ルーターにデバイスが接続していないと15分ぐらいでスリープしてしまうけど、スリープされてしまうと困るという場合は、スリープ時間の設定を変更しておかなければならない。
この設定を変更するには、まずルーターの管理画面を表示し、この画面の中の「4G」の中にある「設定」をタップ。
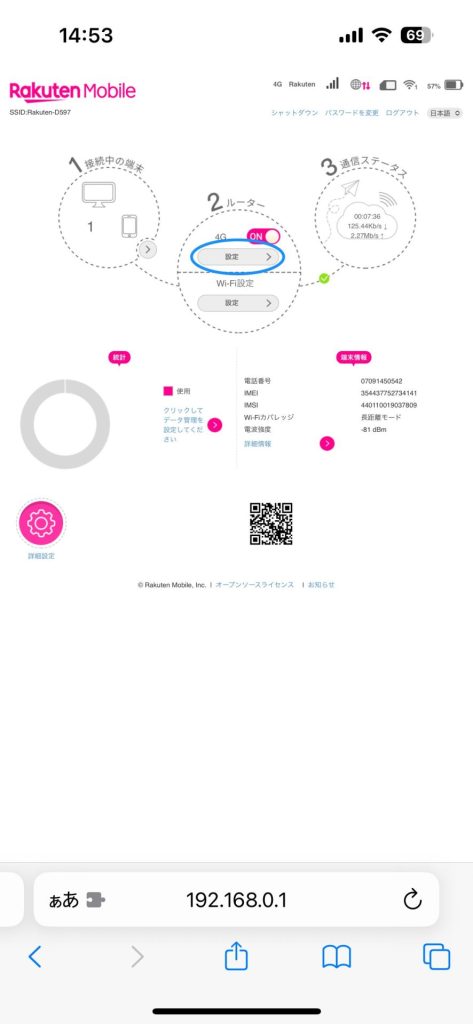
詳細設定画面が表示されるので「省電力設定」タブを開き、「スリープ開始時間」で「スリープしない」を選択。あとは「適用」をタップすればOK。
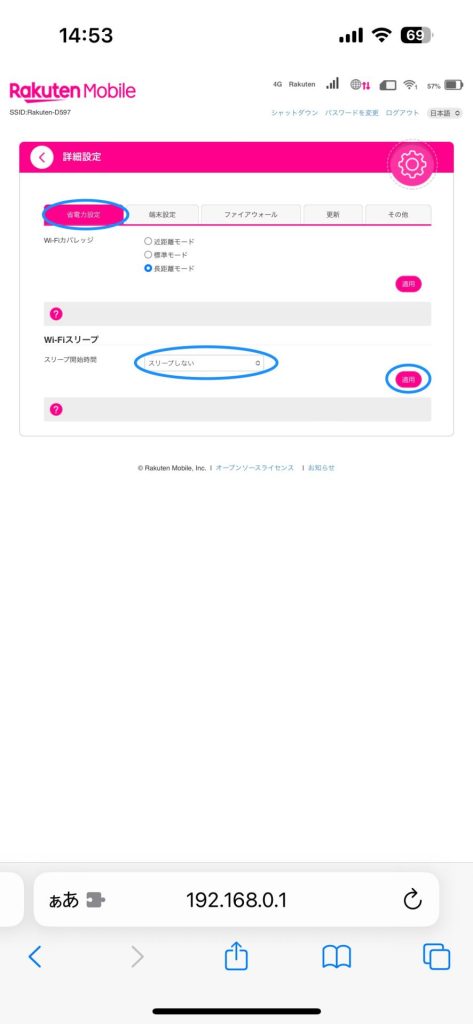
あと、SSID名を独自のものにしておきたいという場合は、そちらも変更しておくとよい。
この設定を変更するには、ルーター管理画面の「Wi-Fi」にある「設定」をタップ。
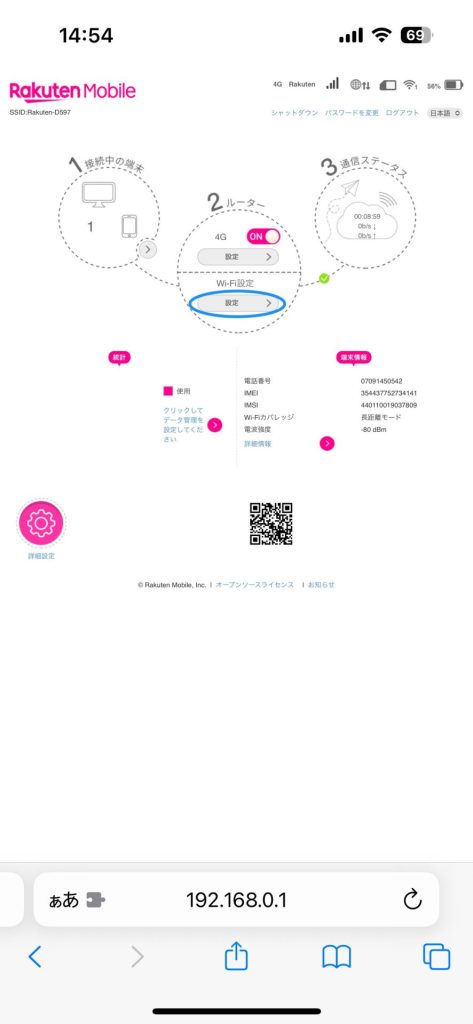
「メインSSID」タブを開き、「ネットワーク名(SSID)」に使いたい名前を入力する。Wi-Fiへ接続するときに使うパスワードを変えたいときは、「パスワード」に新しいパスワードを入力する。パスワードのタイプミスがないかを確認するため、「パスワードを表示」にチェックを入れて、入力ミスがないかは確認しておくのがオススメ。
入力できたら「適用」をタップする。
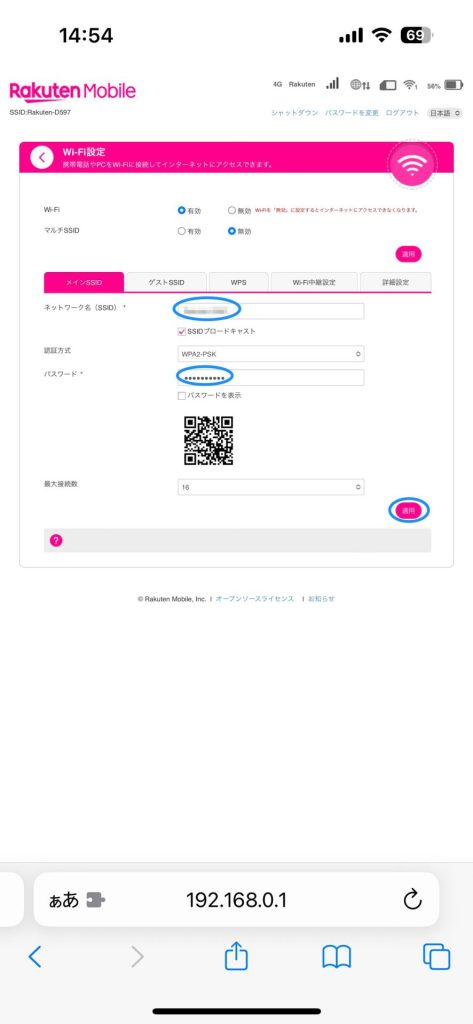
続行を確認するメッセージが表示されるので、「はい」をタップする。
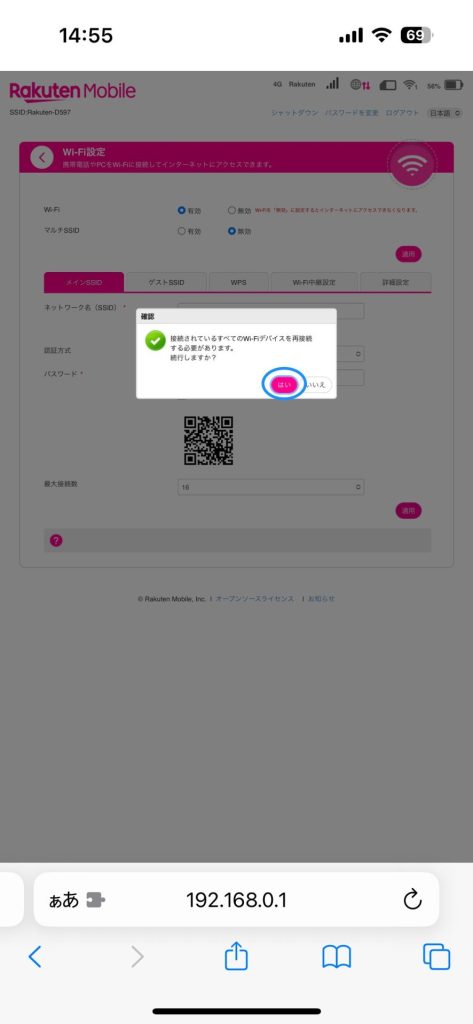
これで設定は変更された。SSIDとパスワードが新しくなったため、いったんWi-Fiの接続が途切れる。
あとは設定したSSIDとパスワードを使ってWi-Fiに接続すればよい。
自宅に設置して少しだけ困った話
とりあえず、こんな感じでルーターの設定は完了した。自分のスマホも繋がることを確認したし、見守りデバイスの設定も完了して一安心。と思ったところ、どうも見守りデバイスの通知が不安定なことに気付く。
最初は何が原因かサッパリわからなかったのだけど、ルーターをよく見たら原因がわかった。
圏外になってる!
楽天エリアを確認したのだが、自宅はちゃんとエリア内(近くにエリア外の場所もないようなところ)。だから、普段生活していて邪魔にならない物陰に設置したのが良くなかったようだ。遮蔽物のあるところはどうも苦手なようで、ちょっと奥に入ると圏外になってしまう。
そこで、窓際に設置するようにしたら問題なくアンテナをつかむようになった。
その後は特にトラブルなく動作しているので、設置場所だけは注意した方がいいですね。
ちなみに、見守りデバイスとして購入した人感センサーとドアセンサーは、エジソンスマートというメーカーのものにしました。こういったデバイスはできるだけ日本製のものが良いと思ったのですが、最初はなかなか見つからず、、、。といったところで、ようやく見つけた製品。
設定もカンタンだし、価格も手頃だし、それに今のところ不自由なく動作しています。
とりあえず、これでしばらく運用してみて、何かあったらブログに書いてみようかと思います。
1円ルーターはやはりお得感が強い
ここからも2024年8月30日に追記です。
1円のWi-Fiルーターが「Rakuten WiFi Pocket Platinum」にリニューアルされたことによって、プラチナバンドに対応したのは強みですね。一般的に、プラチナバンドは障害物に強いとされているので、今までは室内に弱かったのですが、それが解消されている可能性があるということです。

端末代金は変わらず1円なのは有り難い話。楽天モバイルは料金プランもシンプルなので、使い勝手のいいキャリアだと思います。興味をもたれましたら、ぜひ下記のリンクからご確認ください。
Rakuten WiFi Pocket Platinum 1円キャンペーン



