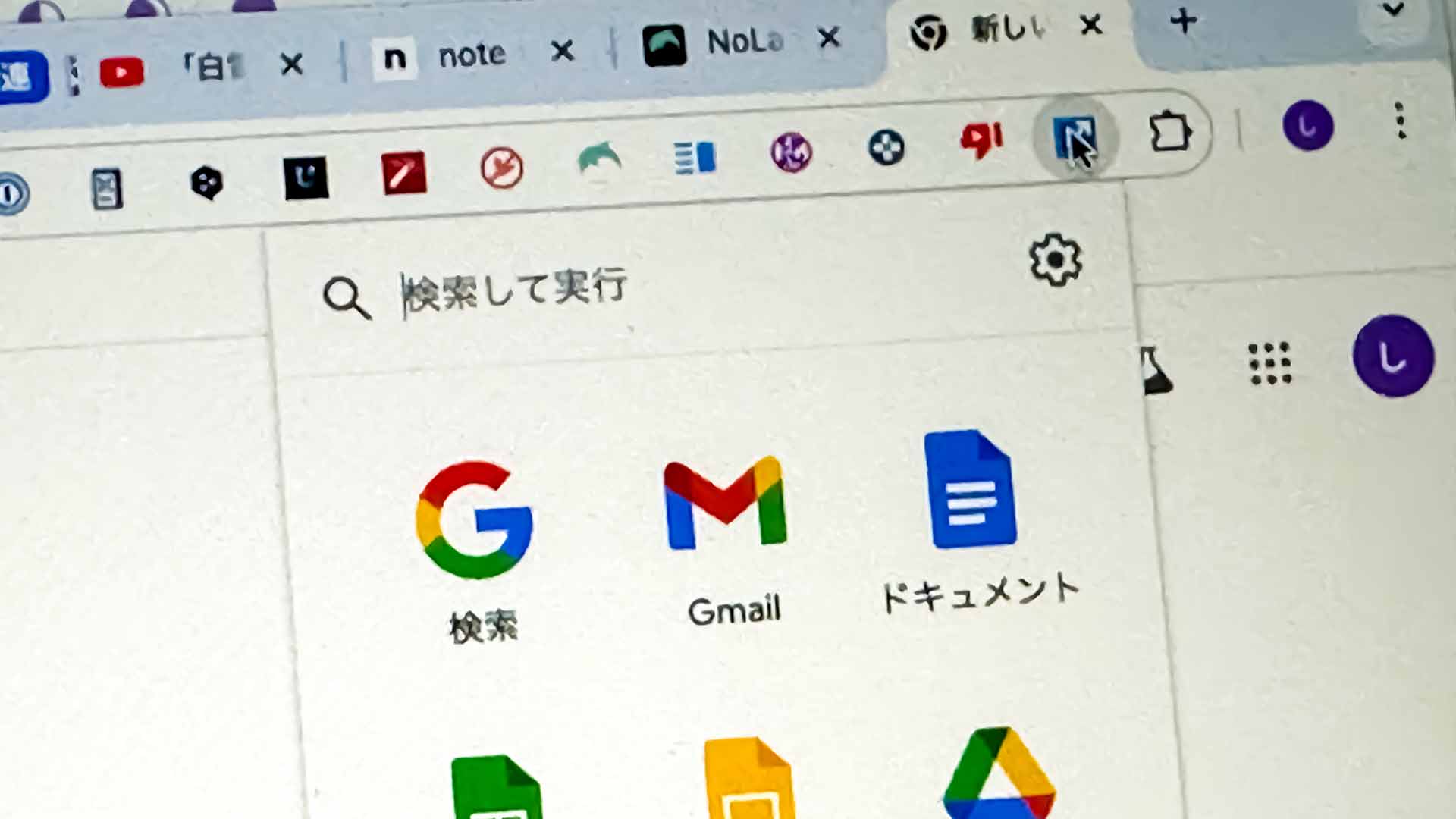GmailやGoogleカレンダー、ドキュメントやスプレッドシートなど、Googleのサービスやアプリを使う場面が増えてきました。しかし、PCのブラウザを使っている場合、これらのアプリやサービスへアクセスするのが少しだけ面倒です。そんな面倒さを改善してくれるのが「Shortcuts for Google」という拡張機能です。これを入れておくと、Googleアプリへ一発でアクセスできるようになります。
標準だとGoogleへアクセスしないとアプリが開けない
PCでGmailやYouTube、カレンダーといったGoogleのサービス、ドキュメントやスプレッドシートなどのGoogleアプリを使うには、Googleページの右上にあるGoogleアプリアイコンをクリックしてアクセスしなければなりません。
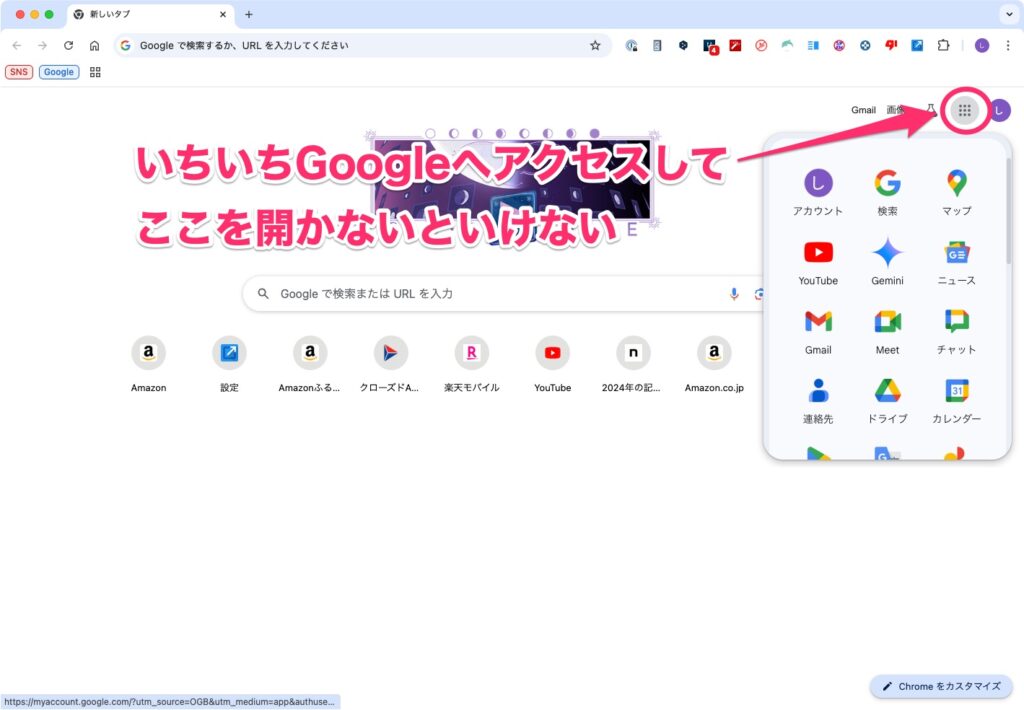
Googleのページを開いているならともかく、別のページを開いている場合、いちいちGoogleを開かないといけないので非常に面倒です。だからといって、お気に入りに追加するのはあまりスマートではないし、タブを開きっぱなしにするとリソースの無駄遣いでもあります。
そんな悩みを解決してくれるのが「Shortcuts for Google」という拡張機能。
これをインストールするとツールバーにアイコンが表示され、ここからGoogleのアプリやサービスにアクセスできるようになるのです。Googleアプリやサービスをよく使う人は、入れておくとすぐにアクセスできるようになるので、かなりの効率化になります。
「Shortcuts for Google」を使えるようにする
「Shortcuts for Google」は拡張機能を入れればすぐに使えるようになります。
「Shortcuts for Google」をインストールする
「Shortcuts for Google」はChrome用の拡張機能ですので、Chromiumベースのブラウザ(Edge、Brave、Vivaldiなど)でも利用可能です。ここではChromeの画面で説明していきます。
まず、Chromeウェブストアの「Shortcuts for Google」を配布しているページにアクセスします。
ページを表示したら、「Chromeに追加」をクリックします。
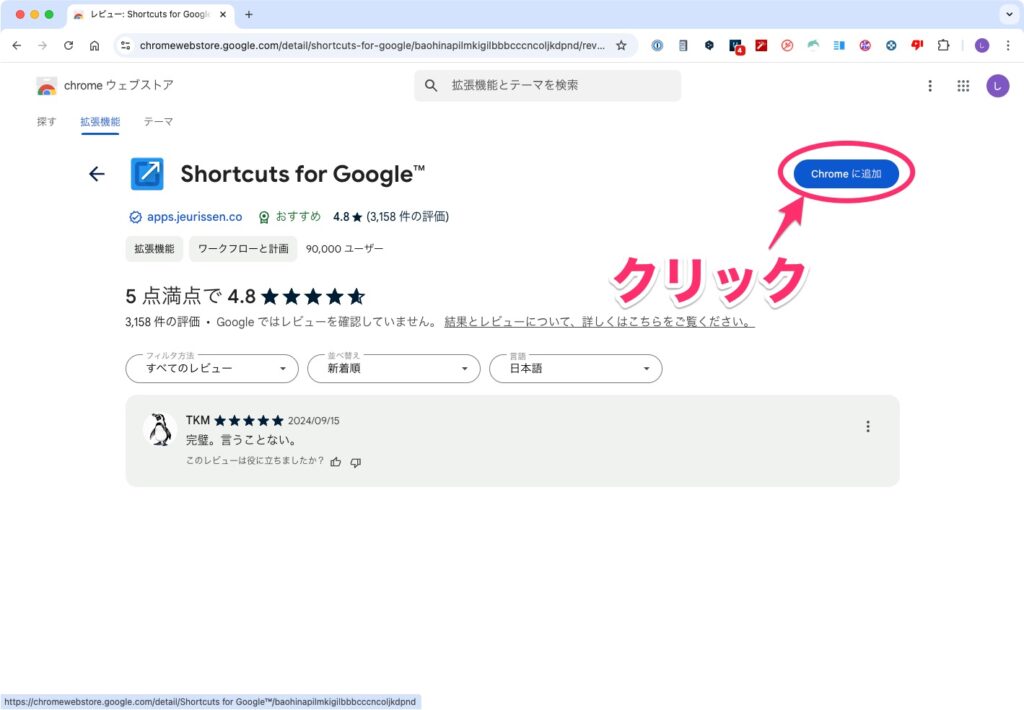
アクセス権の確認が表示されるので、「拡張機能を追加」をクリックします。これでインストールは完了です。
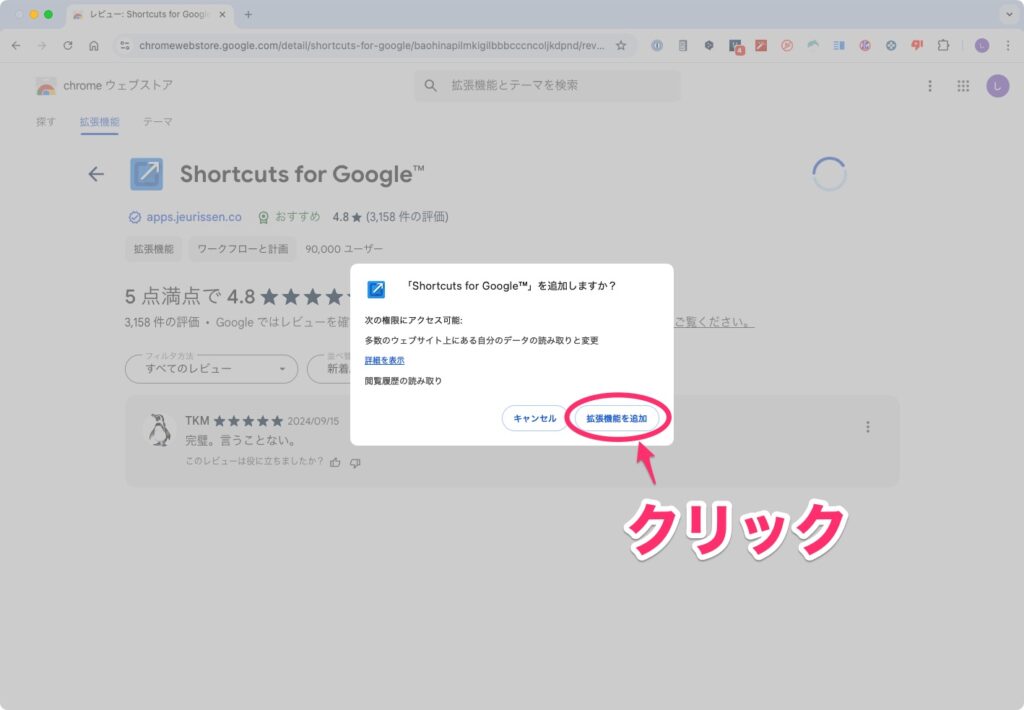
ツールバーにアイコンをピン留めしておきたいので、拡張機能アイコンをクリックし、「Shortcuts for Google」のピンをクリックします。
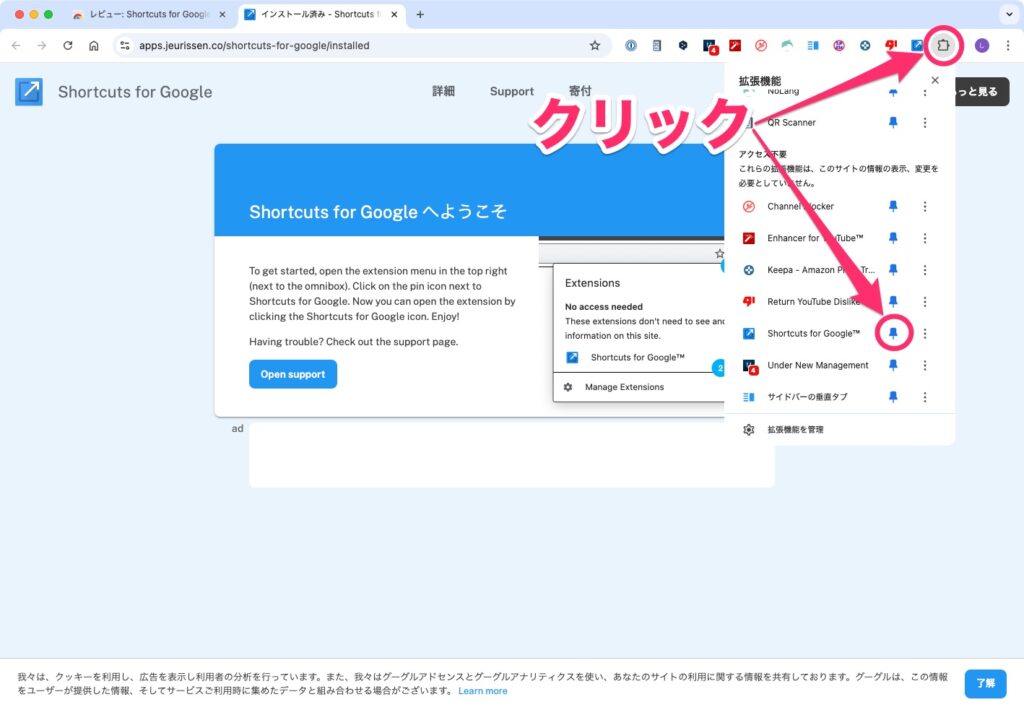
「Shortcuts for Google」を利用する
ツールバーにピン留めした「Shortcuts for Google」アイコンをクリックすると、Googleアプリやサービスが表示されます。あとは、使いたいものをクリックすれば利用できます。簡単ですね。
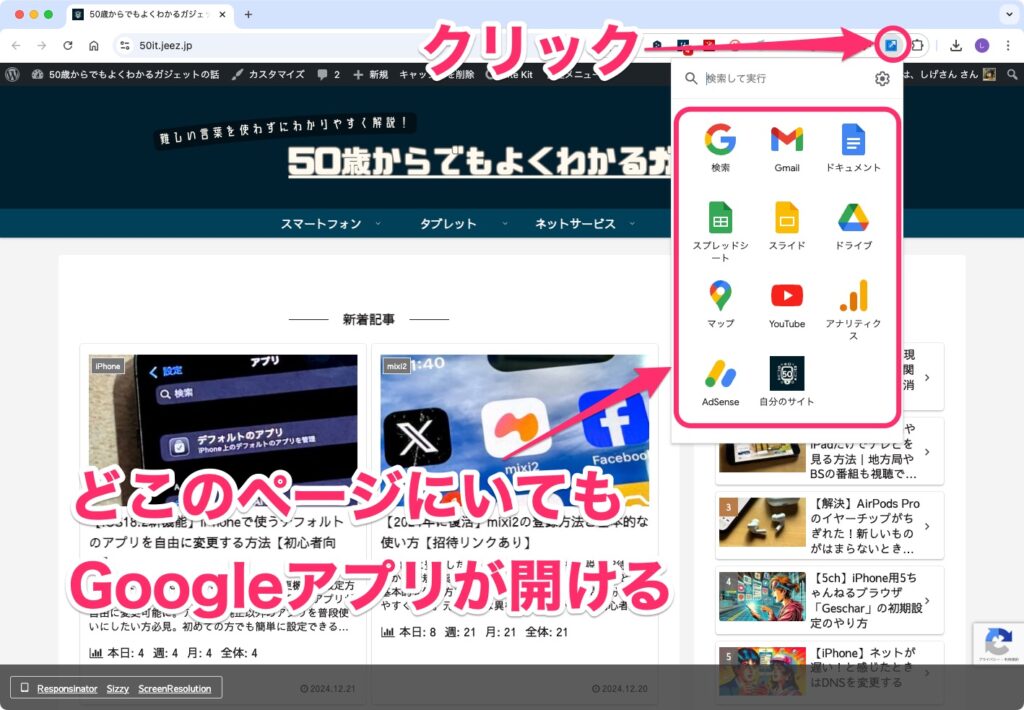
「Shortcuts for Google」を設定する
「Shortcuts for Google」は色々と設定できるので、使いやすくカスタマイズしていきましょう。
アプリやサービスをカスタマイズする
初期状態だと一部のアプリやサービスしか表示されていません。そのため、自分の使いたいアプリやサービスがない場合は、自分でカスタマイズしていきます。
「Shortcuts for Google」アイコンをクリックしてアプリ一覧を表示したら、右上の歯車アイコンをクリックします。
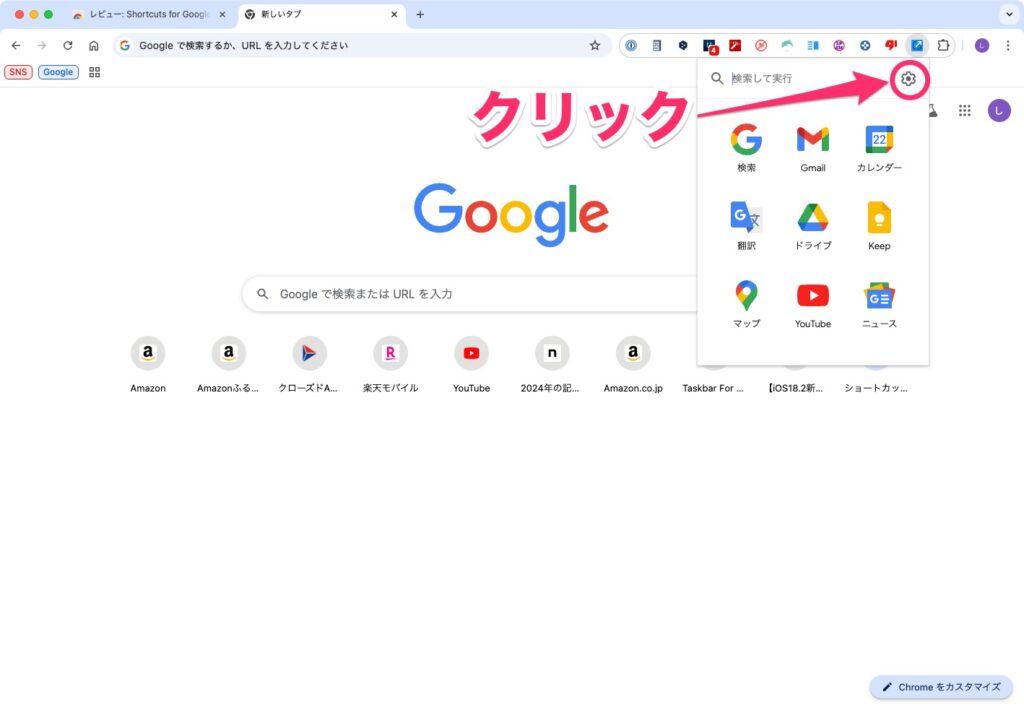
「Shortcuts for Google」の設定画面が表示されます。「選択されたショートカット」の左側には利用できるアプリやサービスが表示されており、右側には開いたときに表示されるものが並んでいます。アプリやサービスを追加したい場合は、左側から右側にアイコンをドラッグします。
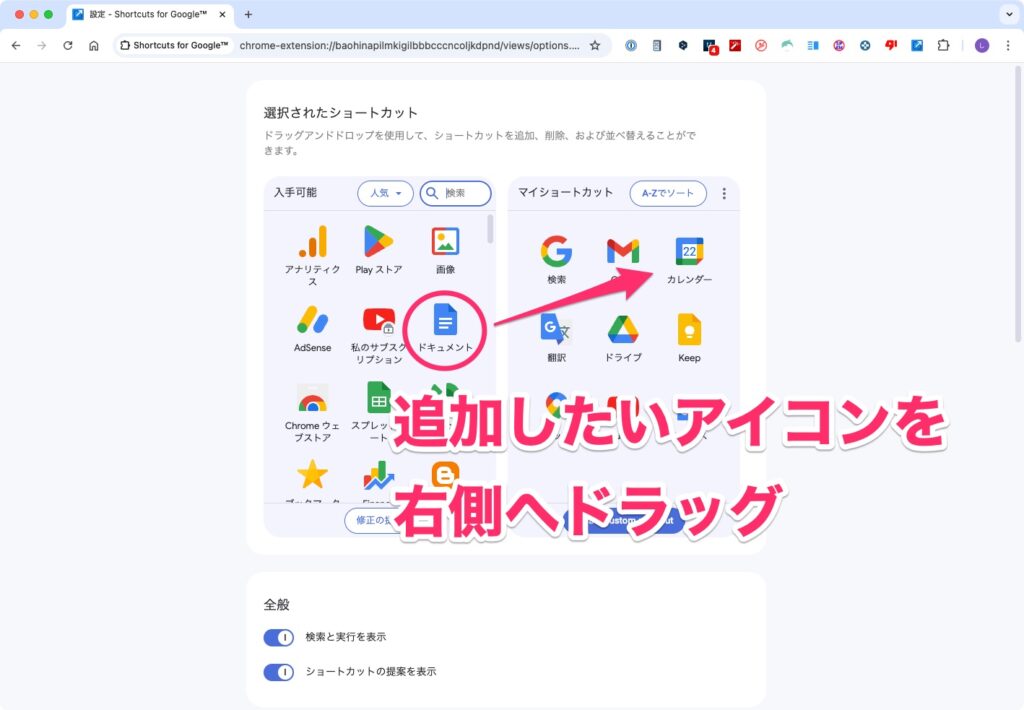
右側にアイコンが移動すれば追加されました。なお、右側でドラッグして並び順を変更できるので、よく使うものを上部に配置しておくと使いやすくなります。
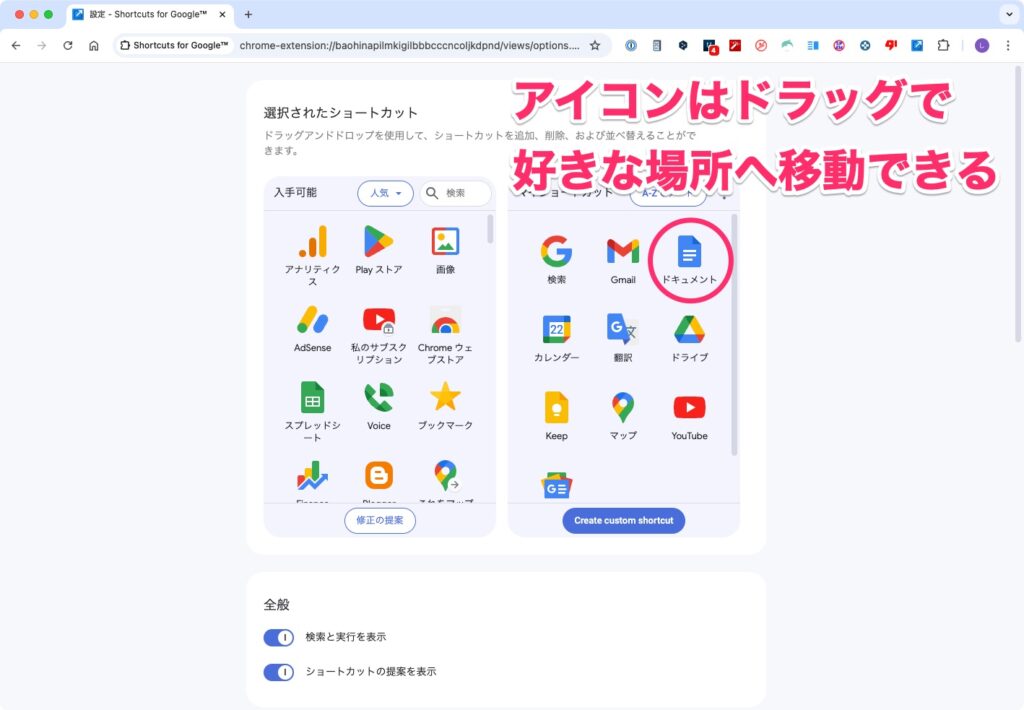
逆に不要なものは右側のアイコンを左側へドラッグすると削除できます。
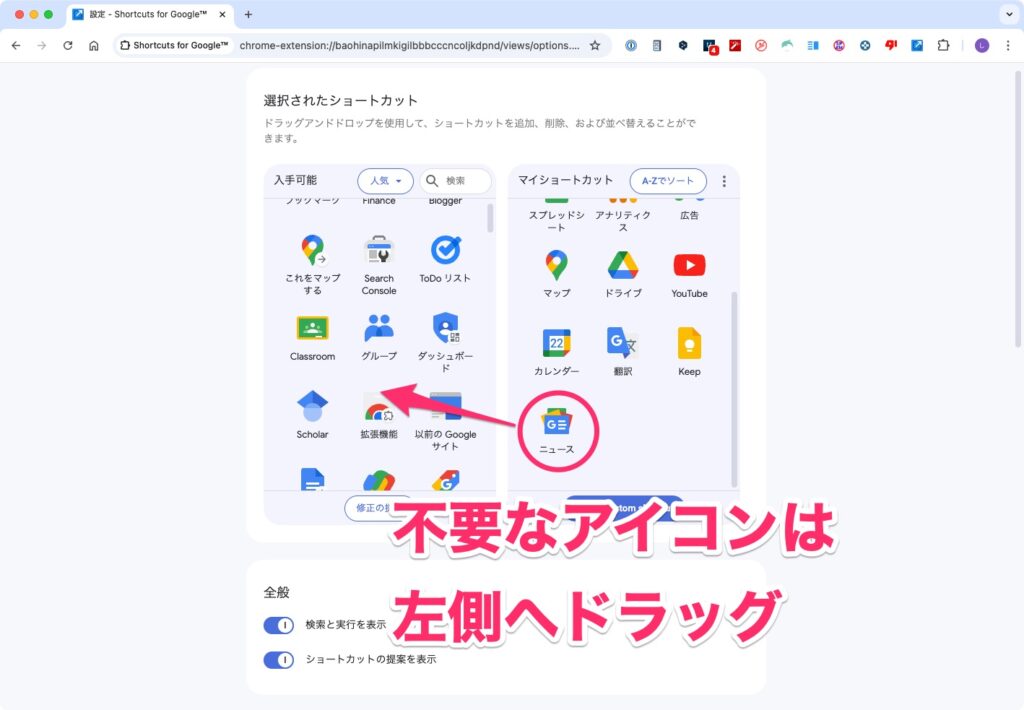
デザインやアプリを開くときの挙動を設定する
設定画面の下の方には、デザインや開くときの挙動を設定できます。設定できる内容は次の通りですので、好みに応じて設定してください。
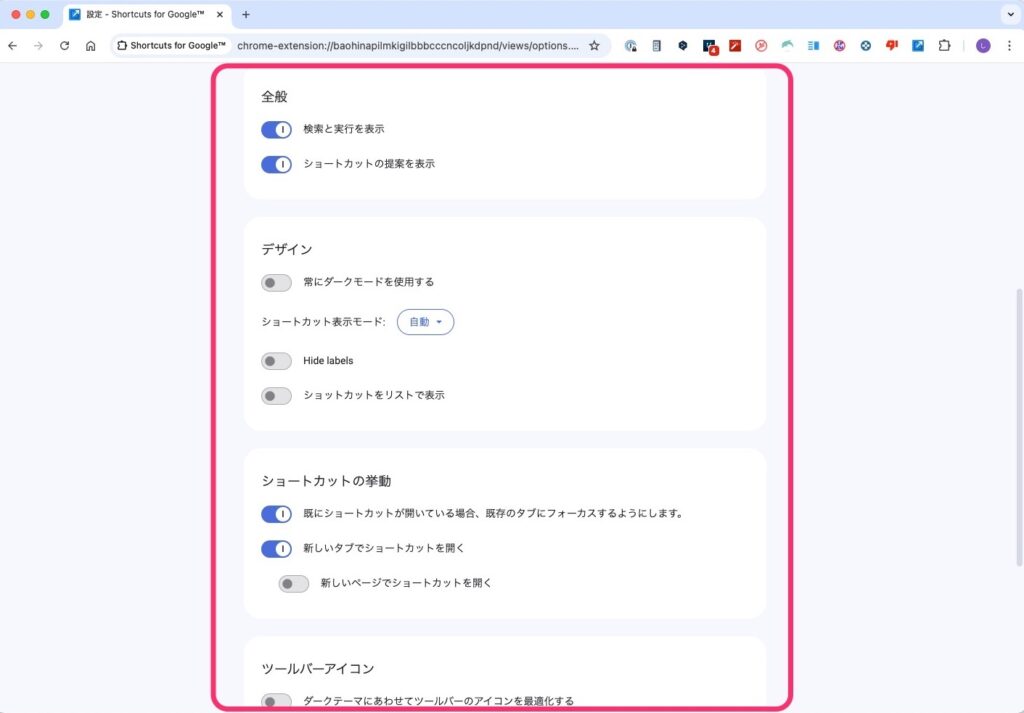
全般
- 検索と実行を表示:「Shortcuts for Google」の上部から検索できるようにする場合はオンにする
- ショートカットの提案を表示:よく使うアイコンを提案する場合はオンにする
デザイン
- 常にダークモードを使用する:常にダークモードで表示する場合はオンにする
- ショートカット表示モード:アイコンの表示方法(水平/垂直)を変更する。「カスタム」を選んだ場合は表示する列数も指定できる。
- Hide labels:アイコンのラベルを非表示にする場合はオンにする。非表示にした場合は、アイコンの大きさを設定できる
- ショットカットをリストで表示:ショートカットをリスト形式で表示する場合はオンにする
ショートカットの挙動
- 既にショートカットが開いている場合、既存のタブにフォーカスするようにします:選択したアプリやサービスが別のタブで開いている場合、そのタブを表示するときはオンにする
- 新しいタブでショートカットを開く:アイコンをクリックした際、新しいタブでアプリやサービスを開く場合にオンにする
ツールバーアイコン
- ダークテーマにあわせてツールバーのアイコンを最適化する:ダークテーマの際、アイコンをダークテーマに合わせたものにする場合はオンにする
指定のサイトへアクセスするアイコンを追加する
「Shortcuts for Google」は、Google以外のサイトへアクセスするアイコンも追加できます。ですので、よく使うサイトを追加しておくと、さらに利便性がアップします。
指定のサイトを追加するには、「マイショートカット」の下にある「Create custom shortcut」をクリックします。
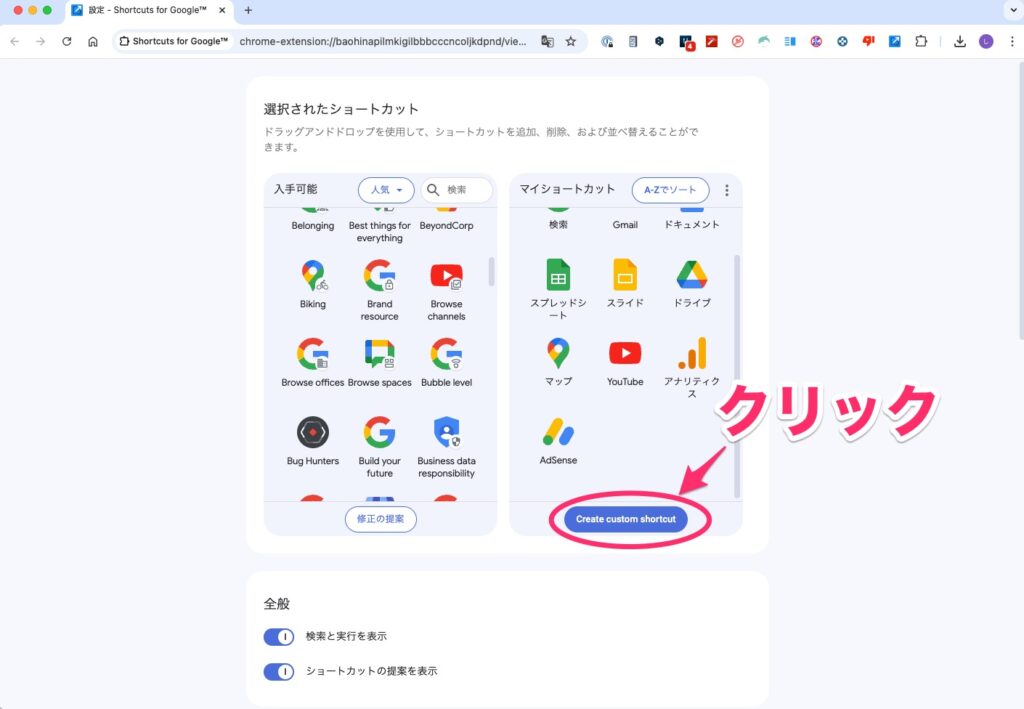
「ショートカット名」にアイコンのラベル名、「URL」にサイトのURL、「アイコンのURL」にアイコンの画像が置いてあるURLを入力し、「保存」をクリックします。なお、「アイコンのURL」を入力しなかった場合は、faviconが自動で設定されます。
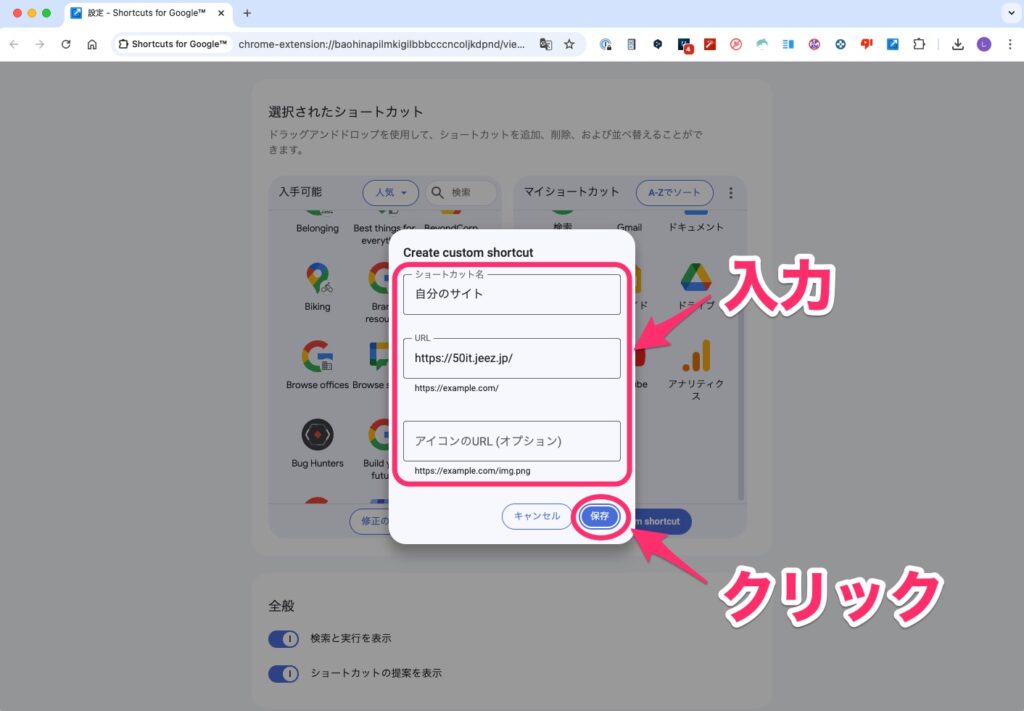
これでアイコンが追加されました。ドラッグして好きな場所へ移動しておきましょう。削除したい場合は、左側へドラッグすればOKです。
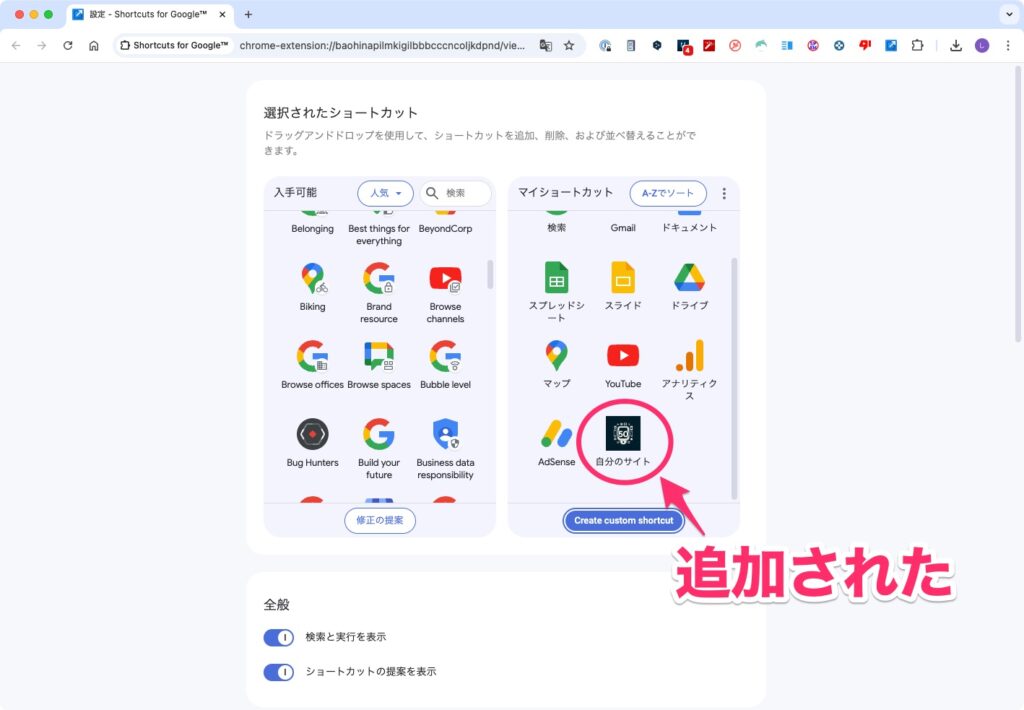
Googleアプリをよく使う人はマストな拡張機能
Googleのサービスは使っている人も多いですし、最近は仕事でドキュメントなどのGoogleアプリを使う場面が増えてきました。ですので、アプリやサービスがすぐに開けるかどうかは、小さい話ですけど結構重要な感じです。
「Shortcuts for Google」と使えば、どのページを見ていてもGoogleアプリやサービスへすぐにアクセスできるので、Googleに依存している人はマストな拡張機能だと思います。シンプルで使いやすい拡張機能なので、Googleのサービスをよく使う人はぜひお試しください。かなり快適になると思いますよ。