Chromeブラウザーを使っていて、「動きが遅いな」と感じたことはないですか?
そう思ったことがある人は、Chromeの隠し設定で一部の設定を変更すると改善できるかもしれません。
Chromeの隠し設定とは?
最も多くの人に使われているPC向けブラウザーは「Chrome」です。
元々、他のブラウザーよりも高速という点で人気があったのですが、最近は動作が重たいと感じることも少なくありません。
そこで見直したいのが隠し設定。これは一般公開されていない「Flags」という試験的な機能のことで、ここの設定を見直すと大分高速化できる可能性があるのです。
ちなみにFlagsが提供されている理由ですが、
- 正式に提供する前の新機能を試験的に提供する
- 既に提供されている機能の改善し試験提供する
- 開発者向けに最先端の機能を提供する
のような感じです。つまり、機能を試すという意味合いの強いものがここに集まっているんですね。
このような性格なので、突然使えなくなったり、動作に不具合が出たりという恐れはあります。
ただ、このFlagsに搭載されて時間が結構経つものもありますし、経験上そこまで酷い目に遭ったことありません。ですので、今回紹介するものについては比較的安全だと思います。
(とはいえ、リスクはゼロではないので自己責任でお願いします)
Flagsの出し方と項目の検索
それでは実際にFlagsを表示してみましょう。
Flagsを表示する
Chromeのアドレスバーに「chrome://flags」と入力し、Enterキーを押します。
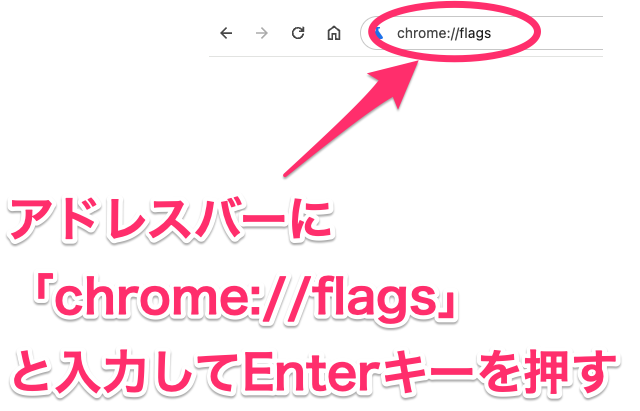
すると、Flagsのページが表示されました。
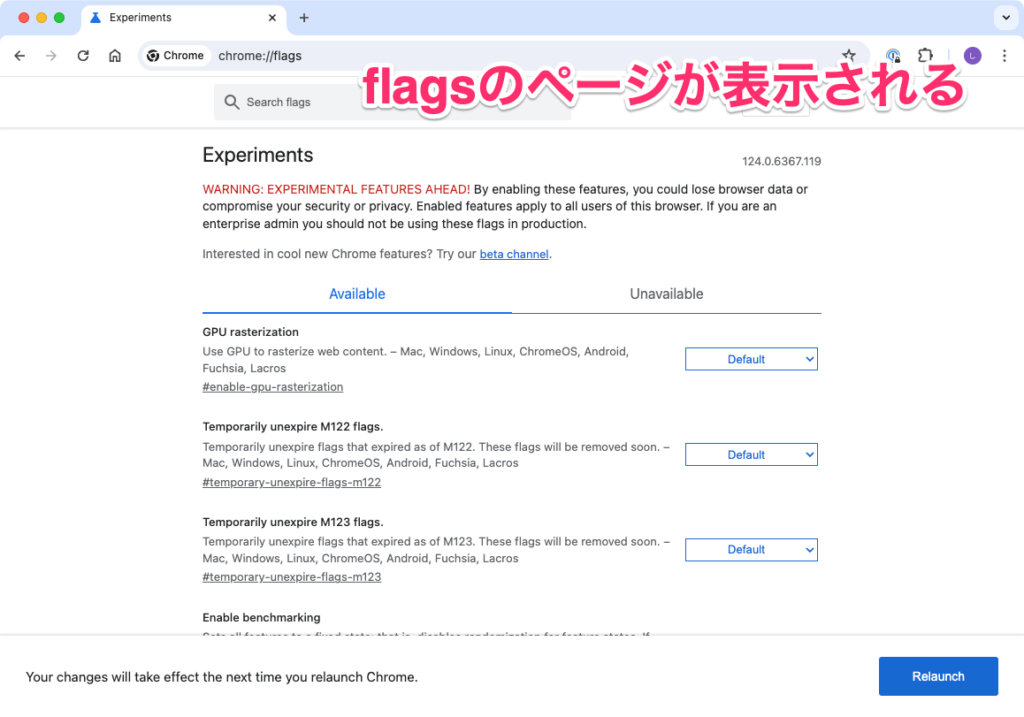
項目を検索する
Flagsのページを見てもらうとわかりますが、すべて英語です💦
英語アレルギーの方はもちろんのこと、英語に慣れている人でも技術用語だらけでかなりビビってしまうでしょう。
この中から目的の設定項目を探すのは本当に一苦労です。
そこで、今回紹介する設定項目を見つけるには、検索を使うのがオススメ。
検索するには、Ctrlキー(Macはcmdキー)を押しながらFキーを押します。
すると、ページ内検索ボックスが表示されるので、ここにこれから説明する設定項目をコピペします。
これで、一発で設定項目を見つけ出せます。
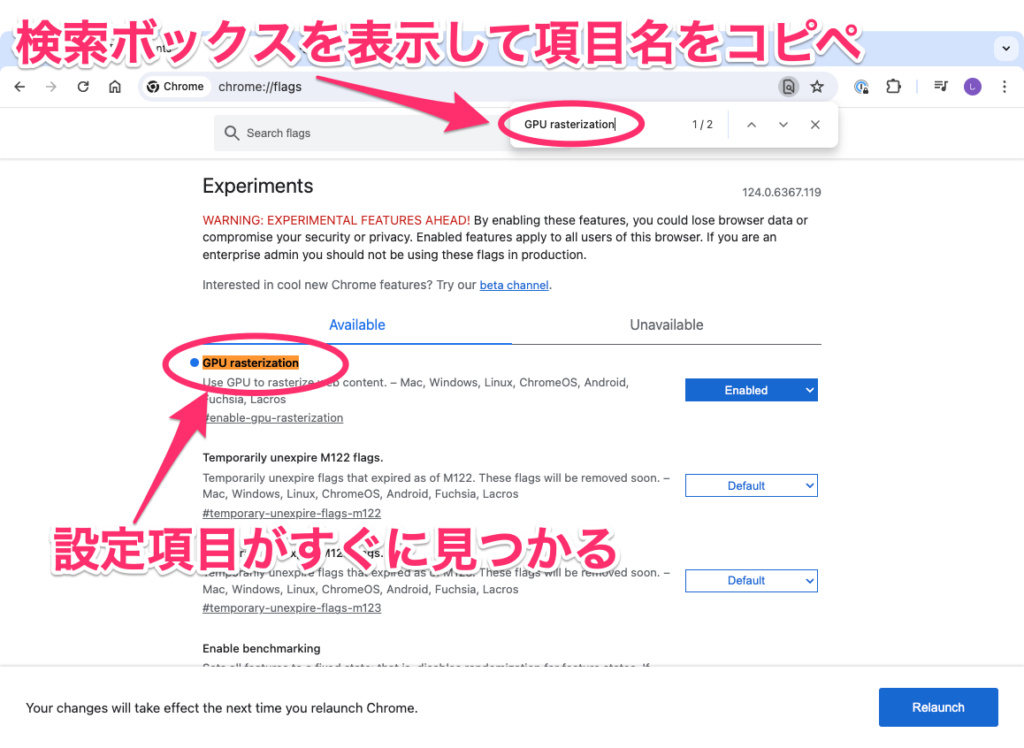
変更しておきたい設定項目
それでは変更しておきたい設定項目を紹介していきましょう。
その設定項目はどういう意味のものなのかも説明していきますので、ちょっと難解になるかもしれません。ただ、できるだけ分かりやすく説明しますし、読むのが面倒だったら読まずに設定を変更してもらうだけでもOKです。
また、念のためデメリットについても記載しますので、「これはヤバそうだな」と思ったら、無理して有効にしなくても大丈夫です。ただ、それほど過剰に心配する必要はないかなと思います。
GPU rasterization
「GPU rasterization」は、ウェブページを表示するときに、GPUを使用することによって高速化する設定です。
Chromeはウェブページを表示する際にCPUだけを使いますので、CPUに負荷がかかっているとどうしても動作が遅くなります。しかしこの設定をオンにするとGPUも使われるようになるので、より速くページが表示されるというわけです。特にGPUを搭載しているPCでこの設定を有効にすると描画速度が向上する可能性があります。
この設定を有効にするには、「GPU rasterization」を「Enable」にします。
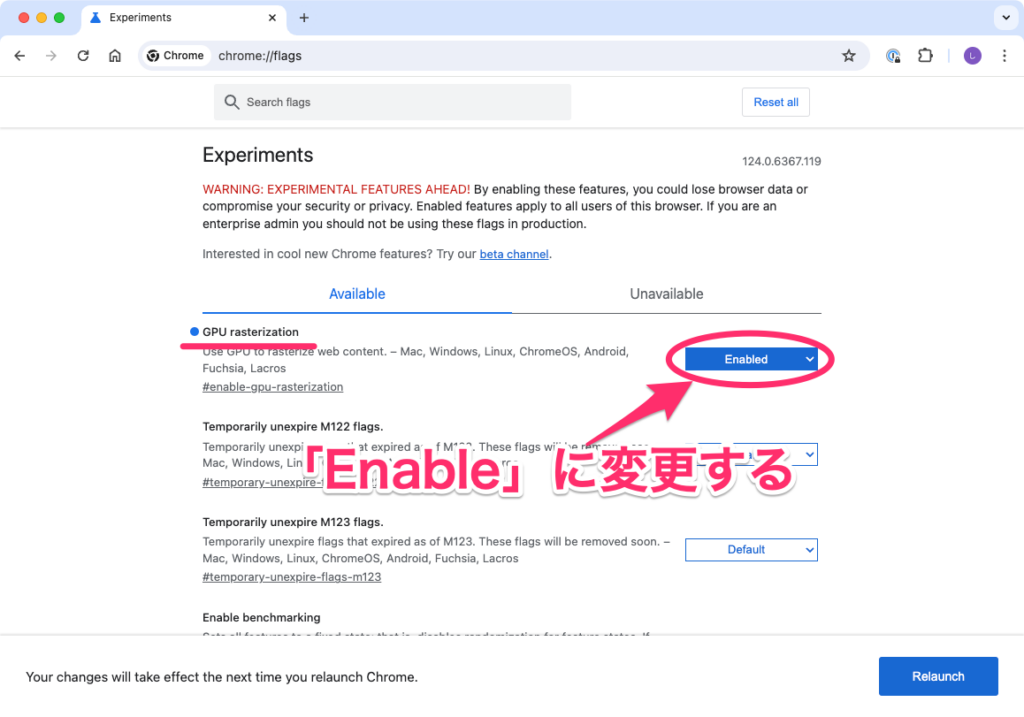
デメリット
この設定を有効にすると、GPUへの負荷が高まるので、消費電力が増加する恐れがあります。
もし目に見えて電気代が上がるようだったら、無効にしておいたほうがいいでしょう。
Parallel Downloading
「Parallel Downloading」は、ファイルのダウンロードを高速化する設定です。
通常、ファイルをダウンロードするときは、1つの接続通路を使ってダウンロードします。しかし、これだと、ファイルが大きい場合に時間がかかってしまいます。
この設定を有効にすると、1つのファイルを複数に小さく分割し、複数の接続通路を使ってダウンロードするようになります。そのため、サイズの大きいファイルをダウンロードする場合に効果的。かなりの時間を短縮できるようになります。
この設定を有効にするには、「Parallel Downloading」を「Enable」にします。
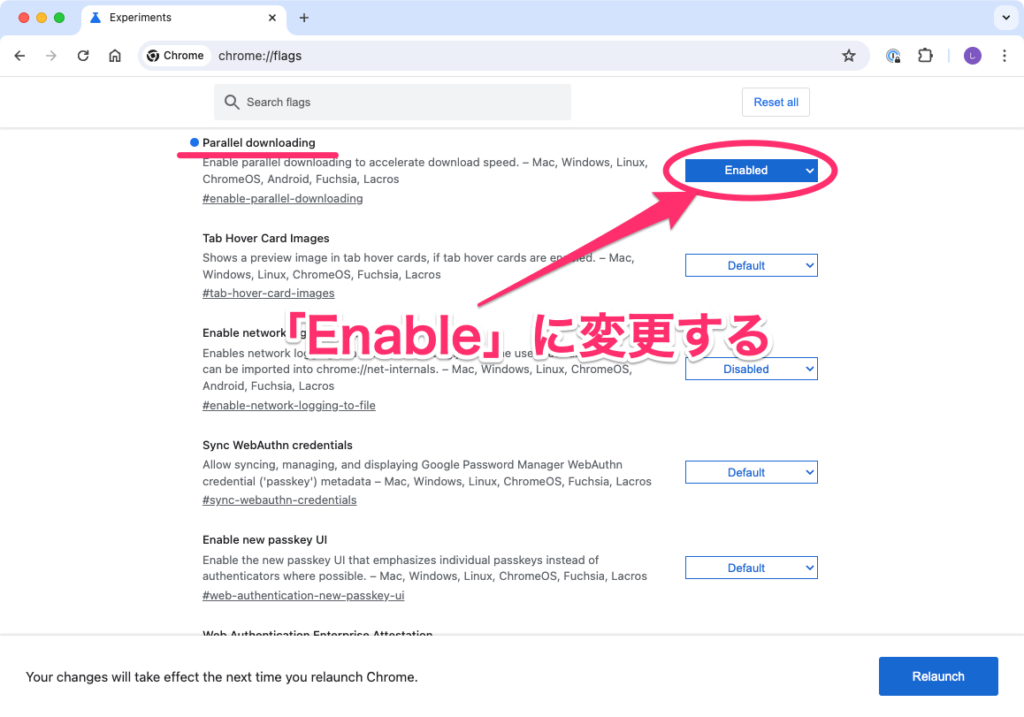
デメリット
この設定は試験的なものなので、一部のウェブサイトで正常に動作しない恐れがあります。
もしダウンロードに失敗するようなことがあったら、無効にしておいたほうがいいでしょう。
Experimental QUIC protocol
「Experimental QUIC protocol」は次世代の通信プロトコル「QUIC」を有効にする設定です。
プロトコルとはインターネットで通信をするときのルールのこと。このルールがあるおかげで、インターネットを使って情報をやり取りすることができます。例えば、インターネットで情報を送ったり受け取ったりするときには「TCP/IP」というルールが使われますし、ウェブページを見るときには「HTTP」というルールが使われています。
「QUIC」は、Googleによって開発された新しいルールで、情報の送受信をより速く、より確実にすることを目的としています。これにより、ウェブページが早く表示されるようになるため、徐々に多くの場所で使われるようになってきています。
この設定を有効にするには、「Experimental QUIC protocol」を「Enable」にします。
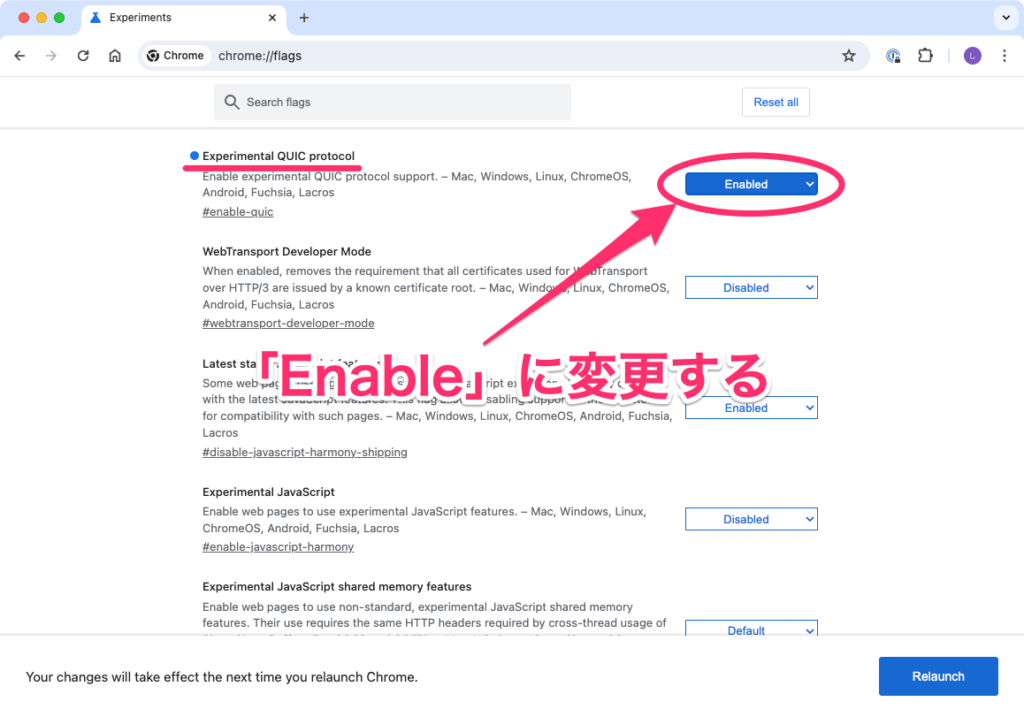
デメリット
QUICに対応していないサーバーとの通信では効果がありません。また、広告ブロックなどでブロックしたページが表示されてしまうことがあります。このようなことが起きた場合は、無効にしておいたほうがいいでしょう。
設定を変更したら更新する
さて、設定を変更しても、更新せずにページを移動してしまったら意味があります。なので、設定の更新を忘れずに行いましょう。
設定を更新するには、画面右下にある「Relaunch」をクリックします。
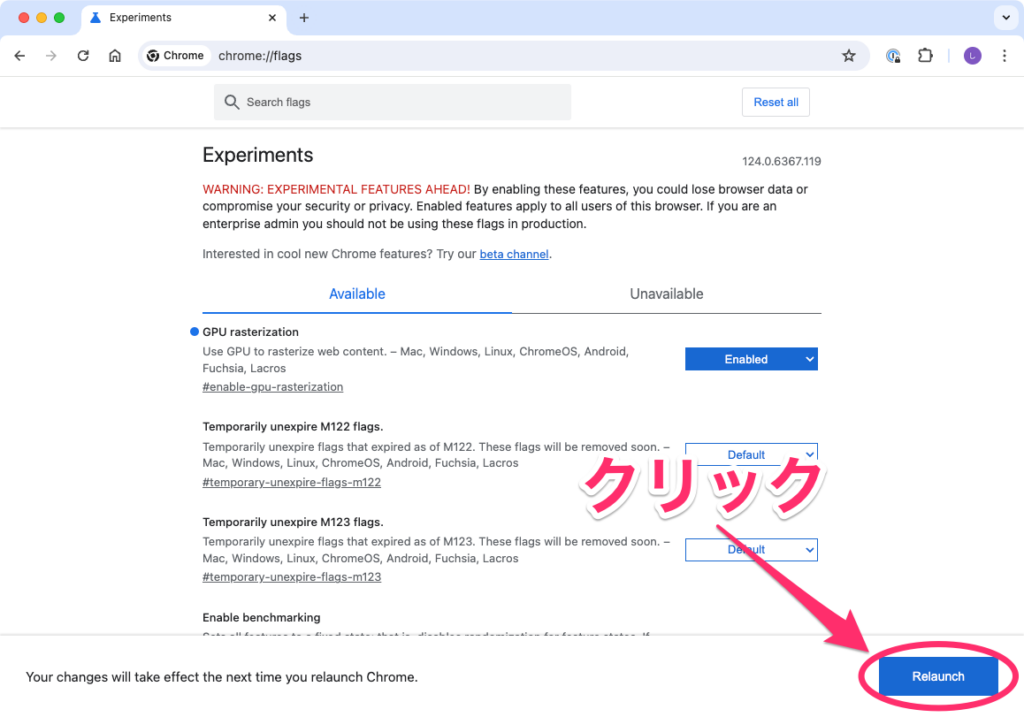
設定を更新するためにブラウザーが一旦終了しますので、再度開いてあげれば完了です。
EdgeやBraveなど、Chromiumベースのブラウザなら使える
このFlagsという隠し設定ですが、Chromiumベースのブラウザーならどれでも設定が可能です。例えば、Windowsに標準で入っている「Edge」、最近人気の高い「Brave」、高いカスタマイズ性が人気の「Vivaldi」などはすべてChromiumベース。よって、この隠し設定が利用できます。
呼び出し方法は基本的に一緒で、最初に入力する名前の部分を使っているブラウザーのものに変更するだけ。例えば、「Edge」なら「edge://flags」と入力すればFlagsのページを開けます。
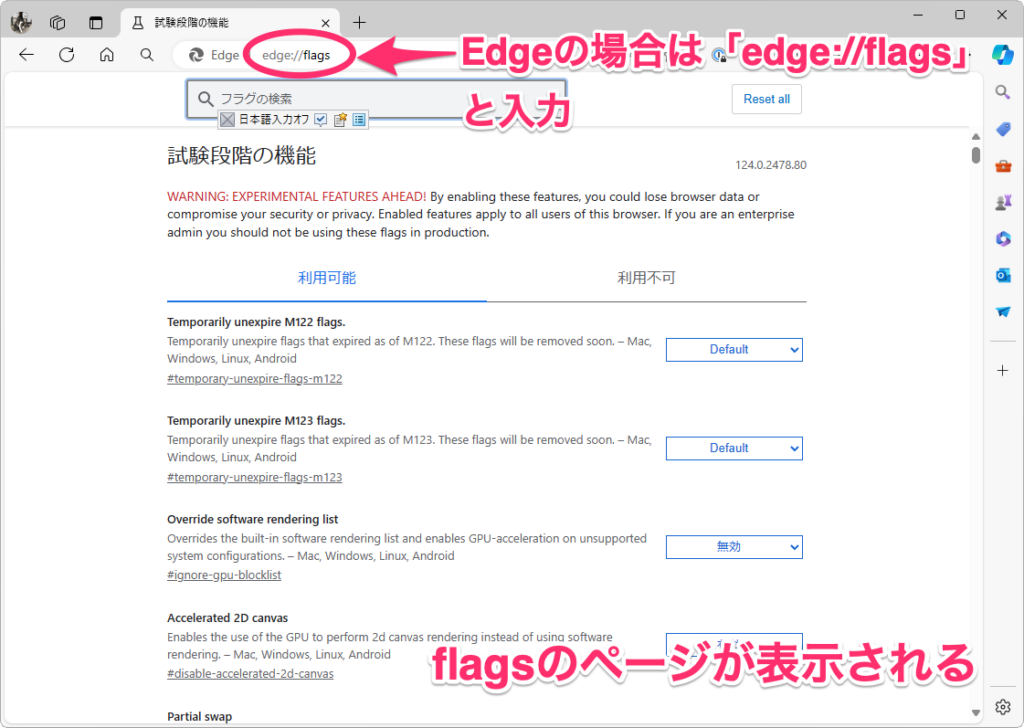
設定方法はまったく一緒なので、使っているブラウザーで設定しておくといいでしょう。
(ちなみにMacのSafariはChromiumベースではないので設定できません)
設定変更してChromeを高速化しよう
なんかネットが遅いなというとき、案外ブラウザーが原因なのかもしれません。
今回紹介した設定は割とカンタンに有効/無効を切り替えられるので、恐れることなく変更しやすい内容です。
なので、より快適なネットライフを実現できるように設定を見直してみるのがいいような気がします。




