iPhoneを外出先で使っていて気になるのはバッテリーの残量です。残りわずかだとハラハラしてしまうものですが、デフォルトだと残量を数値ですぐに確認できず結構不便です。そこで、残量を確実な数値で確認できるようにしておくのがオススメです。
ホームボタンのないiPhoneはバッテリー残量の数値が表示されていない
iPhoneのバッテリー残量は、画面右上のバッテリーアイコンで確認できます。そこで問題なのが、デフォルトの設定だとアイコンの表示でしか確認できないこと。つまり、残量が数値で表示されていないので、何パーセント残っているのかがわからないのです。
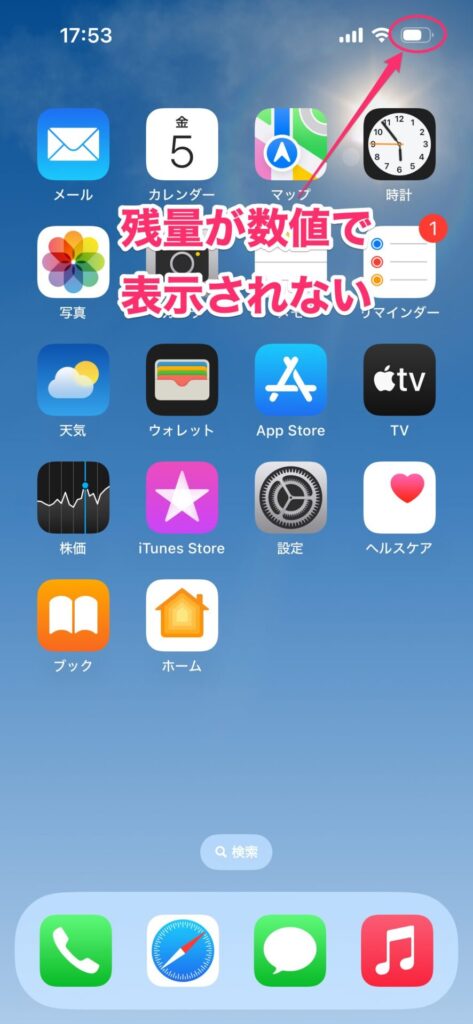
ちなみにホームボタンのあるiPhoneの場合は、数値が表示されています。なので、最新のiPhoneの方が劣化してしまっているように見えますね。これは恐らく、ホームボタンのなくなったiPhone(iPhone X以降)は画面上部にノッチと呼ばれる出っ張りができてしまったせいで、デザイン上省かれてしまったのでしょう。
一応コントロールセンターを開けば残量が数値で確認できるのですが、バッテリーを確認するためにコントロールセンターを開くのは面倒な話です。
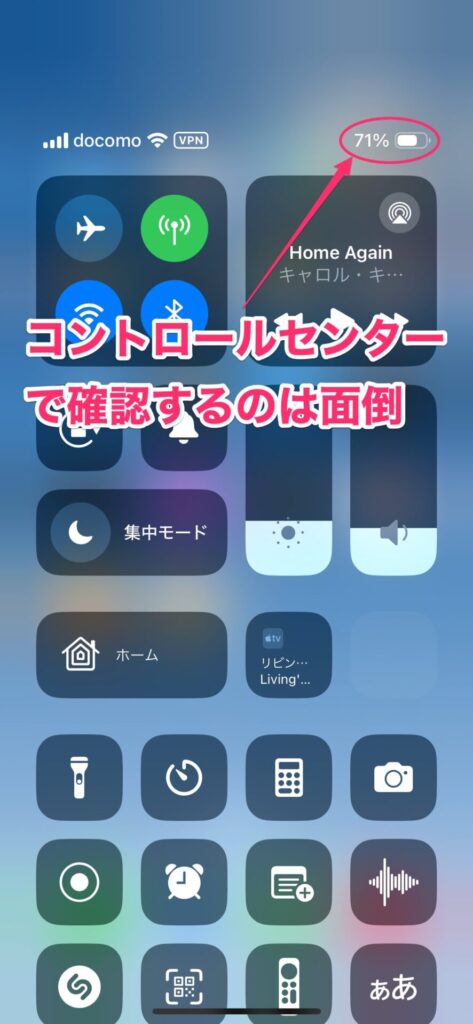
この仕様は当然ブーイングがあり、当時は割と話題になりました。そんな声を伝わったのか、iOS 16以降はバッテリー残量が数値で表示できるようになりました。ですので、残量は表示するように設定しておくのがオススメです。
画面右上のバッテリーアイコンに残量を数値で表示する
バッテリーアイコンに残量を数値で表示するには、設定アプリで1箇所設定を変更するだけです。
まず、設定アプリを開き、「バッテリー」をタップします。
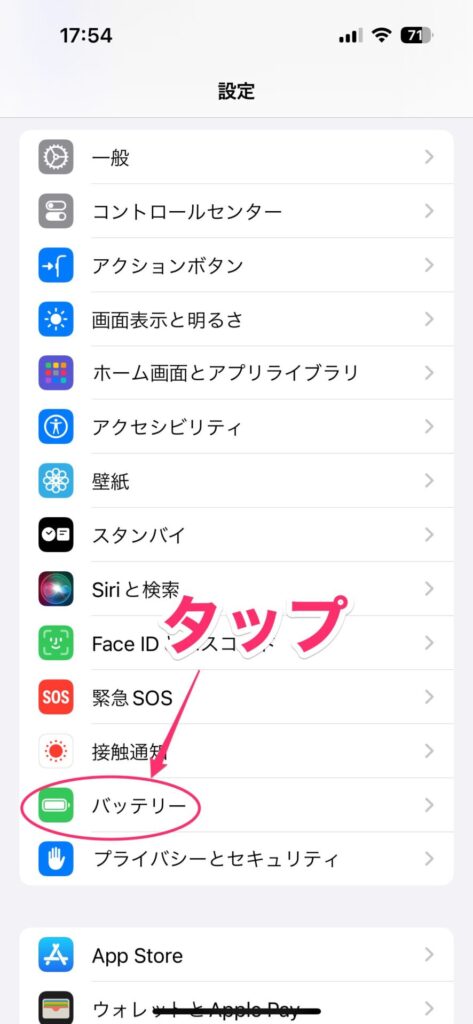
バッテリーの画面が開いたら、「バッテリー残量」をオンにします。
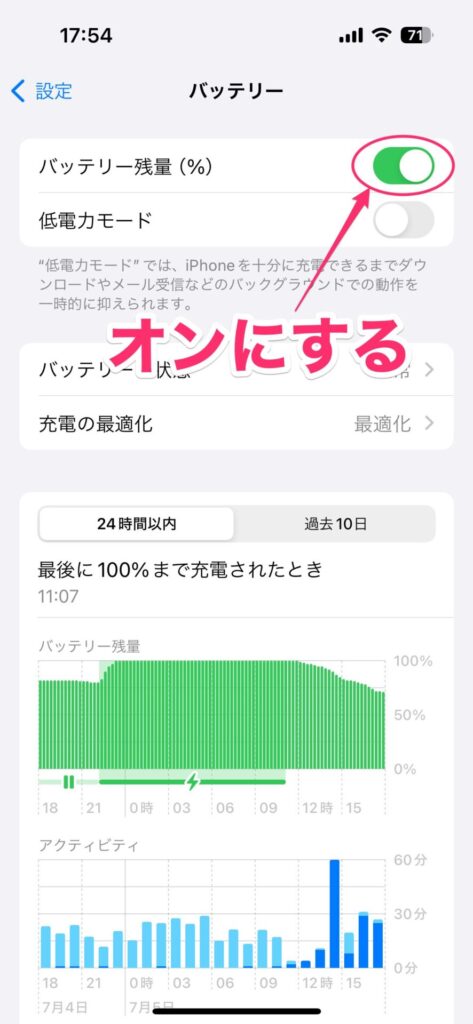
これでバッテリーアイコンに残量を数値で表示されるようになりました。
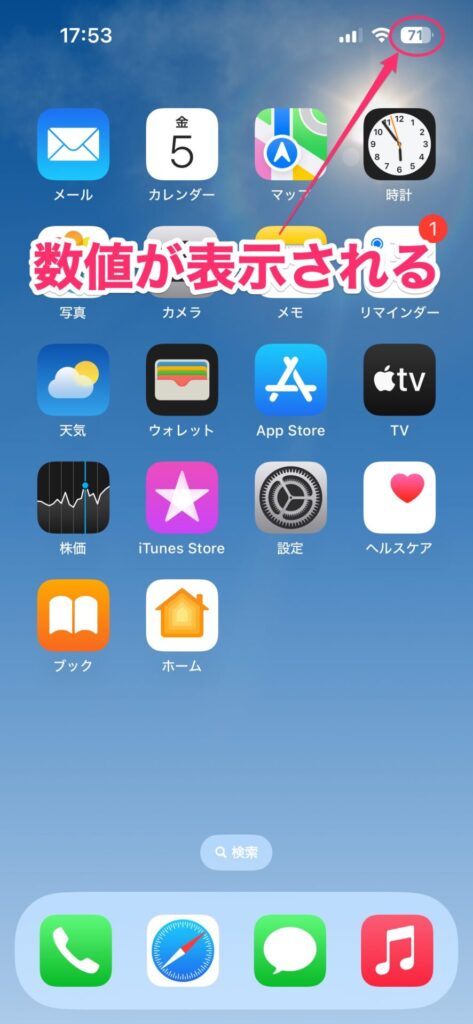
手が塞がっているときはSiriに頼むと便利
数値で表示できるようになったとしても、手が離せないときは確認できません。そんなときは、Siriに話しかけるのも1つの方法です。
例えば、AirPodsで音楽を聴きながら移動中にiPhoneのバッテリー残量が気になったときとか、運転中で手が離せないときとかですかね。こんなシチュエーションはSiriに頼るのがベストです。
「ヘイSiri」と話しかけてSiriが応答したら、「iPhoneのバッテリー残量を教えて」のような感じで話しかけます。すると、バッテリー残量を声で教えてくれます。
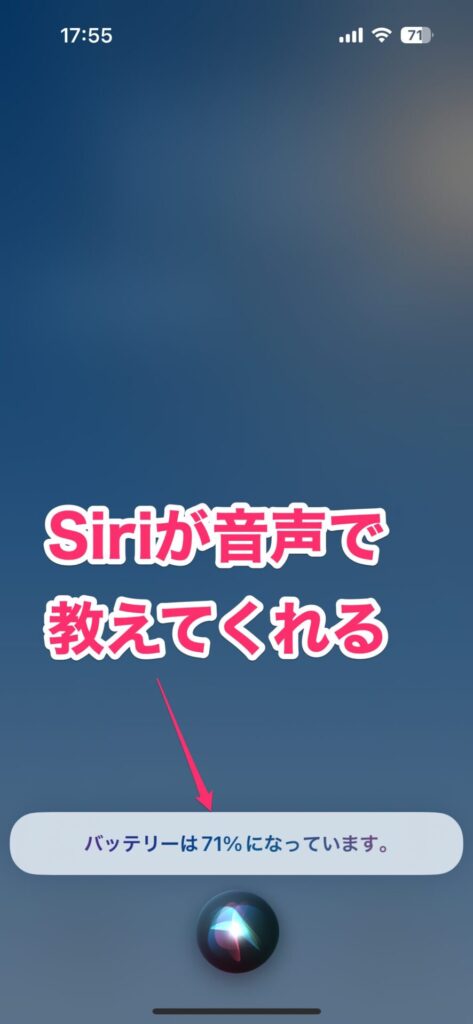
iPhone以外のバッテリー残量も確認するならウィジェットを使う
iPhoneを使っている人は、AirPodsやApple Watchなどのデバイスも一緒に使っている人が多いでしょう。そういう方は、これらのデバイスのバッテリー残量も一緒に確認できるウィジェットをホーム画面に配置しておくと、まとめて残量を確認できて便利です。
まず、ホーム画面の何もないところを長押しします。
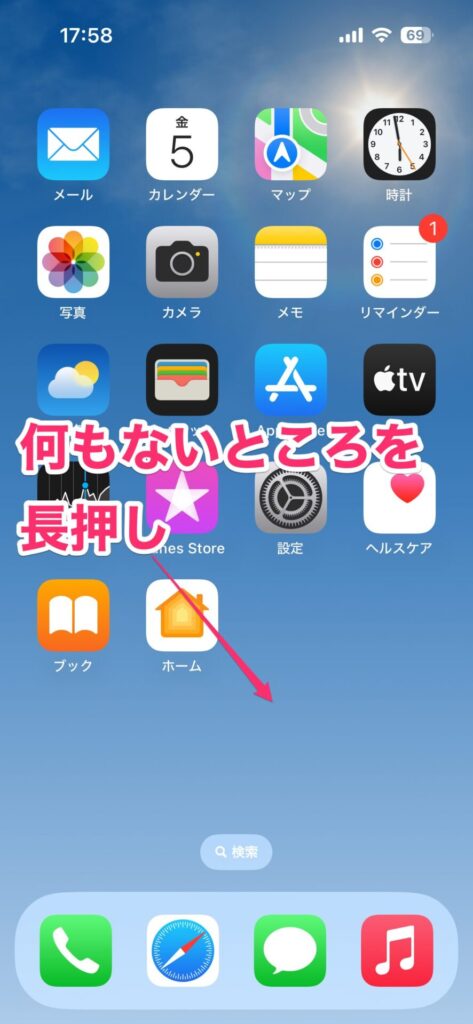
アイコンがプルプル震えだしたら、画面左上の「+」をタップ。
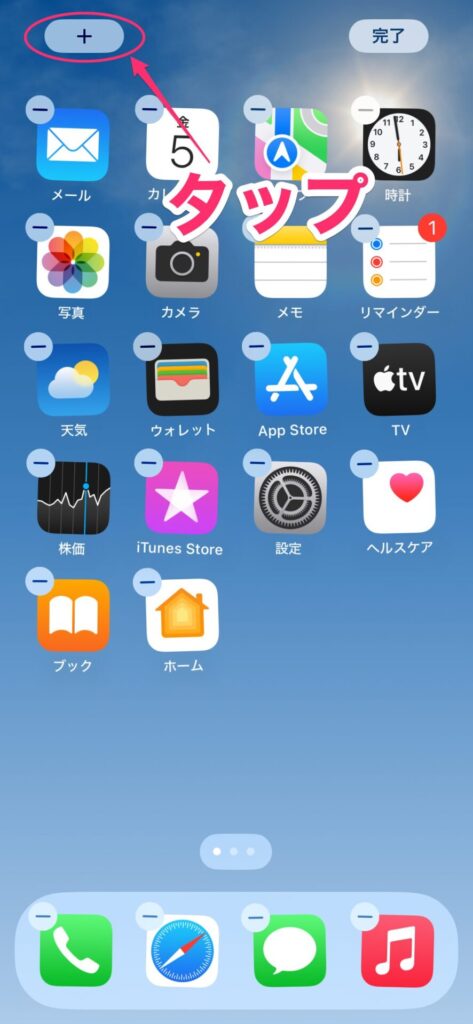
追加できるウィジェット一覧が表示されるので、「バッテリー」をタップ。
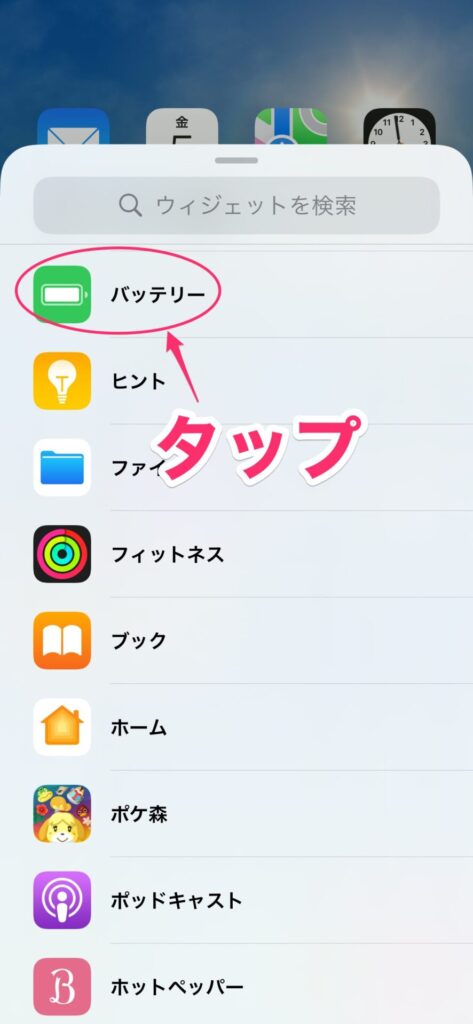
「バッテリーの状況」が表示されるので、左右にスワイプして好みのウィジェットを選び、「ウィジェットを追加」をタップします。追加できるウィジェットは3種類あり、数値が出ているのは2つめか3つめなので、どちらかを選ぶといいでしょう。
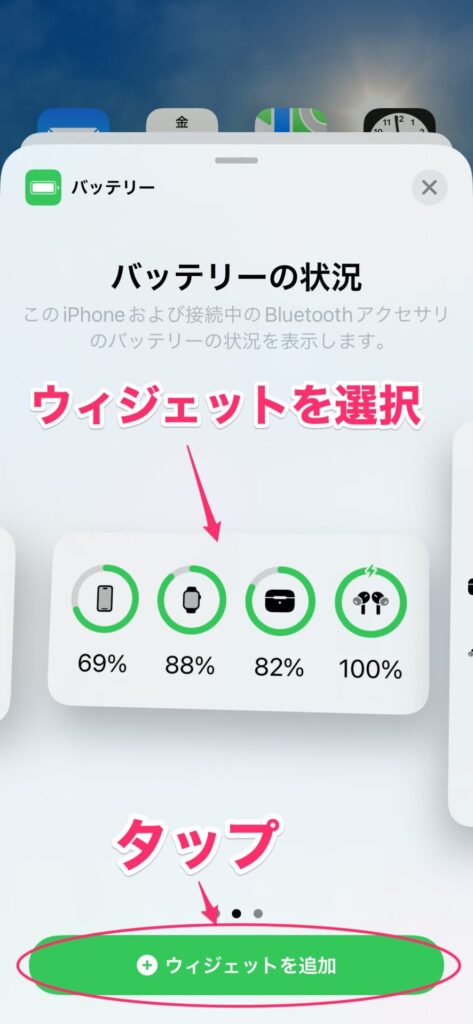
バッテリーのウィジェットがホーム画面に追加されました。必要に応じて好みの場所へ移動し、「完了」をタップ。
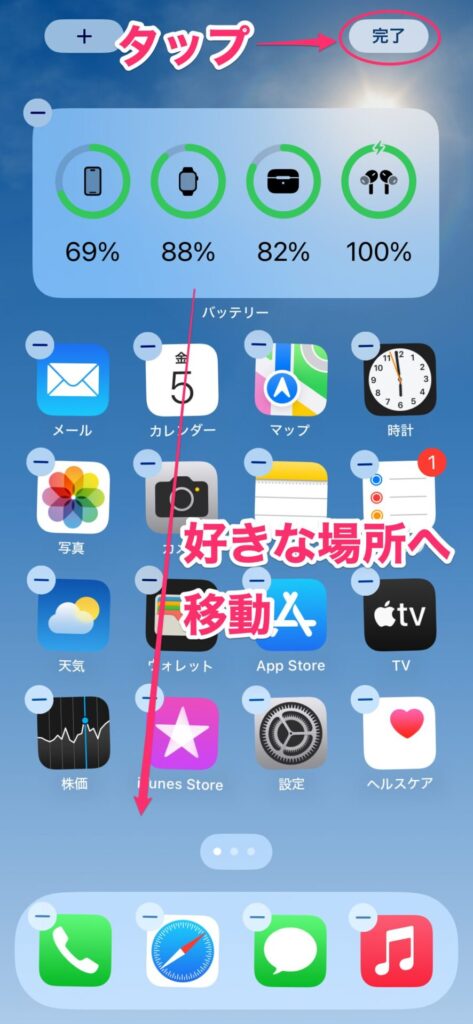
これでホーム画面でiPhoneとその他のデバイスのバッテリー残量が確認できます。
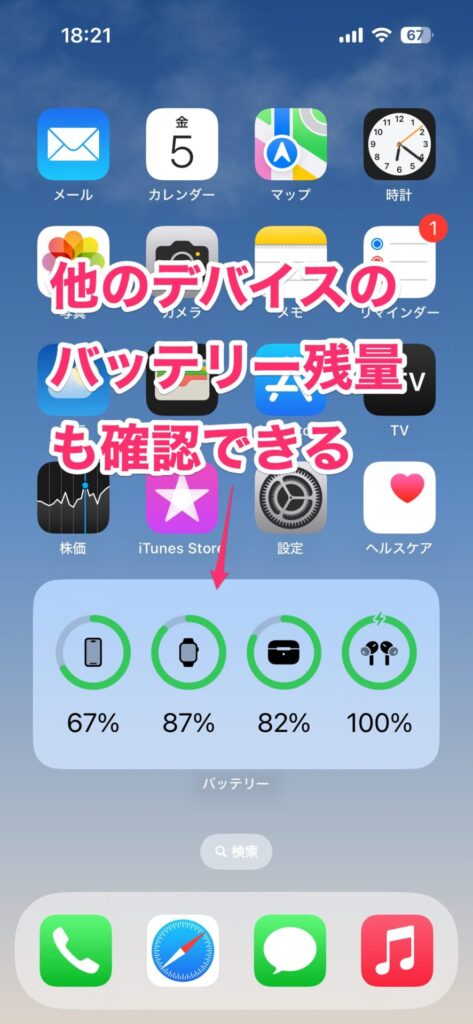
バッテリー残量は数値で確認できるようにしておこう
iPhoneはバッテリーが生命線ですから、万が一切れてしまったりしないように、バッテリー残量を数値で確認できるようにしておいたほうが色々と便利です。今回紹介した方法はどれもカンタンにできるものばかりなので、ぜひ設定しておいてくださいね。




