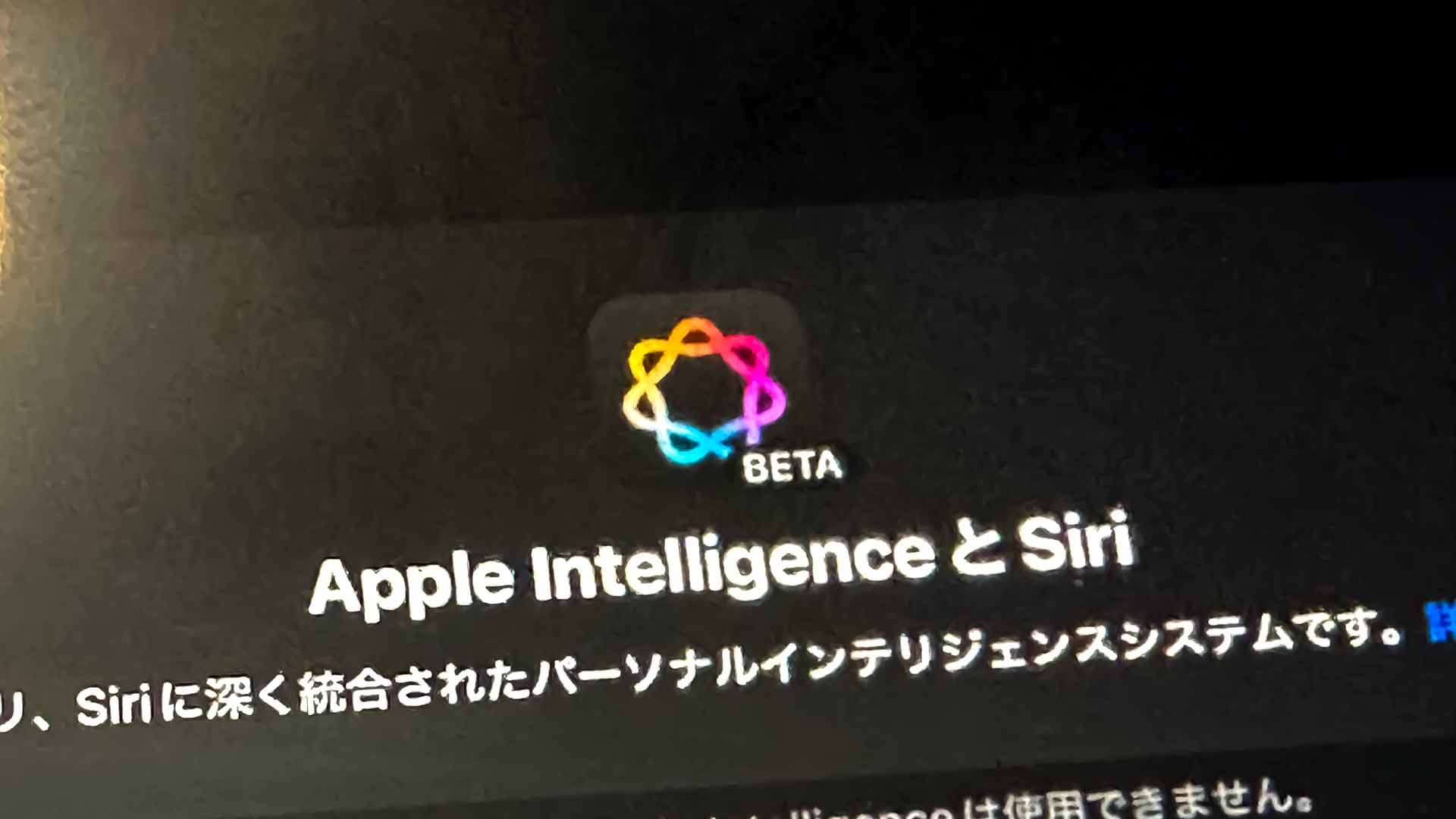少し前にアップルの生成AI機能「Apple Intelligence」が発表されて話題になりましたが、iPad OS 18.1でついに一部の機能が解禁されました。現在、日本で利用可能なのはアップル版消しゴムマジックともいうべき「クリーンアップ」機能です。これは写真の不要な部分をなぞれば消せるというもの。同じ機能はiPhoneでも使えますが、操作性は画面の大きいiPadの方が上ですので、iPadでの使い方を紹介していきます。
クリーンアップは日本語でもすぐに使える
Apple Intelligenceですが、現在はアメリカでのみ提供されています。そのため、日本での提供は来年春と言われていました。しかし、日本で使えないのは日本語に関する機能で、クリーンアップはiPad OS 18.1へアップデートするだけですぐに使えてしまいます。
この機能がリリースされたとき、英語環境にしないといけないといった情報が流れていましたが、クリーンアップに関しては日本語環境のまま使えるので、サクッと試してみましょう。
なお、使えるiPadは、Mシリーズのチップを搭載したiPad Pro/iPad Air、A17 Proを搭載した最新のiPad miniのみとなります。
クリーンアップで不要な部分を消す
クリーンアップの使い方は簡単。まさに消しゴムマジックのような感じです。
まず、写真アプリで対象の写真を開いたら、編集アイコンをタップします。
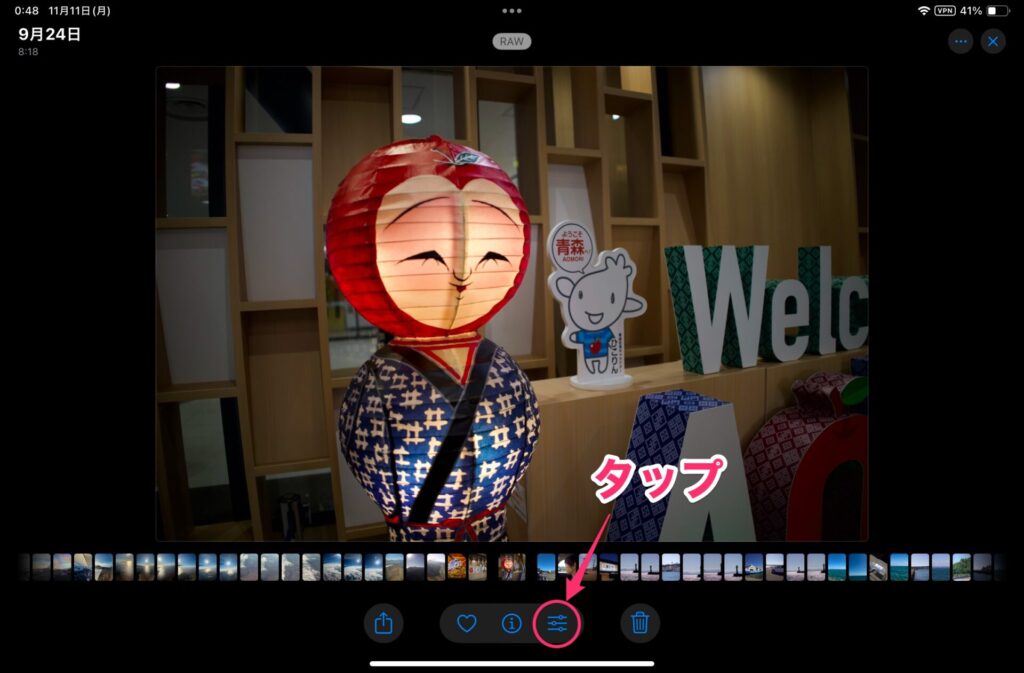
写真が開いたら、左側にある「クリーンアップ」をタップします。

あとは、不要な部分を囲めばOK。囲んだ中で不要と判断された部分が光り出し、その後消えます。
Apple Pencilなどのペンデバイスなら、サッと囲めばその部分のものを消してくれます。
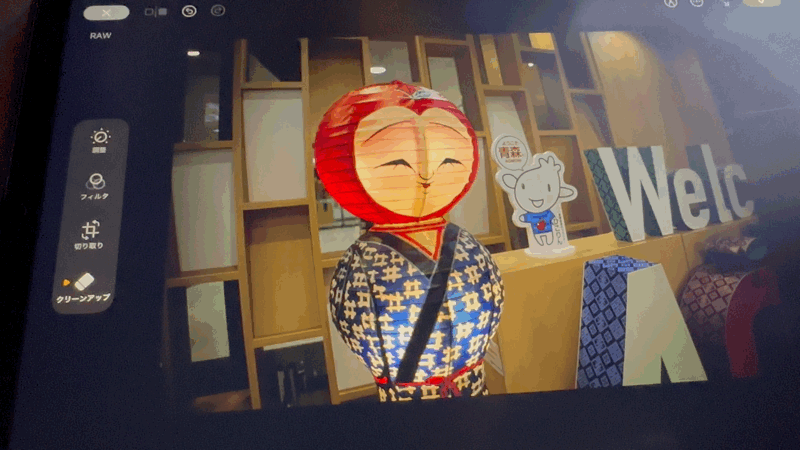
iPadOS 18.1で使えるようになったApple Intelligenceの機能
アメリカでは、文章の要約・校正・リライトが行える「作文ツール」、より賢くなったSiriも使えるようになりました。ですが、先にも述べたように日本語が関わってくる機能なので、これらは日本語ではまだ使えません。
しかし、iPadの言語設定を英語にすれば、英語限定でこれらの機能をお試しできます。もし興味のある方は、次の設定を変更して試してみてください。
iPadを英語環境にする
設定アプリで「一般」→「言語と地域」をタップ。
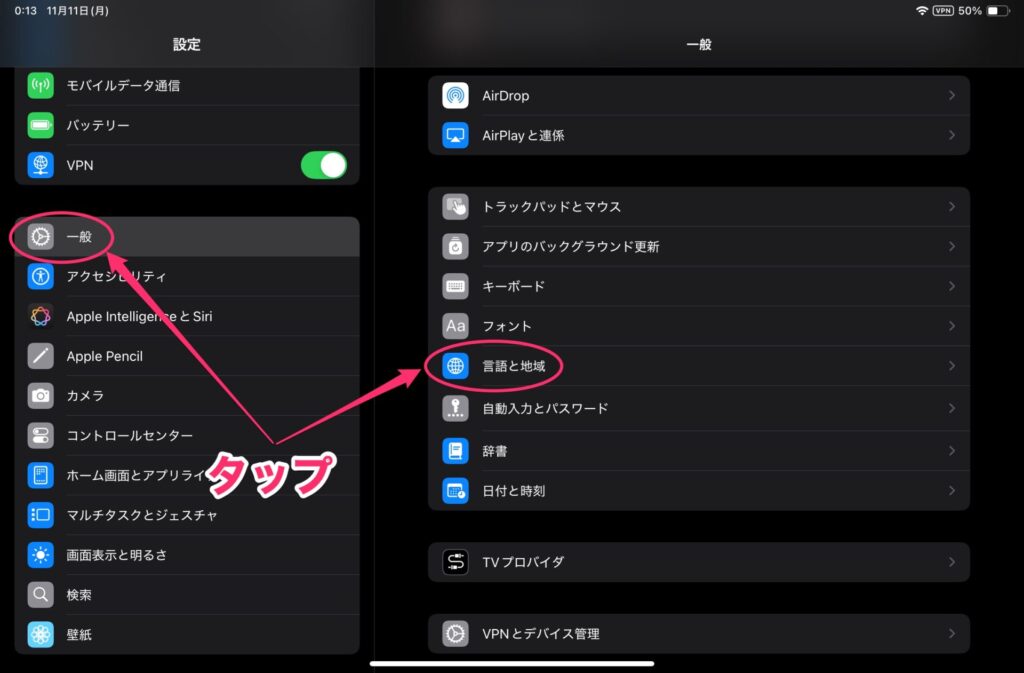
言語と地域画面が表示されるので、「言語を追加」をタップ。
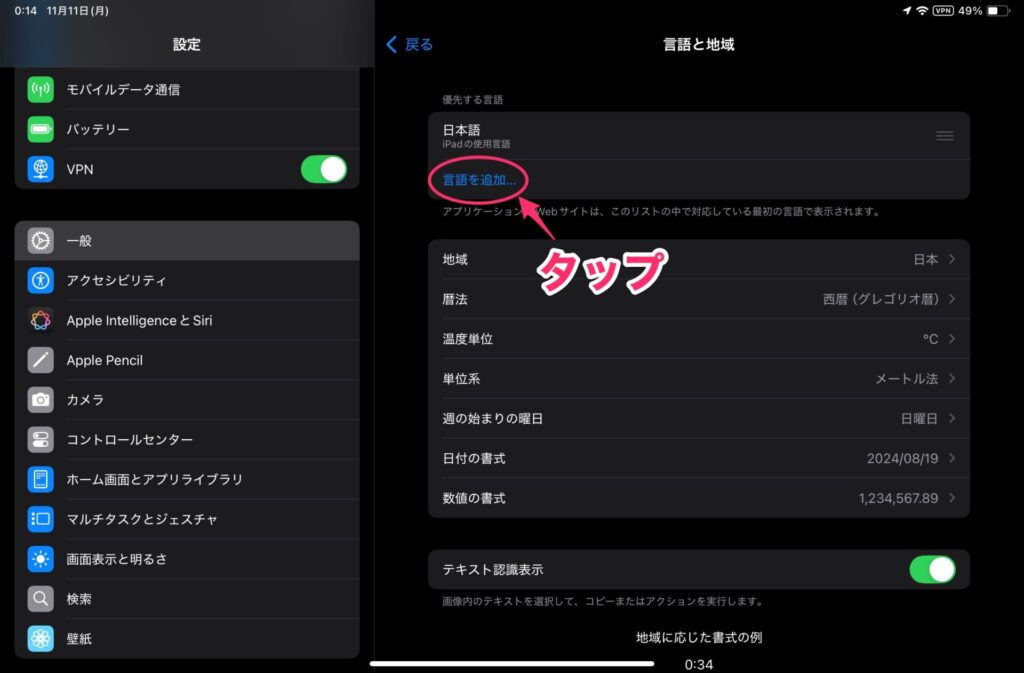
言語の一覧が表示されるので、「English」をタップ。
(「English」と書かれた項目は複数あるので注意)
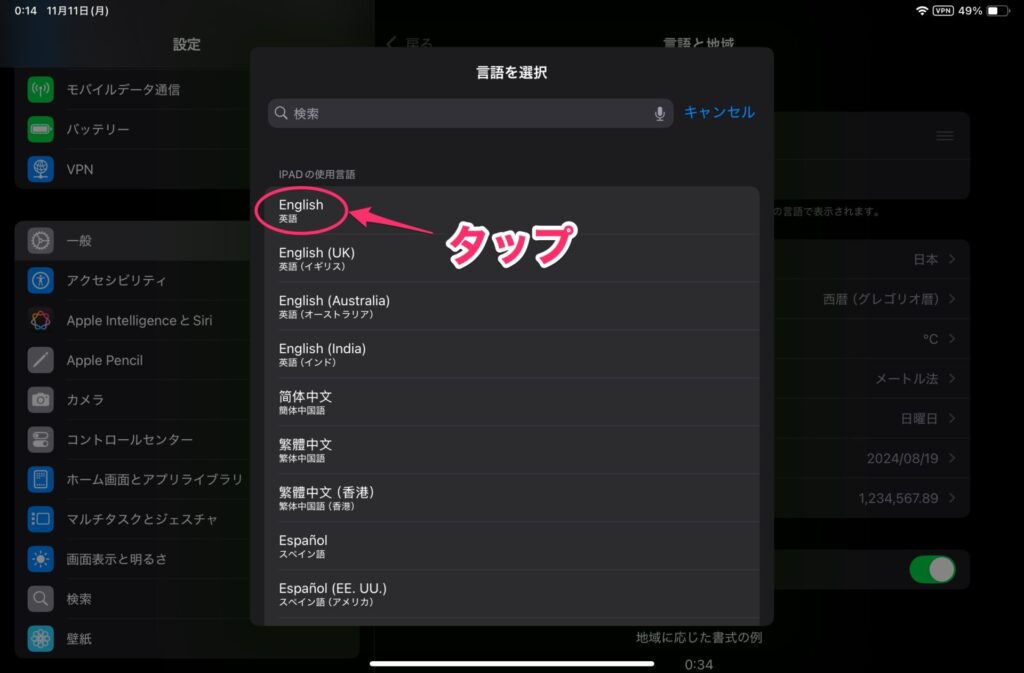
言語の変更を確認するメッセージが表示されるので、「英語を使用」をタップ。iPadが再起動されて、英語環境になります。
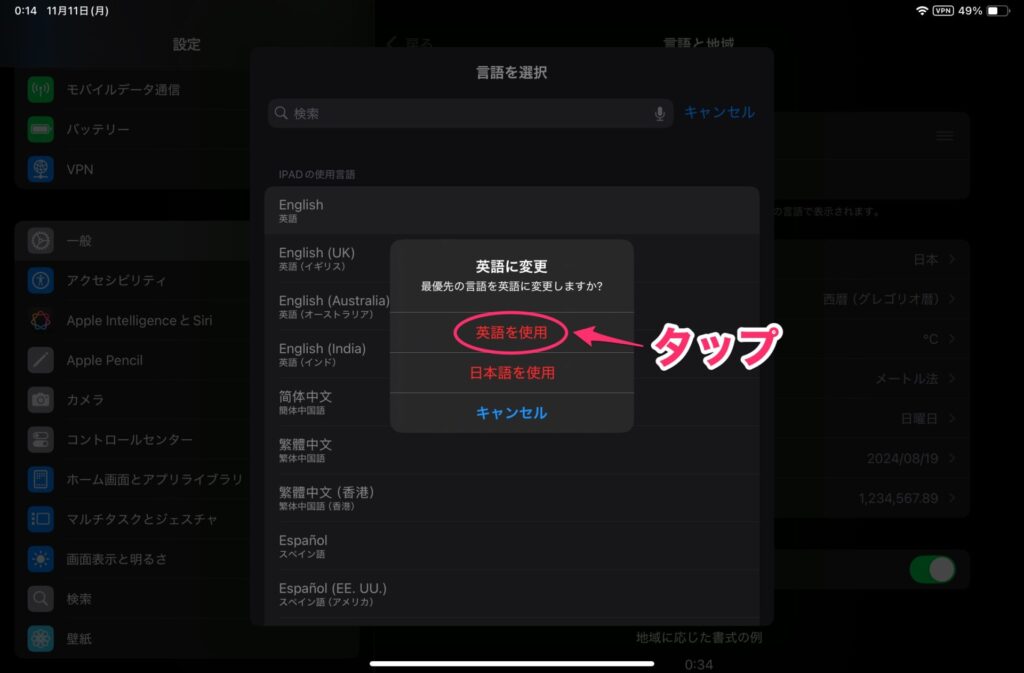
次に「Apple Intelligence & Siri」→「Language」をタップ。
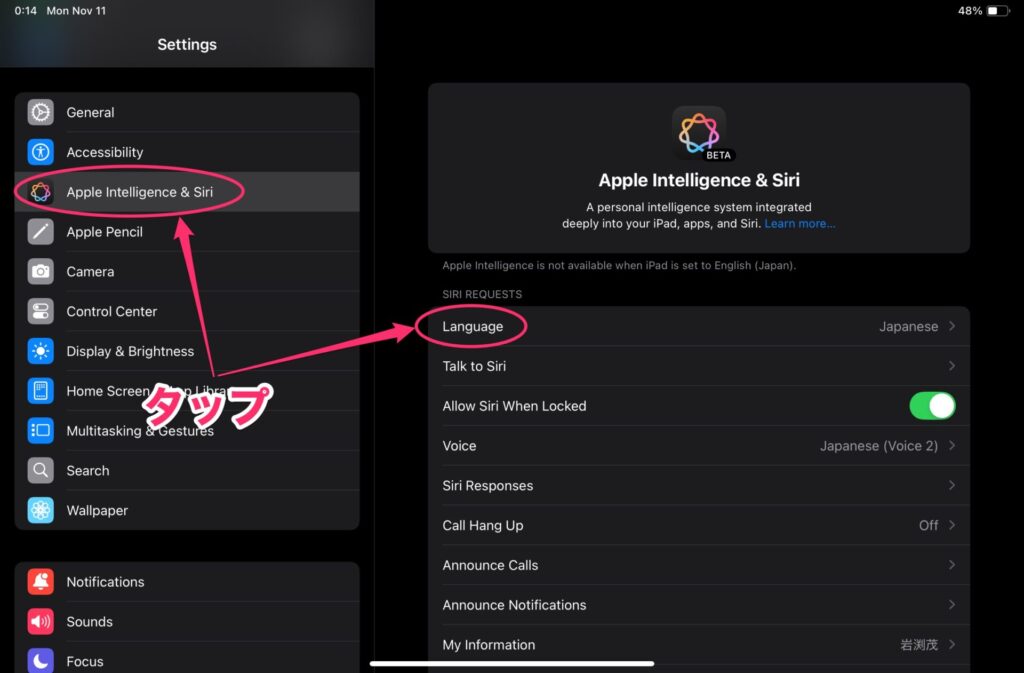
言語の一覧が表示されるので、「English(United States)」を選択し、「<」をタップ。
(「English」と書かれた項目は複数あるので注意)
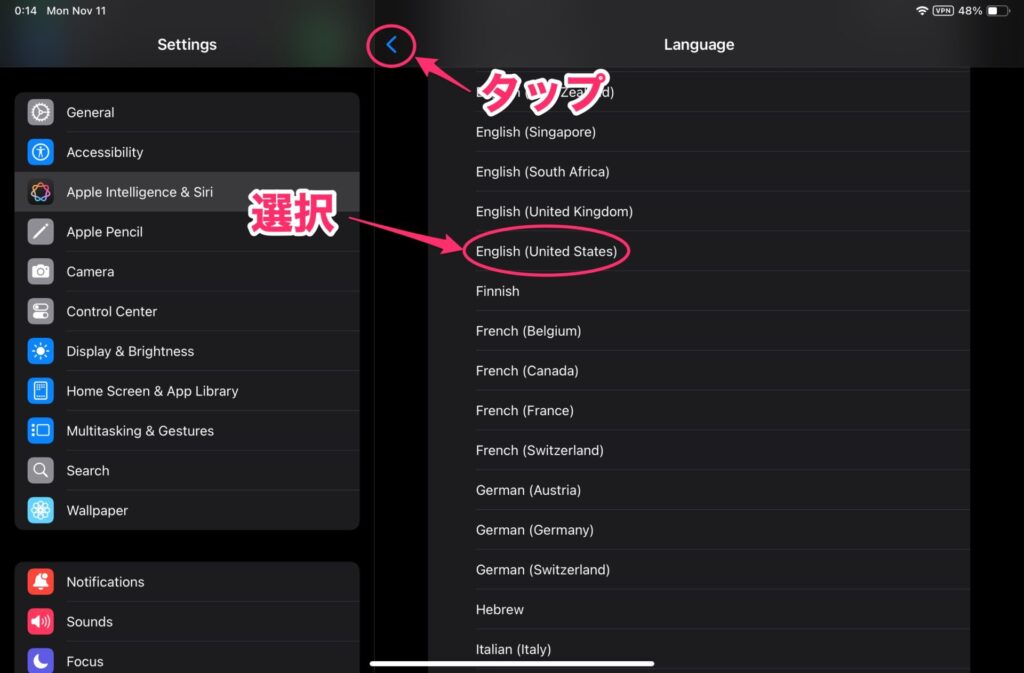
言語の変更を確認するメッセージが表示されるので、「Change Language」をタップ。
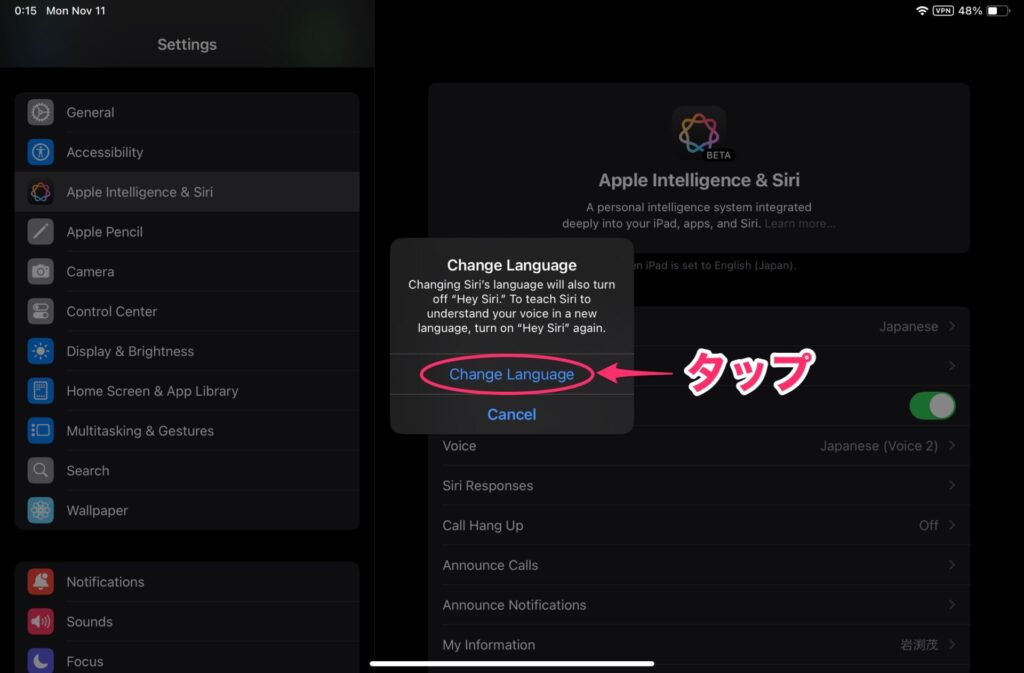
Apple Intelligenceの画面に戻ると、上部にウェイティングリストに参加するメッセージが表示されているので、それをタップして参加します。しばらくすると、登録が完了して「Apple Intelligence」のスイッチが表示されるのでオンにします。
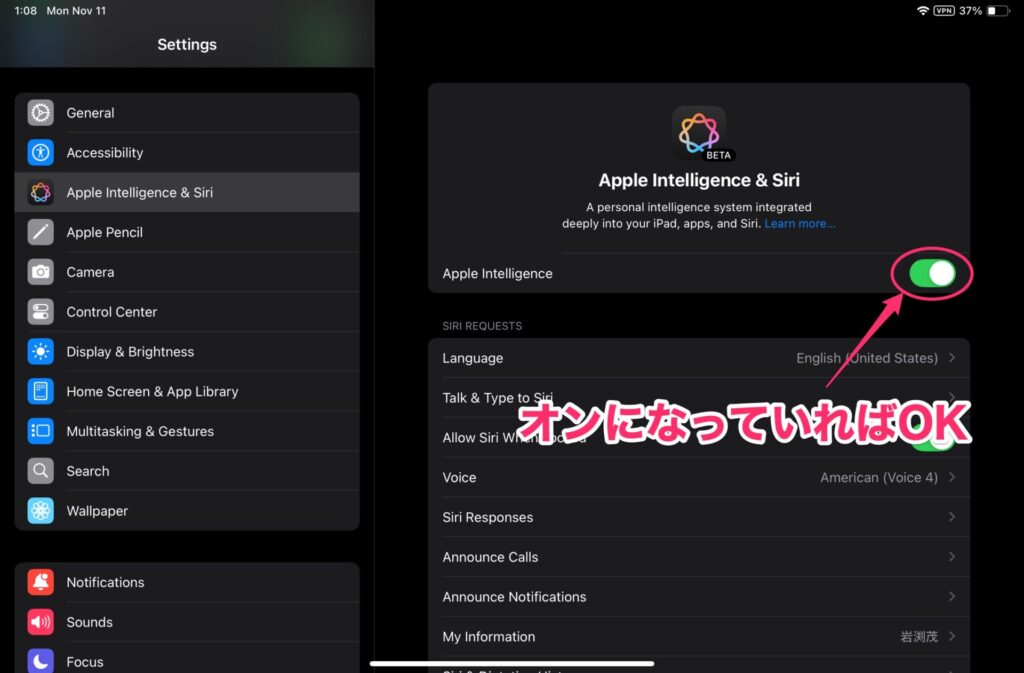
これで、作文ツールや賢くなったSiriが使えるようになりました。下の画像は作文ツールを使っているときの例です。
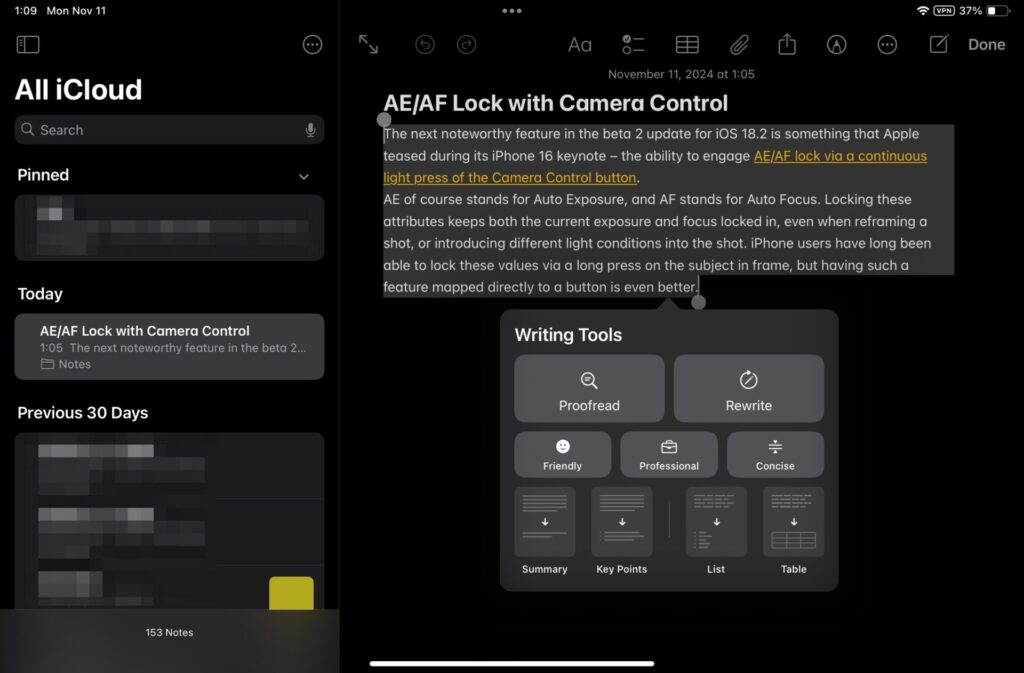
iPadを日本語環境へ戻す
ただし、iPadがすべて英語表記になってしまうので、普段使うにはかなり不便です。元に戻す場合は、同じ手順で日本語を選択して日本語環境に戻してください。
まず、設定アプリの「Apple Intelligence & Siri」→「Language」をタップして、「Japanese」を選択。
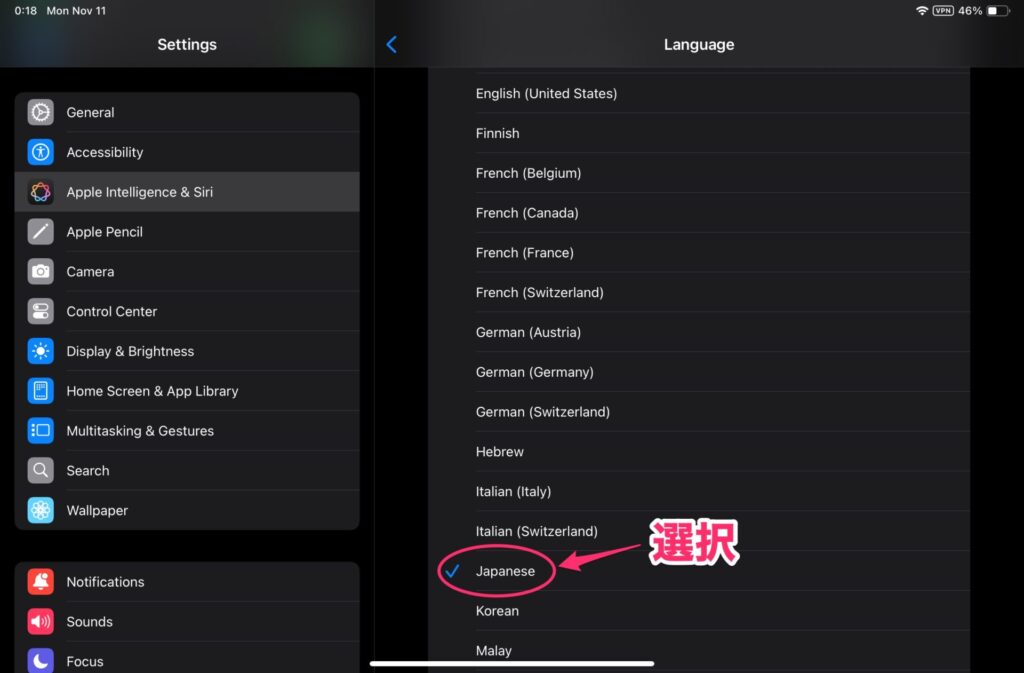
次に、「General」→「Language & Region」を開き、「日本語」の「≡」を上にドラッグして先頭にします。
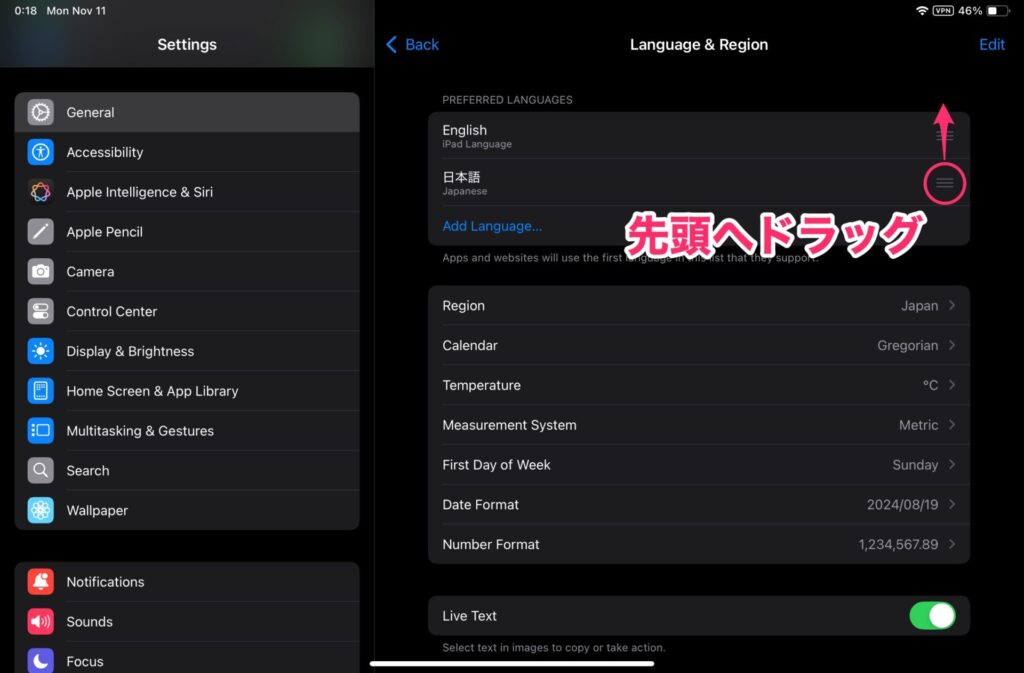
言語の変更を確認するメッセージが表示されるので、「Continue」をタップ。iPadが再起動されて、日本語環境に戻ります。
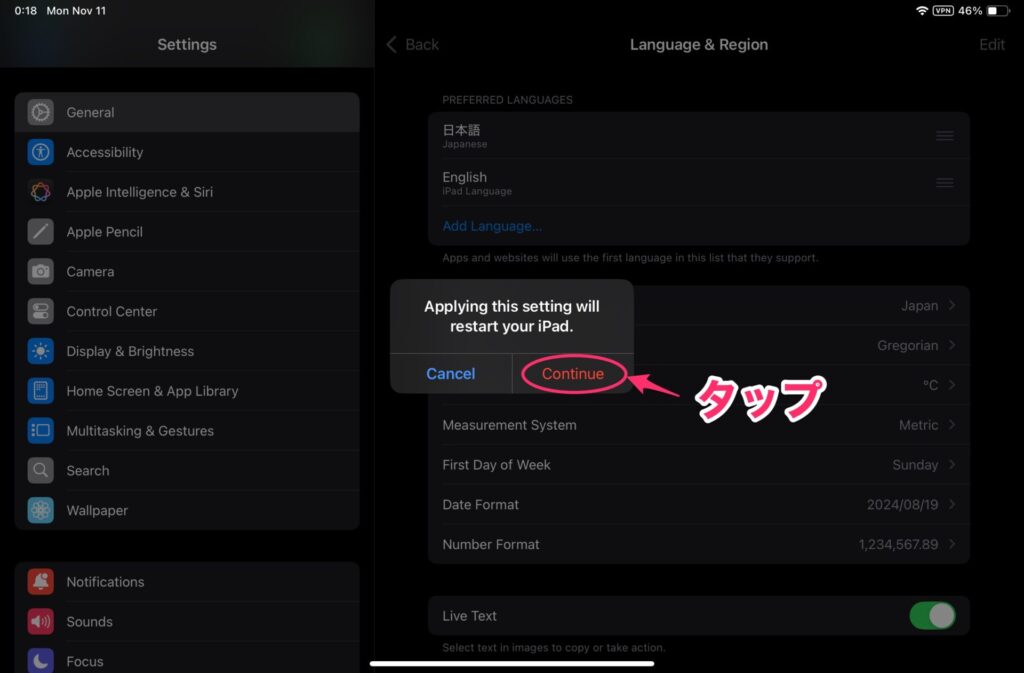
クリーンアップ機能は結構優秀
今回はiPadで紹介しましたが、iOS 18.1にアップデートしたiPhone 15 Pro以降のモデル、macOS Sequoia 18.1へアップグレードしたMシリーズ搭載のMacでもクリーンアップ機能が使えます。使い方はすべて同じなので、使っている端末で試してみてください。
もちろん、複雑な箇所を消す場合はちょっと雑になったりしますが、多くの場合は案外的確に判定して消してくれるので、その優秀さに驚くと思いますよ。
なお、Apple Intelligenceの全体については、下の記事にまとめていますので、よかったらご覧ください。