Windowsを安全に保つためには、Windows Updateで更新プログラムをインストールして、パソコンを最新の状態にしておく必要があります。しかし、正しくインストールされているかどうかわからないと不安になったことはありませんか?
そんな場合は、インストールされている更新プログラムをすぐに確認しましょう。
更新プログラムが正しくインストールされているか不安
Windowsは月に1回、更新プログラムが配信されています。このプログラムの中には、非常にヤバイ脆弱性に対する修正が含まれていることもあります。つまり今すぐにアップデートしないとパソコンがかなり危険な状態に晒されるのです。
最近だと、6月10日に「WI-Fiにつないだだけでパソコンが乗っ取られる可能性」に対処する更新プログラムが配信されました。この問題(これを「脆弱性」と呼ぶことがある)は文字どおり、ユーザーがパソコンをWi-Fiにつなぐと、同じWi-Fiにつないでいるユーザーから攻撃される恐れがあるというもの。フリーWi-Fiとかを使っている人にとってはかなり深刻なトラブルです。

更新プログラムは、Windows Updateを使って更新すればインストールされるのですが、実際にインストールされているのか不安に駆られる人もいるでしょう。
例えば、上記の「Wi-Fiつなぐだけで乗っ取られるかも」を修正したプログラムの番号は「KB5039212」です。プログラムを識別するには、「KB」から始まる7桁の番号で見分けるのですが、こんなのちょっと見渡してもどこにも書いていませんので、本当にインストールされているのかわかりません。
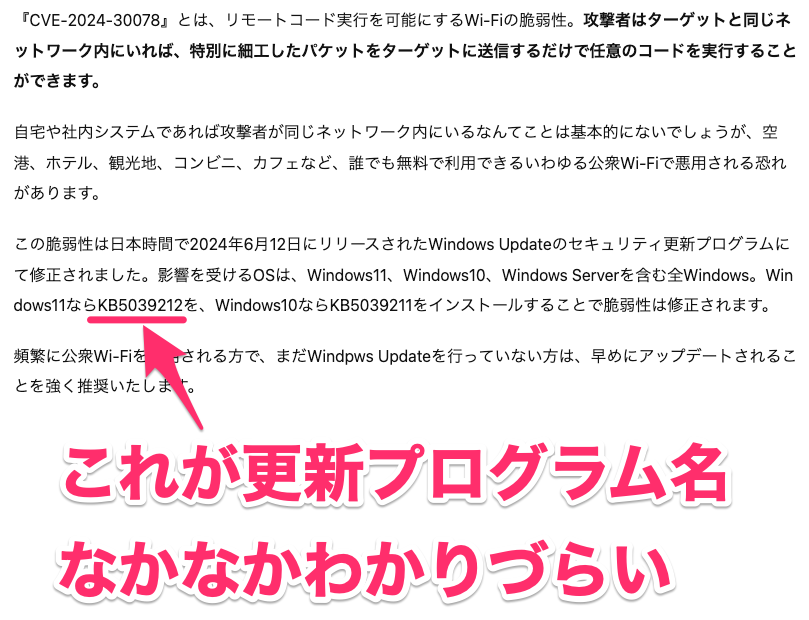
逆に更新プログラムを入れたためパソコンの動作が不安定になることもあるのですが(ふざけんな!)、このときに「KBxxxxxxxで不具合発生中」といわれても、どこを確認すればいいのかわかりません。例えば、下のような記事を見ても、自分のパソコンに該当の更新プログラムがインストールされてしまっているのかどうかがわかりません。
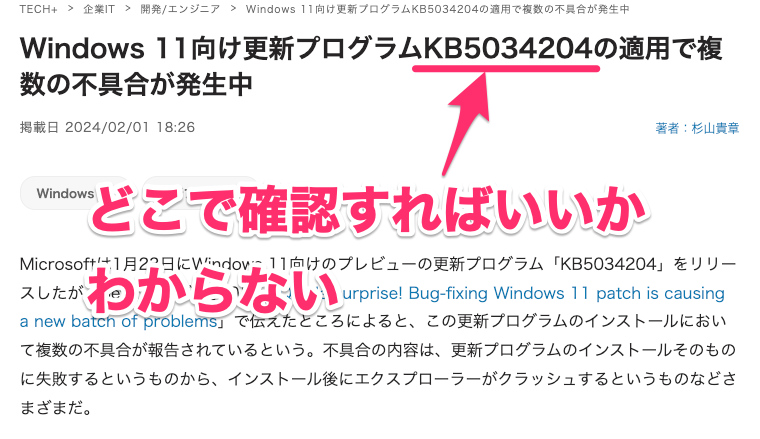
それでは困ってしまいますよね。
ということで、自分のパソコンにインストールされている更新プログラムを確認する方法や削除する方法は覚えておいたほうがいいでしょう。
インストールされている更新プログラムを確認する
インストールされている更新プログラムを確認するには、設定アプリから行います。
まず、設定アプリを開いて「Windows Update」をクリックします。
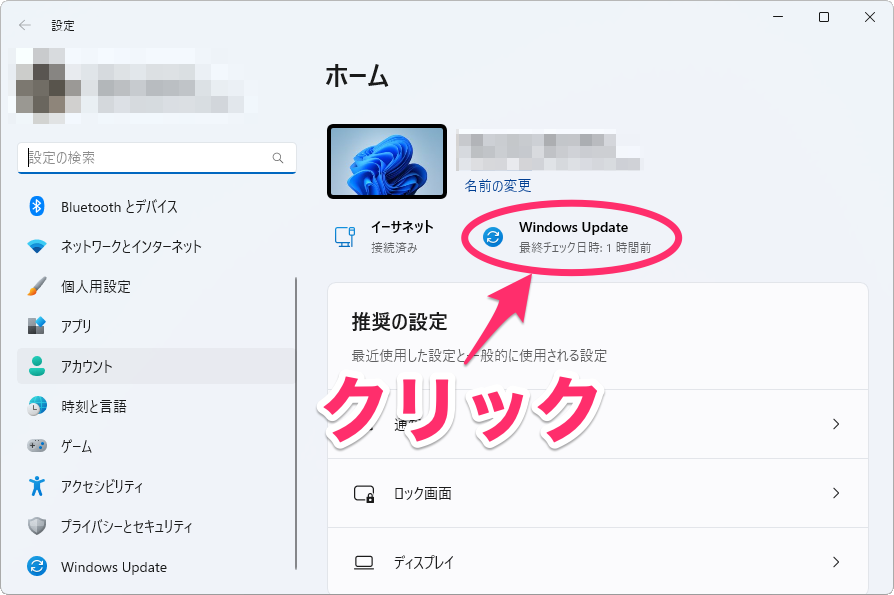
Windows Updateが開いたら、「更新の履歴」をクリック。
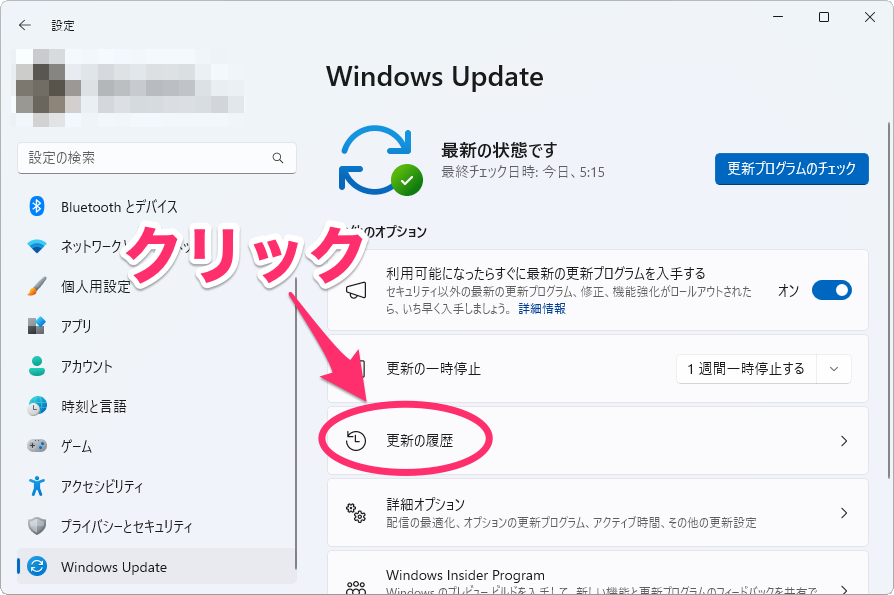
表示された画面にインストールされた更新プログラムが表示されます。ここでプログラム名の後ろにある「KBxxxxxxx」を確認します。プログラムの詳細を確認したいときは「詳細情報」をクリック。
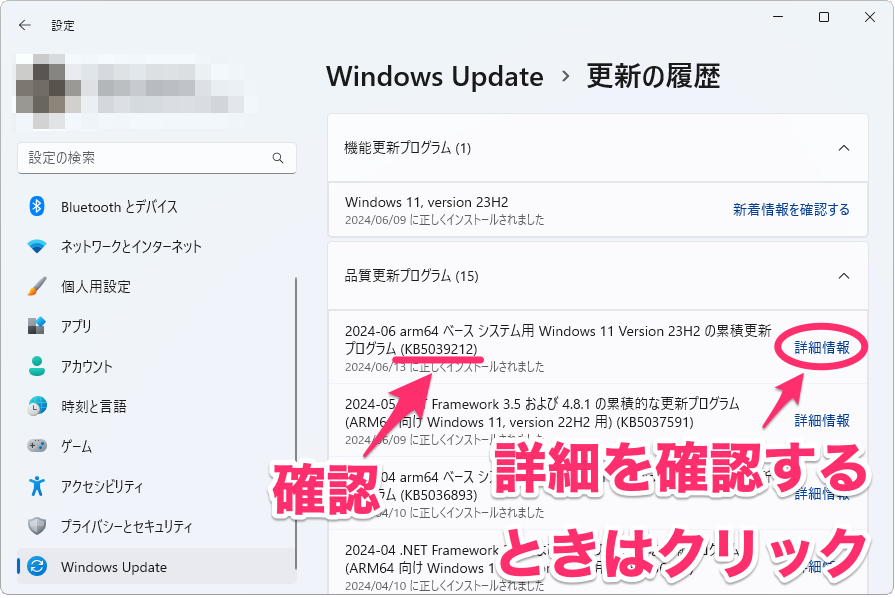
ブラウザーが開いて、このプログラムの詳細が表示されます。ただし、初心者向けには書かれておらず、専門用語が飛び交っていますので、概要だけを確認しておけばOKです。
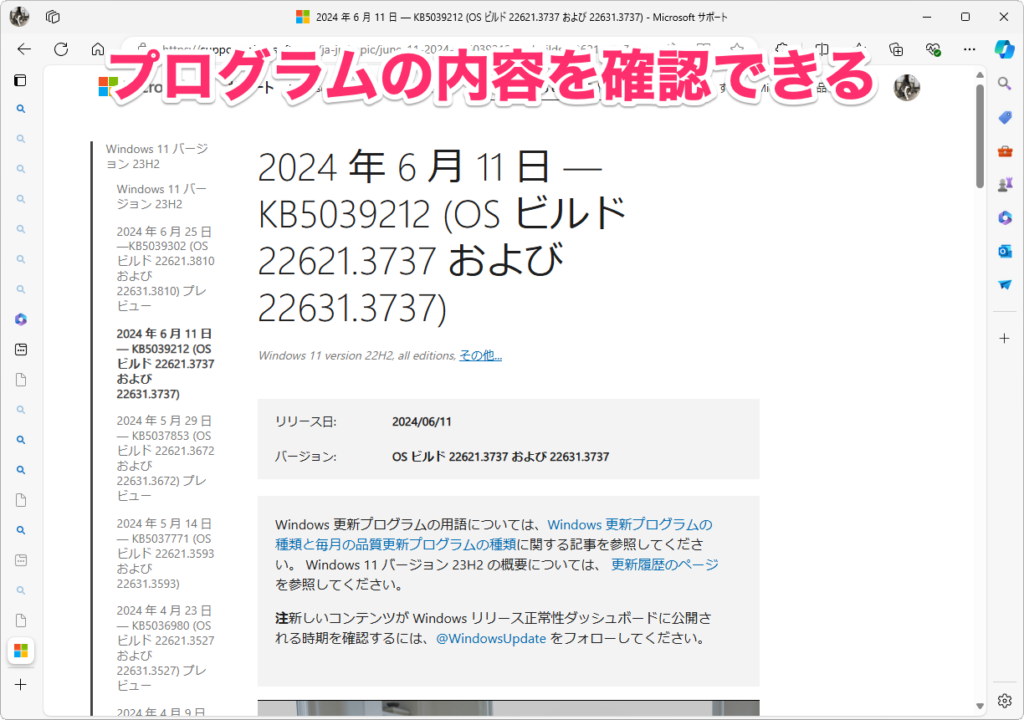
インストールされている更新プログラムを削除する
更新プログラムをインストールして不具合が起きてしまった場合は、次の手順で削除します。
まず、上の手順でWindows Updateの「更新の履歴」を開いたら、画面下にある「更新プログラムをアンインストールする」をクリック。
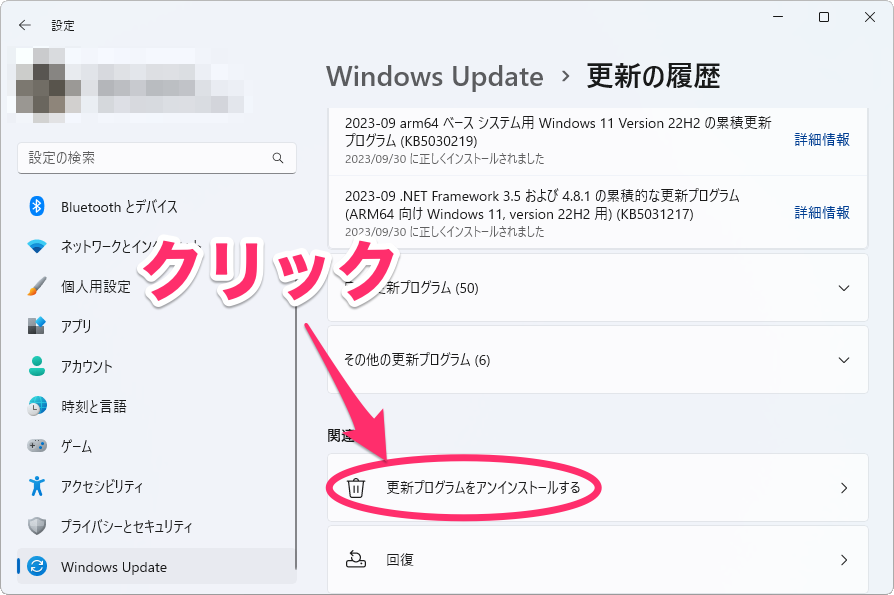
問題を起こしている更新プログラムがあったら、その行の「アンインストール」をクリック。後は画面の指示にしたがって操作すればOKです。
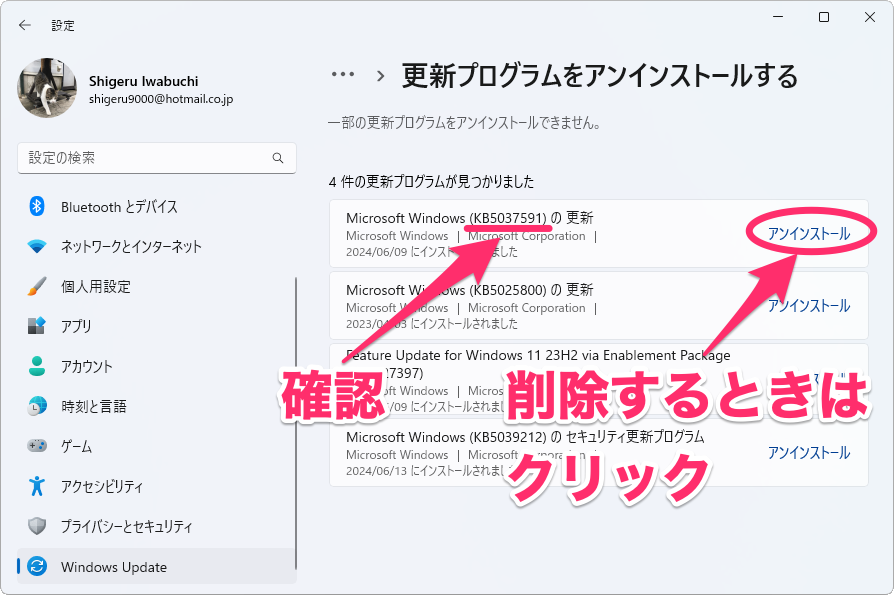
更新プログラムを定期的に確認してパソコンを安全に
更新プログラムはパソコンを安全に保つために必要なプログラムです。しかし、「KBxxxxxxx」みたいな感じで、慣れていない人には「なんのこっちゃ」となりかねない感じなのが困ったところ(事務的すぎるんですよね。改善してほしいです)。
とはいえ、すぐにわかりやすくなるとは思えませんし、パソコンを使う以上は「更新プログラムとはこういうものだ」と慣れておいて欲しいところです。そのためにもどのプログラムがインストールされているかを確認する方法が何が何でも覚えておきましょう。
なにもかも、パソコンを安全に使うためです。慣れれば難しいことはありませんので、皆さんがんばりましょう。




