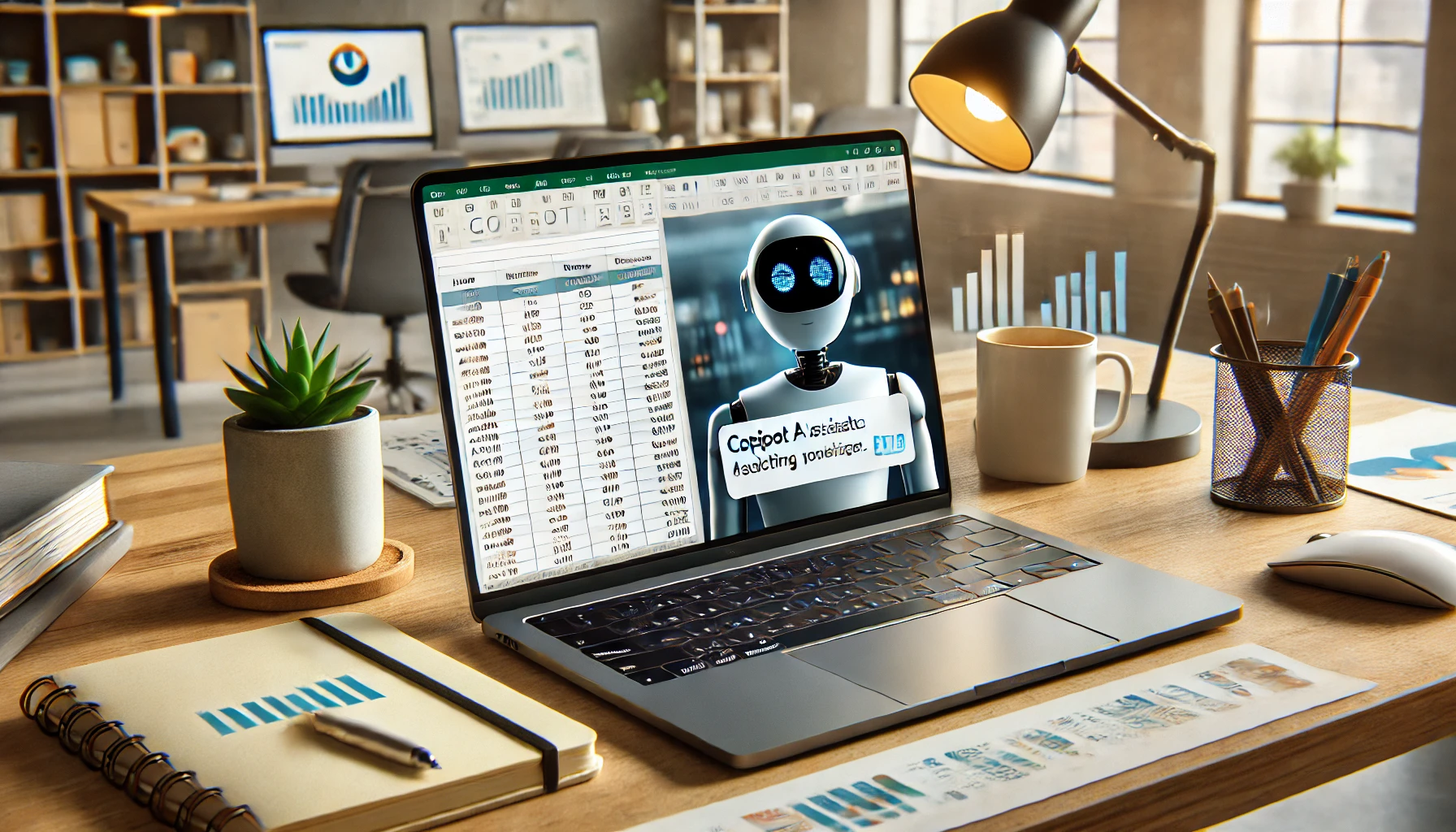「Excel で Copilot を使いたいのに、ボタンを押しても使えない!」このような感じで使えなくて困った人はいないでしょうか?Excel の Copilot は便利ですが、実は「使うための準備」をしておかないと、そもそも起動すらできません。いざ使おうと思ったら使えなかったなんてことにならないように、最初にやるべき設定をまとめました。
Copilot を使うには Microsoft 365 の契約が必要
まずは前提条件ですが、Excel の Copilot を利用するには、Microsoft 365 のサブスクリプション契約が必要です(Personal や Family プランでは毎月 60 AI クレジットが付与され、その範囲内で利用可能です)。買い切りの Office や、パソコンにインストールされていた Officeでは利用できません。
詳しくは👇の記事にまとめていますので、併せてご覧ください。
ちなみに、契約はマイクロソフトの公式サイトでもできますが、Amazon などでは定期的にセールされているので、こちらで購入した方がお得です。2025 年 3 月 4 日まで開催されている「スマイル SALE」でもセール対象になっているので、契約を考えている方はこちらをチェックしてみてください。

Copilot を使うには OneDrive に保存して自動保存を有効にする
まず、Excel の Copilot を使うには、ファイルを OneDrive に保存する必要があります。
「え、ローカルの Excel ファイルじゃダメなの?」と思うかもしれませんが、Excel の Copilot は自動保存を有効にしていないと、「自動保存を有効にしてください」というメッセージが出てしまいます。
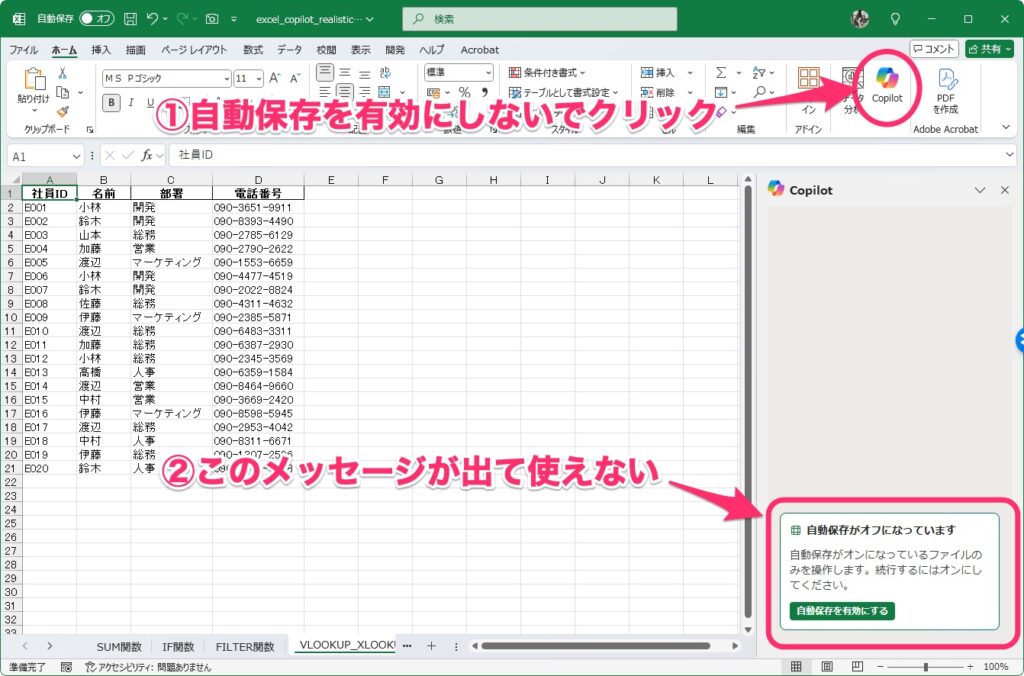
この自動保存は OneDrive に保存していないと有効にできないため、OneDrive への保存は必須となります。「OneDriveを使いたくない…」という気持ちはわかりますが、Copilotを使うためには必要なステップなので、ここは割り切りましょう。
ファイルを OneDrive に保存するには、「ファイル」タブをクリックします。
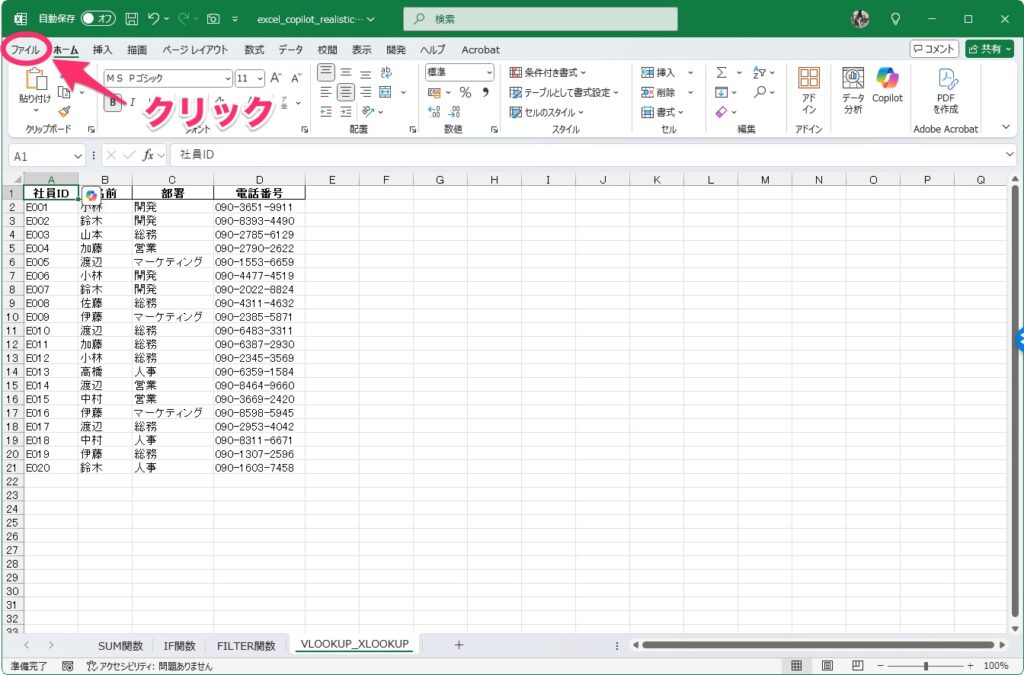
左側のメニューで「名前をつけて保存」をクリックします。保存画面が表示されるので、「OneDrive」を選択し、保存するフォルダーを選択します。必要に応じてファイル名を変更し、「保存」をクリックします。
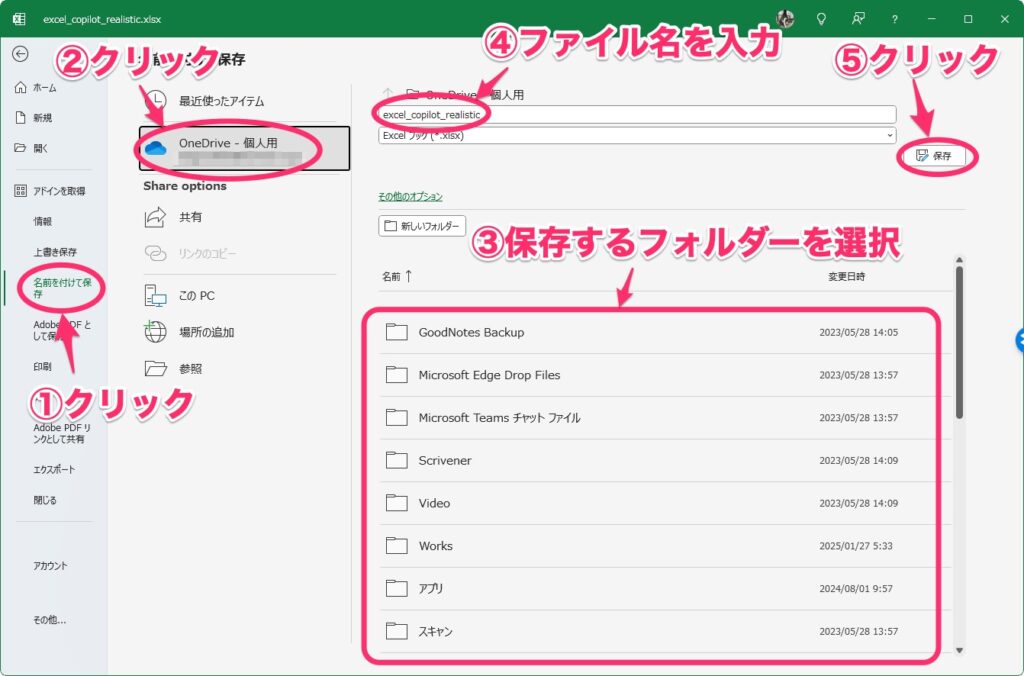
OneDrive に保存できたら、自動保存がオンになっていることを確認します(もしオンになっていなかったらオンに変更してください)。これで最低限の準備は完了です。
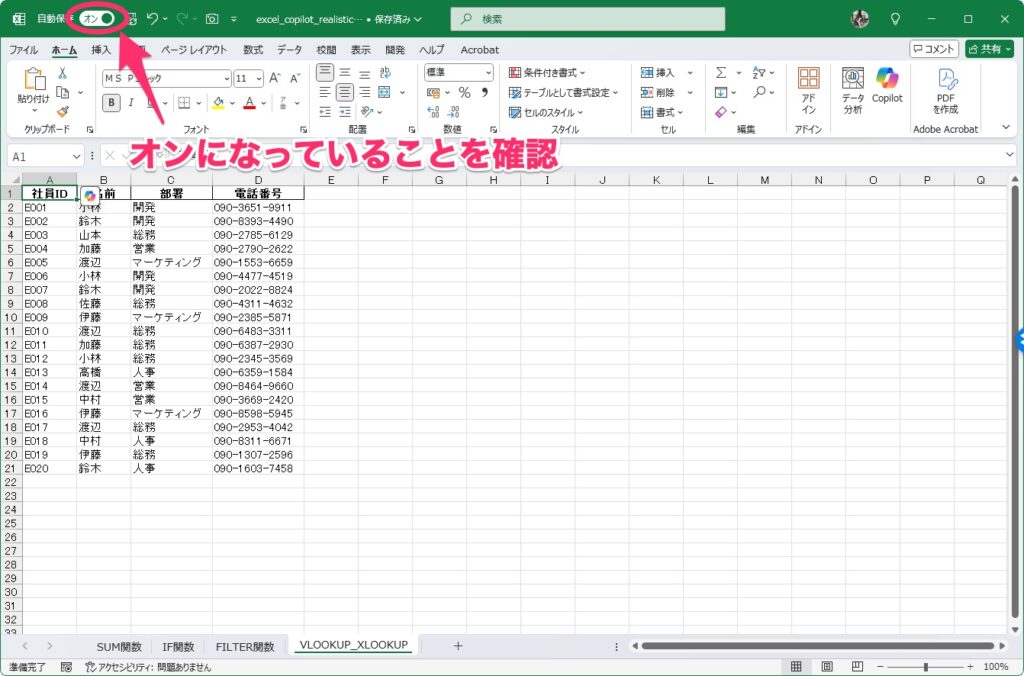
この「自動保存の有効」と「OneDrive への保存」いう制限があるのは Excel だけです。他のアプリ(Word や PowerPoint)では、自動保存を有効にせず、どこにファイルを保存していても Copilot を利用できます。ただし、OneDrive との連携で最適化されているので、可能であれば OneDrive への保存がおすすめです。
データを「テーブル」に変換して精度を上げる
Excel で Copilot が使えるようになった当初は、データをテーブルに変換しなければなりませんでした。しかし現在は、テーブル化していなくても使えるようになりました。とはいえ、テーブルにしておかないとCopilotがデータを誤認識することがあり、正しい計算結果が得られない場合があります。
そのため、データを「テーブル」に変換しておくのがおすすめ。これにより、Copilotの動作が格段に安定し、より正確な数式を生成してくれるようになります。
データをテーブルに変換するには、変換するデータを選択し、Ctrl + T キー(Mac は Command⌘ + T キー)を押します。
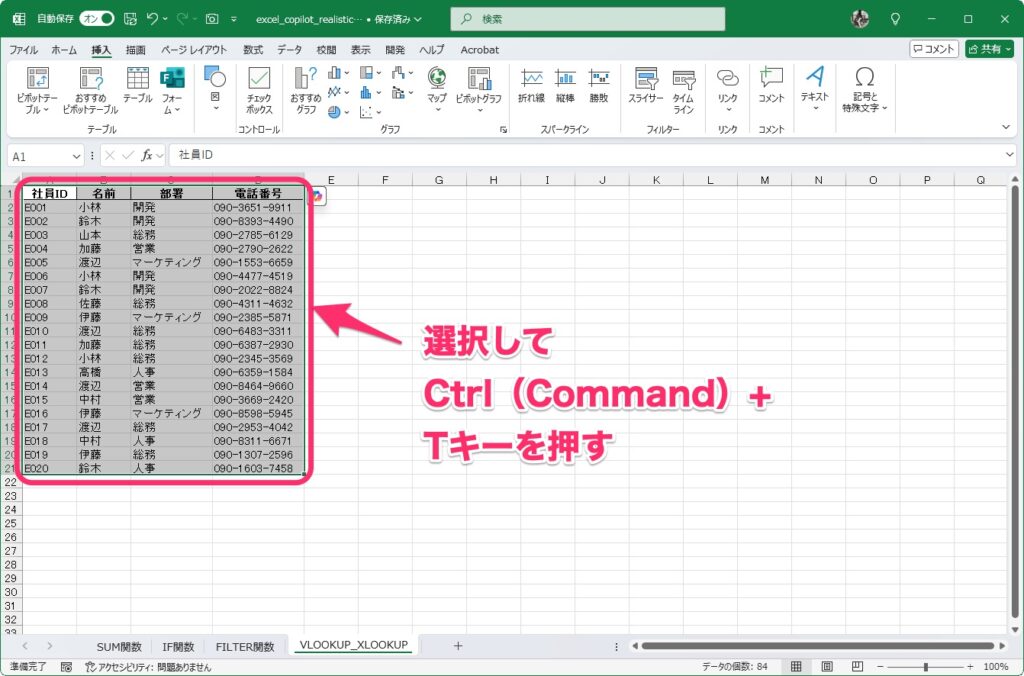
変換するデータを選択し、「挿入」タブ→「テーブル」をクリックしても変換できます。
「テーブルの作成」ダイアログが表示されるので、「OK」をクリックします。
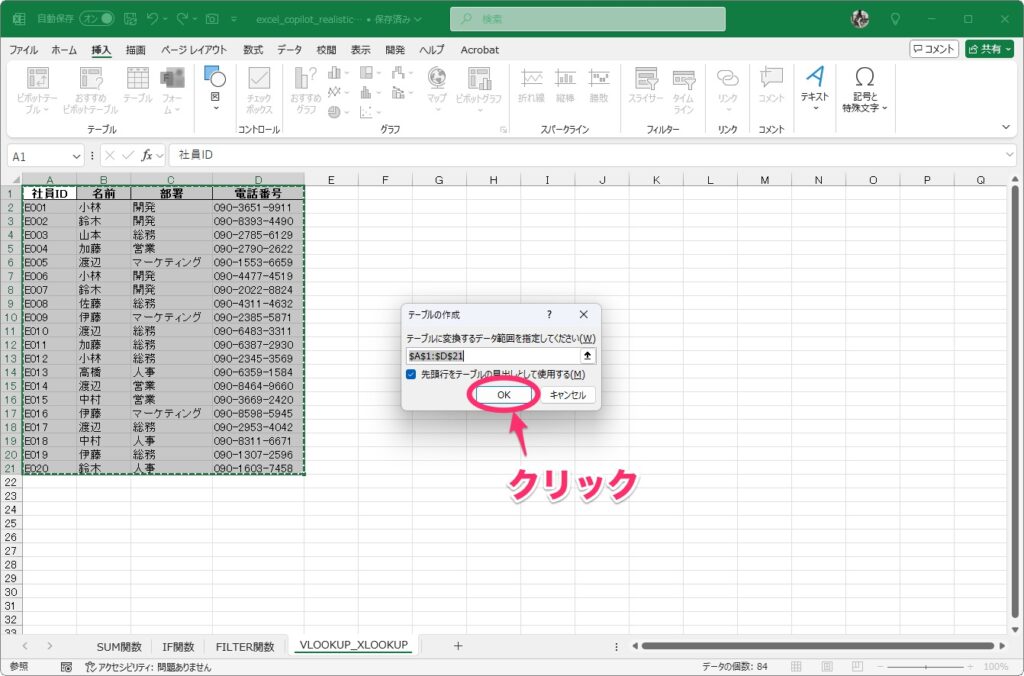
データがテーブルに変換されました。なお、デザインを変更したい場合は、「テーブルスタイル」で好みのデザインを選べます。
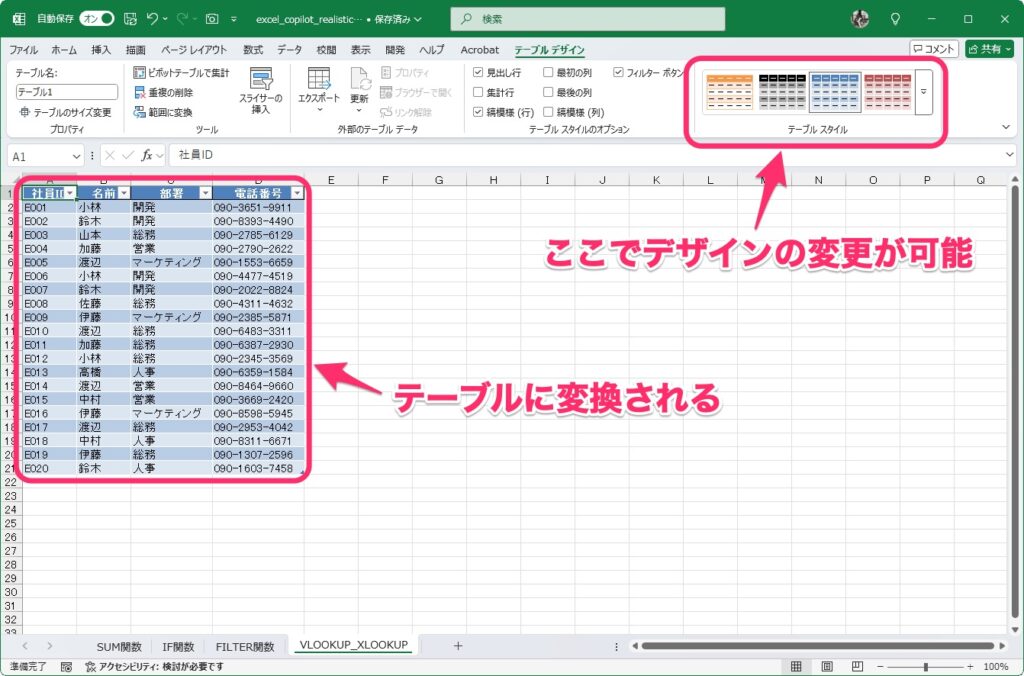
テーブルに名前をつけて指示をしやすくする
Copilot に指示する際、具体的にどのテーブルを操作・参照するのかを明確にできると精度が向上します。そのため、テーブルには名前をつけておくのがおすすめです。
例えば、Copilotに「票を結合してして」と指示するよりも、「T_売上表とT_商品マスタを結合する数式を入力して」と指示するの方が明確で、Copilot の理解度が向上し、精度が高くなります。「テーブル名つけるの面倒じゃない?」と思うかもしれませんが、これをやるだけでCopilotが的確な数式を出しやすくなるので、テーブル名を設定しておきましょう。
テーブル名を変更するには、テーブル内の任意のセルを選択し、「テーブルデザイン」タブをクリックします。「テーブル名」で名前を入力して Enter キーを押します。これでテーブル名が設定されます。
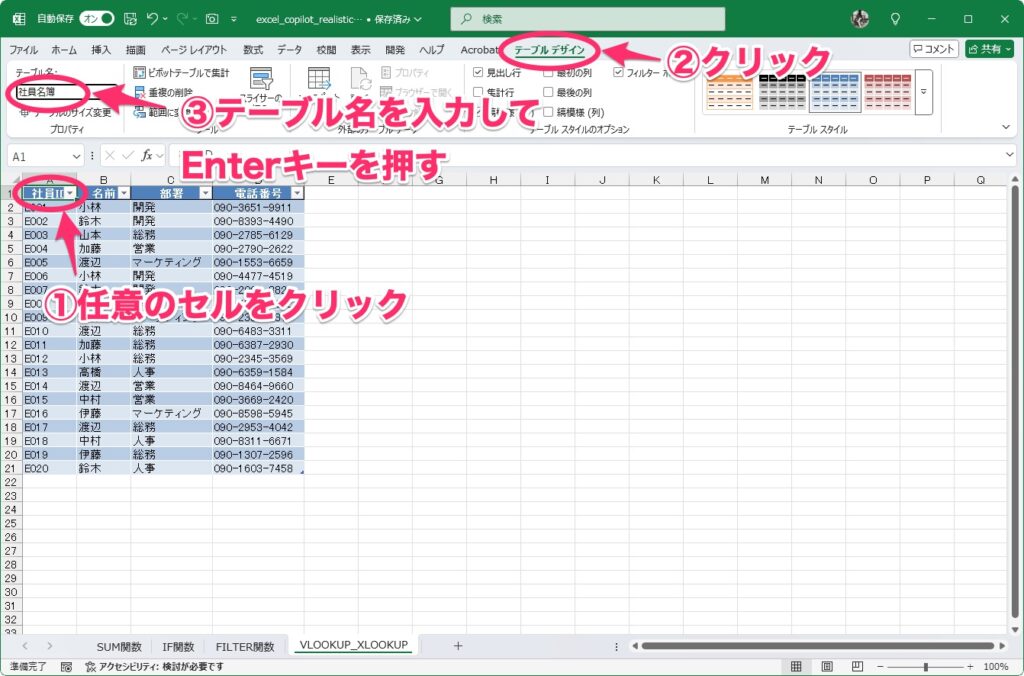
まとめ:Excel で Copilot を活用するなら事前準備が大事
Excel で Copilotを使うには、ここまで説明してきた準備が大切です。簡単にまとめると、
✅ Microsoft 365 を契約していないと Copilotは使えない
✅ OneDrive に保存しないと、そもそも Excel の Copilotが動かない
✅ テーブル化すれば、Copilotの認識精度が上がる
✅ テーブル名をつけると、Copilotに明確な指示が出せる
「Copilotを使いたいのに使えない…!」と困る前に、まずはこの準備をしっかりチェックしておきましょう。これらを準備しておけば、面倒な数式の入力やデータ分析、グラフ作成などを Copilot で自動化していけます。
今後は、Copilot を使った便利なテクニックを紹介していきますので、ぜひまた見にきてください。