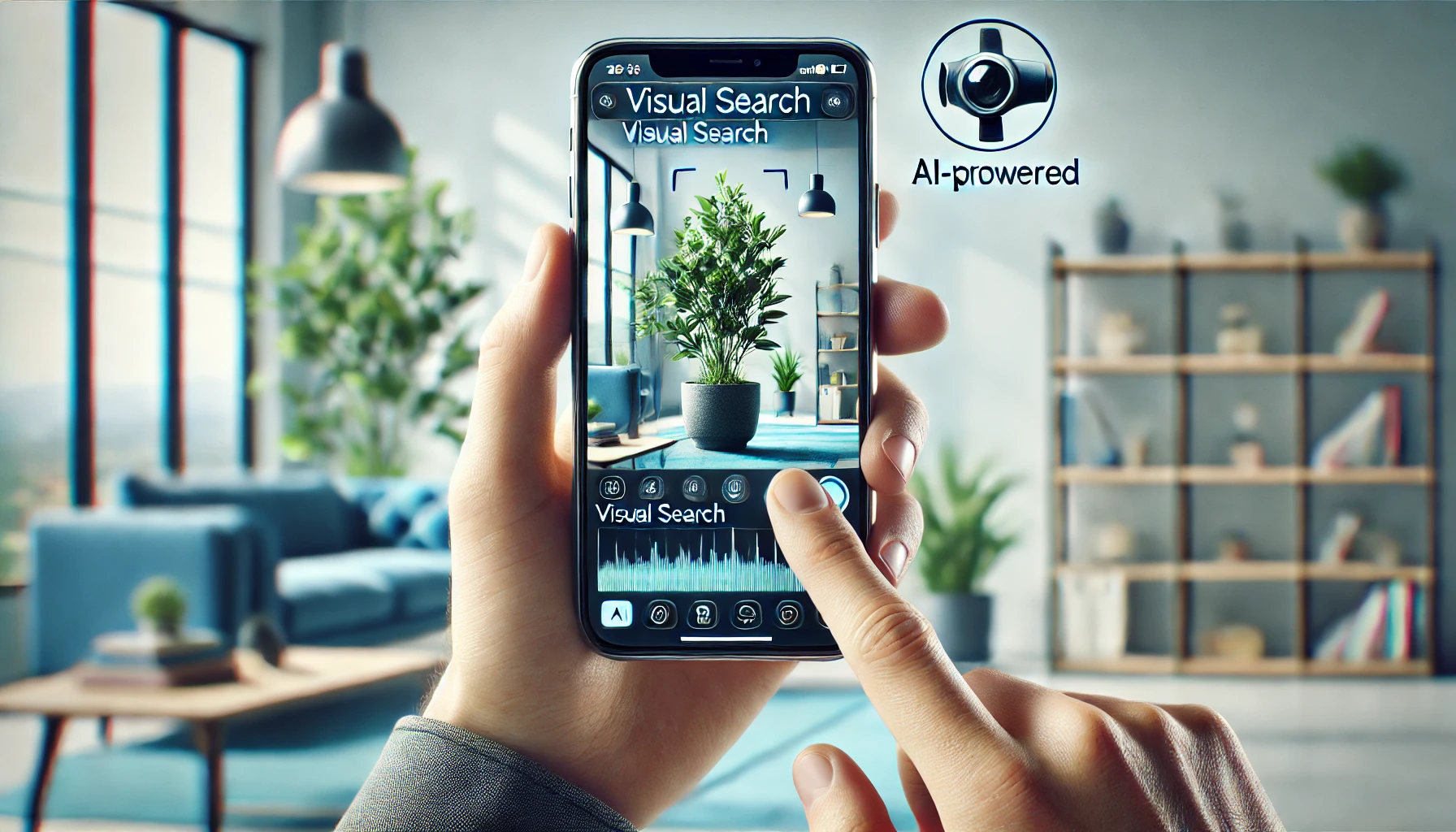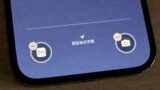iOS 18.4 で Apple Intelligence が利用できるようになりましたが、アップル版「Google レンズ」とも言うべき機能が「ビジュアルインテリジェンス」です。 iPhone のカメラを調べたいものに向けるだけで、それが何かをすぐに調べられて非常に便利。ビジュアルインテリジェンスは、実はさまざまなものを調べられるので、その手順について紹介していきましょう。
ビジュアルインテリジェンスの主な機能
ビジュアルインテリジェンスを一言でまとめると、カメラを向けた先にあるものを調べる機能です。似たような機能には、「Google レンズ」がありますね。 iPhone で Google レンズを使うには、Google アプリや Chrome アプリを開かなければなりませんでしたが、ビジュアルインテリジェンスならいつでも起動できるので、余計なステップが減ってすぐに調べられるのがメリットです。
ビジュアルインテリジェンスでは、主に以下のような機能が利用できます。
- 物体認識と情報提供
カメラを向けた物体について詳細情報を取得できます。例えば、製品の名称や特徴、関連する情報を ChatGPT や Google 検索を通じて確認可能です。 - テキスト認識と処理
写真に写ったテキストを読み取り、翻訳、コピー、要約、読み上げなどができます。QR コードのスキャンや電話番号・メールアドレスの検出も可能です。 - 画像検索
撮影した物体に似た画像を Google 検索で探すことができます。これにより、製品の購入先や関連情報を簡単に見つけることができます。 - 質問機能
ChatGPT と連携し、撮影した画像について質問をすることで、より詳しい情報を得ることができます。例えば、「この製品は何?」といった質問に対して具体的な回答を得られます。
つまり、被写体を ChatGPT または Google 検索を通じて簡単に調べられる機能ということですね。
ビジュアルインテリジェンスは、Apple Intelligence の一つですので、利用できるのは以下の端末になります。なお、iPad は非対応です。
- iPhone 15 Pro シリーズ
- iPhone 16 シリーズ
- iPhone 16 Pro シリーズ
- iPhone 16e
ビジュアルインテリジェンスを開く方法
ビジュアルインテリジェンスを開く方法には、次の 3 種類があります。
カメラコントロールボタンを長押しする
iPhone 16 シリーズを使っている人なら、カメラコントロールボタンを長押しすれば、ビジュアルインテリジェンスを開けます。これが最も手間の少ない方法ですね(羨ましい)。
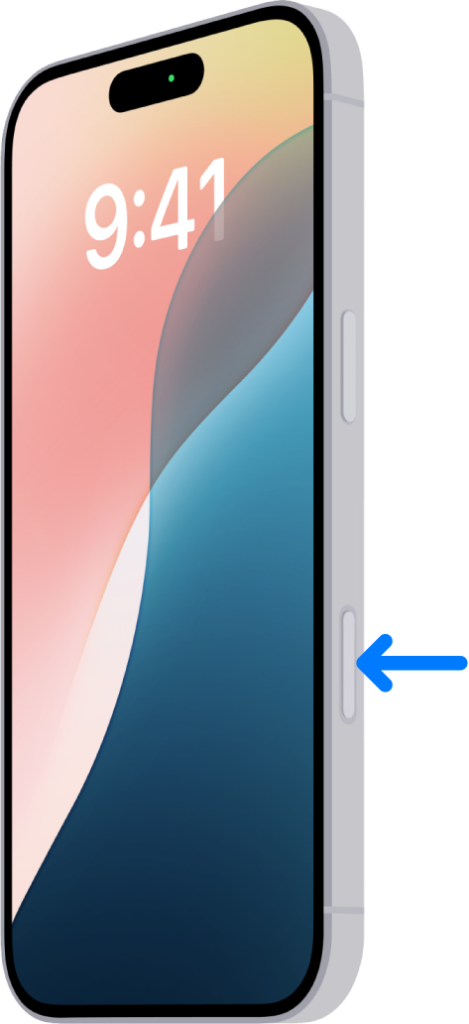
コントロールセンターから開く
iPhone 15 Pro シリーズや iPhone 16e はカメラコントロールがないので、別の方法を使います。設定不要でできるのがコントロールセンターから開く方法。
ビジュアルインテリジェンスに対応した iPhone なら、iOS 18.4 にアップデートすると、コントロールセンターにビジュアルインテリジェンスのアイコンが追加されていると思うので、これをタップします。
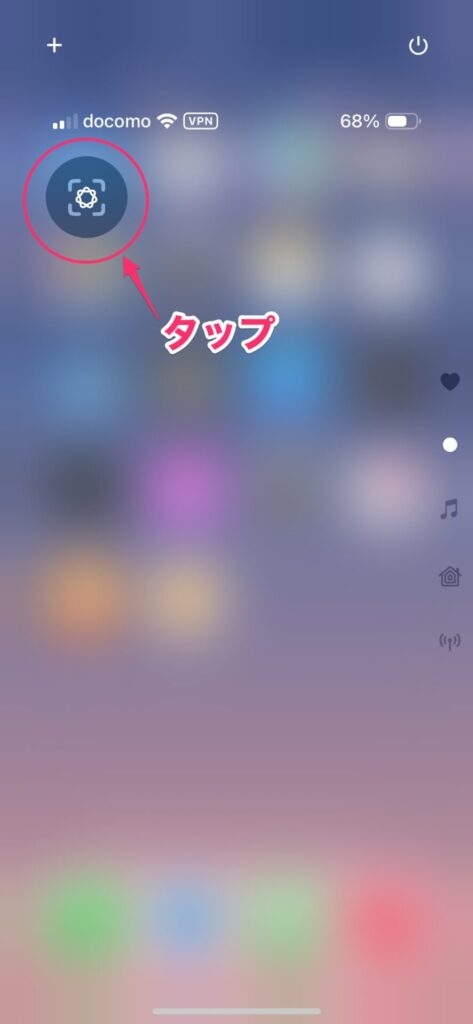
もし、コントロールセンターにない場合は、コントロールセンターで「コントロールを追加」を開いて、「ビジュアルインテリジェンス」(「Apple Intelligence と Siri」という欄の中にあります)を追加します。コントロールセンターのカスタマイズ方法については、👇の記事でまとめていますので、併せてご覧ください。
ロック画面から開く
ロック画面の下部に表示される機能アイコンにビジュアルインテリジェンスを設定すれば、ロック画面から開くこともできます。ロック画面に設定しておくと、iPhone のロックを解除しなくてもビジュアルインテリジェンスが使えるので便利です。
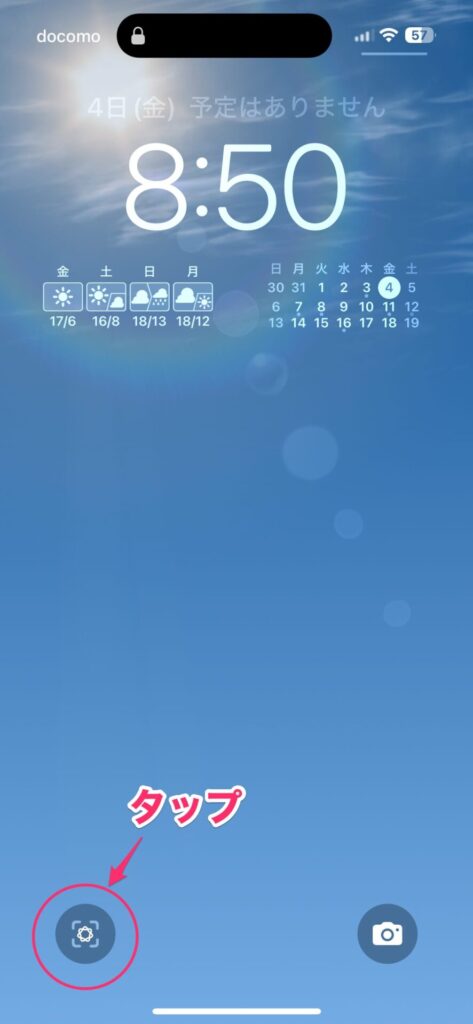
ロック画面のカスタマイズ方法については、👇の記事でまとめていますので、併せてご覧ください。
アクションボタンを長押しする
アクションボタンにビジュアルインテリジェンスを設定すれば、アクションボタンを長押しして起動できます。こちらもロックを解除せずにビジュアルインテリジェンスが呼び出せるので、よく使うならアクションボタンに設定しておくのがおすすめです。
アクションボタンを設定する場合は、設定画面で「アクションボタン」を開き、「ビジュアルインテリジェンス」を選択するだけです。
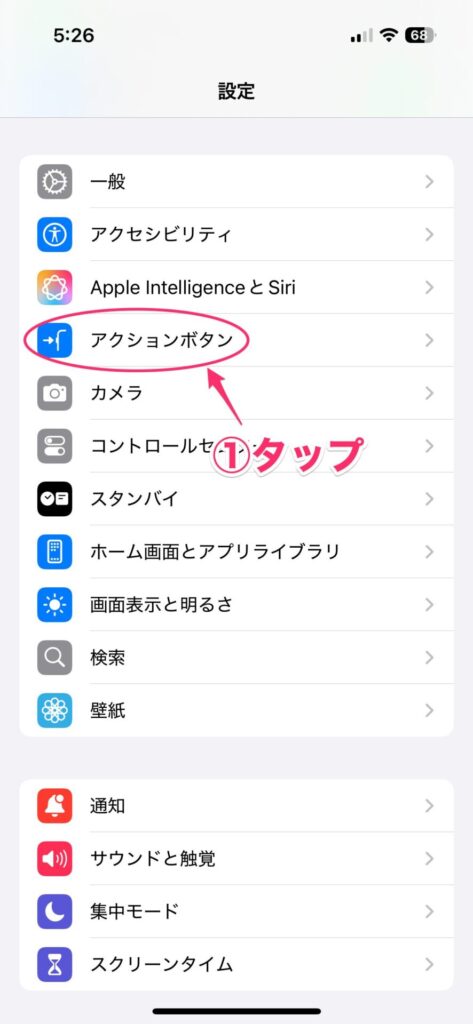
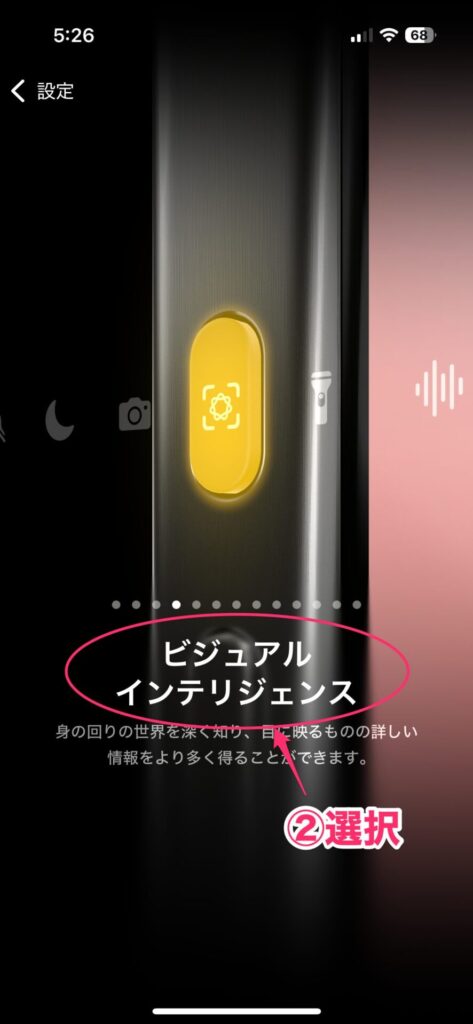
ビジュアルインテリジェンスを使う方法
ビジュアルインテリジェンスの使い方は非常にシンプル。調べたいものにカメラを向けたら、「検索」か「質問」を選ぶだけです。なお、ビジュアルインテリジェンスを初めて開いたときは、機能説明の画面が表示されるので、「続ける」をタップしてください。
Google 検索する
Google 検索は、撮影した物体に似た画像を探すときに使うと便利です。例えば、製品の購入先や関連情報を知りたいときに使うといった感じです。
調べるものが写っている状態で「検索」をタップすると、Google 画像検索が実行され、結果が表示されます。「Google の検索結果をさらに表示」をタップすると、Google アプリが開いて検索結果の続きを確認できます。

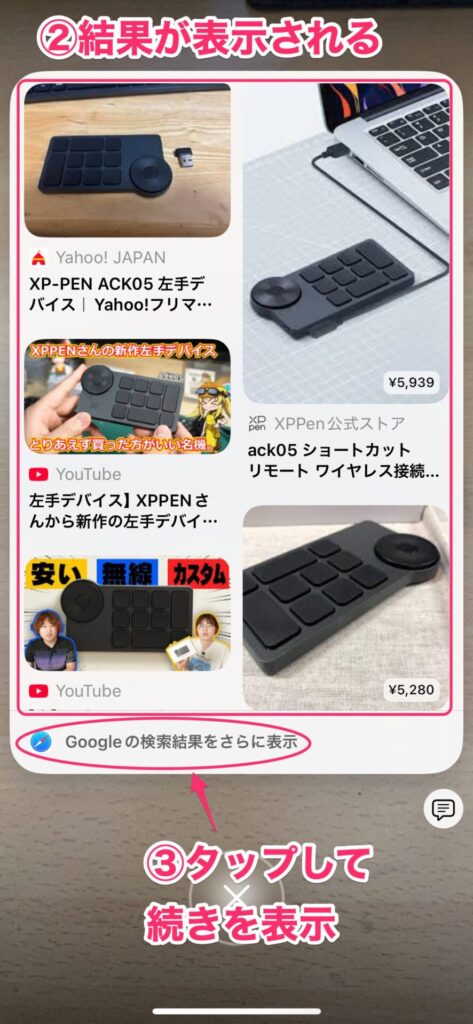
ChatGPT に質問する
ChatGPT は、深掘りして調べるときに使うと便利です。なお、ChatGPT に質問する場合は、ChatGPT との連携が必要です。連携の手順については、👇にまとめていますので、併せてご覧ください。
調べるものが写っている状態で「質問」をタップすると、Google 画像検索が実行され、結果が表示されます。「Google の検索結果をさらに表示」をタップすると、ChatGPT からの回答が表示されます。なお、回答が表示されるまで少し時間がかかります。


質問がある場合は、画面下部のボックスに質問を入力して「↑」をタップします。少しすると ChatGPT から回答が返ってきます。あとは同じ要領で質問を続けられます。
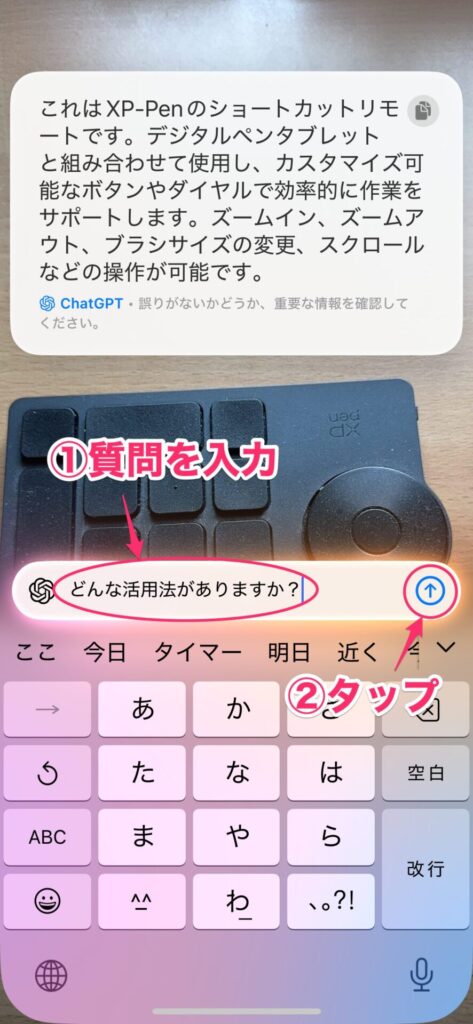
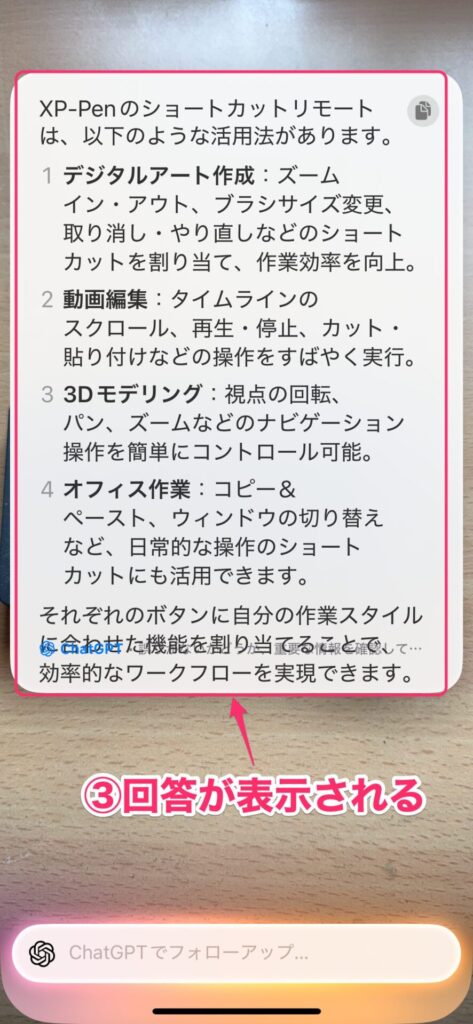
写真を撮ってから調べる
調べたいものが動いている場合、正しく認識されない恐れがあります。そのため、写真を撮ってから調べた方が確実です。
この場合は、シャッターボタンをタップして被写体を撮影します。撮影したら「質問」または「検索」をタップして調べます。その後の手順は前述のとおりです。


シャッターボタンの便利な使い方
シャッターボタンは、実は便利な多機能ボタンの役割もあって、被写体によっては異なるメニューが表示されます。これにより、いろいろなことが調べられるのでかなり便利です。いくつかの使い方を紹介していきましょう。
経路を検索する
住所が記載されている部分を写しながらシャッターボタンをタップすると、その住所が認識されます。住所をタップすると、その住所までの経路を検索できます。

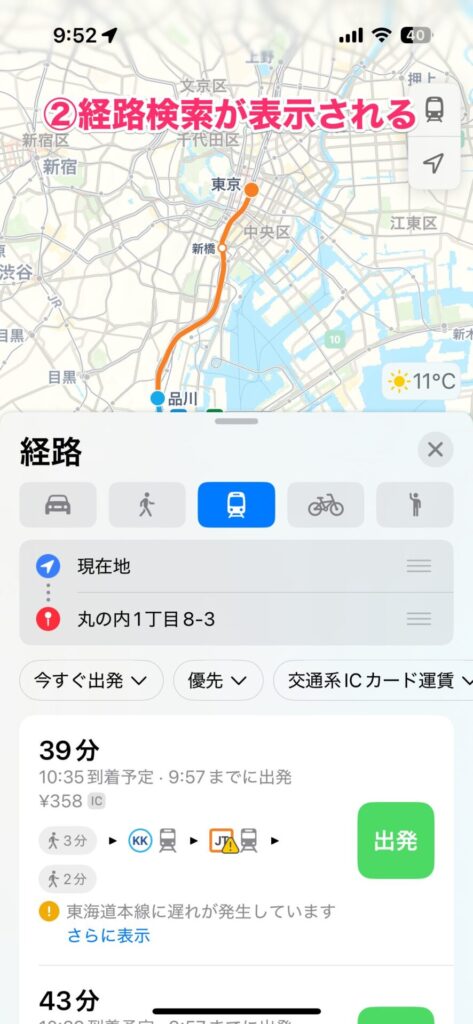
要約する
ドキュメントを写しながらシャッターボタンを押すと、「要約」が表示されます。これをタップすると、この部分の要約が表示されます。

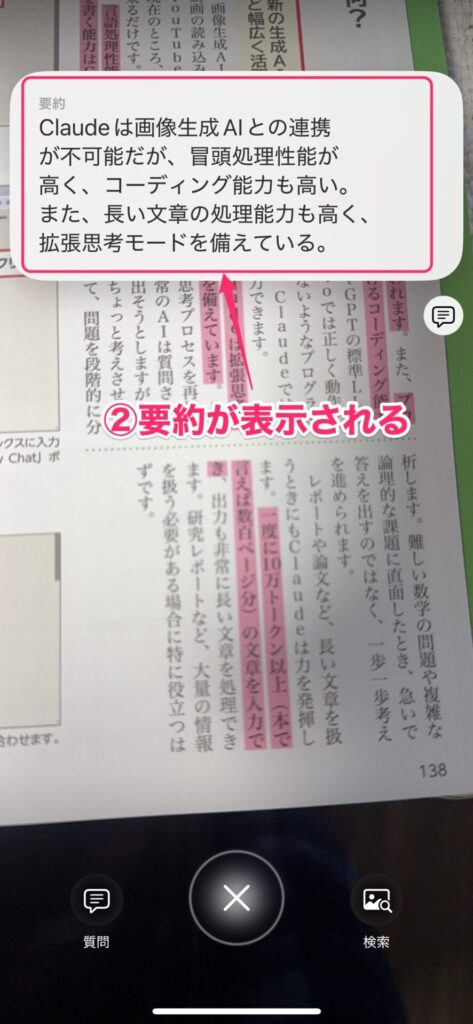
読み上げる
同じようにドキュメントを写した状態でシャッターボタンを押し、「読み上げ」をタップすると、その部分を読み上げてくれます。


翻訳する
外国語のドキュメントを写したままシャッターボタンを押し、「翻訳」をタップすると、ドキュメントのある部分に重なる感じで翻訳を表示します。なお、「翻訳」をタップすると、翻訳結果が表示と非表示を切り替えられるので、原文を確認しながら翻訳をチェックすることが可能です。
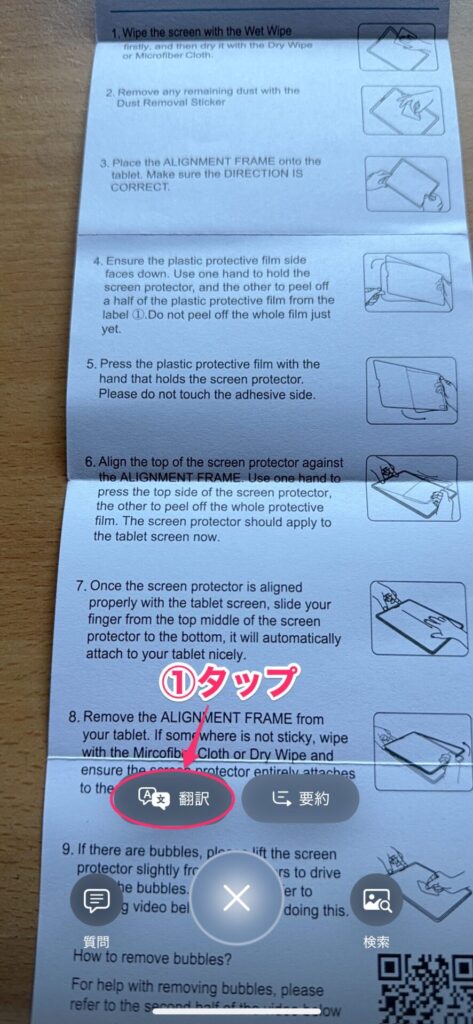

ビジュアルインテリジェンスが起動できない場合
ビジュアルインテリジェンスを開くと、「ビジュアルインテリジェンスに必要なものをダウンロード中」と表示され、起動できないことがあります。
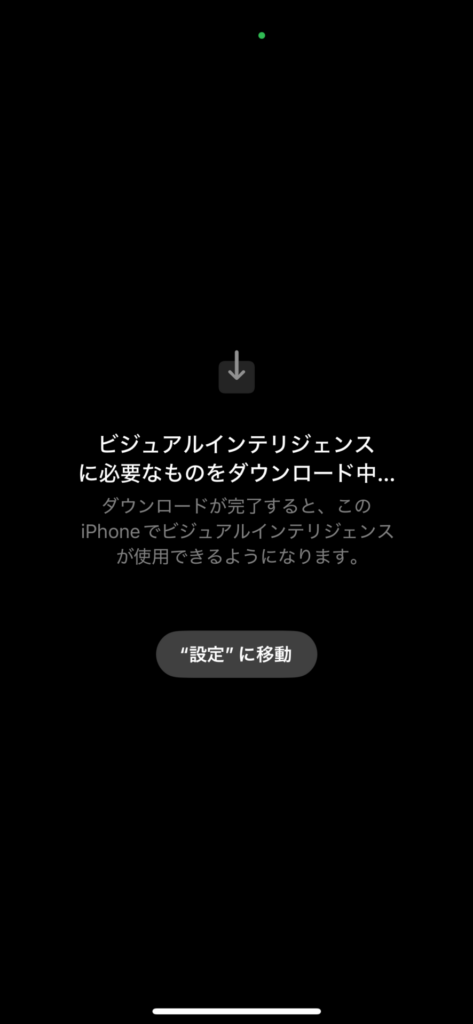
このメッセージは、必要なデータをダウンロードできないときに出るメッセージです。モバイル回線を使っているとダウンロードが失敗することがあるため、まず Wi-Fi に接続してください。Wi-Fi に接続してしばらく待つと、利用できるようになるかと思います。
もし、Wi-Fi に接続してもメッセージが変わらない場合は、Apple Intelligence を一度オフにしてから再度オンにすることで、ダウンロードが再開する場合があります。 この場合は、次の手順で操作してください。
- 設定アプリで「Apple Intelligence & Siri」を開く。
- 「Apple Intelligence」をオフにする。
- 数秒待ってから再度オンにする。
これでも問題が続く場合は、iPhone を再起動してください。
まとめ:サクッと調べるのに最適な機能
ビジュアルインテリジェンスは、カメラをかざすだけですぐに調べられるので、日常生活がより便利になる機能です。正直 Google レンズに似通った機能ではありますが、Google レンズよりもインタフェースがスッキリしているので、直感的に使えるんじゃないかと思います。
残念なのは、iPad や Mac では非対応である点。思ったよりも使い勝手のいい機能なので、今後、他の Apple デバイスへの対応も期待されます。また、すでに撮った写真とかに使えたら便利ですよね。こういった点でも進化してくれるといいなぁと思います。
この機能が使える iPhone を持っている方なら、使い方を覚えておくとかなり便利になると思いますので、この記事を参考にして色々と使ってみてください。便利ですよ。