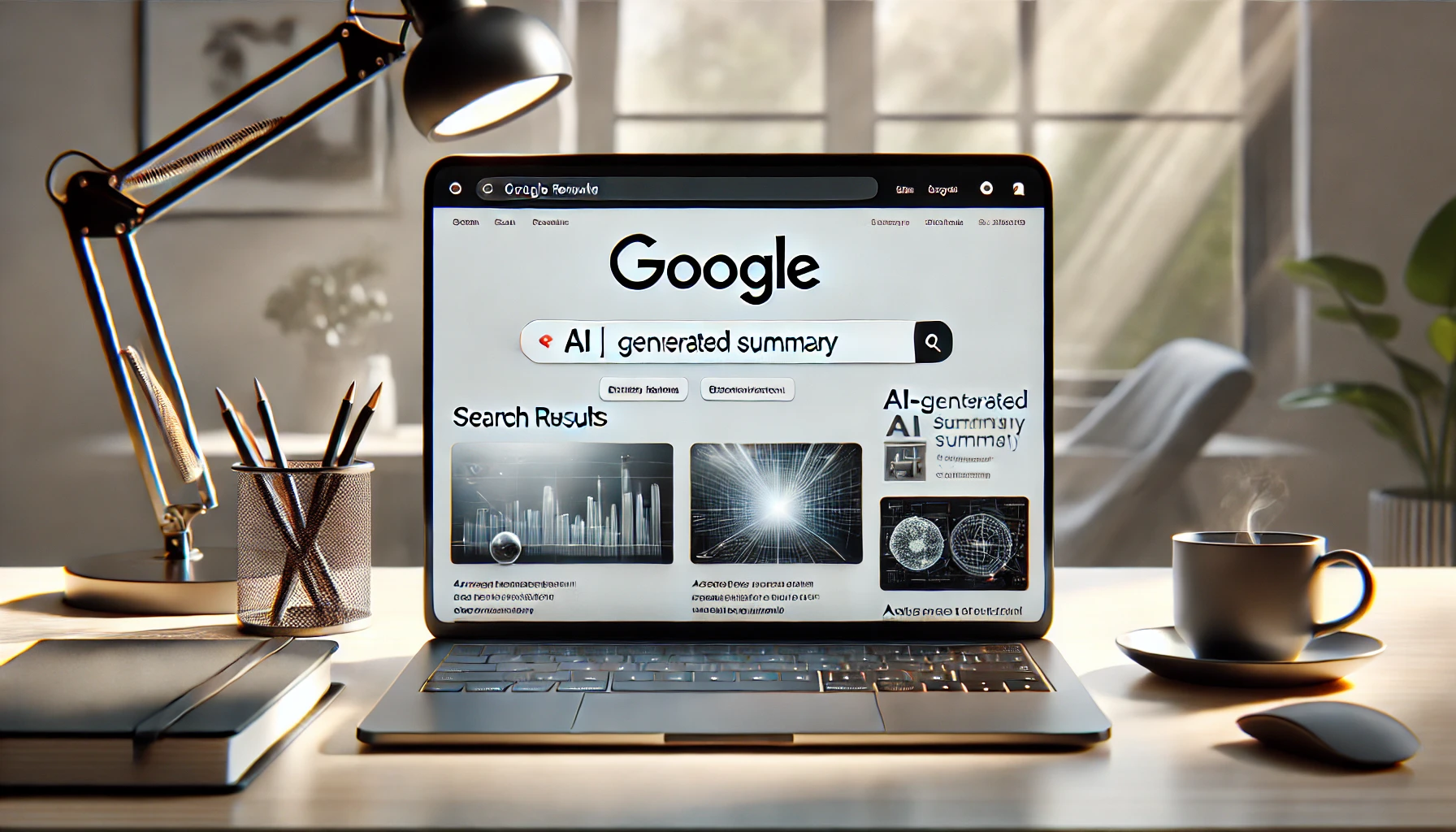Google 検索すると、最近よく見かけるようになったのが「AIによる概要」という表示。一見便利そうに見えますがそうでないこともある上、大きなスペースを取るので邪魔に感じることもあります。この「AIによる概要」はいくつかの方法で消すことができます。使わない人はいずれかの方法で消してしまいましょう。
「AIによる概要」とは?
Google 検索の「AIによる概要」とは、Google の AI が検索結果の内容を自動的に要約する機能です。検索した内容に対する関連情報をまとめ、最も重要なポイントを要約して表示しています。複数のワードを入力して質問しているときは、結構役立つ機能です。
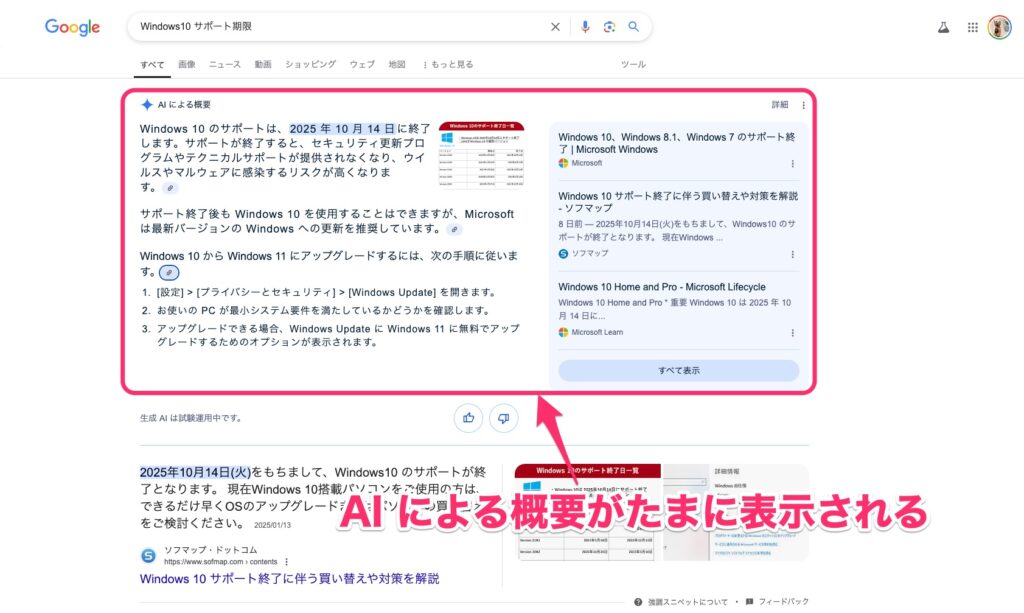
ただし、今のところ嘘が若干混じることがあり、完全に信用するのはちょっと危険です(これは AI 全般に言えることですが)。例えば、AI が重要な情報を誤解してまとめてしまうケースがあったり、PCやスマホの設定変更やトラブルシューティングに関する検索では明らかな誤りがあったりすることも。そのため、あまり信じられないのが現状です。
ですが、「AI による概要」は Google 検索の一部として提供されているので、Google の設定で消すのは難しいんですよね。困った話です。
しかし、いくつかの裏ワザが残されており、これから説明する方法を使えば簡単に消すことが可能です。
「AI による概要」を消す方法
それでは「AI による概要」を消す方法について紹介していきましょう。
方法1:「-ai」を入力する
1つ目は、検索オプションを使う方法です。検索キーワードの末尾に「-ai」を入力して検索すると、「AI による概要」は表示されなくなります。これが最も簡単な方法ですね。
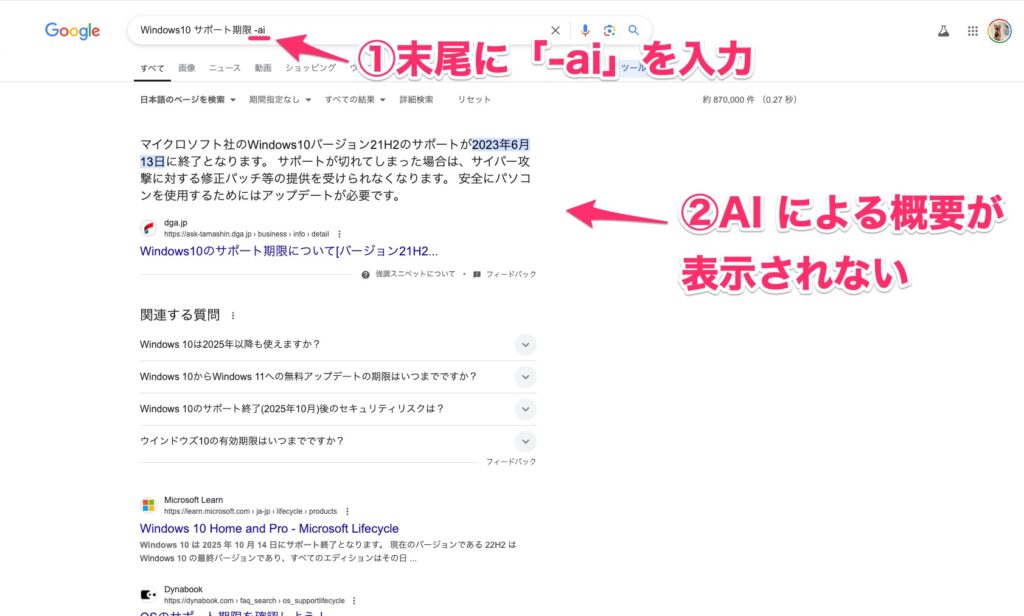
方法2:検索後に「ウェブ」を開く
2つ目は、検索結果が表示されたら「ウェブ」をクリックします。すると、なぜか「AI による概要」が消えます。このあと、「すべて」を開いても「AI による概要」は消えたままになります。検索オプションを使うのが面倒な人は、この方法でも楽に消せます。
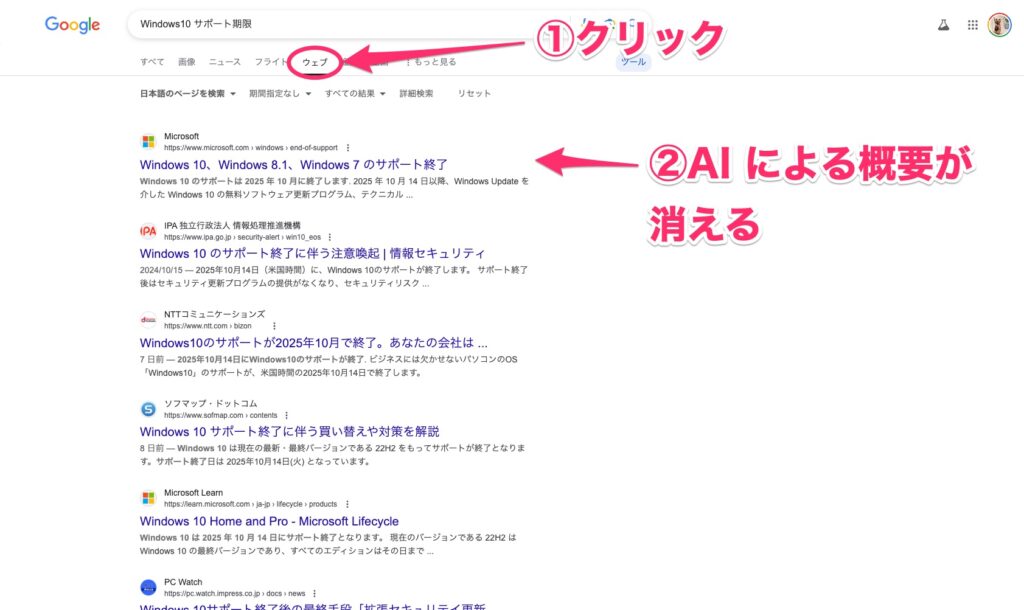
ちなみに、検索したら自動で「ウェブ」を開く拡張機能もあります。自分で「ウェブ」をクリックするのがどうしても面倒だという人は、次の拡張機能を利用してもいいでしょう。ただし拡張機能は、場合によってはセキュリティリスクがあるので、その点は留意してください。
方法3:「https://udm14.com/」を使う
3つ目が、「https://udm14.com/」を使う方法です。このサイトは「昔のような Google 検索ができること」を目的としたもので、最近の AI 化に真っ向から抗っているサイトです(抗っている様子は、こちらをご覧いただくとよくわかります)。
このサイトを使うと、拡張機能を使わずに Google の検索結果で「ウェブ」を自動で開きます。よって、AI による概要は表示されません。「https://udm14.com/」の使い方は Google 検索とまったく同じです。拡張機能を使いたくない人や、拡張機能をインストールできない環境の人はこちらを使うといいでしょう。
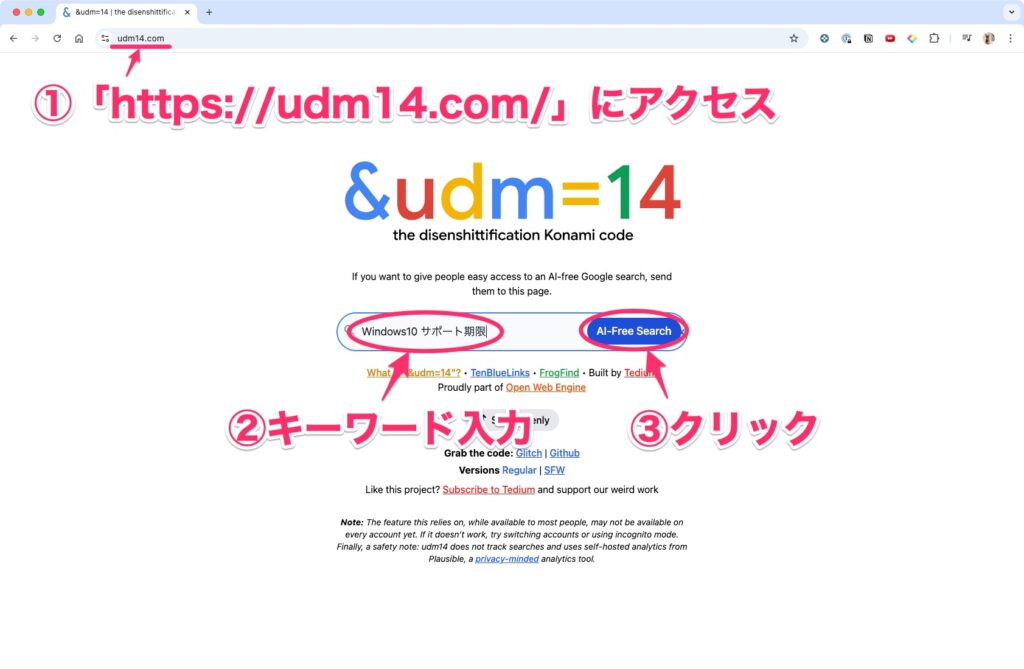
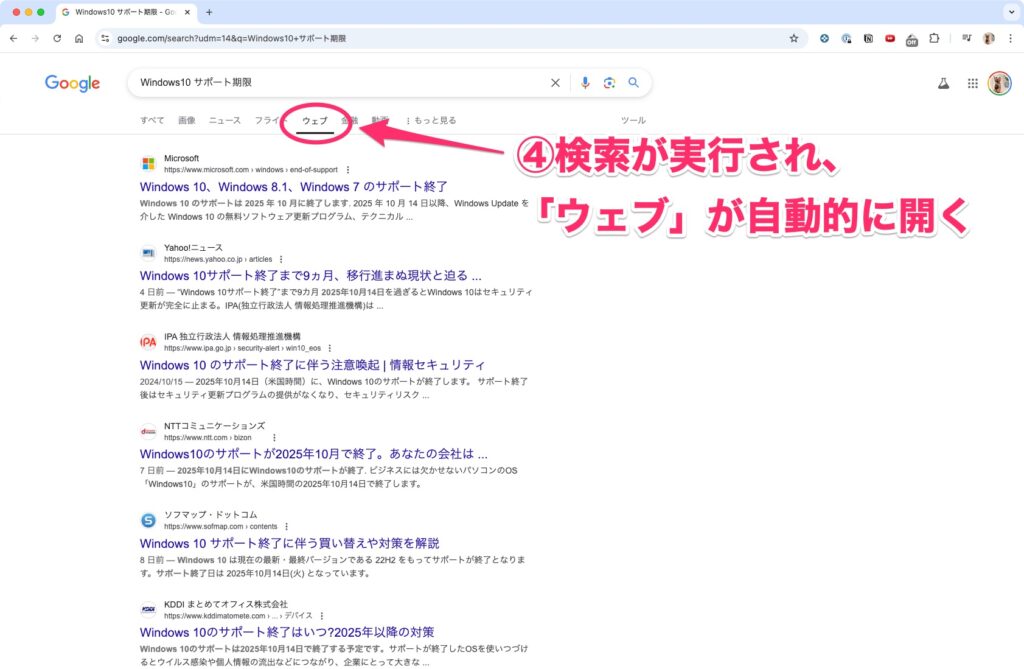
これ以外の方法
これ以外には次の方法があります。
- シークレットモードを使う
シークレットモードで Google 検索を利用すると、Googleアカウントにログインしていない状態となり、「AIによる概要」が非表示になる - Google アカウントからログアウトする
Googleアカウントにログインしていない状態で検索を行うと、「AIによる概要」が表示されなくなる
ただし、いずれも Google アカウントでログインしていない状態で検索することになるので、検索履歴が残らないなど、若干不便になってしまいます。
まとめ:AI 検索が邪魔な人は試してみて
「AIによる概要」は、AI の進化によって登場した機能です。このような機能によって便利になっていくものですが、実際は残念ながら嘘がたまに混じるので思ったように使えないのがネックです。ですので、使いたくない場合は今回紹介した方法で消してしまうのがいいでしょう。いらない情報が見えていると、色々と紛らわしいですからね。どれも手順は難しくないと思うので、お好みの方法を使ってもらえればと思います。