先日、Apple Arcadeのゲームを快適に遊ぼうと思ってゲームコントローラーを買いましたが、遊びたいゲームがコントローラーに対応しているのかどうかを調べるのって割と面倒なんですよね。そこで、コントローラーが対応しているかどうかをサクッと調べる方法について確認してみました。
コントローラー対応かどうかがわかりにくい
昨日の記事でも書きましたが、自分はApple Oneというサブスクを契約しているので、Apple Arcadeのゲームが遊び放題です。それをそのままにするのももったいないので、快適にゲームを遊ぼうとゲームコントローラーを購入しました。
ちなみに購入したのは「8BitDo Lite2」というコントローラー。コンパクトでかなり使いやすいのでおすすめです。

さて、コントローラーを買ってはいいのですが、遊ぼうと思ったゲームが非対応だということが少なくありません。しかし、本当に非対応なのか、設定すれば対応するのかがイマイチ不明。確実に確認するには、App Storeで「コントローラー対応」と書かれているか確認すればいいのですが、いちいちApp Storeを開くのも面倒です。
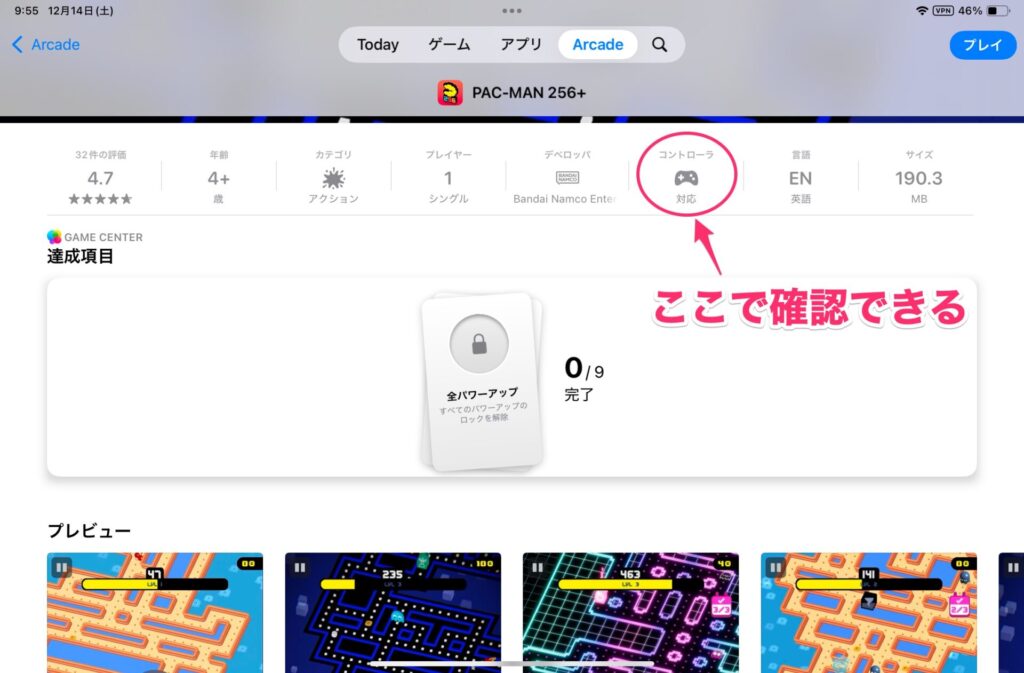
それに、コントローラーに対応しているアプリでも、「コントローラー対応」と書かれていないこともあるので、正しいことがわからないことがあります。
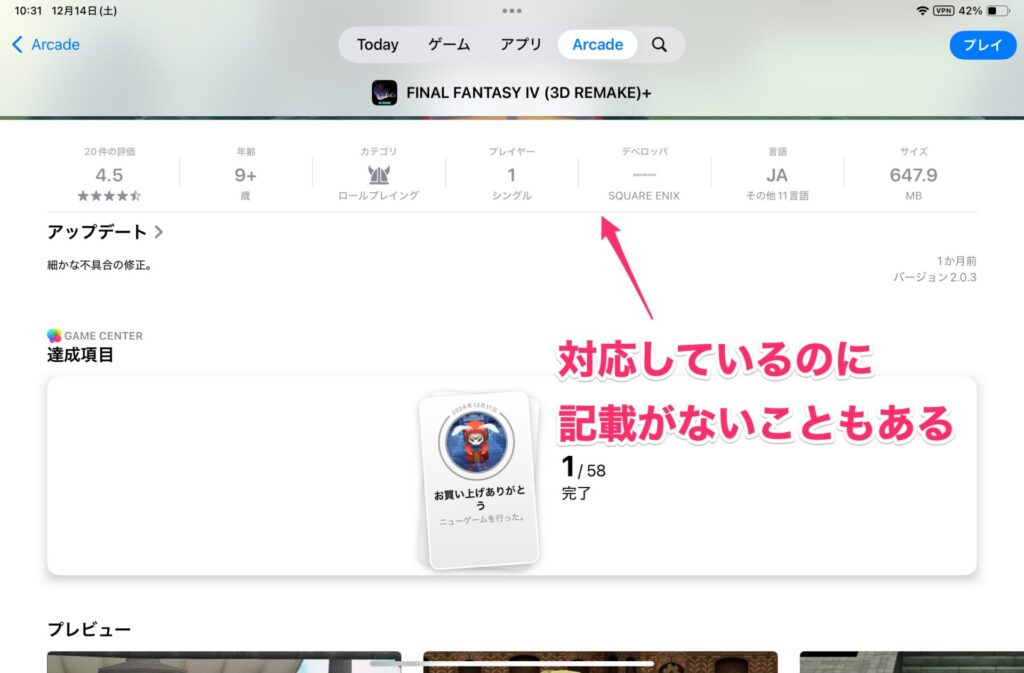
そこで、面倒に感じる人は、コントローラーに対応しているゲームを確認できるアプリを使ってしまうのが最も手っ取り早い方法となります。
「Game Controller Apps」で対応ゲームを確認
「Game Controller Apps」は、ゲーム関連の情報を入手するのに便利なアプリ。このアプリには、コントローラーに対応しているアプリを調べられる機能があるので、これを使うと簡単に対応かどうかがわかります。
「Game Controller Apps」の初回起動時は注意が必要
「Game Controller Apps」は無料で使えるアプリですが、アプリ内課金があり、間違った選択をするとサブスク契約が結ばれてしまいます。無料で使いたい人は、初回起動時に操作をミスらないようにしましょう。ちなみに今回はiPadで説明していますが、iPhoneでも操作は同様です。
「Game Controller Apps」の初回起動時はウェルカム画面が表示されるので、「Continue」をタップします。
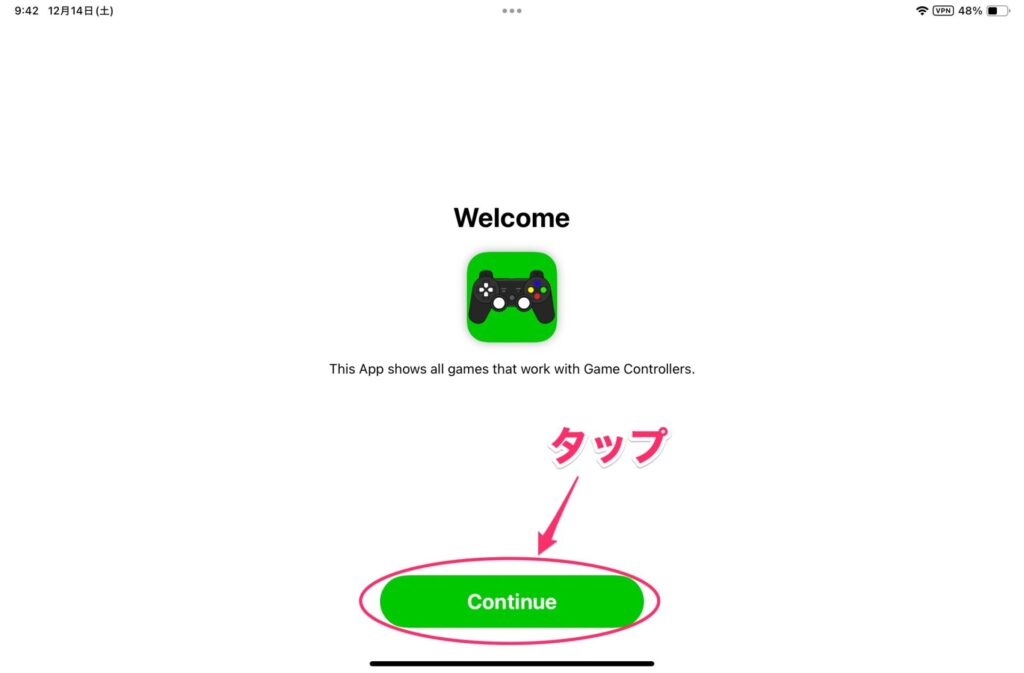
「New Games and Price Drop Notifications」という画面が表示されます。ゲームの値下げがあったときに通知するかどうかの確認ですので、通知が必要な人は「Yes」、不要な人は「No」をタップします。
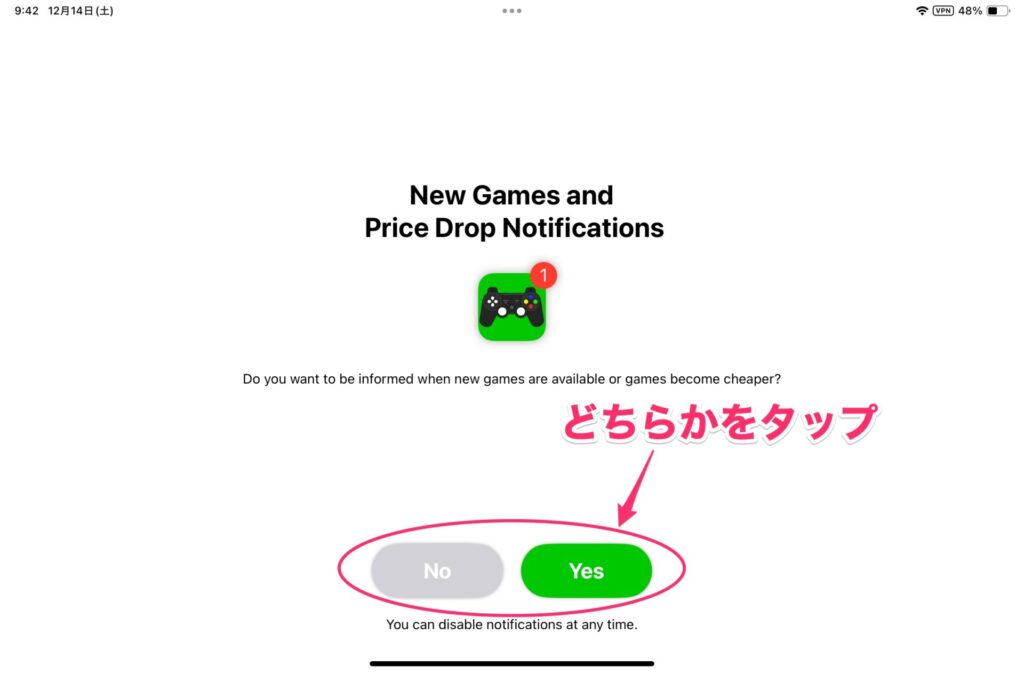
サブスク契約を促す画面が表示されます。この画面では、必ず右上にある「×」をタップしてください。もし、「Continue」をタップしてしまうと、3日後から700円/週というかなり高額なサブスク契約が始まってしまいます。必要な人はいいですが、ほとんどの人は不要だと思います。間違って契約してしまわないように注意してください。
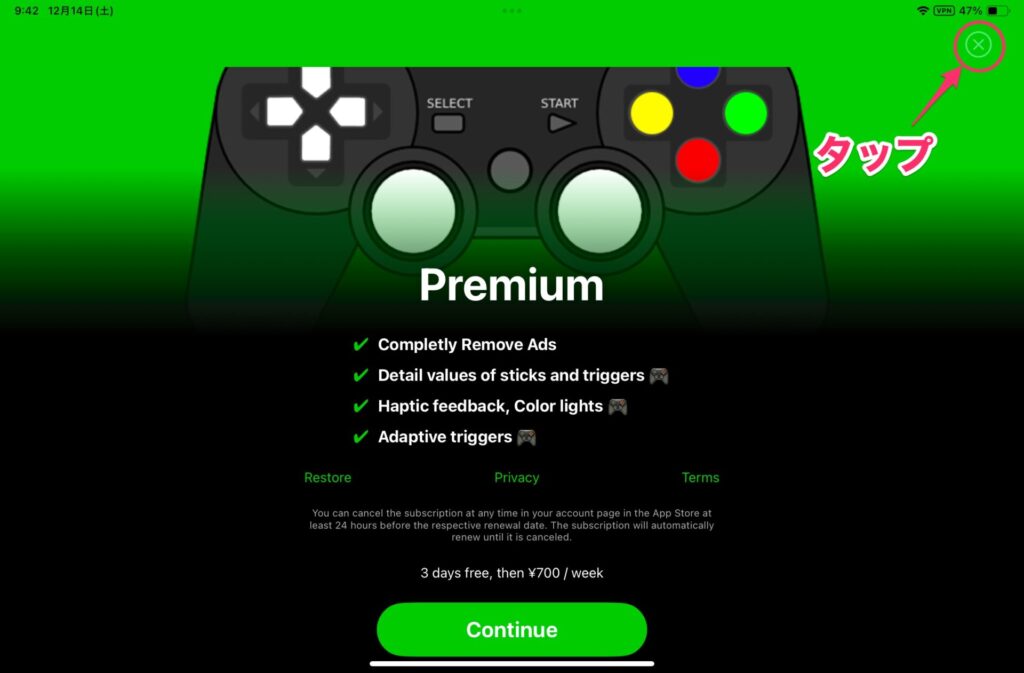
最後にアクティビティトラッキングの確認が表示されますので、「アプリにトラッキングしないように要求」をタップします。これで、このアプリが使えるようになります。
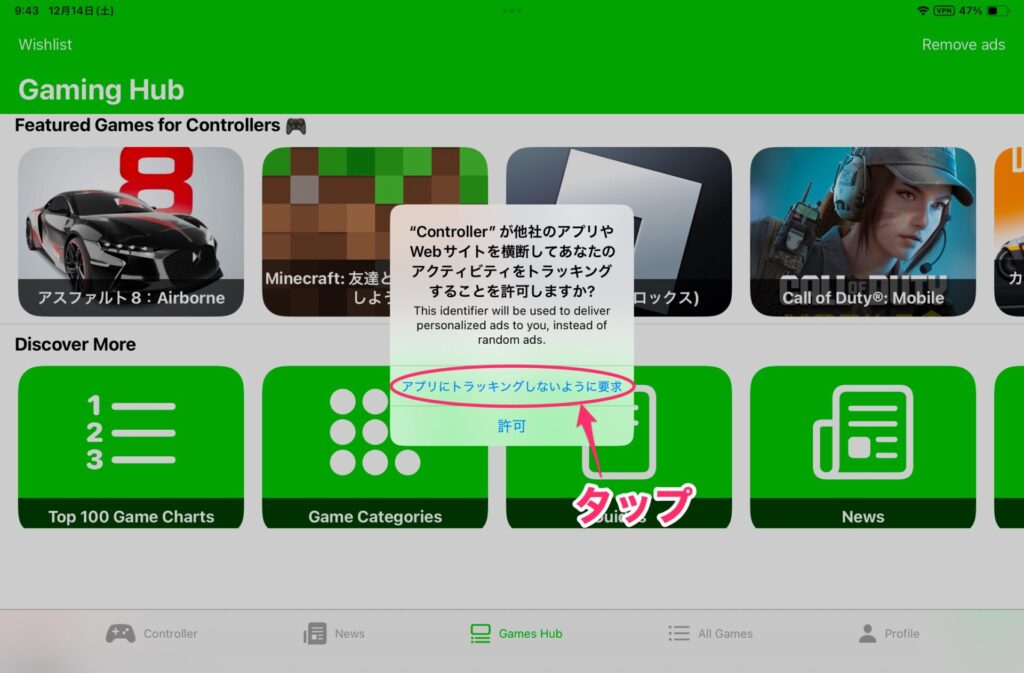
もしサブスク契約してしまった場合は
「初期設定のときに、うっかりサブスク契約を結んでしまったかもしれない!」と思うときは、実際に契約されていないか確認しておきましょう。1週間700円はかなり高額なので、このアプリのサブスクで使える機能が不要なら本当にもったいないです。
サブスク契約の確認や解除方法については、下の記事を参考にしてください。
コントローラーに対応したゲームを検索する
さて、アプリが使えるようになったら、コントローラーに対応しているゲームを確認してみましょう。確認方法は簡単で、「All Games」タブを開き、画面上部の検索ボックスをタップします。
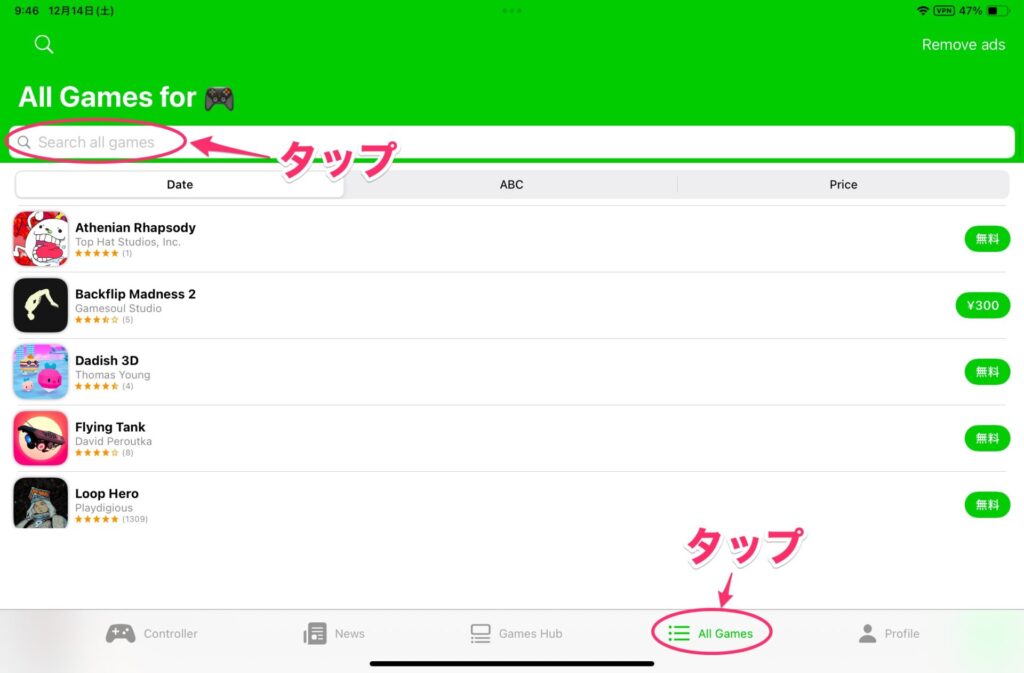
検索ボックスに確認するゲームのタイトルを入力します。すると、ヒットしたコントローラーが使えるゲームが下に表示されます。
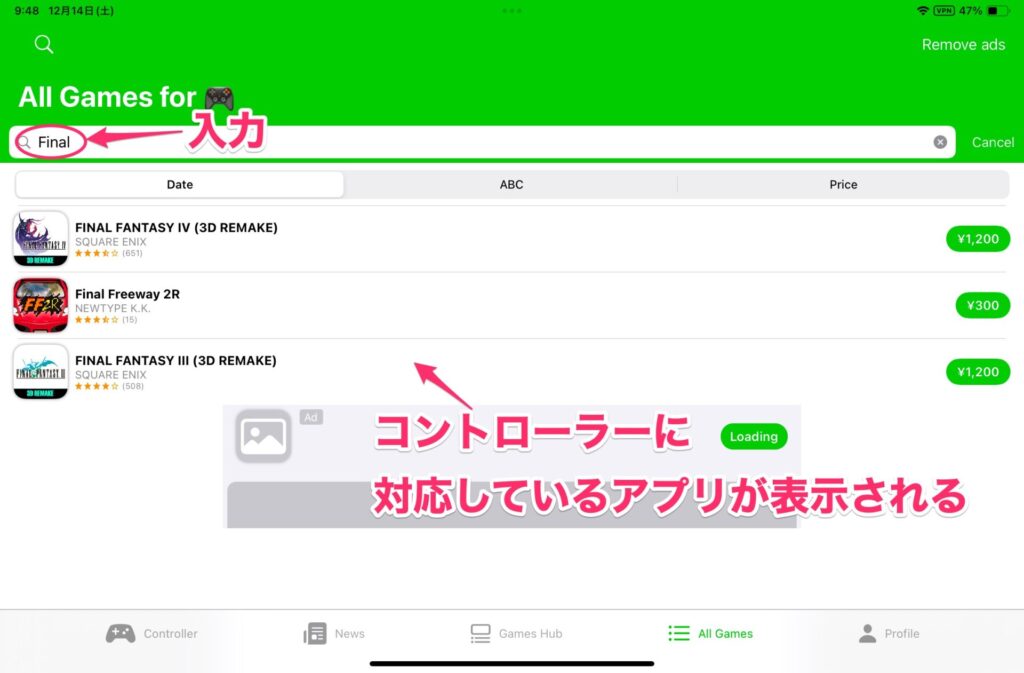
ゲームタイトルをタップすると、そのゲームの詳細が表示されます。
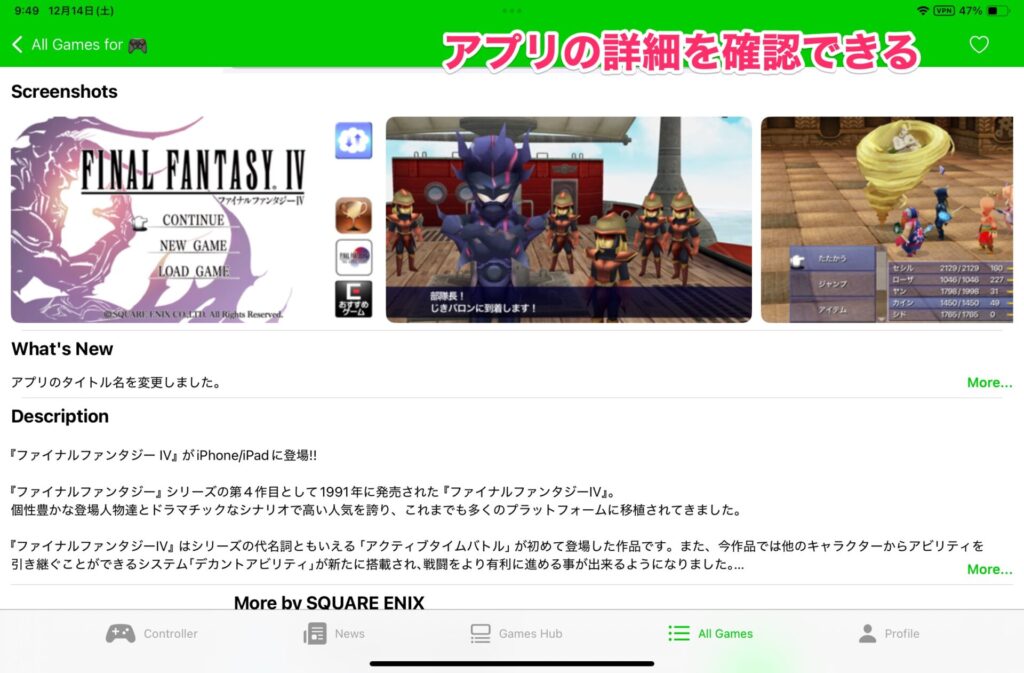
すべてのゲームを網羅していない点は注意
このような感じで、簡単にゲームコントローラーに対応しているアプリが調べられます。ただし、すべてのアプリを網羅していないので、その点は注意が必要です。実際に東亜プランのゲームを集めた「AMUSEMENT ARCADE TOAPLAN」というアプリはコントローラーが使えますが、検索にはヒットしません。
それでも、人気タイトルが多くカバーされているので十分活用できるので、十分使えるアプリだと思います。遊ぼうと思っているゲームがコントローラーに対応しているかどうかを調べたいと思っている方は、ぜひ参考にしてみてください。






