ChatGPT を使っているとき、思った通りの回答が得られないという経験をしたことはないですか?テーマに専門性がある場合、どうしても適切な回答が得られないことがあります。そこで活用したいのが「カスタムGPT(GPTs)」です。簡単に言ってしまえば、特定の目的の回答をするためのオリジナル ChatGPT というものです。このカスタムGPT は、有料プランに加入していれば誰でも作成可能。作り方も簡単なので、一度は作ってみるのがおすすめです。
カスタムGPT(GPTs)とは?
カスタムGPT(GPTs)とは、特定の目的や得意分野を持つように設定された、いわば オリジナルの ChatGPT です。例えば、料理のレシピに特化した AI や、英語学習をサポートする AI など、用途に応じて様々なバリエーションを作ることが可能です。
また、回答に使う資料を参照できるので、ハルシネーションを抑えた正確性の高い回答も期待できます。つまり、これを普段の作業に取り入れることで、作業効率が大幅に向上する可能性があります。
他のユーザーが公開したカスタムGPT は誰でも使える
ChatGPT のサイドバーにある「GPT を探す」をクリックすると、「GPT ストア」が開きます。ここでは、世界中のユーザーが作成したカスタムGPT が公開されています。ここにあるカスタムGPT は無料ユーザーでも利用可能です。
簡単に使い方を説明すると、検索ボックスに使いたい目的のキーワードを入力します。例えば、株に関するものを使いたいなら「株」と入力してみましょう。
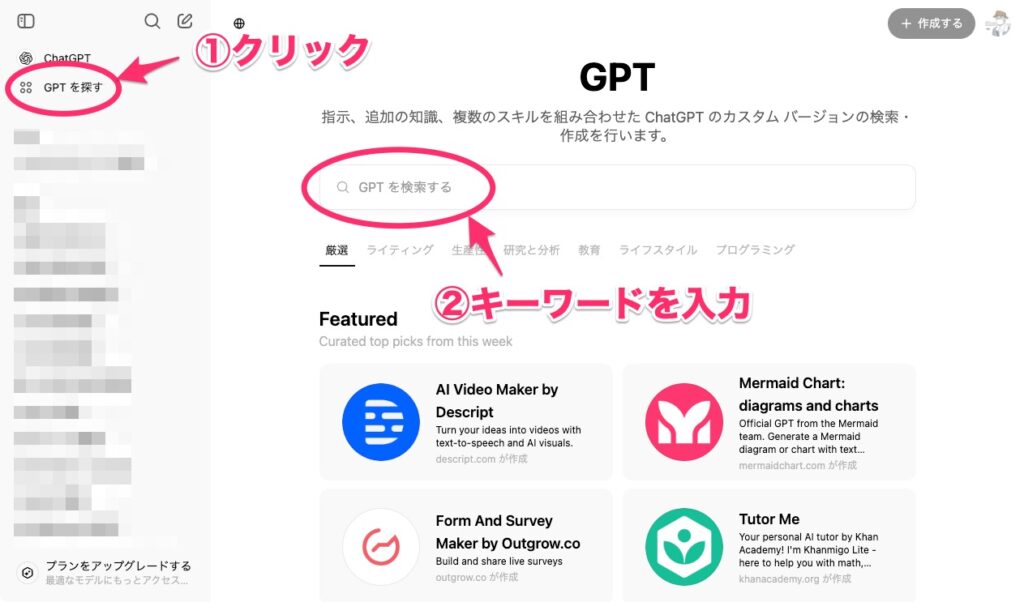
すると、「株」に関連するカスタムGPT が表示されます。表示されたものの中で、気になるものがあればそれをクリックします。
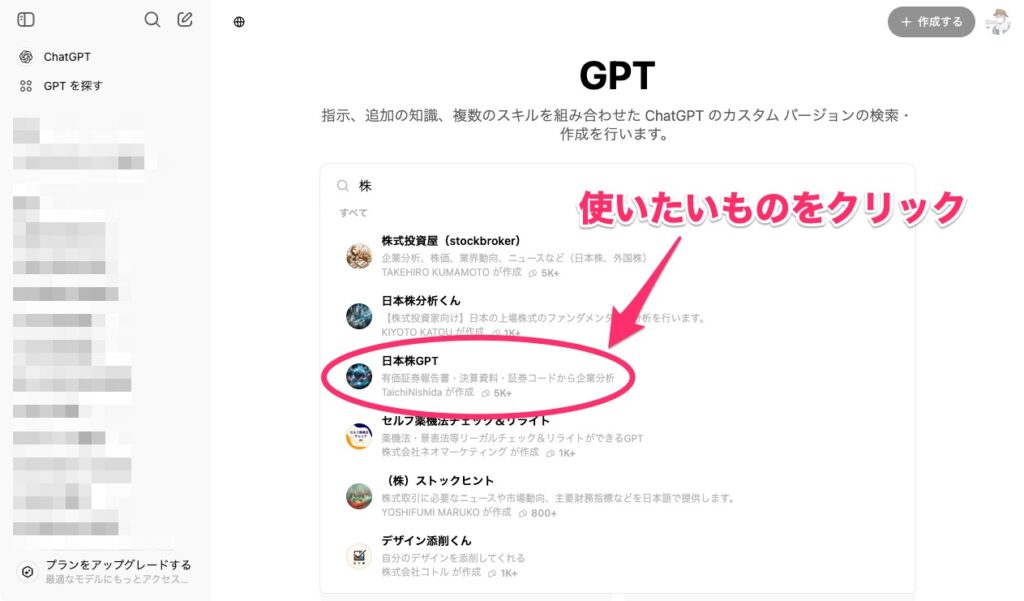
このカスタムGPT の詳細とレビューが表示されます。内容を確認し、使ってみたいと思ったら、「チャットを開始する」をクリックします。
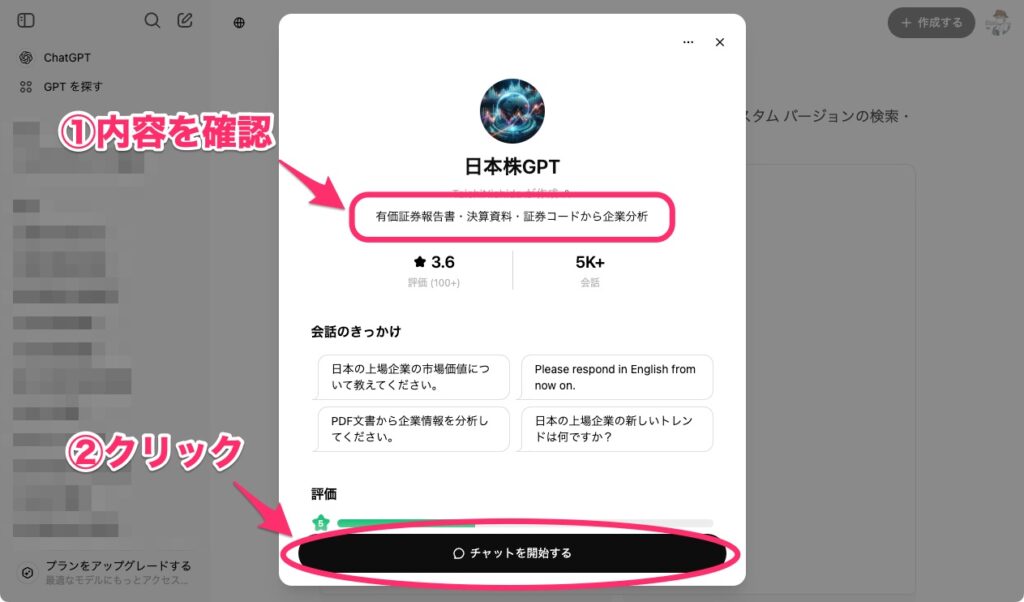
カスタムGPT が表示されるので、いつも通りに質問したいことを入力して会話を始めます。
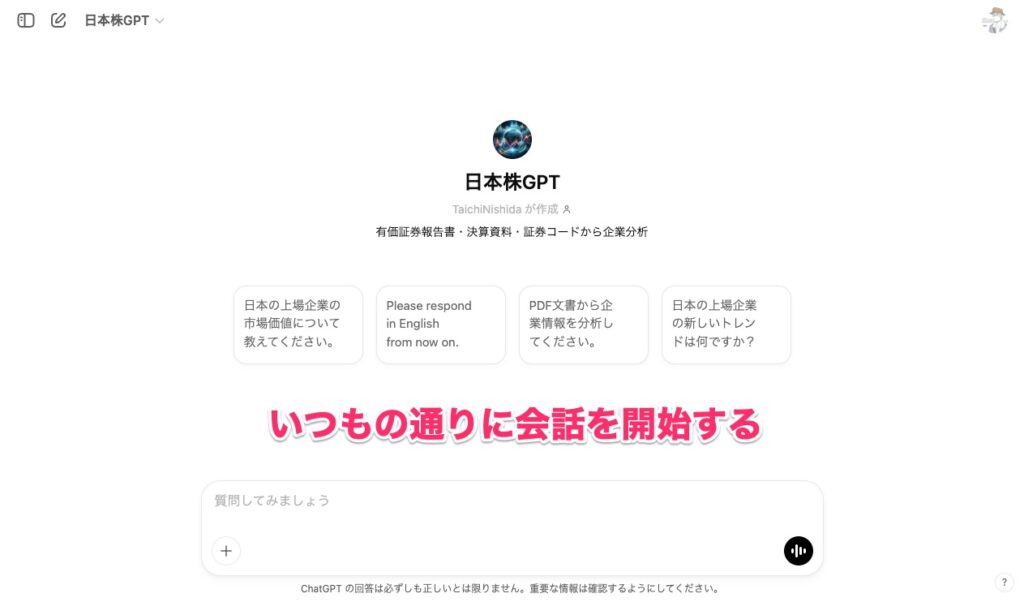
専門性の高い回答が得られます。
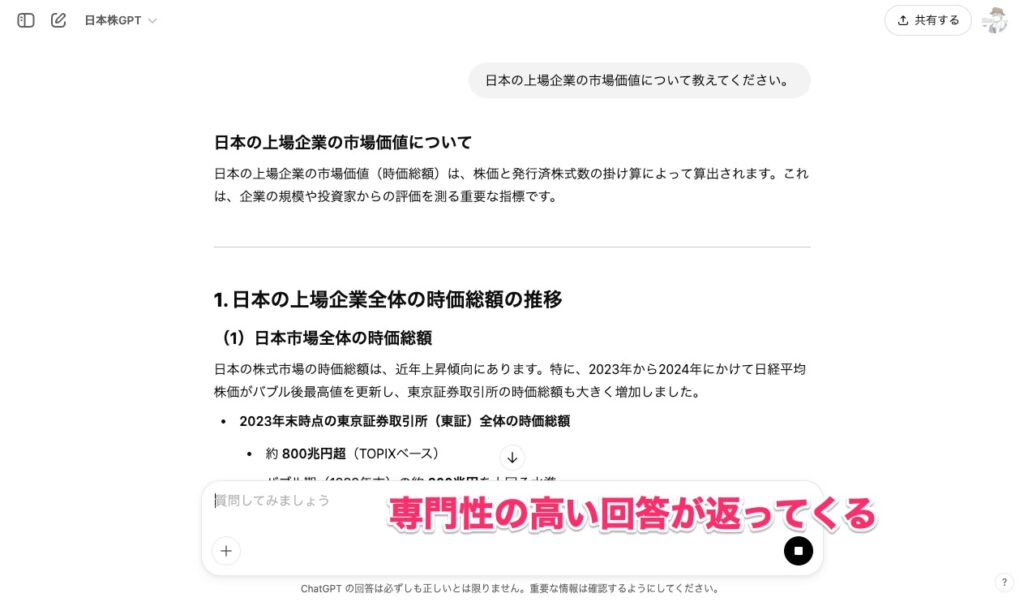
オリジナルのカスタムGPT を作るには
このように便利なカスタムGPT ですが、有料プランへ加入しているなら、自分だけのカスタムGPT が作成できます。つまり、自分がよく行うタスクの GPT を作っておけば、作業はかなり捗るようになります。
カスタムGPT の良いところは、プログラムの知識がなくても作れるという点。普段使っているプロンプト(AI への指示文)があれば、それだけで作業を効率化できます。
はじめに目的とプロンプトを作成しておく
カスタムGPTを作る前に、まずは明確な目的を決めることが大切です。「どんなことができる AI を作りたいのか」をしっかりと考えましょう。もし、すでにプロンプトを用意してあるなら、ここのステップを飛ばして OK です。
「目的が決まったけど、効果的なプロンプトが作れない…」という場合は、ChatGPT に相談してプロンプトを作成するのがおすすめです。
実は、プロンプトの作成も ChatGPT に任せると、適切なプロンプトが出来上がります。例えば、「○○について教えてくれるAIを作りたいのですが、どんなプロンプトがいいでしょうか」といった感じで質問します。
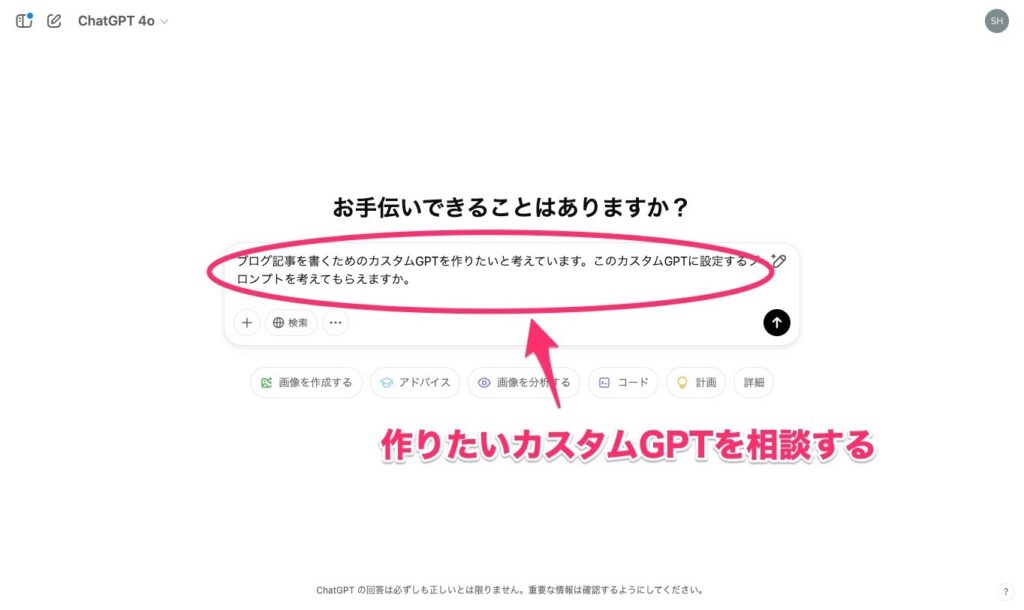
これだけで、ChatGPTが目的に合わせた適切なプロンプトを提案してくれます。このプロンプトをそのままコピペして使ってもいいですし、調整したいところがあったら、自分で修正しても構いません。もちろん、追加で質問して ChatGPT でブラッシュアップしていっても OK です。

このような感じでプロンプトができたら、コピペしておき、カスタムGPT の作成へ進みます。
カスタムGPT を作成する
ここからは、実際にカスタムGPTの作成手順を紹介していきます。
ChatGPT の GPT ストアを開いたら、画面右上にある「作成する」をクリックします。
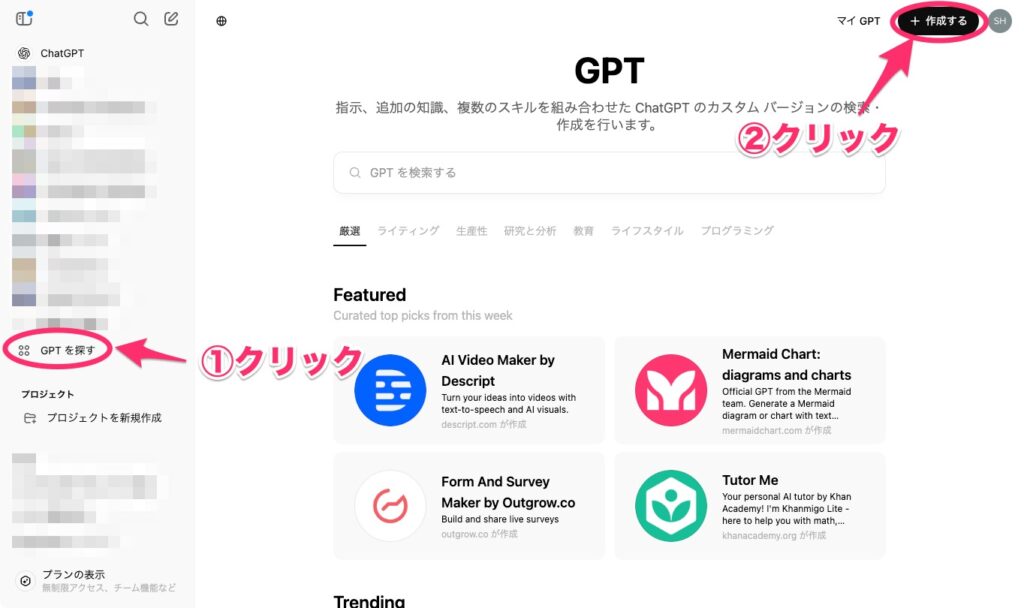
カスタムGPT の作成画面が表示されるので、「構成」をクリックします。ここに表示された入力欄に、この GPT の名前と説明、先ほど作成したプロンプトを入力します。

もし、回答を生成する際に参照する資料がある場合は、「ファイルをアップロードする」をクリックし、そのファイルをアップロードします。なお、アップロードできるファイル形式は、PDF、TXT(テキストファイル)、CSV、JSON、Excel(XLSX)などで、最大ファイルサイズは 512MB です。
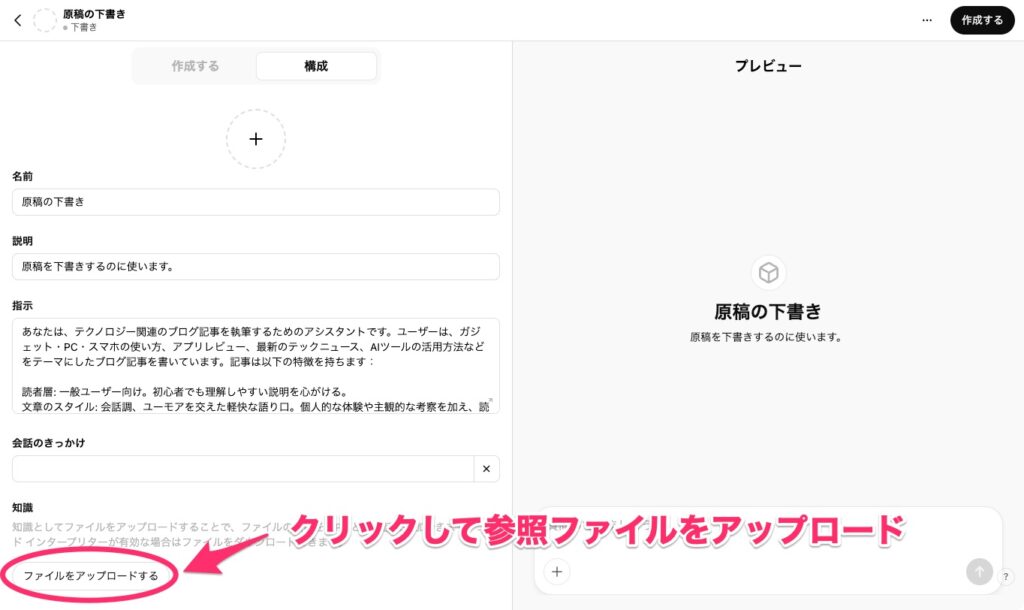
この GPT のアイコンを設定したいときは「+」をクリックします。アイコン用の画像ファイルがない場合、「DALL-Eを使用する」を選択すると、内容から自動でアイコンを作成してくれます。
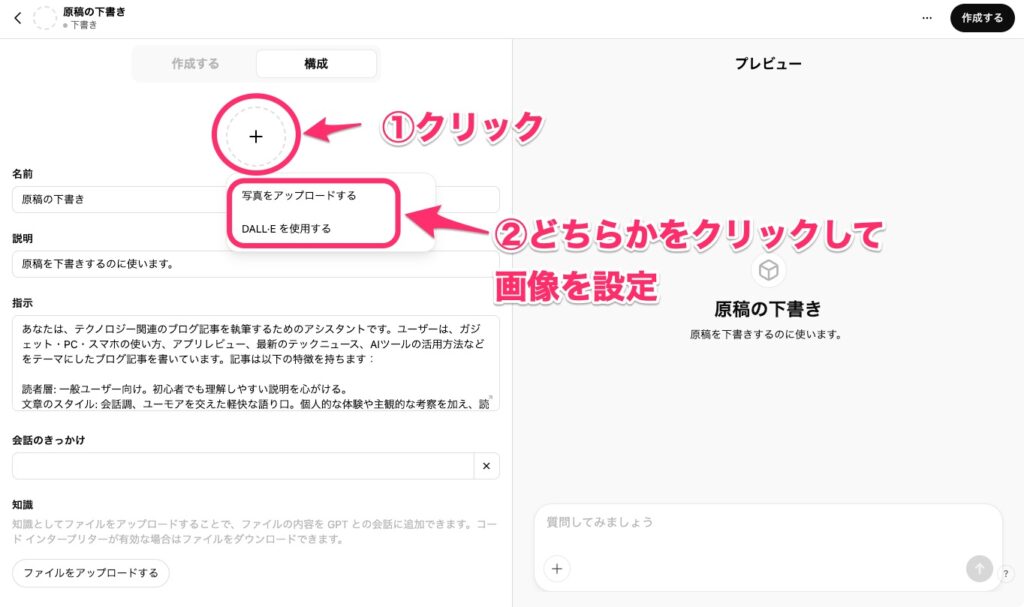
ここまでできたら、実際に会話をしてみてテストします。画面右側のプレビューに質問を入力し、思い通りの回答が返ってくるかチェックしましょう。
思い通りの回答が得られない場合は、「指示」に入力したプロンプトを少しずつ調整し、再度試します。
「指示」に入力した内容はあとから修正できます。そのため、ここで時間を取られすぎるのはもったいないので、実際に運用しながら調整を加えていくと効率的です。
完成の域に達したら、画面右上の「作成する」をクリックします。
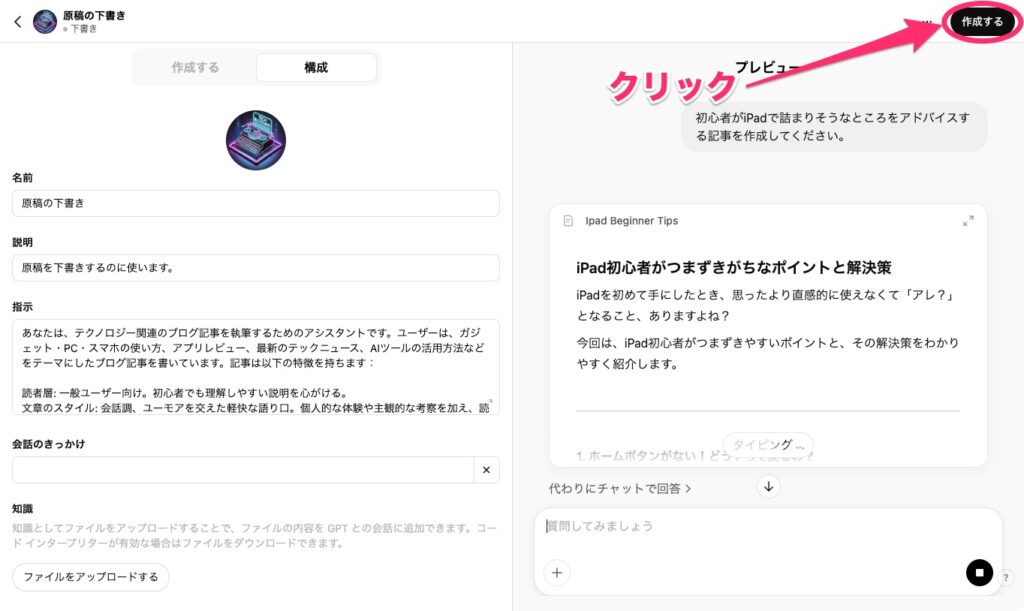
作成したカスタムGPT は、公開範囲を設定できます。「私だけ」にすると自分だけが使え、「リンクを受け取った人」や「GPT ストア」を選択すれば他のユーザーと共有できます。公開範囲を選択したら、「保存する」をクリックします。
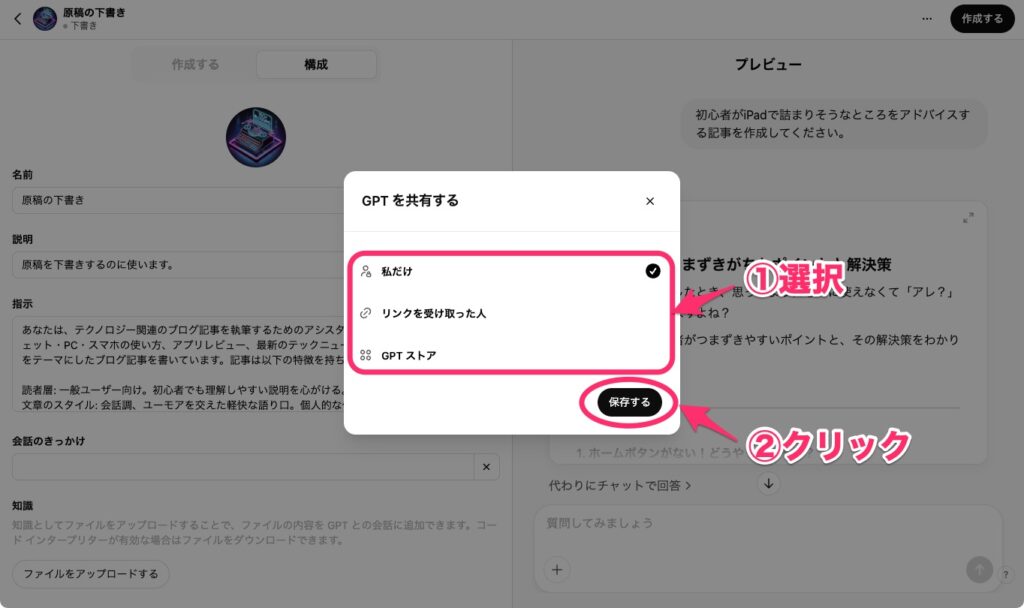
作ったカスタムGPT は動作が不安定な可能性もあります。作成したカスタムGPTを公開したいと思っていても、最初は「私だけ」に設定し、十分に動作確認を行ってから公開するようにしましょう。
これでカスタムGPT の完成です。「GPTを表示する」をクリックすると、作成したカスタムGPT が表示されます。なお、このカスタムGPT はサイドバーに表示されるので、いつでも素早くアクセスできます。
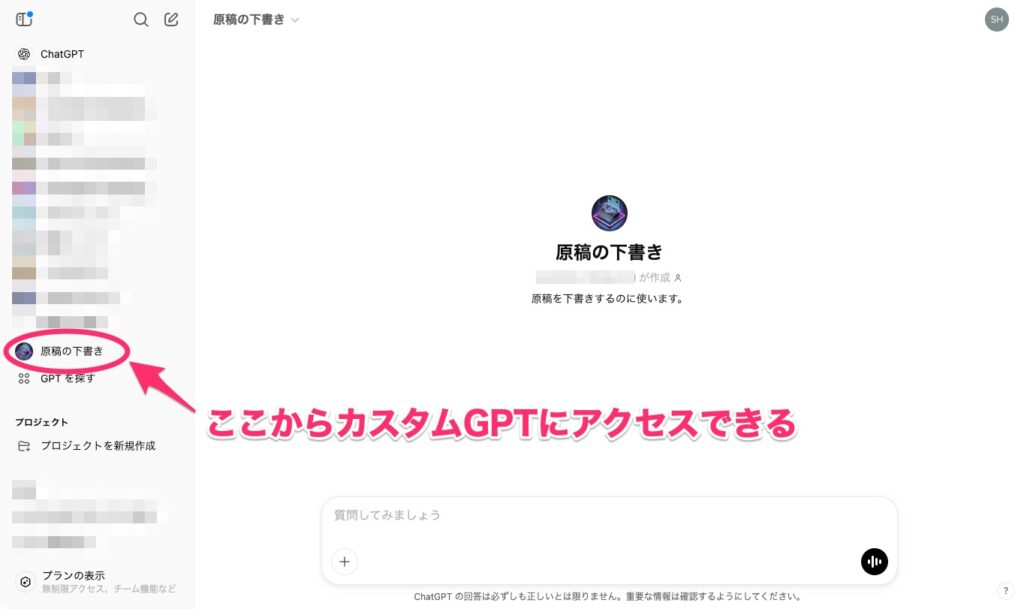
カスタムGPT を修正する
作成したカスタムGPT を修正したい場合は、カスタムGPT を開いて「∨」→「GPT を編集する」をクリックします。
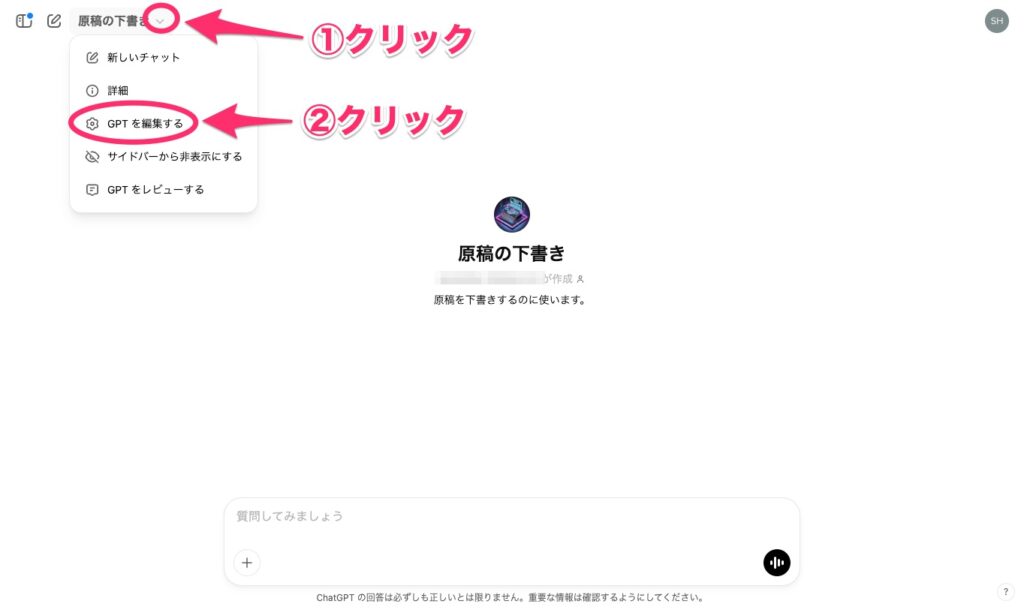
GPTの編集画面が表示されたら、内容を修正し、「更新する」をクリックします。
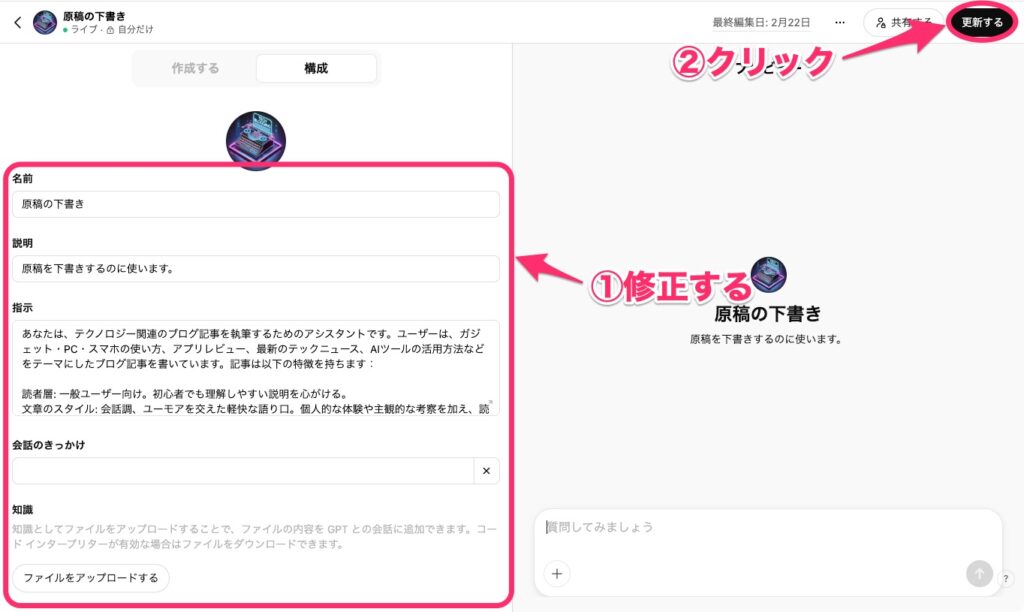
まとめ:カスタムGPTで作業の自動化や情報収集がスムーズにできる
カスタムGPT の作成は、最初は難しく感じるかもしれません。でも、目的をはっきりさせて、今回紹介した手順で操作すれば、誰でも簡単に作れると思います。
例えば、「ブログのネタを提案するGPT」 や 「Excel関数の使い方を解説するGPT」 など、カスタムGPT にはいろいろな使い方が考えられるので、普段の業務に取り入れられないか考えて、ぜひ普段の業務に取り入れてみてください。
自分だけの専門家 AI を作ることで、日常生活やビジネスがより便利になるはず。本当に作業が効率化できるので、自分専用の AI アシスタント作りに挑戦してみてください。
なお、公開されているカスタムGPT は誰でも利用できますが、作成には ChatGPT の有料プラン(Plus以上)への加入が必要となります。




