ChatGPTをよく使うけど、いちいちサイトを開くのは面倒って思っている人いませんか?
もし、ロジクールのマウスやキーボードを使っているなら、ChatGPTへすぐにアクセスできる超絶便利な機能が利用できるかもしれません。
「Logi AI Prompt Builder」という機能が追加された
ChatGPTって文章の生成に使うのも便利ですが、結構使うのが文章の要約とか翻訳だったりします。こういった目的で使う場合、元となるテキストがあるわけですが、これをコピペして、ChatGPTのサイトにアクセスして、プロンプトを書いて貼り付けて、という作業は割と面倒です。
選択した部分をプロンプトと一緒にサッとChatGPTへ送れれば便利なのに!
という思いが通じたのかどうかはわかりませんが、突然ロジクールのマウスやキーボードでそんな感じの機能が使えるようになりました。
厳密には、ロジクールのマウスやキーボードの機能を管理するユーティリティアプリ「Logi Options+」がv1.70にアップデートされ、そういった機能が追加されたのです。
ちなみに使えるマウスやキーボードですが、マウスは型番が「MX」や「M」で始まるもの、キーボードは型番が「K」で始まるものです。いわゆるゲーミング系は非対応のようなのでご注意を。
ちなみに私が使っているのは以下のマウスとキーボードです。どちらもなかなかいいですよ。


とりあえず設定してみる
プレスリリースやニュースサイトではこの情報が出始めているけど(2024年4月18日時点)、ニュースサイトを見ても設定方法はよくわからないし、使い方もサッパリわからないので、まずは試しに色々いじってみました。
そうしてわかったことは、とりあえず自分が使うシーンの設定をしないと始まらない。
ということ。
この機能は、プロンプトと選択した内容をまとめてChatGPTに送れるというものなので、自分の場面にあったプロンプトを設定しておかなければ何の意味もありません。
ちなみに、この機能では設定するプロンプトを「レシピ」と呼んでいます。
なので、まずは機能を呼び出すボタンを割り当てて、レシピを設定していきましょう。
ここでは、マウスの任意のキーに機能を割り当て、日本語に翻訳を頼むレシピを作成するといった手順で説明します。画面はMac版ですが、Windowsでもほとんど同じだと思います。
アプリが最新版か確認する
まず、v1.70にアップデートした「Logi Options+」を起動する。最新版かどうかわからない場合は、画面右上の歯車アイコンをクリック。
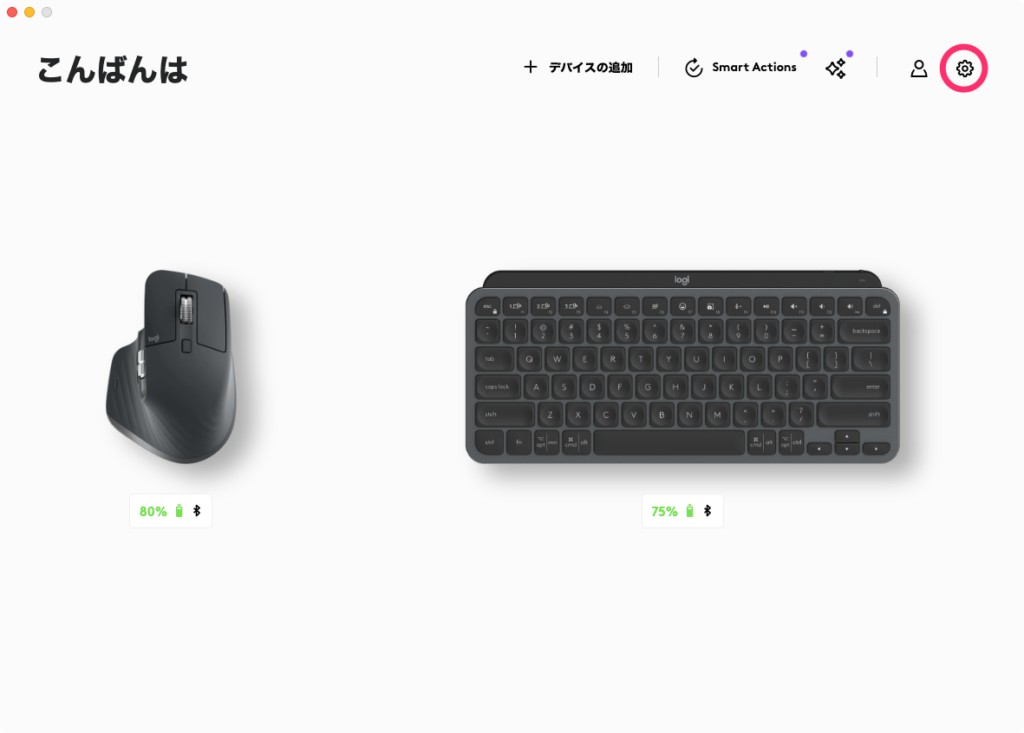
「更新を確認」をクリック。これで最新版にアップデートされます。
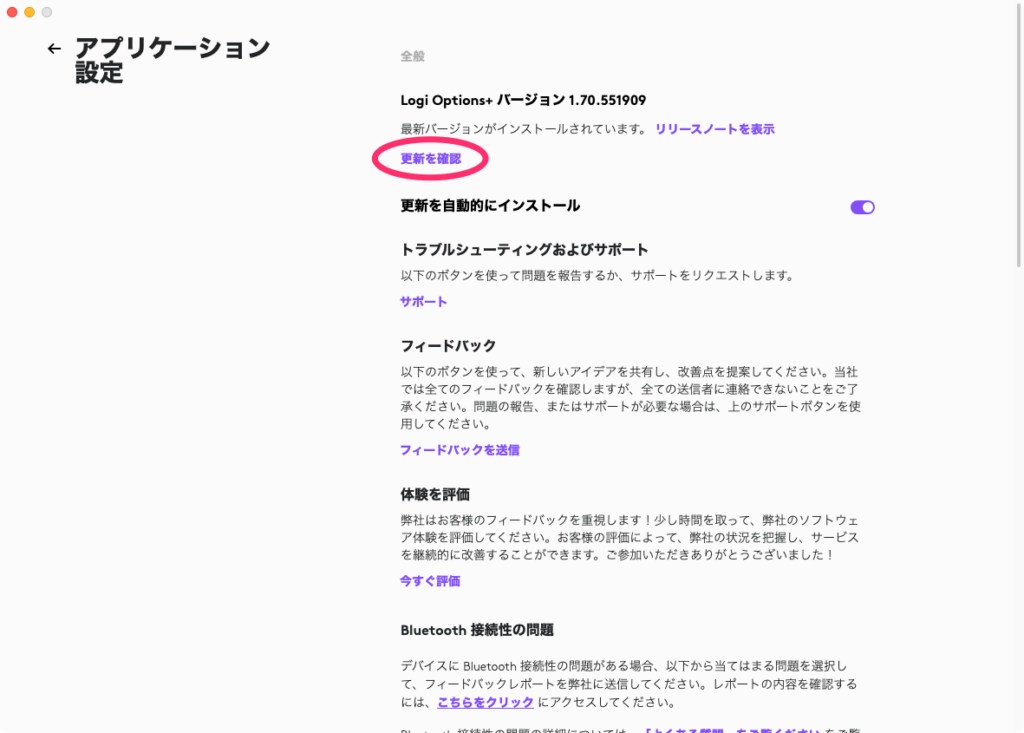
機能を呼び出すボタンを割り当てる
では、早速ボタンを割り当てましょう。
Logi Options+の最初の画面でマウスをクリックします。
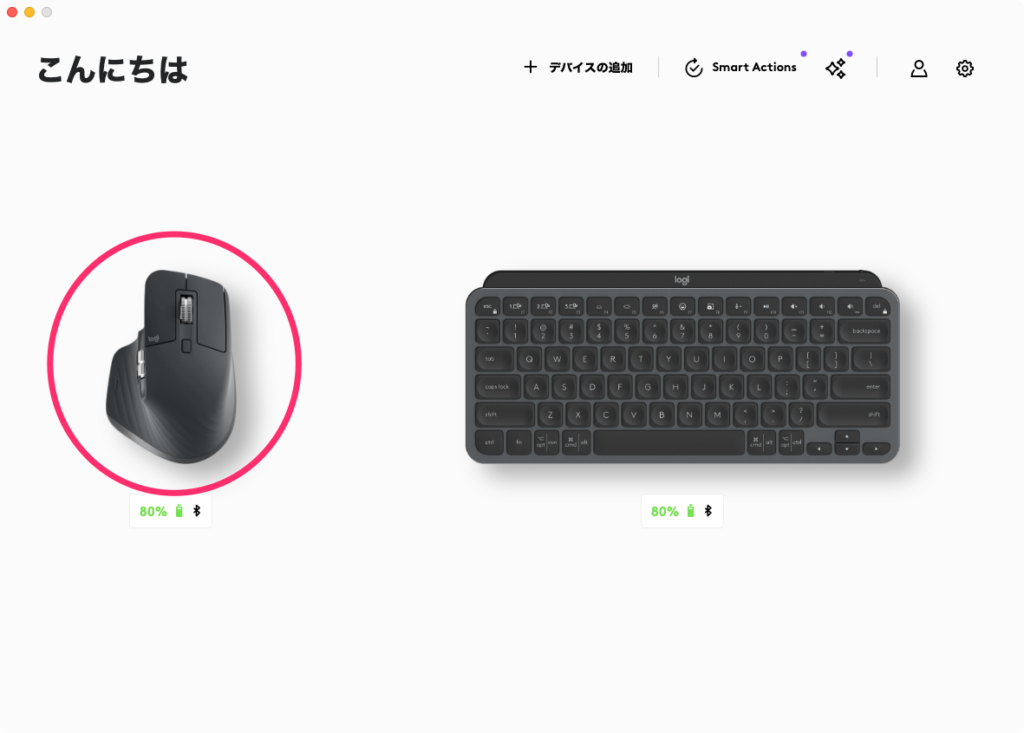
マウスの各ボタンに設定されている機能名が表示されるので、今回の機能を設定したいボタンをクリック。自分は「トップボタン」をほとんど使っていなかったので、これを選択。
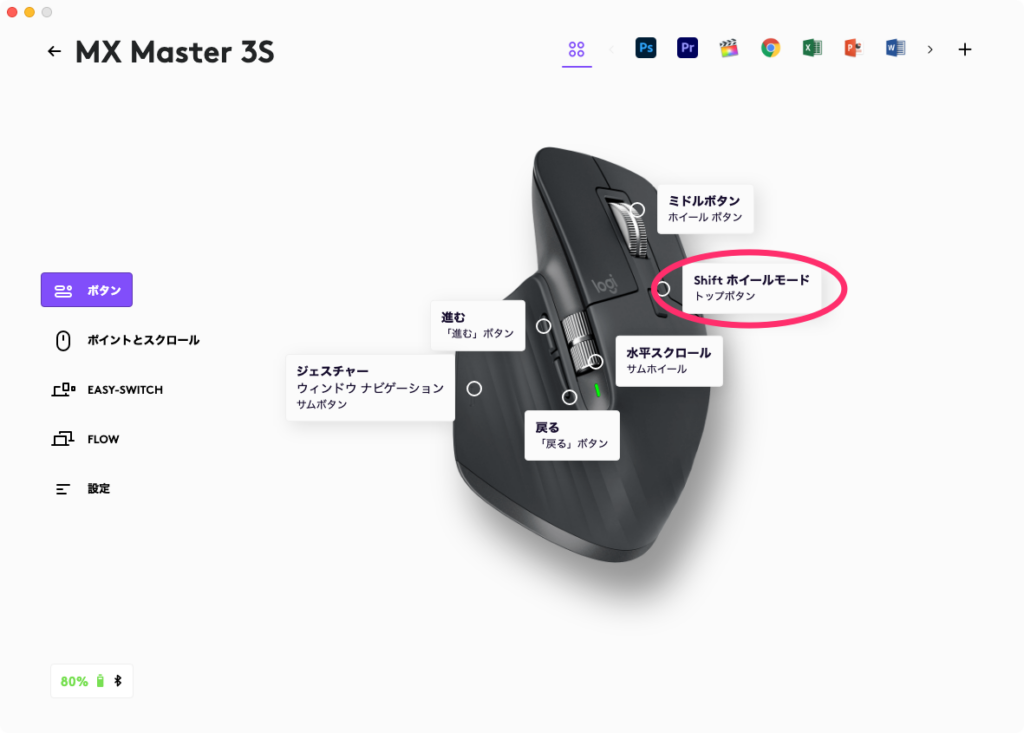
右側に設定できるアクションが表示されるので、「AI ACTIONS」を開き、「Logi AI Prompt Builder」を選択。ちなみに「Open ChatGPT」を選ぶと、すぐにChatGPTが呼び出せます。自分でプロンプトを書くという人はこちらを選んだ方がいいかもしれません。
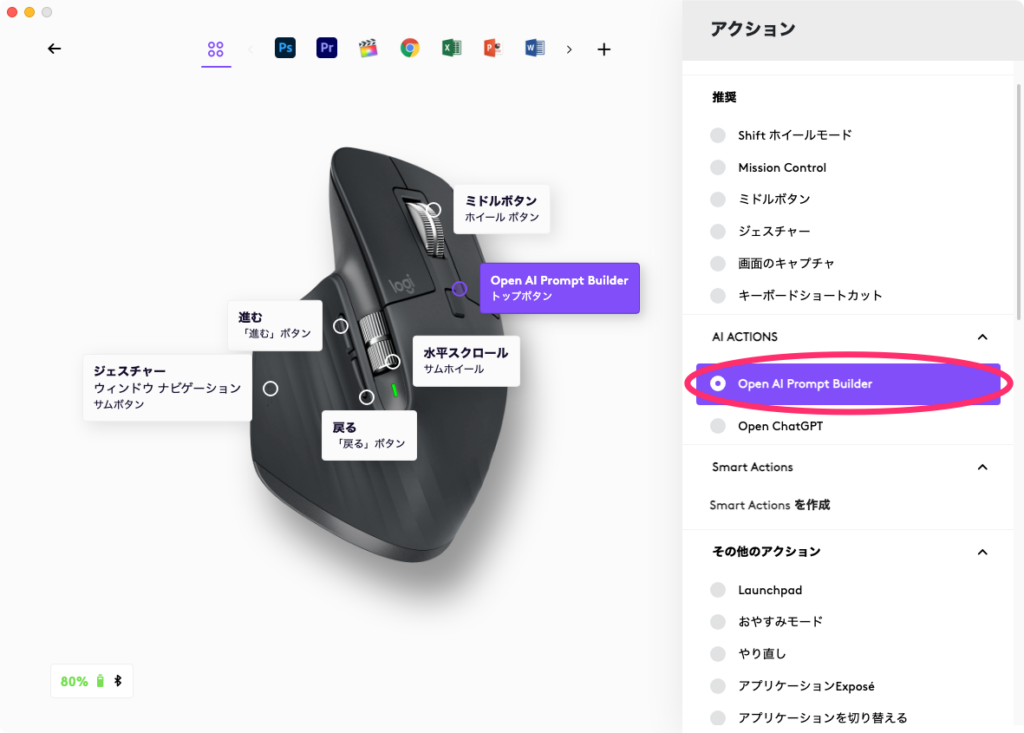
これで初期設定は完了。指定したボタンを押すと、Logi AI Prompt Builderが起動する。
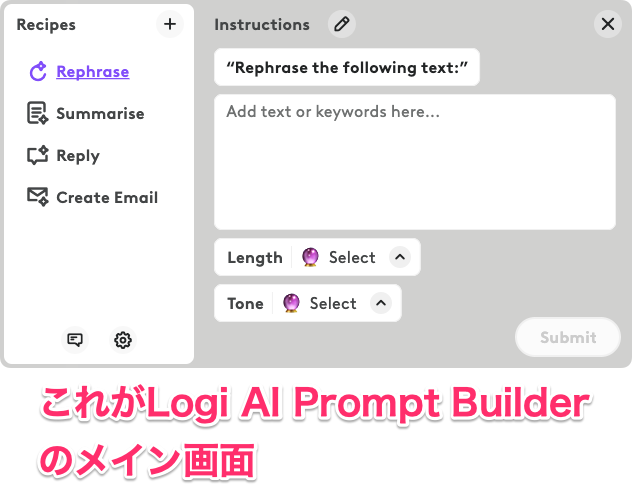
なお、多分バグだと思うんだけど、特定のアプリがアクティブの場合、ボタンを押してもLogi AI Prompt Builderが起動しなかった。自分はMacで試してみましたが、Finderが選ばれている状態じゃないと開かなかったので、もし設定しても開かなかったらここに注意してみてください。
(結構情けないバグのような気がするので、ロジクールさん、早く直してください。って、こんな弱小ブログは見てないか、、、、、、、、。)
レシピを設定する
Logi AI Prompt Builderを開いたら、早速レシピを設定しましょう。
まず、左側の「Recipes」の「+」をクリックする。
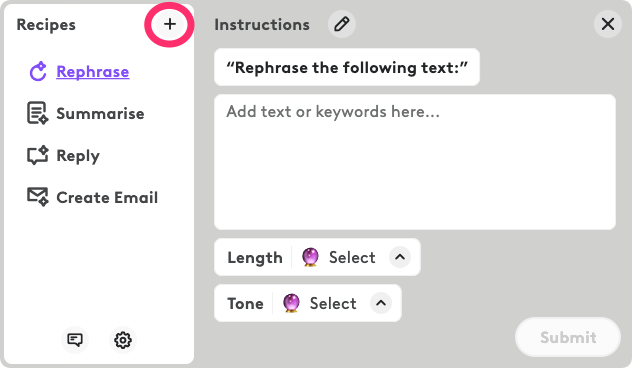
レシピの設定画面が表示されるので、「Prompts」にChatGPTへ送るプロンプトを入力する。ここでは日本語に訳すレシピを作るので、「次の文章を日本語に翻訳してください」と入力。
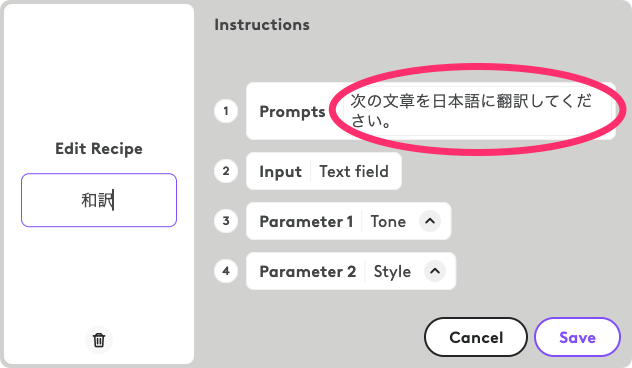
「Parameter 1」と「Parameter 2」では、パラメーターを選択できる。例えば、「Tone」と「Styele」を指定すると、ChatGPTの回答のトーンとスタイルを指定できるようになる。メールの文面を考えてもらうようなレシピの場合は便利。これ以外にも文字の長さ(Length)などを指定することも可能。
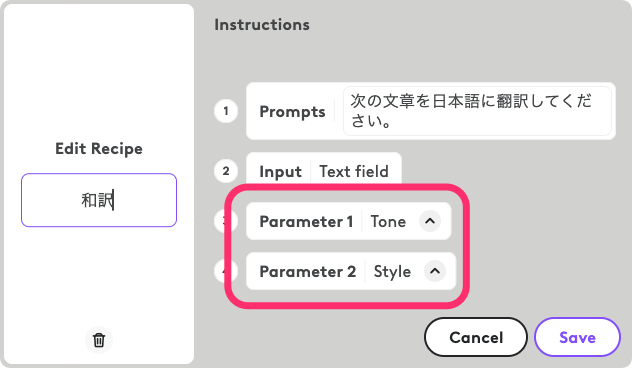
最後にレシピ名を入力。これはわかりやすいものを入れておきましょう。これで設定は完了。「Save」をクリックして保存します。
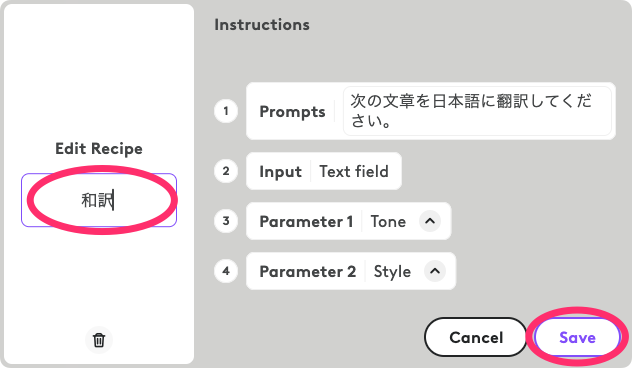
左側の「Recipes」に今作ったレシピが追加されました。なお、レシピを修正したいときは、そのレシピを選択して画面上部の鉛筆アイコンをクリックします。
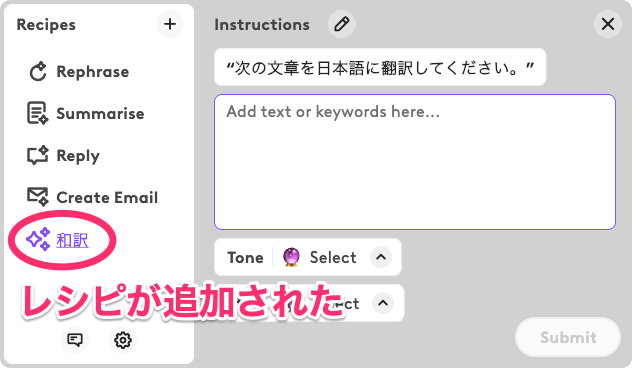
実際に使ってみる
では実際に使ってみる。適当な英文をコピーしたら、割り当てたボタンを押す。
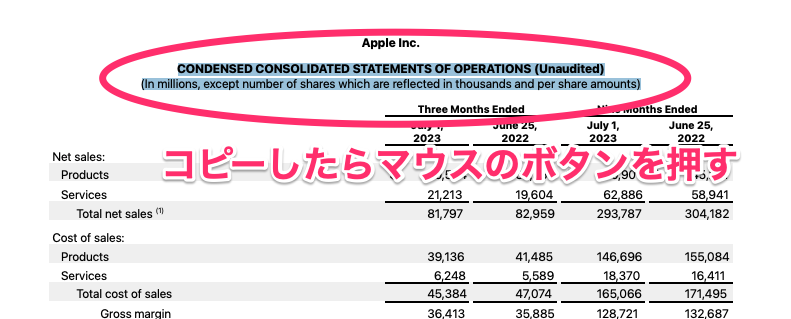
Logi AI Prompt Builderが起動したら、自分の作ったレシピを選択して、コピーした英文を貼り付け。必要に応じてトーンやスタイルを選んだら「Submit」をクリック。
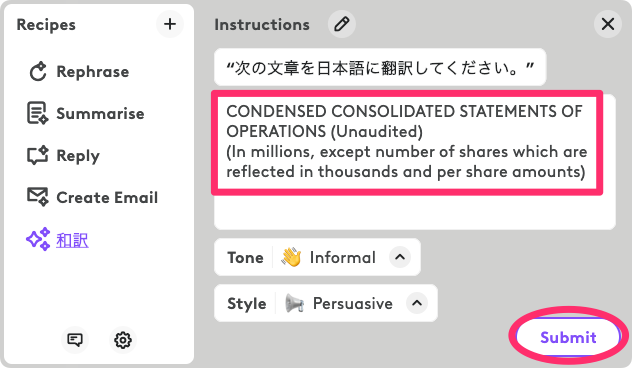
これでChatGPTにプロンプトが送られ、すぐに回答が得られます。
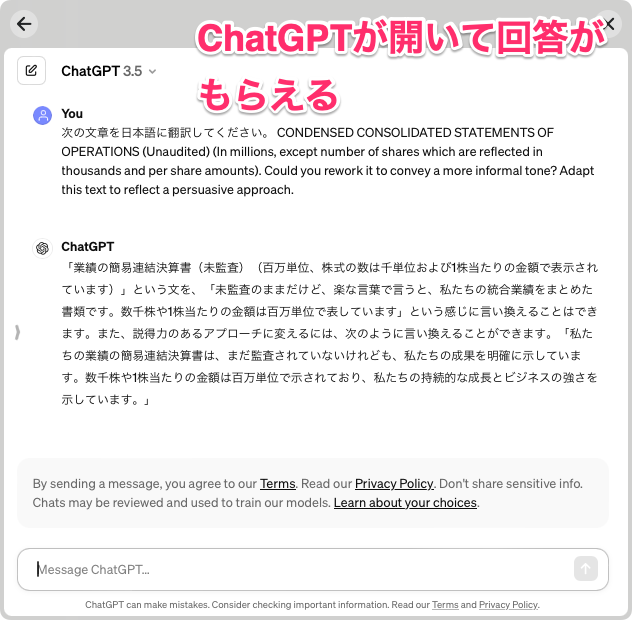
こんな感じで、わざわざブラウザーでChatGPTを開かなくても、すぐに使えてしまう。これは結構便利だと思う。
ログインすればChatGPT Plusも使える
初期状態はログインしていない状態なので、GPT3.5しか使えません。でも、ログインすることも可能で、ログインしておけばGPT4が使えます。すでに有料版のChatGPT Plusを使っている人は、ログインしておくともっと便利に使えるでしょう。
ログインするには、Logi AI Prompt Builderを開いて左下の歯車アイコンをクリック。
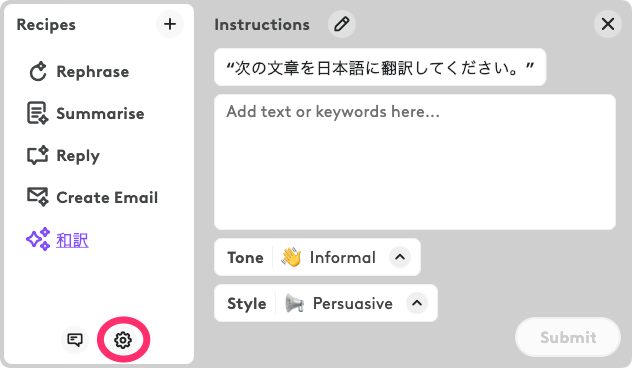
設定画面が表示されるので、左下の「Log in」をクリック。
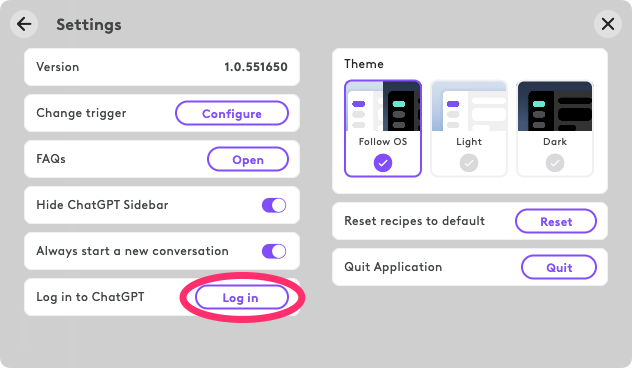
ChatGPTの画面が表示されたら、左側中央の「>」をクリック。
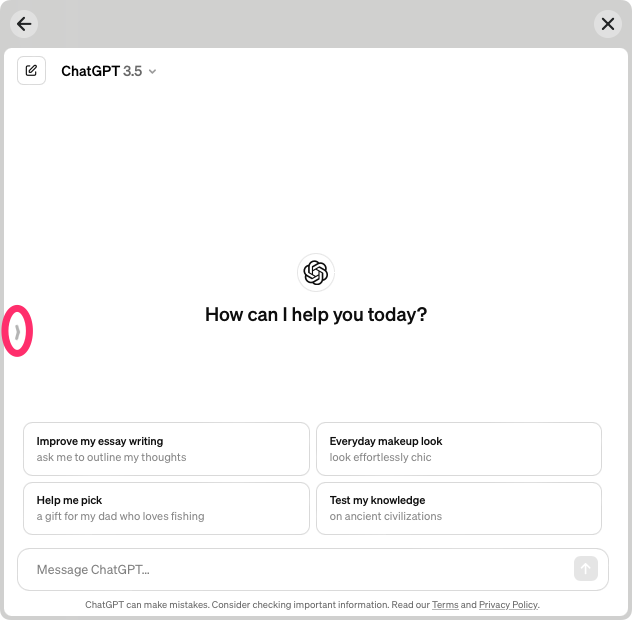
サイドバーが表示されるので、「Log in」をクリック。
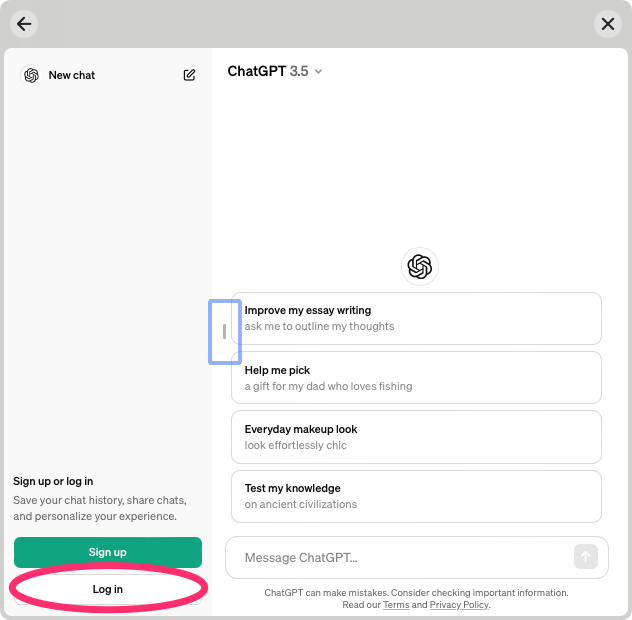
ログイン画面が表示されるので、自分のアカウントでログインすればOK。
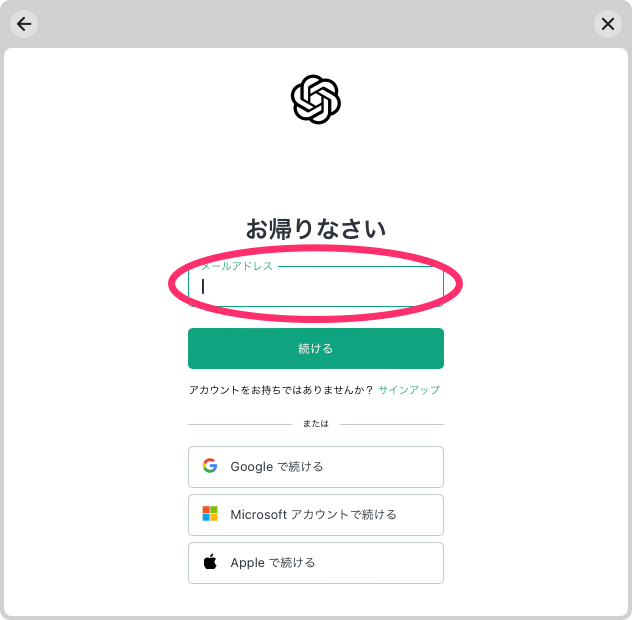
ChatGPT Plusにログインした状態なら、画面左上の言語モデルをクリックすると、GPT3.5とGPT4を切り替えられます。これでより賢い回答が期待できます。やったぜ。
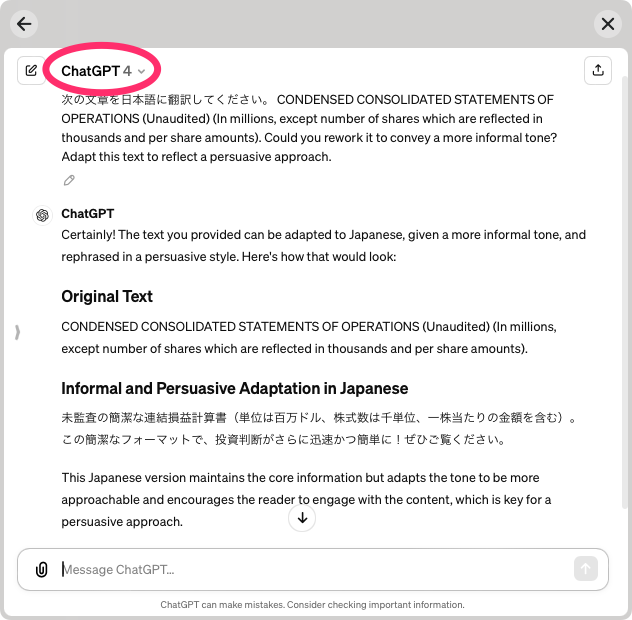
画面が真っ白になって焦った話
それで、上記のログインをしようとしたときの話なのですが、設定画面で「Log in」をクリックしたら、本来表示されるはずのChatGPT画面が表示されず、真っ白の画面が表示されたんですね。
そうしたら、その後は何をしてもChatGPT画面は真っ白のまま。
ウィンドウをいったん閉じて、再度開いても真っ白のまま。
あ、これはハマったヤツかも。
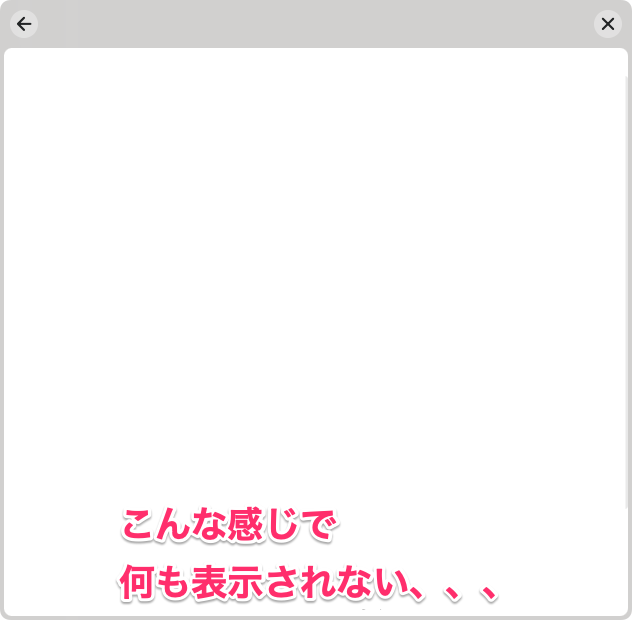
と思いましたが、設定画面で「Quit」をクリックし、完全に終了したらChatGPT画面が表示されるようになりました。
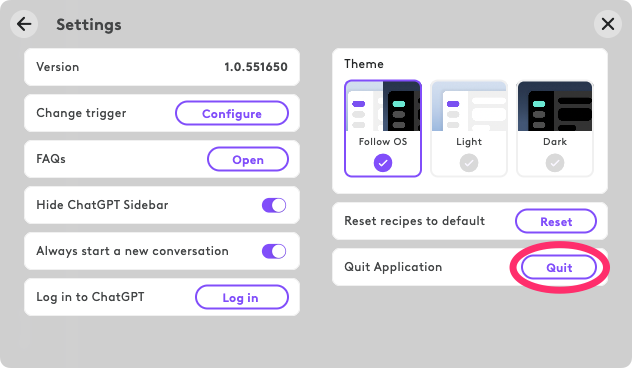
これもバグ臭いのですが、こんな症状が出たら慌てずにいったん終了しましょう。
でも、こういうことが起こると非常に焦るので、ロジクールさん、早く直してください。って、こんな弱小ブログは見てないか、、、、、、、、(2回目)。
キーボードの場合は一部のファンクションキーに設定可能
ここまではマウスで紹介してきましたが、キーボードにも機能を呼び出すボタンを設定できます。
ただし、すべてのキーではなく、F4〜insまでの間にあるファンクションキーのみ。
あまり自由度は高くないので、これらのキーを本来の目的で使っている人はマウスに設定した方が無難でしょうね。
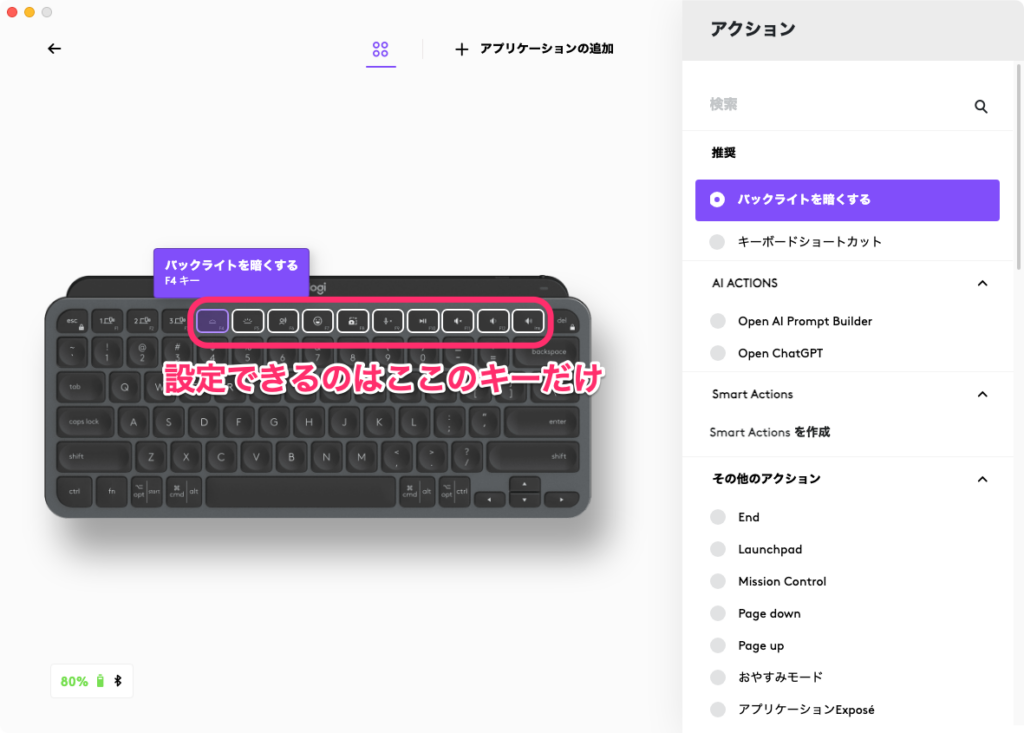
できれば、複数のキーを組み合わせて使えたりすると便利ですね。ロジクールさん、ぜひ対応してください。って、こんな弱小ブログは(略)。
動作は少し不安定だけど便利なものは便利
とりあえずこんな感じで、Logi AI Prompt Builderは結構便利に使えそうな機能なのです。
ただ、リリースノートには「この機能は英語でのみ利用可能です」と書かれているので、もしかするとこれが原因で不安定な部分があるのかもしれません。
しかし、実際に使ってみたところ、変な動きはたまにしたけど、とりあえずは問題なく動作していたので、実用上は大丈夫そうです。
そのうち日本語にも正式に対応するとは思うので、まずは試しに使ってみるのは悪くない選択肢だと思います。



