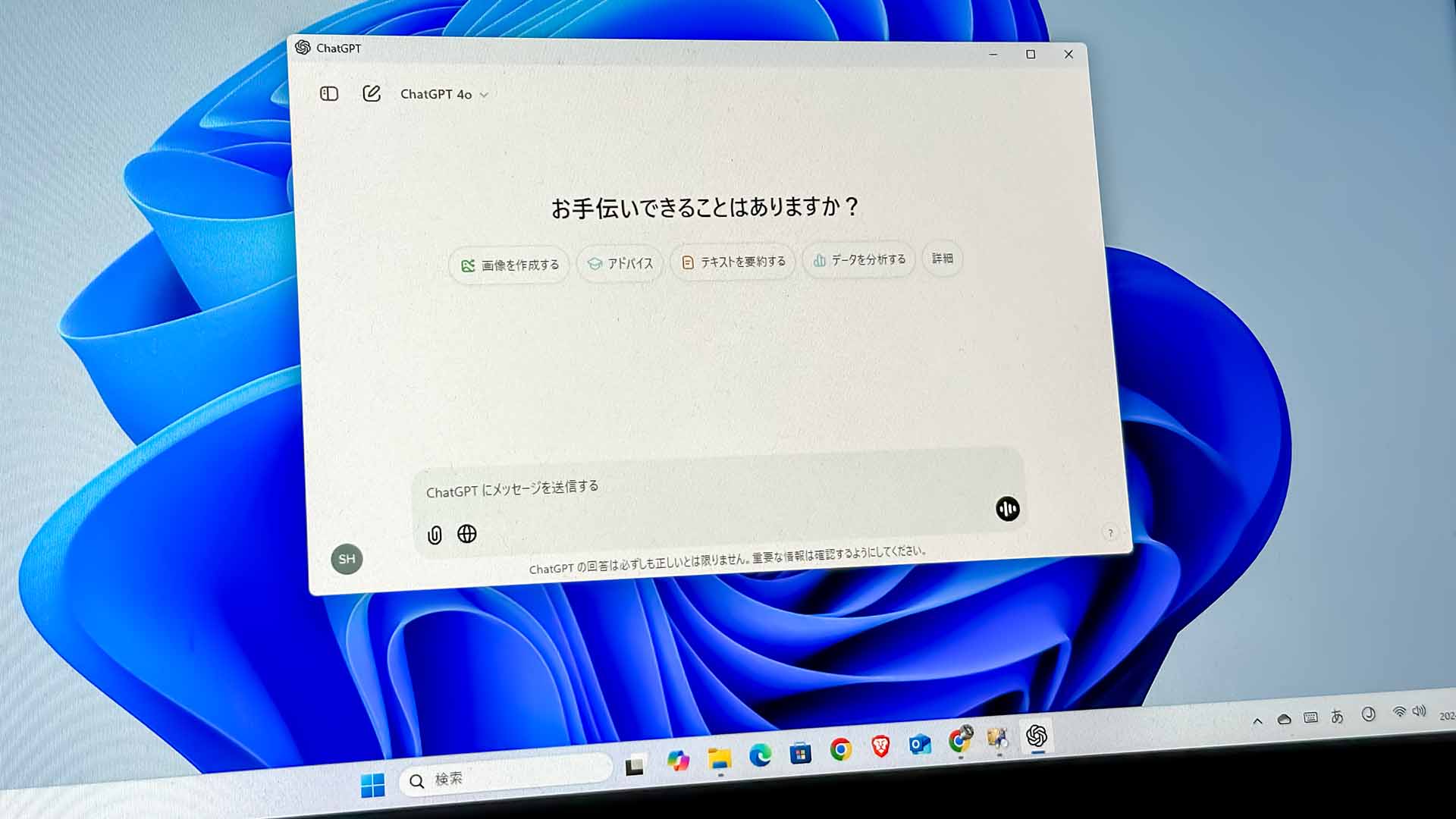ChatGPTですが、Windows版のアプリがすべてのユーザーで利用できるようになりました。アプリ版を入れておくと、ホットキーで呼び出せたり、高度な音声対話機能が使えるなど、さらに便利に使えます。そこで基本的な使い方をまとめました。
Windows版ChatGPTアプリをインストールする
Windows版のChatGPTアプリはWindows Storeから入手できます。以下のページにアクセスして「ダウンロード」をクリックしてインストールしてください。
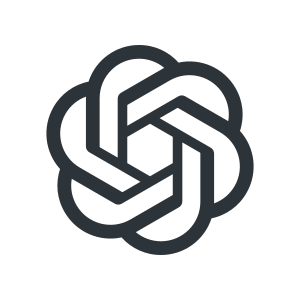
インストールしてアプリを開くと、ロボットの確認が出るのでチェックを付けます。
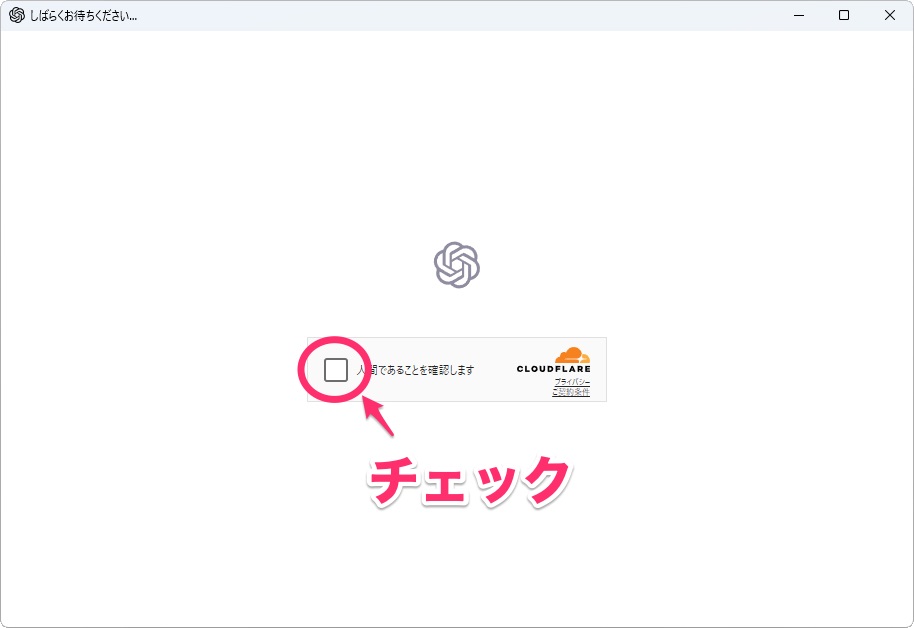
するとログイン画面が表示されるので「ログイン」をクリックします。
(OpenAIのアカウントを持っていない人は、「サインアップ」をクリックして、画面の指示にしたがってアカウントを作成してください。)
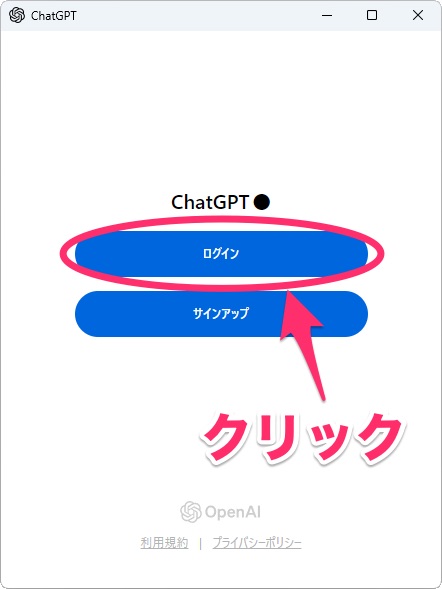
ブラウザーが開いてログイン画面が表示されるので、OpenAIのアカウントでログインします。
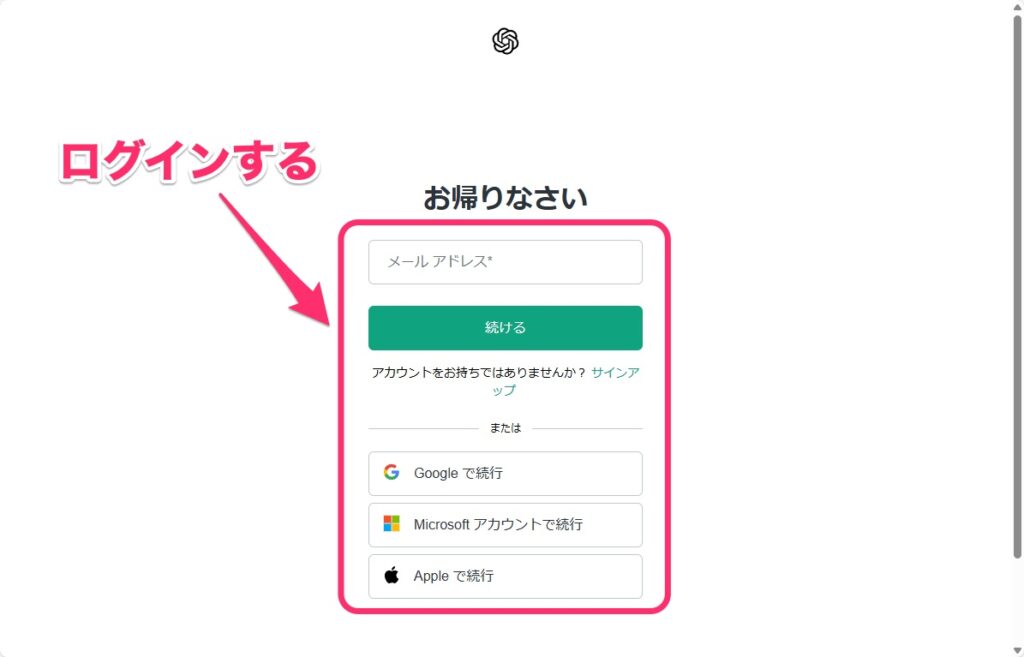
ログインできるとアプリを開くメッセージが表示されるので、「開く」をクリックします。
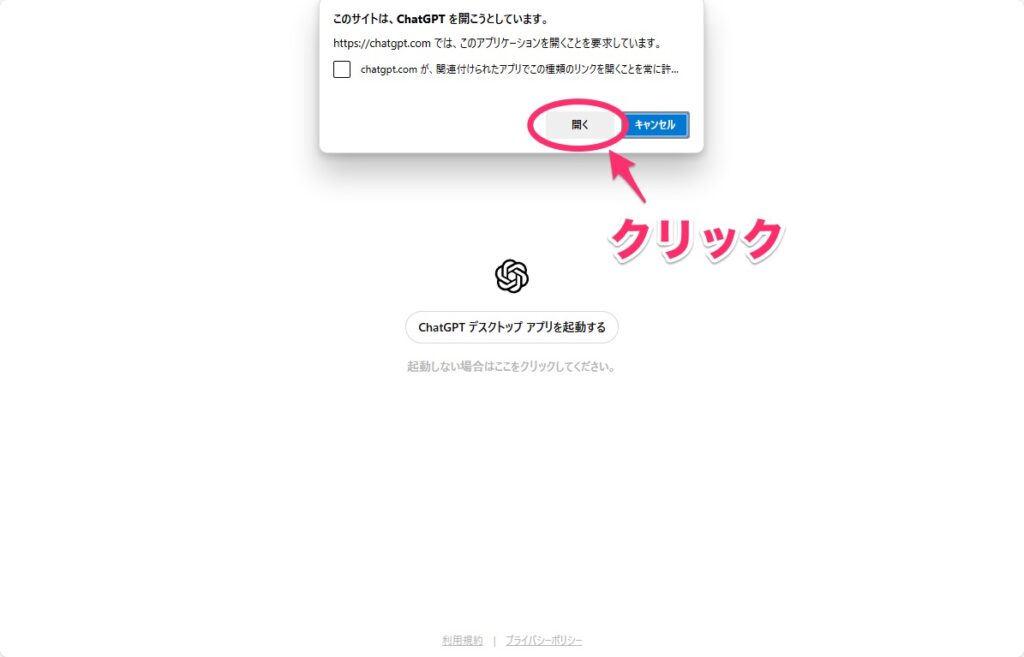
これでChatGPTアプリが起動し、利用できるようになりました。
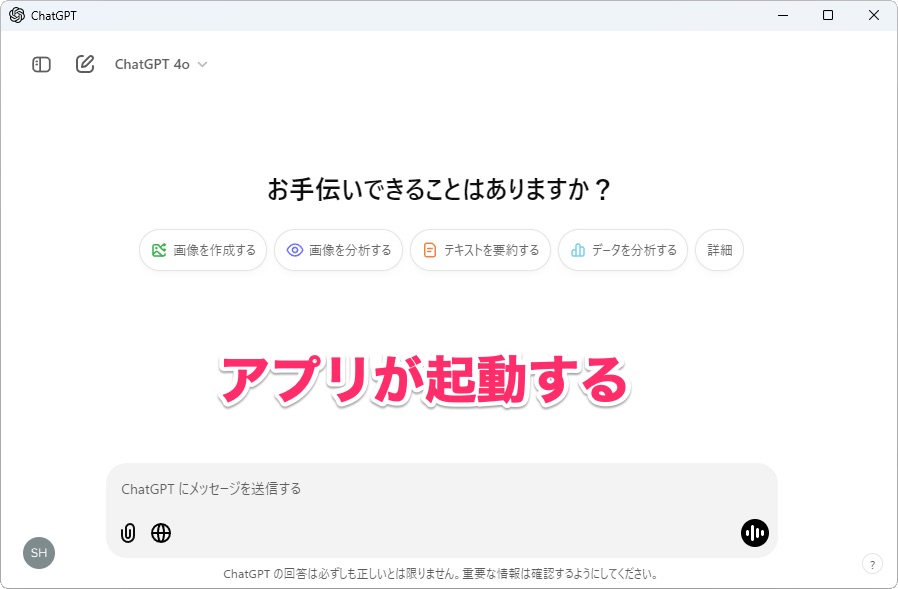
Windows版ChatGPTアプリでできること
それでは、Windows版ChatGPTアプリでできることを簡単にまとめていきます。
チャットはウェブ版と同じように使える
基本画面を見ての通り、画面構成はウェブ版とほぼ同じです。画面上部でモデルを選択し、画面下部のボックスにプロンプトを入力して進めていけます。
(細かくモデルを選択できるのはPlusユーザーのみです)
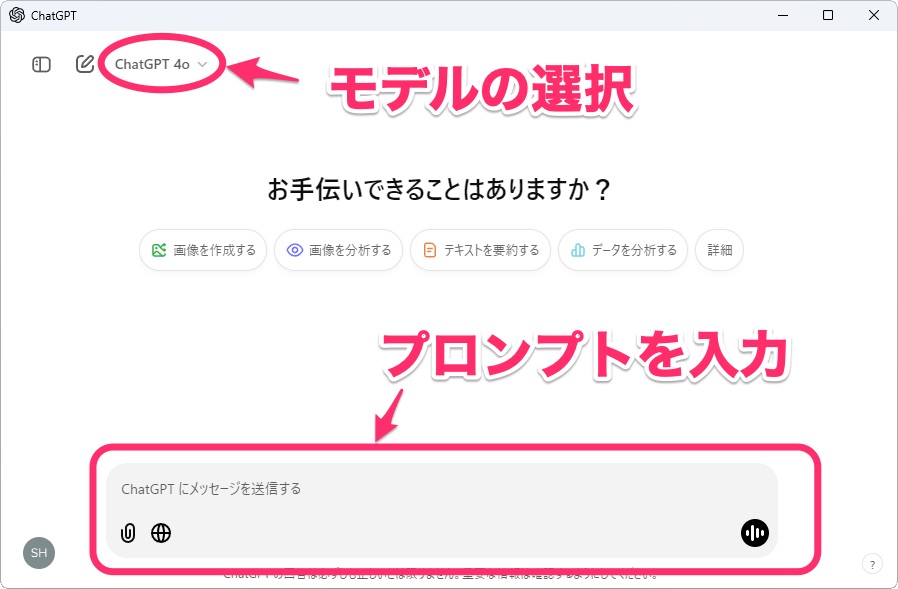
サイドバーアイコンをクリックすれば、サイドバーが表示され、過去の履歴やGPTsが確認できます。ウェブ版は「GPTs→履歴」の順番で並んでいますが、アプリ版は「履歴→GPTs」の順番で並んでいます。なお、右下のアイコンをクリックすると、サイドバーをピン留めできます。
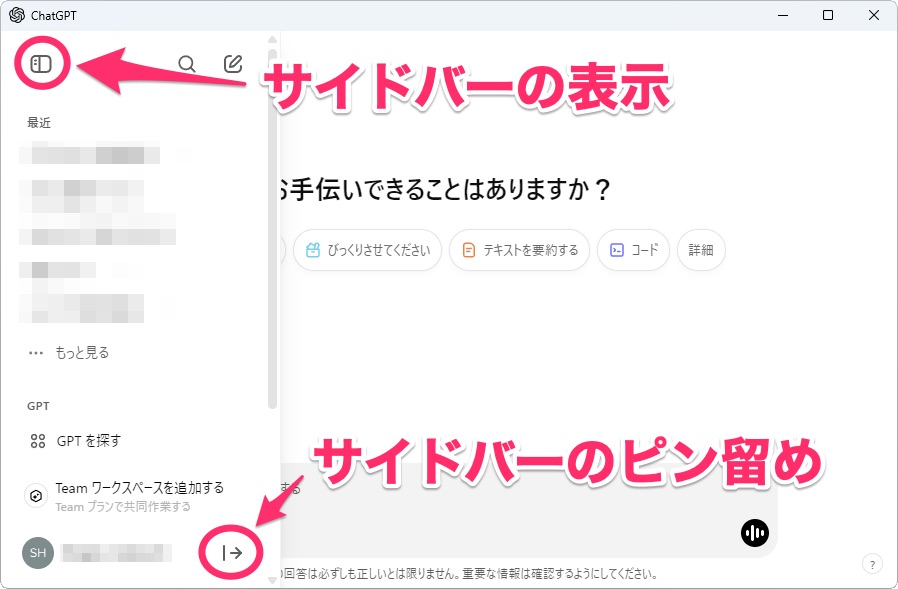
スクリーンショットで質問できる
ウェブ版と同様にファイルを添付して質問できますが、ここの「スクリーンショットを撮る」というのが追加されています。これを使うと、撮ったスクリーンショットを元に質問が可能です。
この機能を使うには、プロンプト入力ボックスのクリップアイコン→「スクリーンショットを撮る」の順にクリックします。
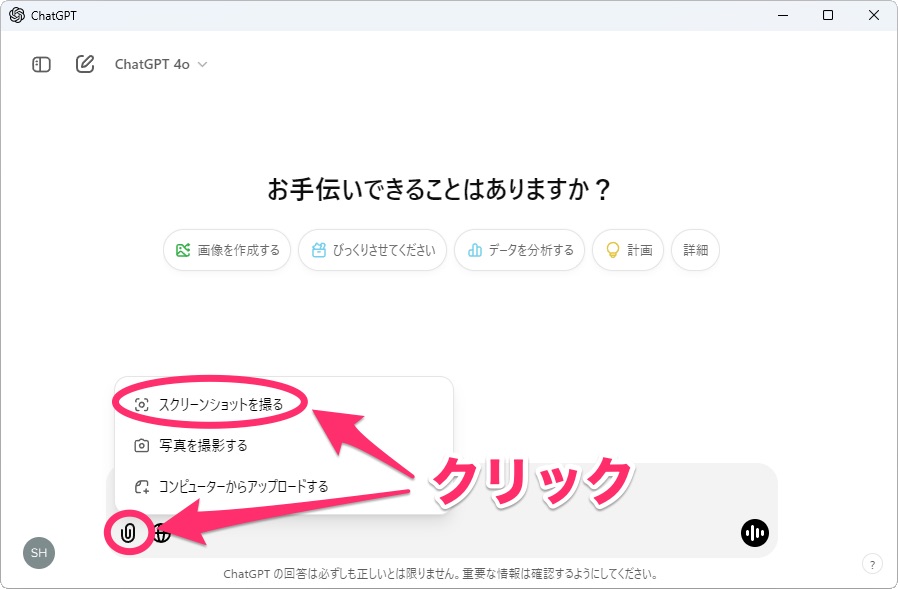
画面上部に表示されたツールで、スクリーンショットの撮影方法を選択できます。
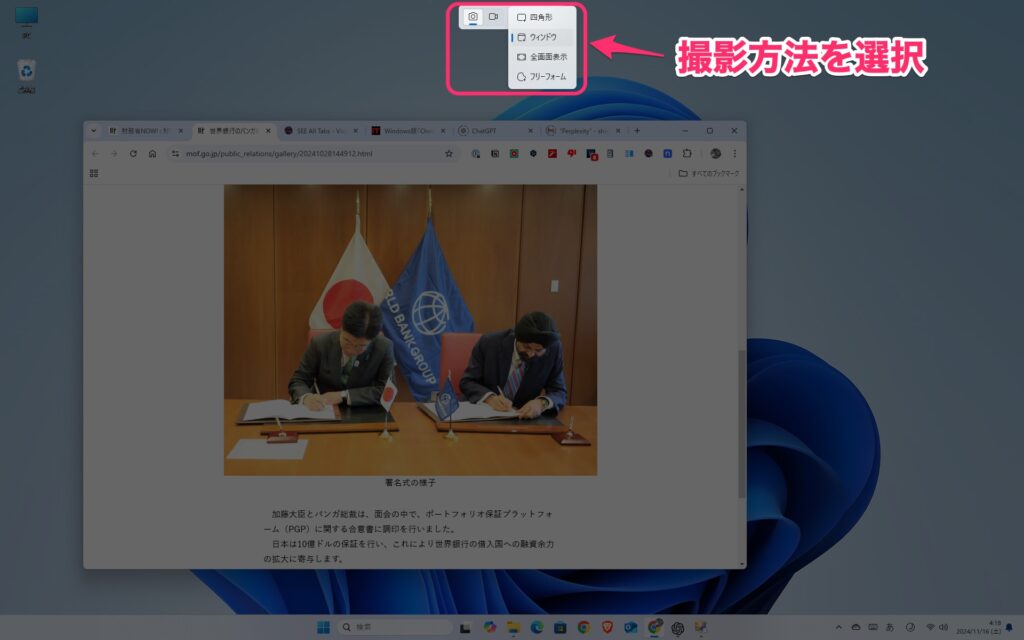
ここでは「四角形」を選択しました。この場合は、カーソルが「+」に変わるので、撮影したい範囲をドラッグして選択します。

スクリーンショットが撮影され、プロンプト入力ボックスに貼り付けられました。あとはプロンプトを入力して送信します。
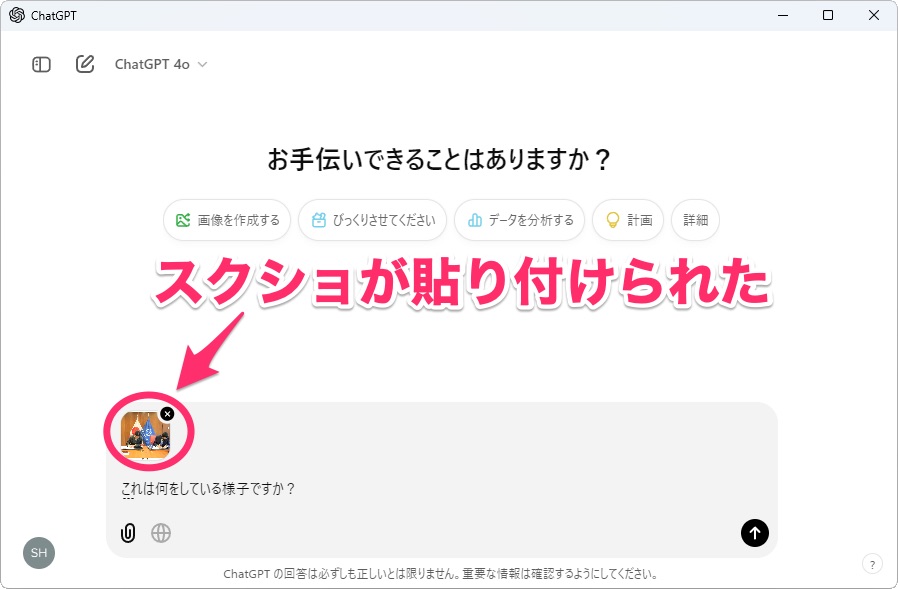
これでスクショを元にした質問の回答が返ってきます。今までのようにスクショを撮ってファイルをアップするという手間がなくなるので非常に便利です。
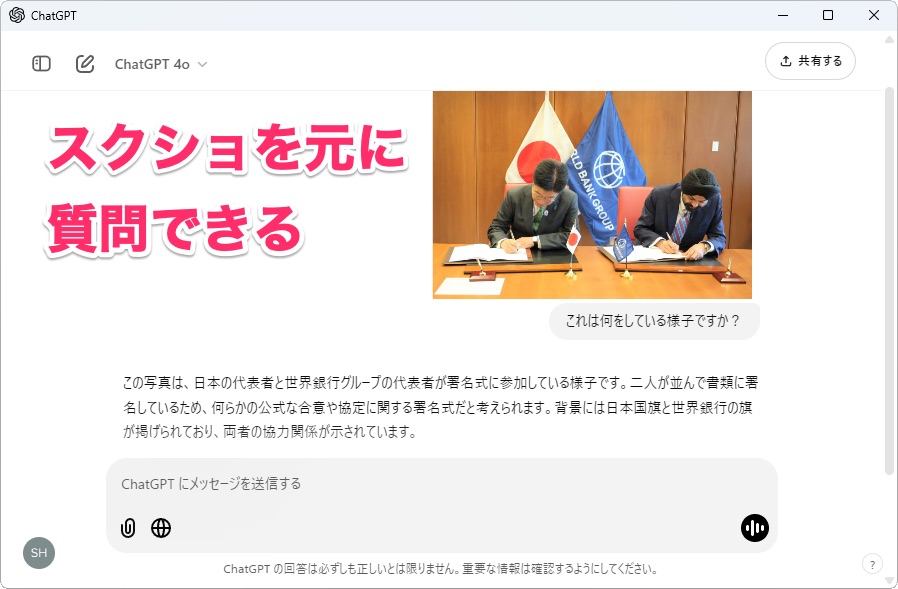
高度な音声モードが使える
ウェブ版では使えなかった機能として「高度な音声モード」があります。これは、人と会話するようにChatGPTとやり取りできるモードですね。作業しながら質問したりするような場面で便利ですし、気軽に会話したいときなどに使っても効果的です。
このモードを使うには、プロンプト入力ボックスの右下にある音声モードアイコンをクリックします。
(プロンプトが何か入力されていると表示されないので、入力中の文字は消してください。)
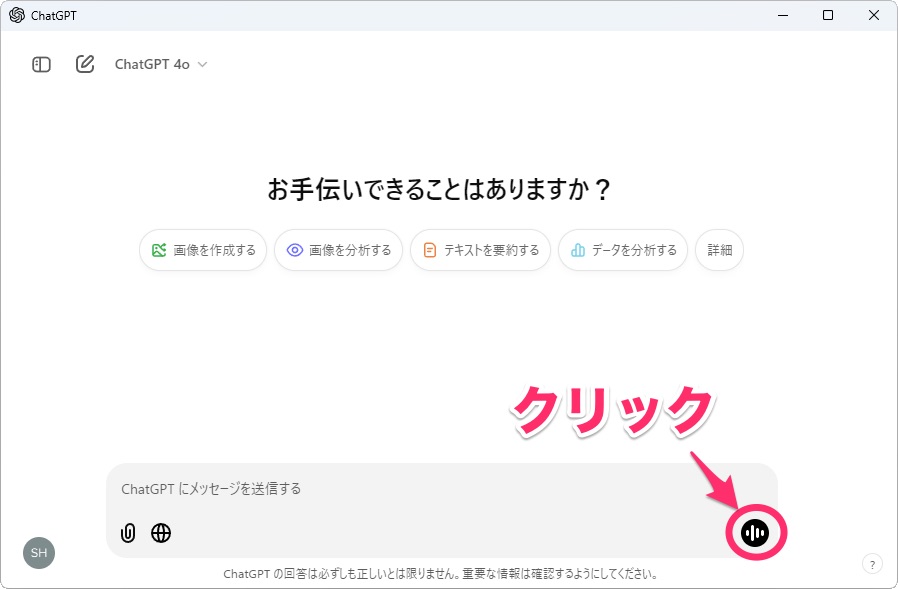
これで高度な音声モードが始まりました。マイクアイコンがオンの状態で話しかければ、ChatGPTが応答してくれます。「×」をクリックすると終了、右上のアイコンをクリックすると、声の設定画面へ遷移します。

設定画面では声の変更が可能です。会話したい音声を選択し「完了」をクリックすると、声を変更できます。
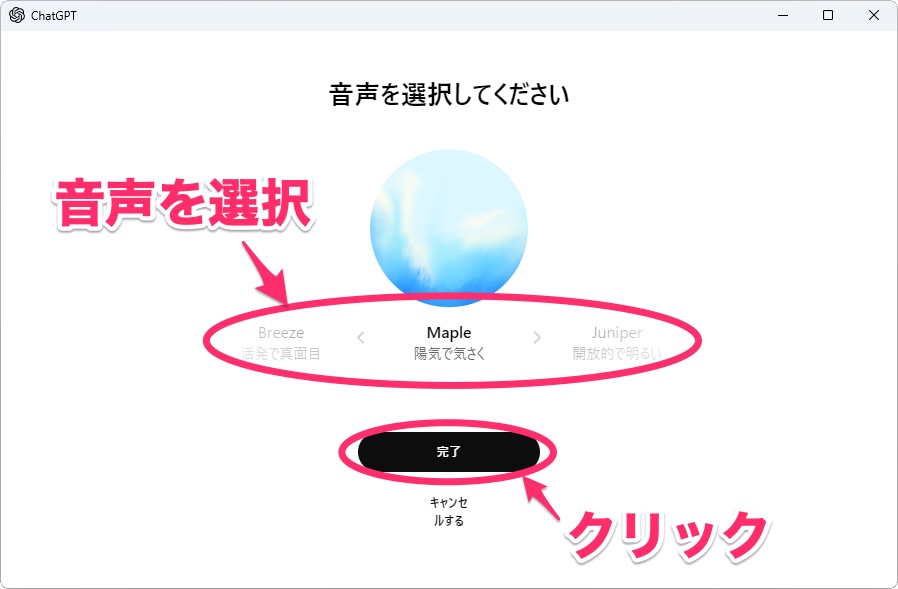
ホットキーで呼び出せる
ChatGPTアプリを一度起動すると、アプリは常駐します。これにより、アプリの画面を閉じていても、ホットキーでいつでも呼び出せます。
初期設定では、Altキーを押しながらスペースキーを押すとコンパニオンウィンドウのChatGPTが表示されます。画面左上のアイコンで新規チャット、右上のアイコンでメインウィンドウを表示できます。
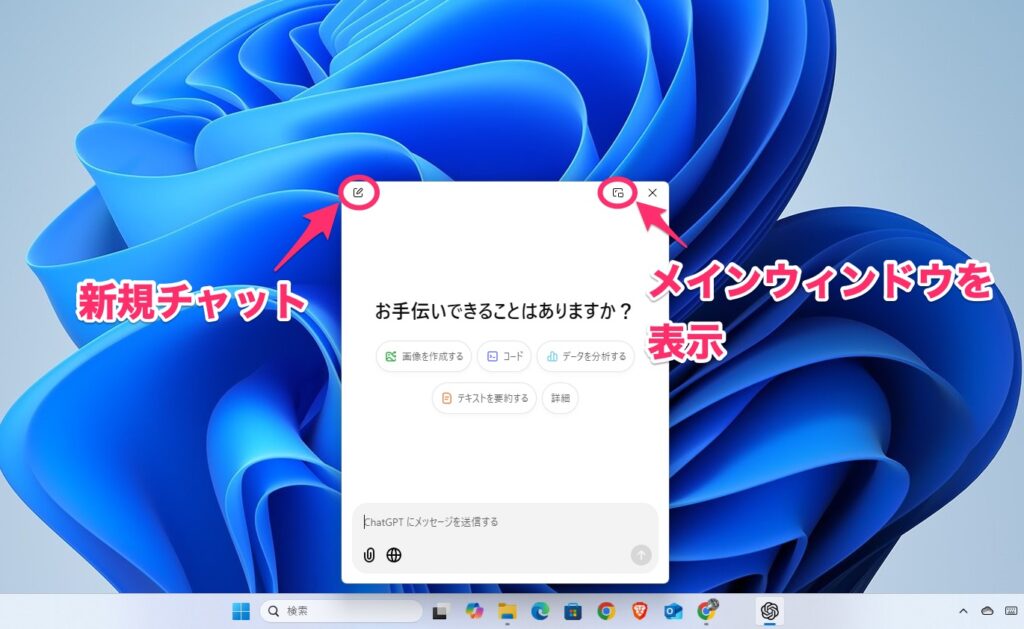
なお、このウィンドウでは高度な音声モードは使えません。また、ホットキーで呼び出した場合は、必ず新規チャットで表示されるようです。直前のチャットが呼び出せないか確認してみましたが、現在はその様な設定はないようです。この辺りは選択できるように改善してもらえるとうれしいですね。
ホットキーを変更する
初期状態ではAlt+スペースキーに設定されているホットキーですが、任意のキーに変更できます。他のホットキーを使いたい場合は、次の手順で変更できます。
メインウィンドウの左下のアカウントアイコン→「設定」の順にクリックします。
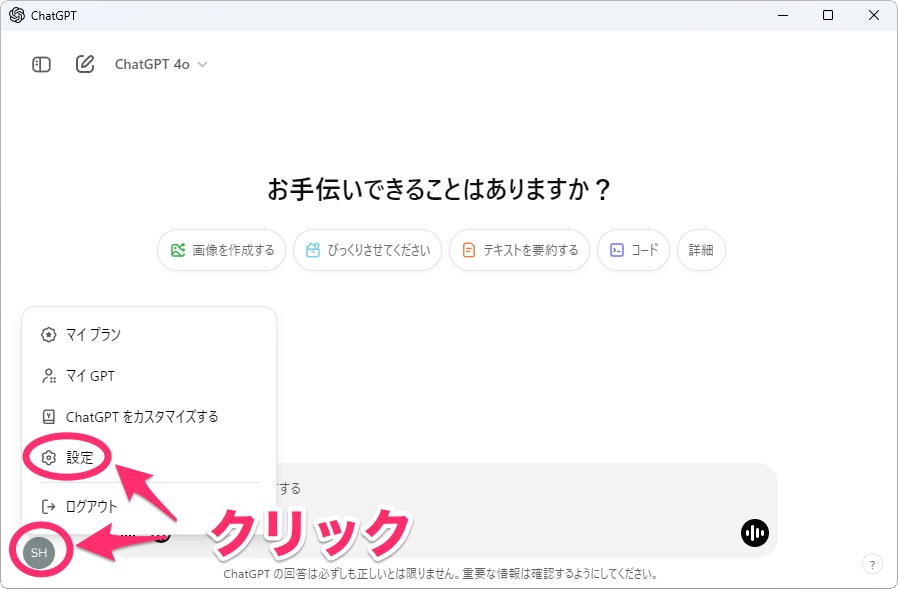
設定画面が表示されるので「アプリ」をクリック。「コンパニオン ウィンドウのホットキー」をクリックし、割り当てたいキーを押します。
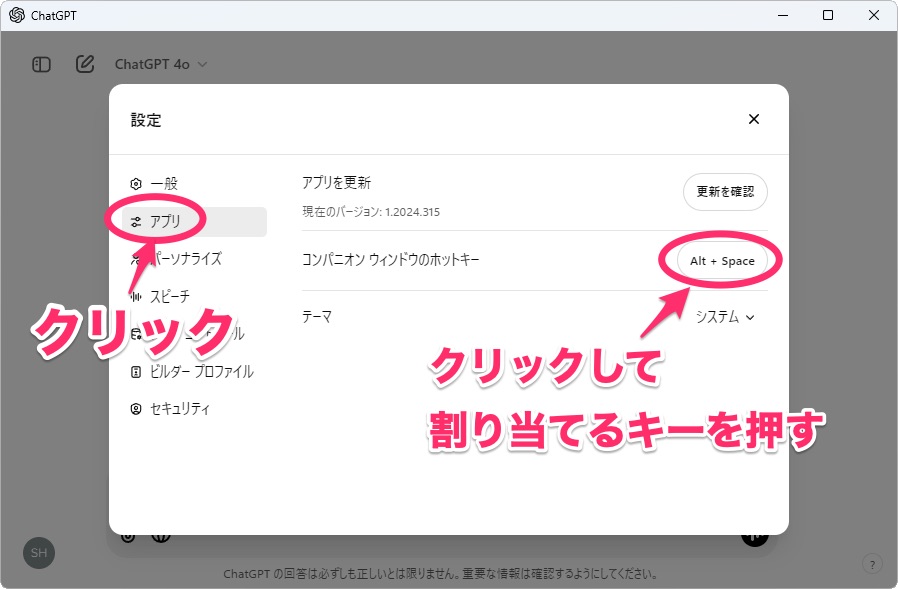
そのキーの組み合わせが表示されたら設定完了です。
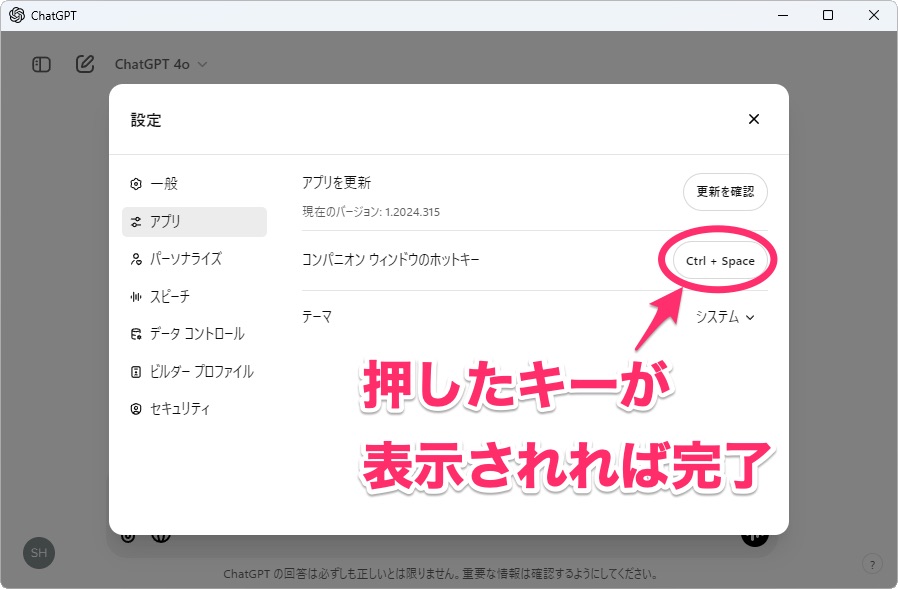
常駐を終了する
ChatGPTを完全に終了させたい場合は、通知領域にあるChatGPTアイコンを右クリックして、「終了」をクリックします。
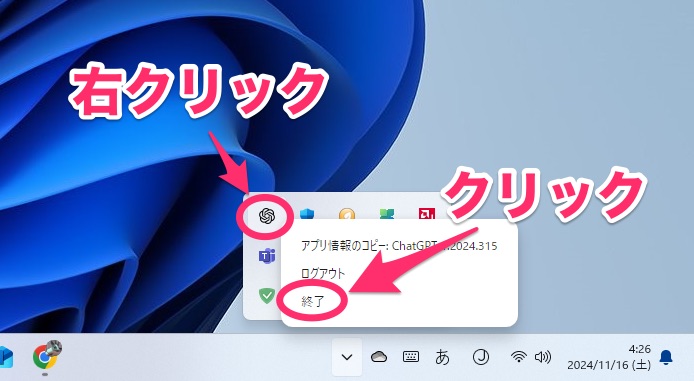
Windowsユーザーなら入れておいて損のないアプリ
Mac版が先行してリリースされていたChatGPTアプリですが、ようやくすべてのWindowsユーザーが利用できるようになりました。使い方はウェブ版と大きく変わらないので、悩む人はほとんどいないんじゃないかと思います。
アプリ版でしか使えない機能は結構便利なので、ChatGPTを活用している人は入れておいた方がいいアプリだと思います。ぜひ参考にしてみてください。もし、この記事が役に立ったらシェアしてもらえるとうれしいです。