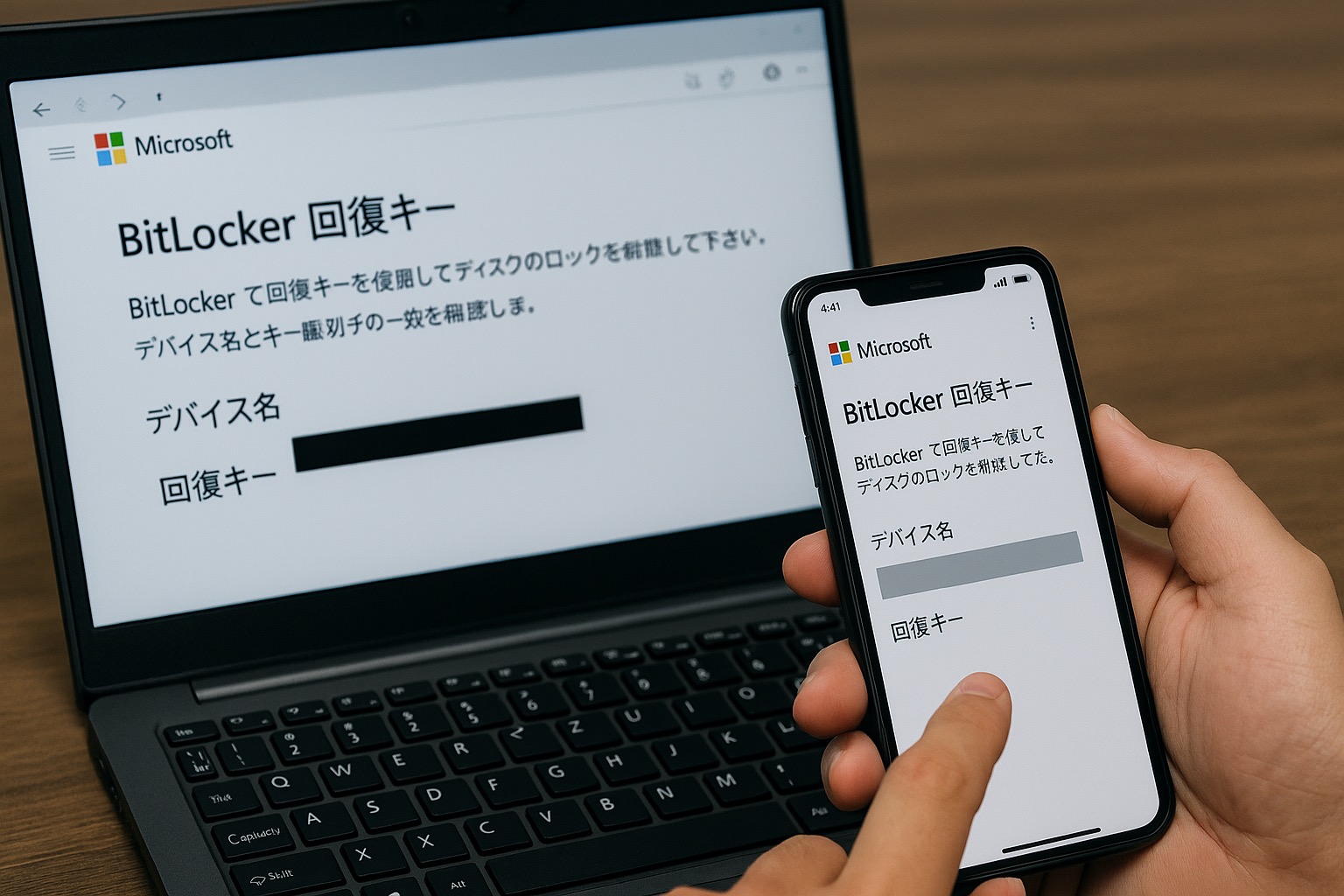最近、Windows 11 Homeエディションでも「BitLocker」が自動的に有効化されるケースが増えています。この機能はセキュリティ向上に役立つ一方で、回復キーを紛失するとデータ復元が不可能になるリスクもあるので注意が必要です。そのため、Windowsを使っているなら、スマホから回復キーにアクセスできるようにしておくことが何よりも重要。そこで、BitLockerの自動有効化の背景と、回復キーの管理方法、スマホからのアクセス手順について詳しく解説します。
BitLockerとは?
BitLockerは、Microsoftが提供するドライブ暗号化機能です。この機能を有効化すると、ドライブ全体を暗号化し、不正アクセスを防ぎます。データを保護するためには非常に重要な機能です。これまでは、Windows Pro以上のエディションで利用できた機能ですが、24H2以降はWindows 11 Homeでも自動的に有効化されるようになってきました。
具体的には、次のいずれかの条件を満たしていれば、Windows 11 Homeでも、BitLockerが有効化されます。
- 2024年以降に発売された新しいPC
- Windows 11 24H2へクリーンインストールまたはアップグレードした場合、ハードウェア(TPM・セキュアブート)や設定条件を満たしている場合
なお、自作PCや条件を満たさないPCでは自動有効化されません。また、ローカルアカウントでセットアップした場合は自動で有効化されませんが、Microsoftアカウントでサインインすると自動的に暗号化が開始されます。
なお、HomeエディションのBitLockerは、「デバイスの暗号化」とも呼ばれる簡易的な機能です。管理機能が大きく制限されており、ユーザーによる詳細な管理やカスタマイズはできません。ただし、技術的には同じもので、回復キーは同じように必要になるものなので、ここではBitLockerと呼んでいます。
回復キーの重要性
BitLockerが有効化されると、48桁の回復キーが生成されます。さて、ここで大きな問題が。このキーがないと、暗号化されたデータの復元が不可能になります。
これは、BitLockerの強固な暗号化(通常AES-128やAES-256)が採用されており、回復キーなしでの復号は事実上不可能だからです。回復キーを忘れた場合、唯一できるのはドライブを初期化してWindowsを再インストールすることであり、データ自体は失われます。
問題なのは、予期せぬタイミングでWindows起動前にBitLockerの回復キーを求められることがあるという点です。例えば、PCの構成変更(HDD/SSD、メモリ、マザーボードの交換など)や、BIOS/UEFI設定の変更、TPM(セキュリティチップ)の設定変更・初期化、ファームウェアやBIOSのアップデートを行うと求められます。
上記のケースなら理由が明確ですが、困ったことになるのは「Windows Updateの失敗や不具合、セキュリティパッチの適用」によって求められるケースです。この場合、ユーザーは自分で何をした覚えもないのに突然回復キーを求められるわけです。
BitLockerが何かをわかっている人なら冷静に対処できると思いますが、特に意識していなかった人は非常に困ったことになるでしょう。実際、「Windows Updateでセキュリティパッチ(例:KB5012170)が適用されたら回復キーが求められた」というケースが発生しているので、ユーザーはこういうときのために備えておかなければなりません。
回復キーが保存される場所は?
BitLockerの回復キーを保存する方法ですが、HomeエディションとProエディションでは少し方法が違うのが厄介なところです。
Proエディションでは次の3つの方法で確認(保存)できます。
- ファイルに保存
- 印刷して保存
- Microsoftアカウントに保存
Homeエディションの場合、自分でBitLockerを有効化した場合は、その手順の途中で「ファイルに保存」と「印刷して保存」を使えます。しかし、一旦有効化してしまうと、「ファイルに保存」と「印刷して保存」は使えなくなります。
つまり、アップデートによって自動でBitLockerが有効化された場合は、Microsoftアカウントに保存された回復キーを確認するしかありません。よって、スマホやPCでいつでもMicrosoftアカウントにアクセスできるようにしておくことが重要です。
特に回復キーが求められる場面では、PCが複数台ない環境ではスマホでアクセスできるようにしておくことが重要です。スマホでアクセスできないと詰んでしまう可能性が一気に高くなるので、お手隙の時間にスマホでのアクセスを確認しておいたほうがいいでしょう。
回復キーを確認する
スマホやPCで回復キーを確認するには、ブラウザを開いて「https://aka.ms/myrecoverykey」にアクセスします。
認証画面が表示されるので、WindowsにサインインしているMicrosoftアカウントでログインします。すると、「
BitLocker 回復キー」のページが表示されるので、お使いのデバイス名に対応する回復キー(48桁の数字)を確認しましょう。
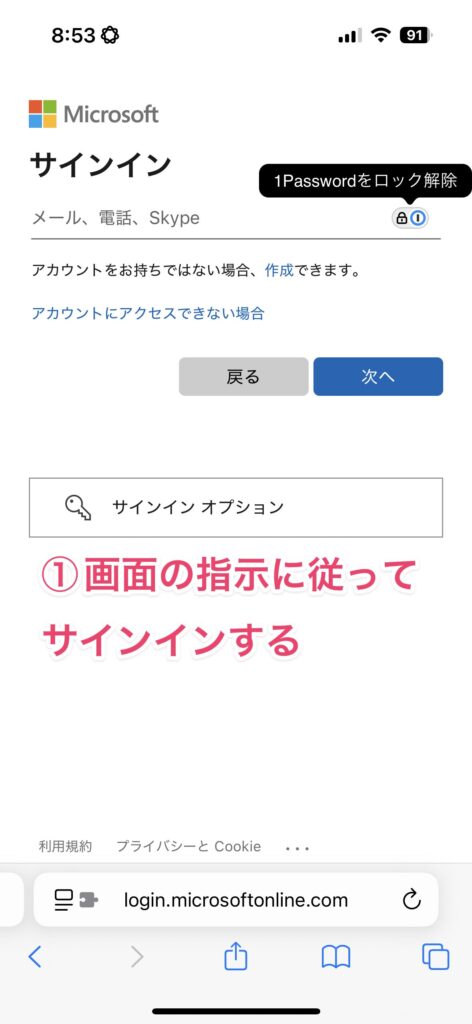
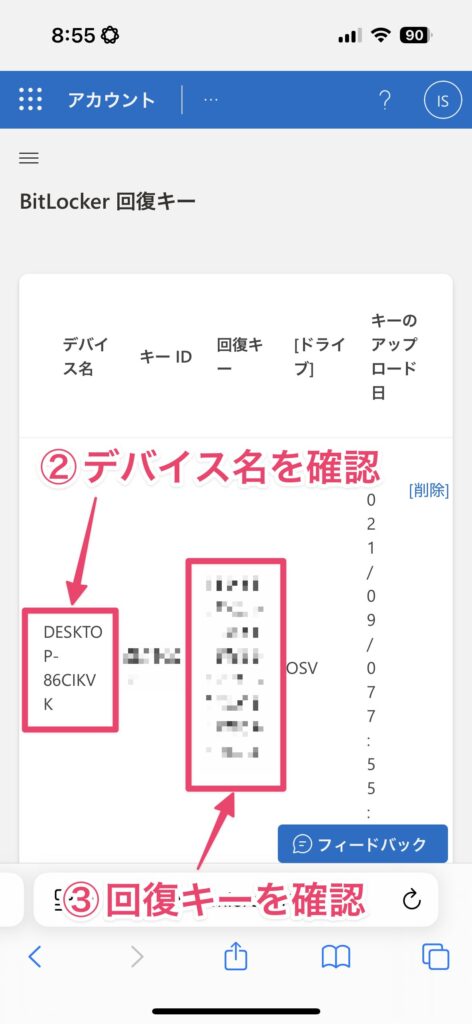
何かあったときのためにも、PCのデバイス名と回復キーをスクショしておくと安全です。
PCのデバイス名は、設定アプリを開いたときに表示される名前です。あらかじめ確認しておきましょう。
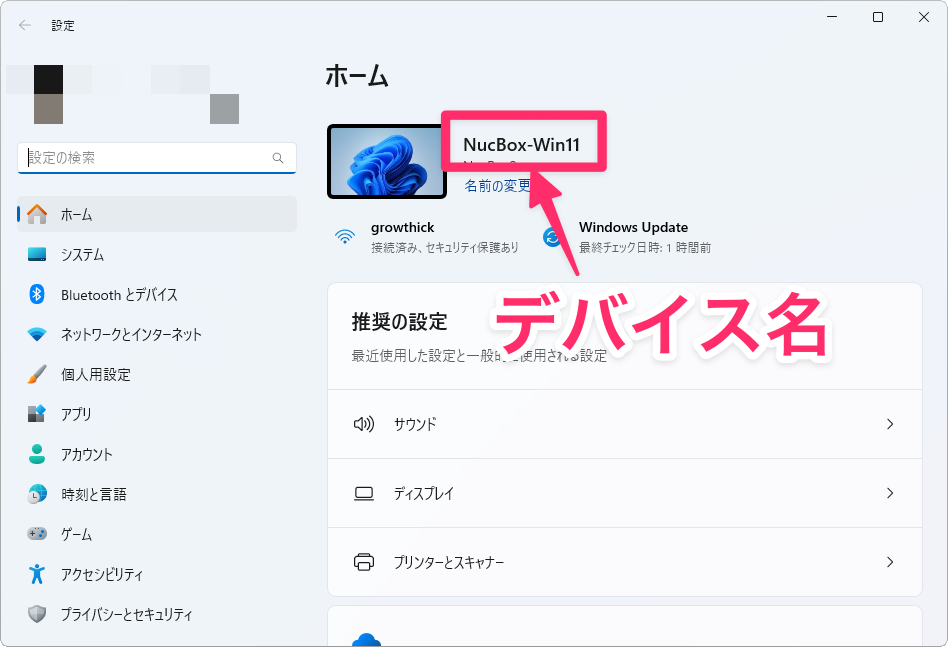
まとめ:回復キーをいつでも確認できるようにする
ここまで解説してきたとおり、BitLockerを有効化したPCは、回復キーがないとデータを復元できません。例え、Microsoftに持ち込んだとしても無理です。
そして、Windows 11 Homeでも、24H2へのアップデートでBitLockerが自動的に有効化されるケースが増えています。これは自動で有効化されてしまうので、ユーザーは自分で何かした覚えがないのが実情。これにより、BitLockerや回復キーの存在を知らない人が出てきてしまっており、非常に厄介な話になっています。まさに、Microsoftのゴリ押しによる弊害ですね。
ただ、BitLocker自体はデータの保護機能としては優秀な仕組みなので、有効化しておいたほうが安全なのは間違いありません。それに、Homeエディションの場合、一旦無効化すると再度有効化できなくなります。そのため、有効化されているのであれば、そのまま継続して回復キーを確認できる手段を確保しておくのが賢明ですね。
今回紹介した手順を使ってスマホでアクセスし、スクショを撮るなりしておけば、万が一の事態に備えられます。スクショを撮ることも不安な場合は、いつでもアクセスできるようにしておけばOKです。いずれにせよ、回復キーを適切に保存し、紛失を防ぐことで、データの安全性を確保しましょう。