電車で待ちぼうけを食らった経験はありませんか?そのような経験はしたくないので、駅を利用する際は「次の電車は何時だっけ?」と調べなければなりません。ですが、時刻表をわざわざ開くのは面倒ですよね。そこで使いたいのが時刻表ウィジェット。指定した駅の出発時刻がわかる優れものです。
NAVITIMEの時刻表ウィジェットが便利
いつもと違う時間の電車で出かける場合、電車の出発時間ってわからないですよね。でも、アプリを開いて最寄り駅の時刻表を調べるのはかなり面倒です。しかし、出発時刻を調べずに家を出てしまうと、タイミングによっては駅で待ちぼうけを食らいます。これは結構頭にくる話です。
また、ジャストタイミングで電車が入ってきても、行き先が目的地の手前で終点なんてこともあります。これもかなり腹立たしいですね。イライラ。
そこで入れておくと便利なのが、NAVITIMEの時刻表ウィジェット。
カンタンな初期設定だけしておけば、iPhoneやiPadのホーム画面を見るだけで直近の出発時刻がわかるようになります。
地味に感じるウィジェットですが、縁の下の力持ち的に便利。出かける前にチェックすれば、駅で待ちぼうけを食らうことも、手前で止まる電車に遭遇することがなくなります。
このウィジェットは無料で使えるので、電車をよく使う人はもちろん、自分のようにたまに出かけるといった人は重宝すると思いますので、入れておいて損はありません。
時刻表ウィジェットを使えるようにする
時刻表ウィジェットを使うには、NAVITIMEアプリが必要です。まず、そこから設定まで説明していきましょう。
NAVITIMEアプリをインストールする
NAVITIMEアプリを持っていない人は、AppStoreでインストールします。

アプリをインストールしたら、起動して最初の案内を進めて使えるよう状態にしてください。
なお、案内の最後にプレミアムコースへの案内が表示されます。ここで「全ての機能を無料でお試し」をタップしてしまうと、無料試用期間に突入し、試用期間が終わるとサブスク契約されてしまいます。そのため、この画面では「プレミアム機能なしで使う」をタップしてください。
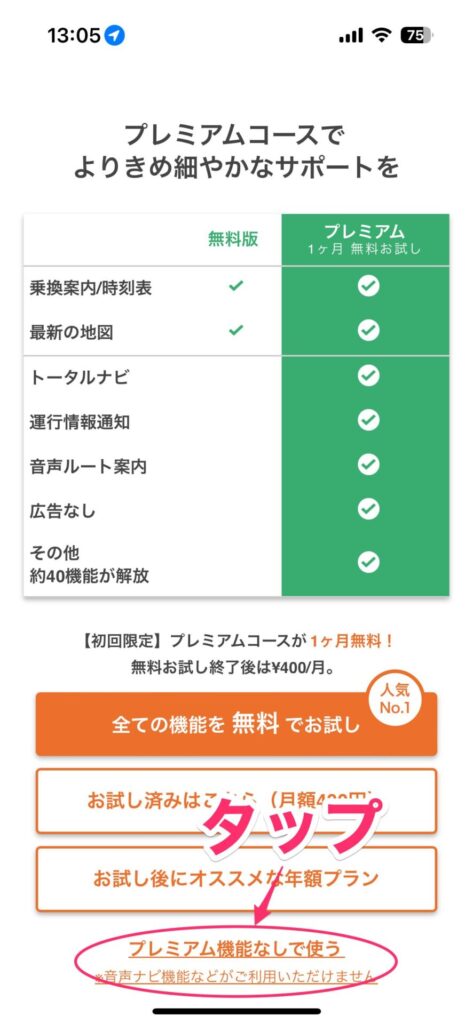
もちろん、有料プランならすべての機能が使えますので、そちらを希望の人は有料プランを契約してください。
ウィジェットを追加する
NAVITIMEアプリを使える状態にしたら、ホーム画面の何もないところを長押しします。アイコンが震えだしたら、画面左上の「+」をタップ。
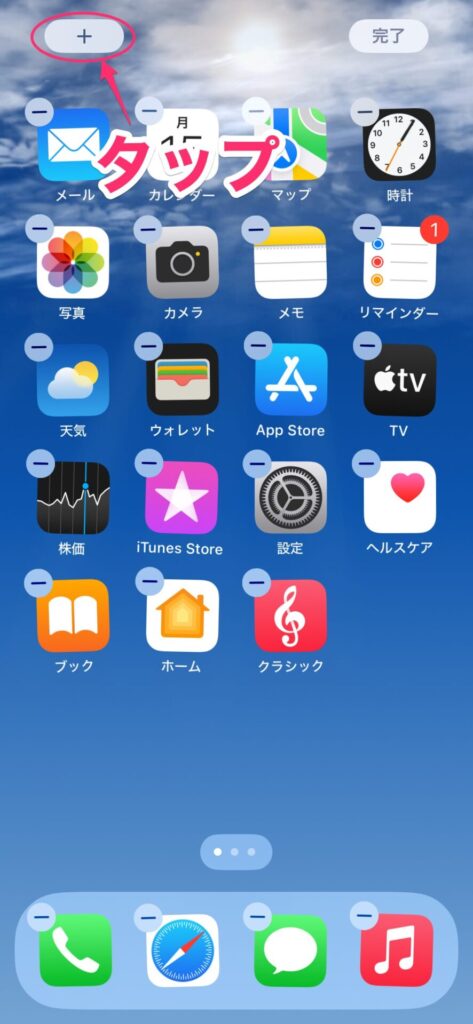
ウィジェットの追加画面が表示されるので、下の方にスクロールして「NAVITIME」をタップします。
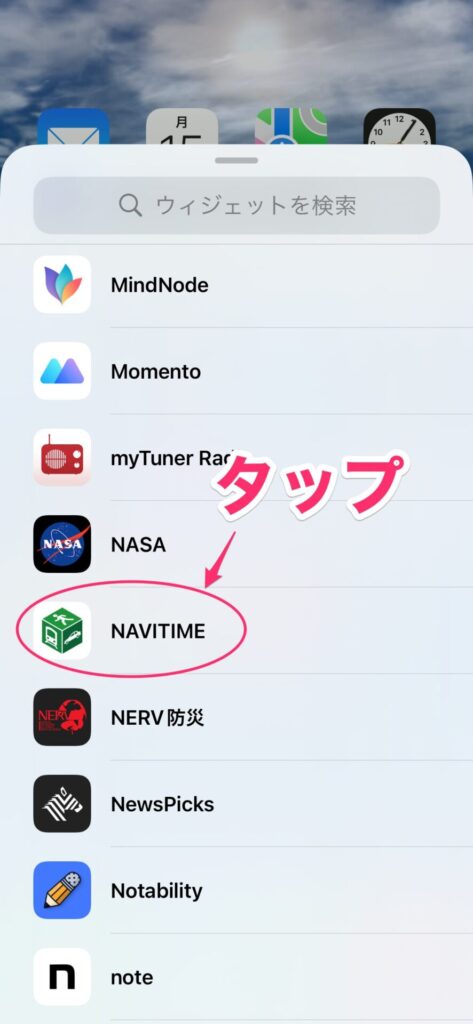
追加できるウィジェットが表示されます。2種類あるので、好みの方を選んで「ウィジェットを追加」をタップ。
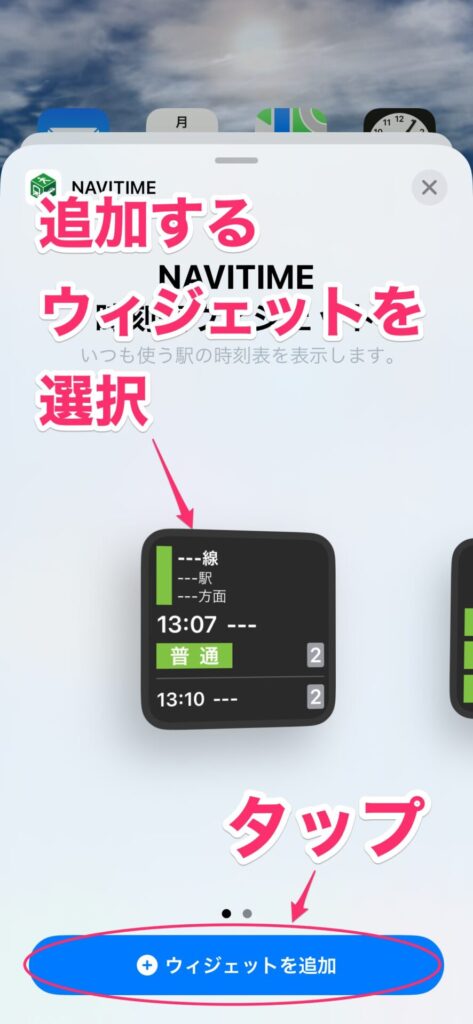
ホーム画面にウィジェットが追加されました。必要に応じて好みの場所へ移動させ、「完了」をタップします。
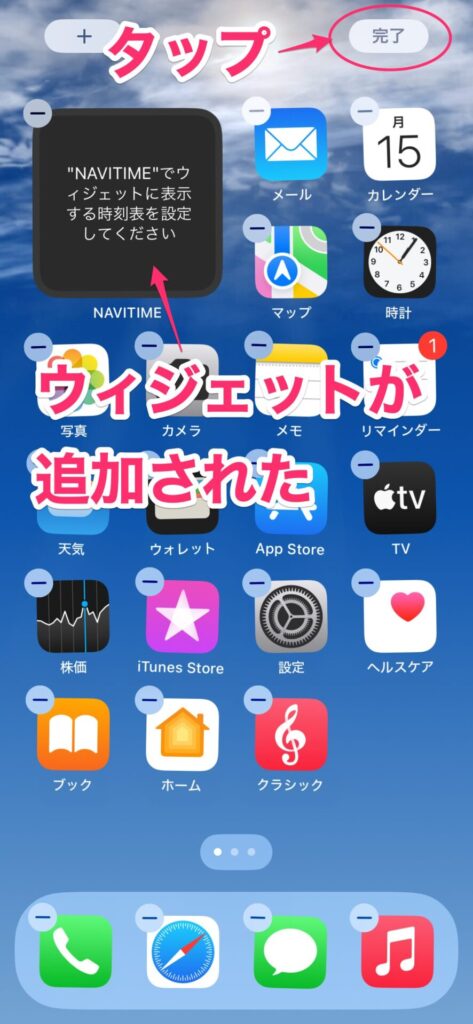
駅と路線を追加する
ウィジェットを追加できたら、駅と路線を設定します。
まず、ウィジェットをタップします。
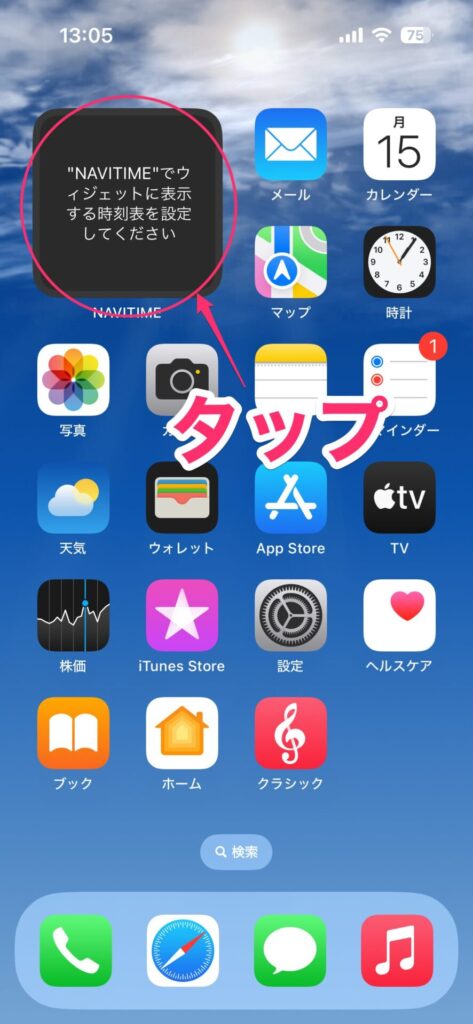
NAVITIMEアプリが開き、ウィジェットの駅と路線の追加画面が表示されます。画面下の「路線を登録」をタップします。
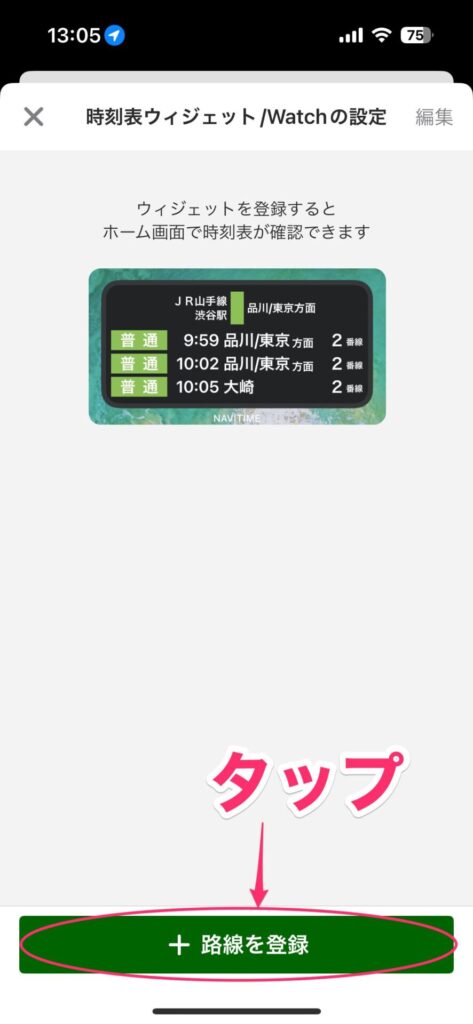
追加したい駅名を検索ボックスに入力します。候補が表示されるので、目的の駅名をタップします。
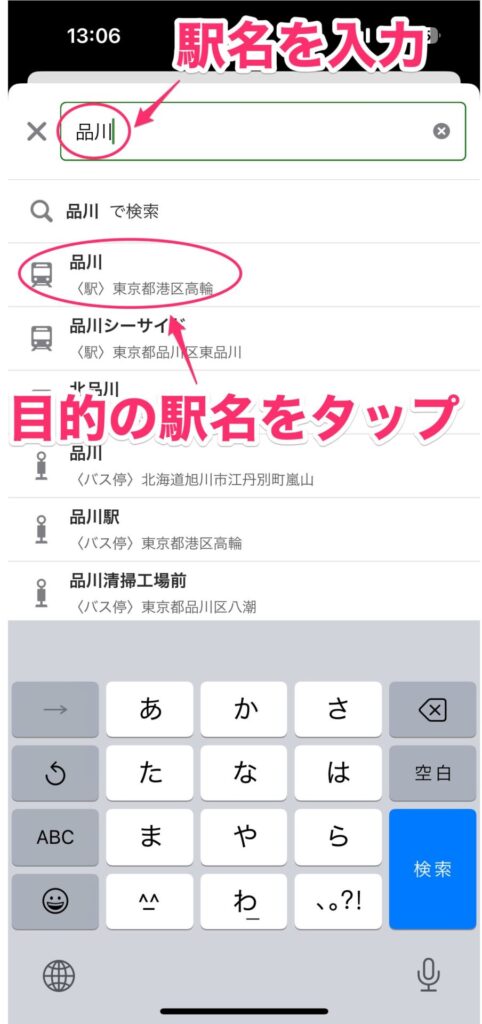
その駅の路線が表示されるので、ウィジェットで確認したい路線をタップします。
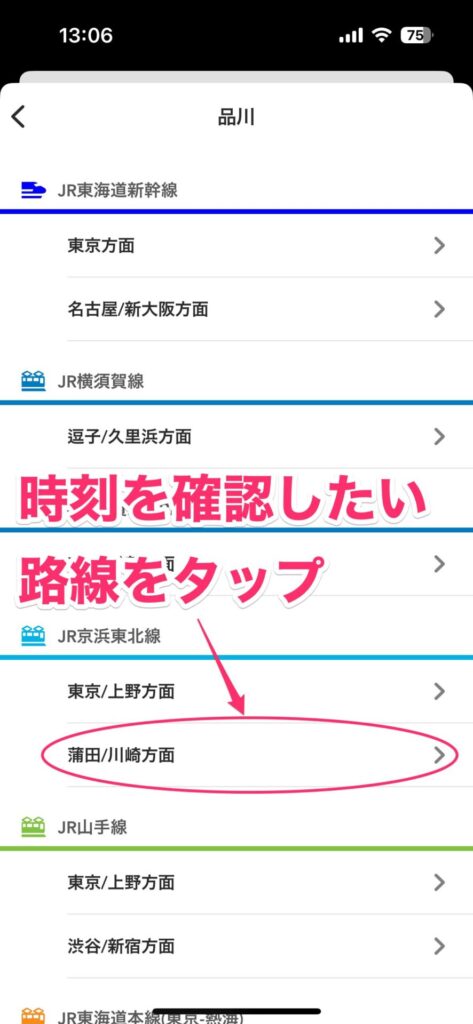
駅と路線が追加されて元の画面に戻ります。この画面の「×」をタップすれば追加は完了です。なお、「路線を登録」をタップして、別の駅と路線を追加することもできます。
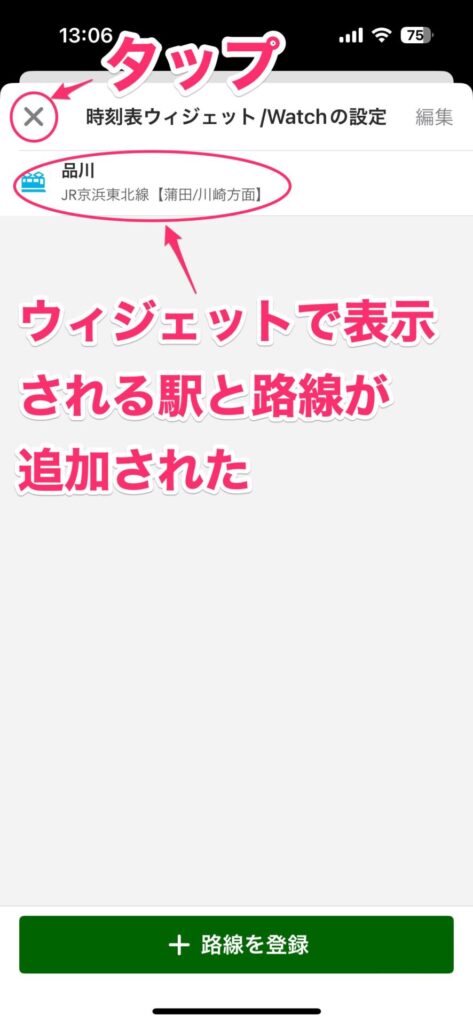
ホーム画面に戻ると、ウィジェットに出発時刻と行き先が表示されます。
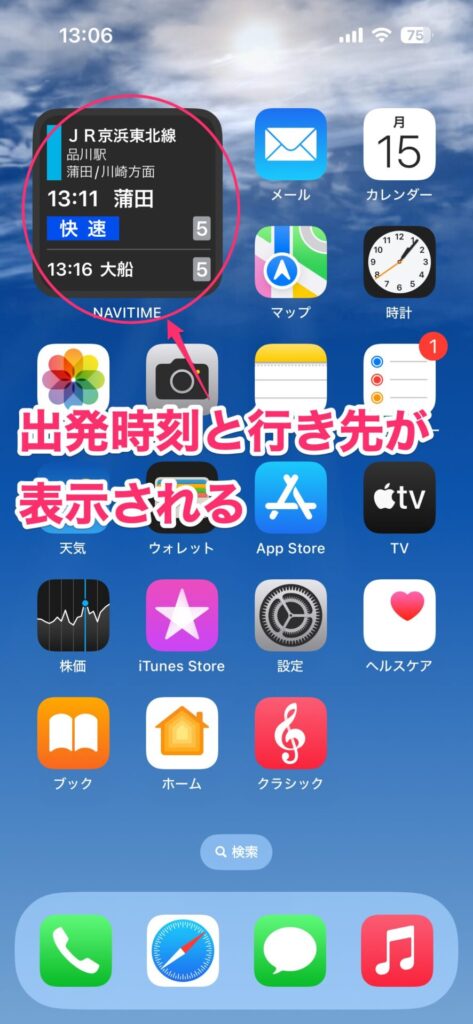
駅と路線を編集する
別の駅と路線を後から追加したり、不要な駅と路線を削除したりするには、NAVITIMEアプリで編集します。
あとから駅と路線を追加する
NAVITIMEアプリを開いたら、「Myページ」タブの「ウィジェット/Watch」をタップします。
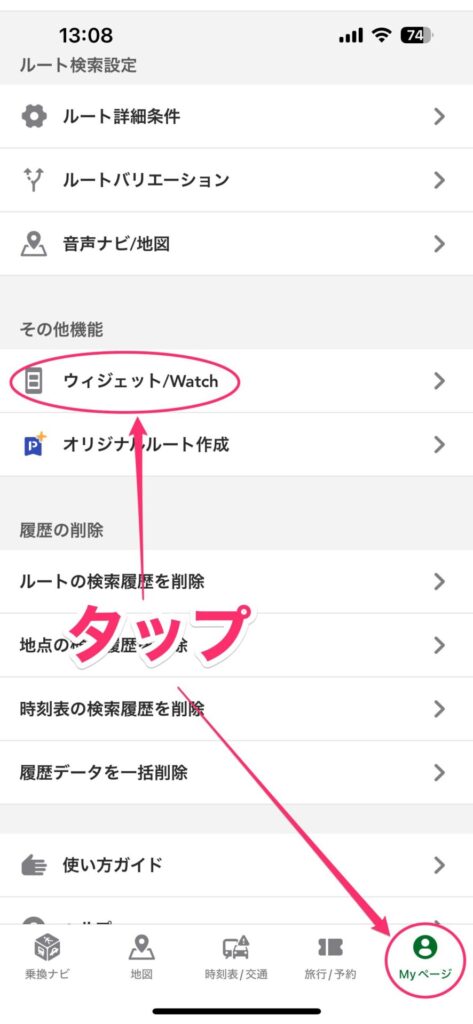
ウィジェットの駅と路線の追加画面が表示されます。あとは、前述の登録と同じ手順で操作します。
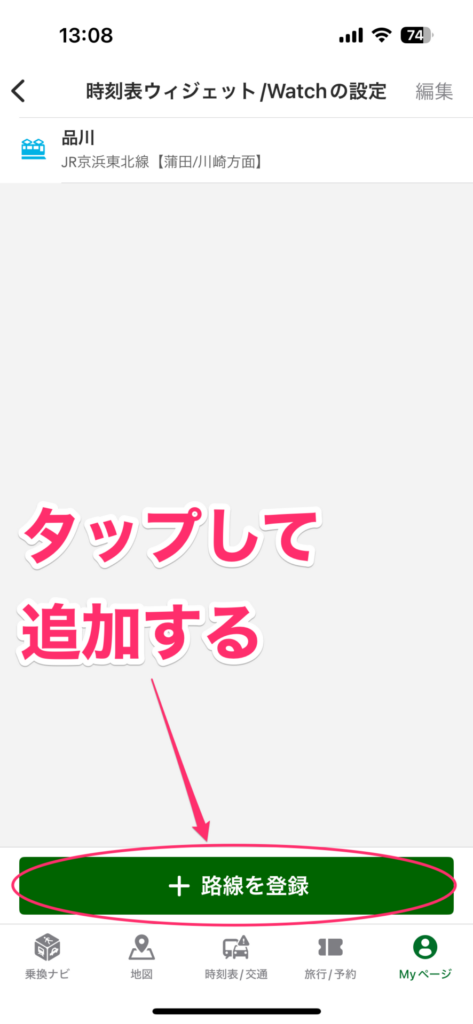
不要な駅と路線を削除する
ウィジェットの駅と路線の追加画面を開いたら、「編集」をタップします。
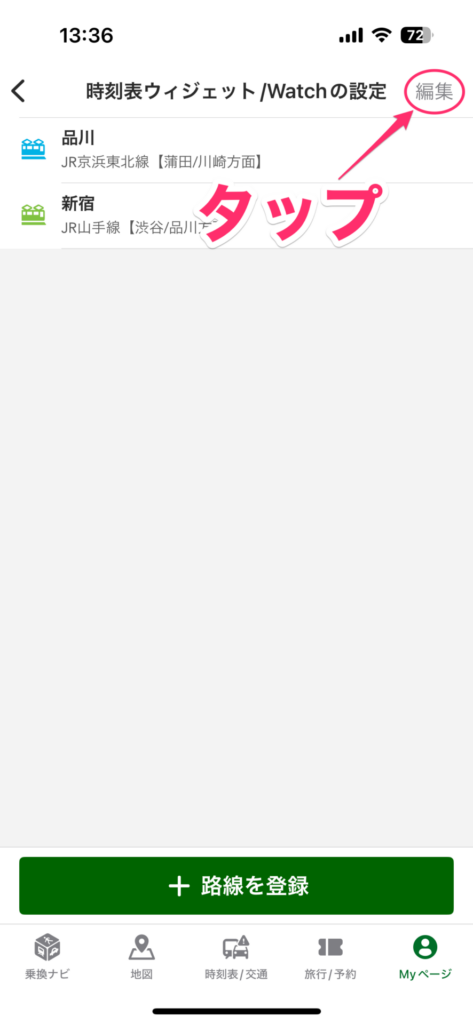
駅名の横にチェックボックスが表示されるので、不要な駅と路線にチェックをつけ、「選択項目を削除」をタップ。
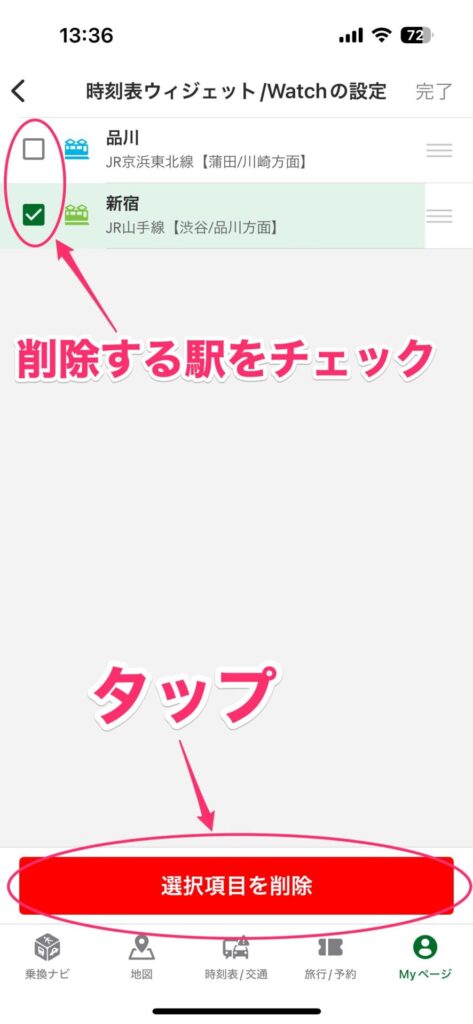
削除を確認するメッセージが表示されるので、「OK」をタップ。これで削除は完了です。
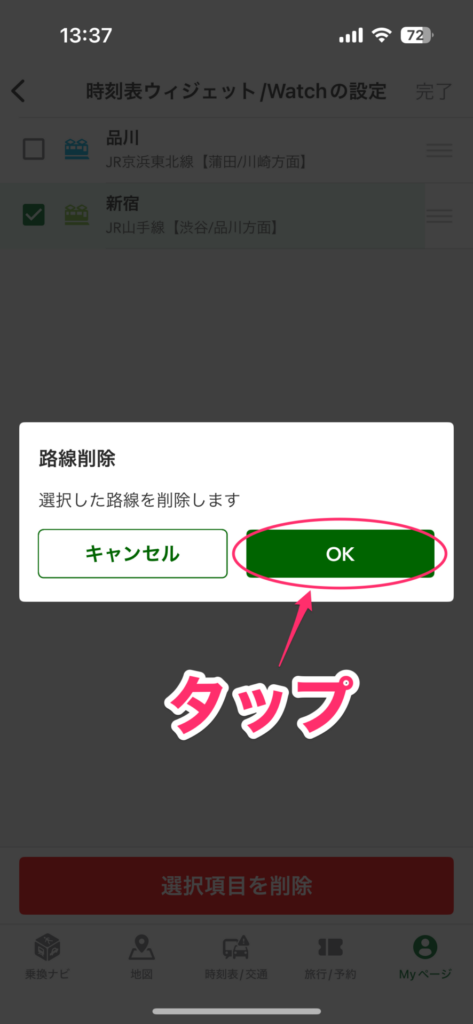
ウィジェットで表示する駅を変更する
複数の駅を登録している場合は、ウィジェットで表示する駅と路線を変更できます。
変更する場合は、ホーム画面のウィジェットを長押しして「ウィジェットを編集」をタップします。
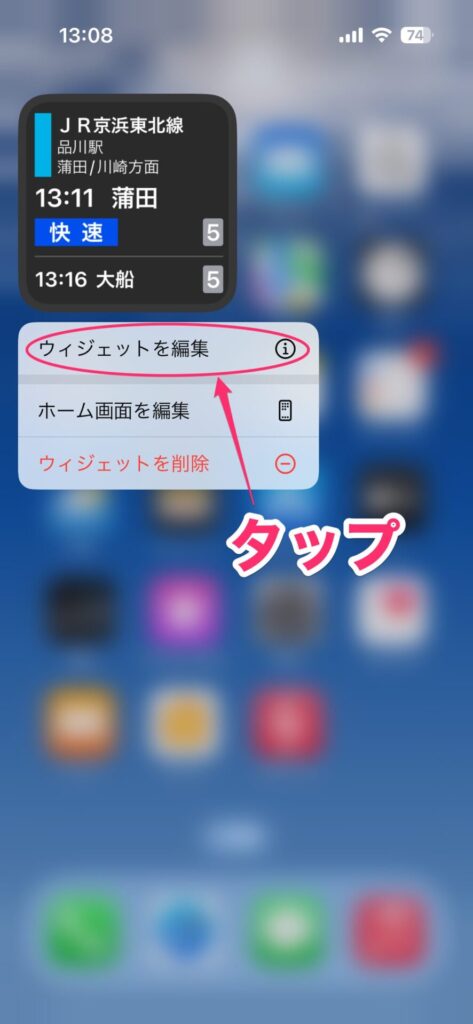
ウィジェットの編集画面が表示されるので、「表示する駅」の「選択」をタップ。
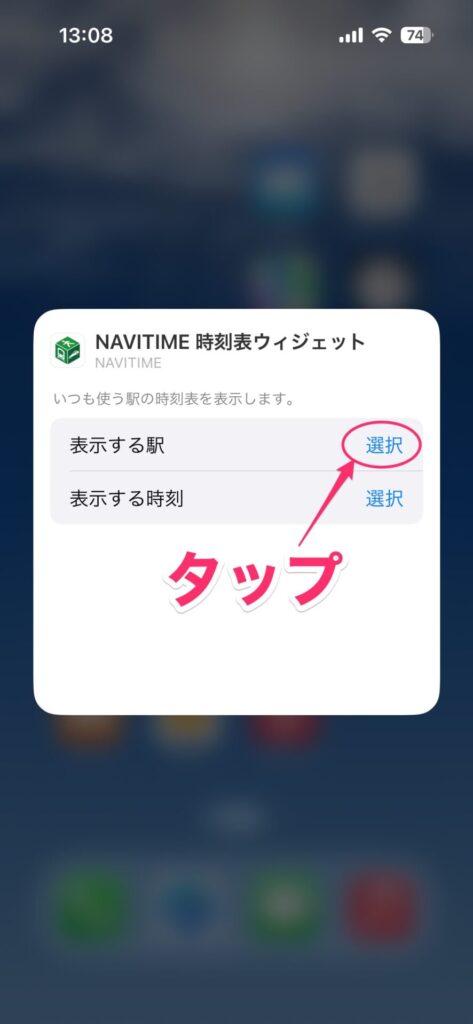
ウィジェットに表示したい駅と路線をタップ。
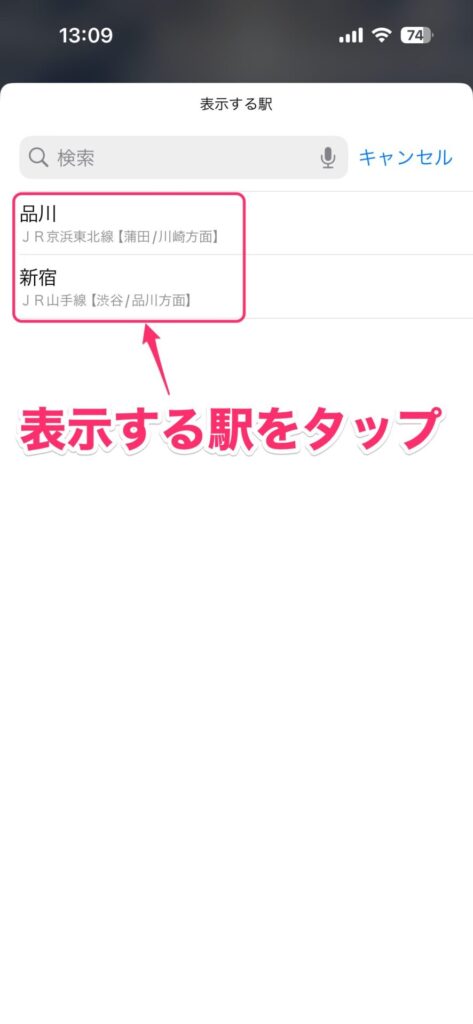
「表示する駅」に選択した駅名が表示されていればOK。画面の何もない場所をタップします。
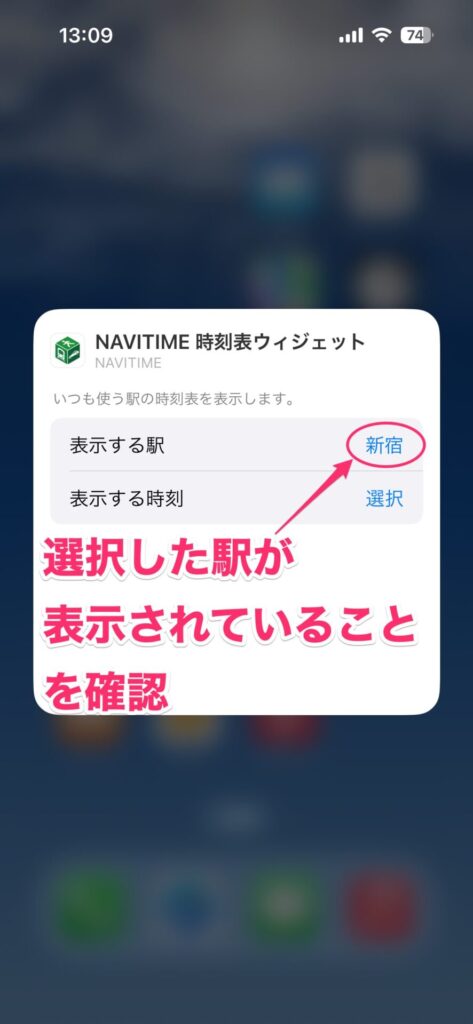
これでウィジェットで表示する駅と路線が変更されます。
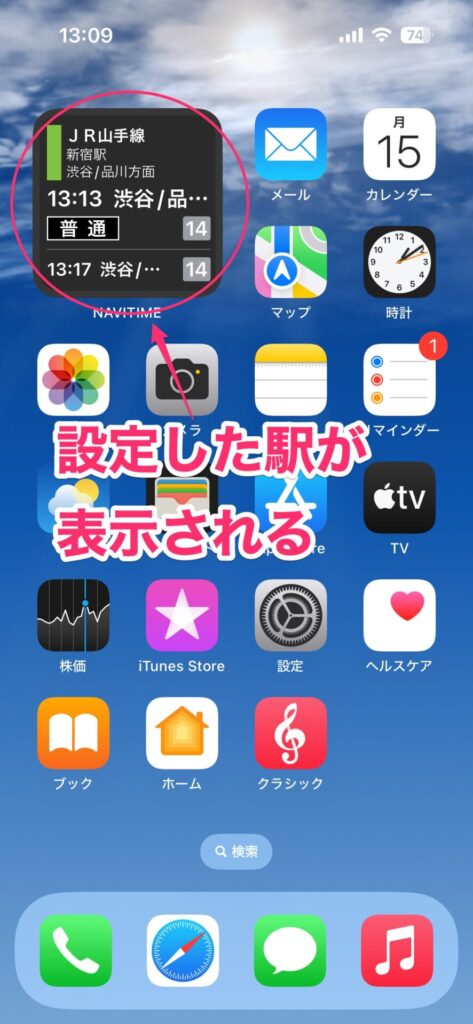
Apple Watchでも時刻表を確認できる
設定画面に「ウィジェット/Watch」とあるので、「もしやApple Watchでも使えるのでは?」と思った方。正解です。このウィジェットで設定した駅と路線の時刻表は、Apple Watchでも確認が可能です。特に難しい設定は不要なので、Apple Watchを使っている方は設定しておくのがオススメです。
Apple Watchで使えるようにするには、Watchアプリを開きます。
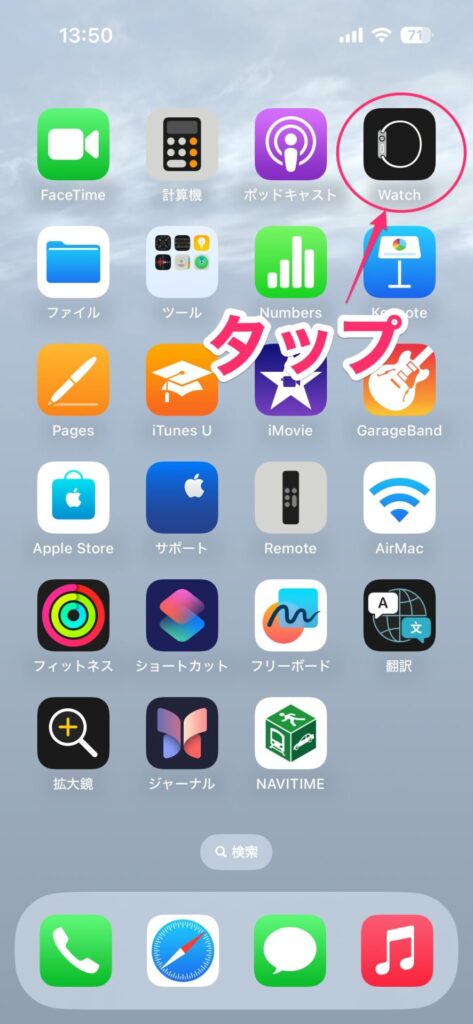
画面下の方にApple Watchにインストールしていないアプリ一覧があるので、「NAVITIME」の「インストール」をタップ。これで、Apple WatchにNAVITIMEアプリがインストールされました。
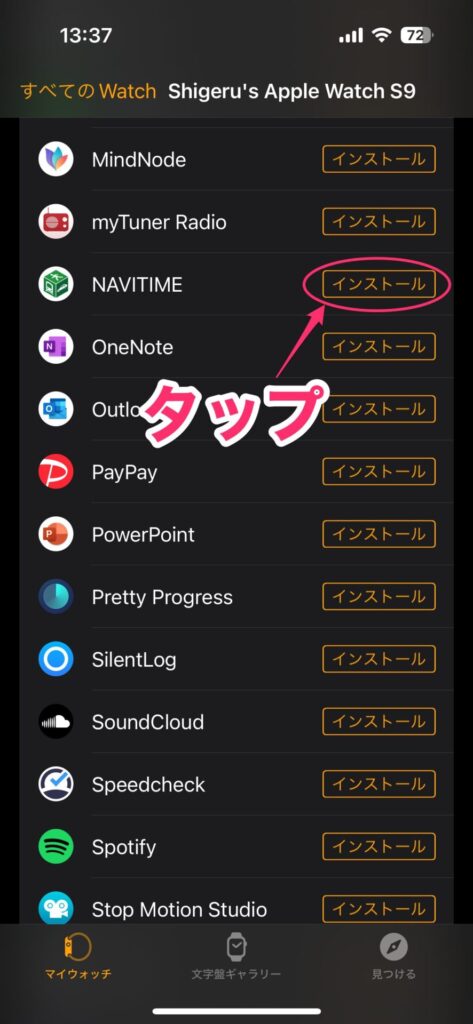
あとはApple WatchでNAVITIMEアプリを開きます。
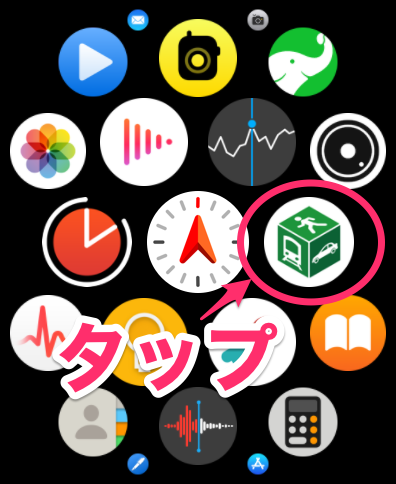
NAVITIMEのメニューが表示されるので「時刻表」をタップ。
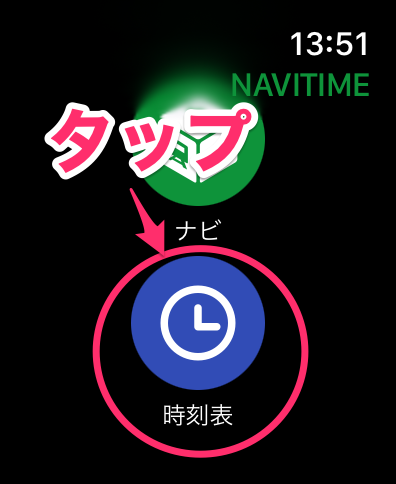
ウィジェットに登録している駅と路線の時刻表が表示されます。
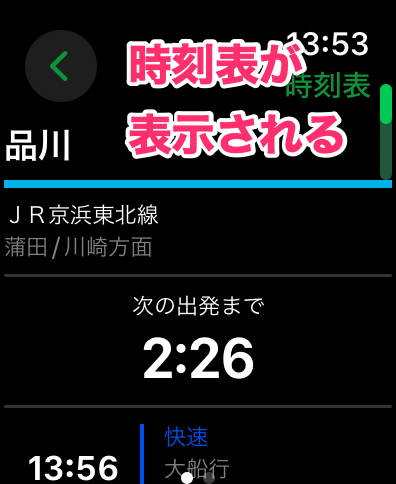
なお、複数の駅と路線を登録している場合は、左右にスワイプして切り替えられます。

無料で使えるのがありがたい時刻表ウィジェット
NAVITIMEの時刻表ウィジェットは、アプリを開かなくても最寄り駅の直近の出発時刻がわかるのもありがたいですね。駅で待ちぼうけや目的地に行かない電車に遭遇といったことがなくなります。
それに無料で使えるのがなによりもうれしいポイント。無料の場合、登録できる駅と路線の数には上限がありますが、普段使いなら無料のままでも問題ありません。もちろん、先にも書きましたが、有料プランに加入すると色々と制限がなくなるので、ルート検索などを多用する人はいいかもしれません。
(NAVITIMEはこの手の老舗サービスなので、安心して使えるのもポイント)
というわけで、このウィジェットをホーム画面に置いておけば、電車で待ちぼうけを食らうといったことが激減します。無駄な時間を過ごさないためにも、ぜひ使ってみてほしいですね。




