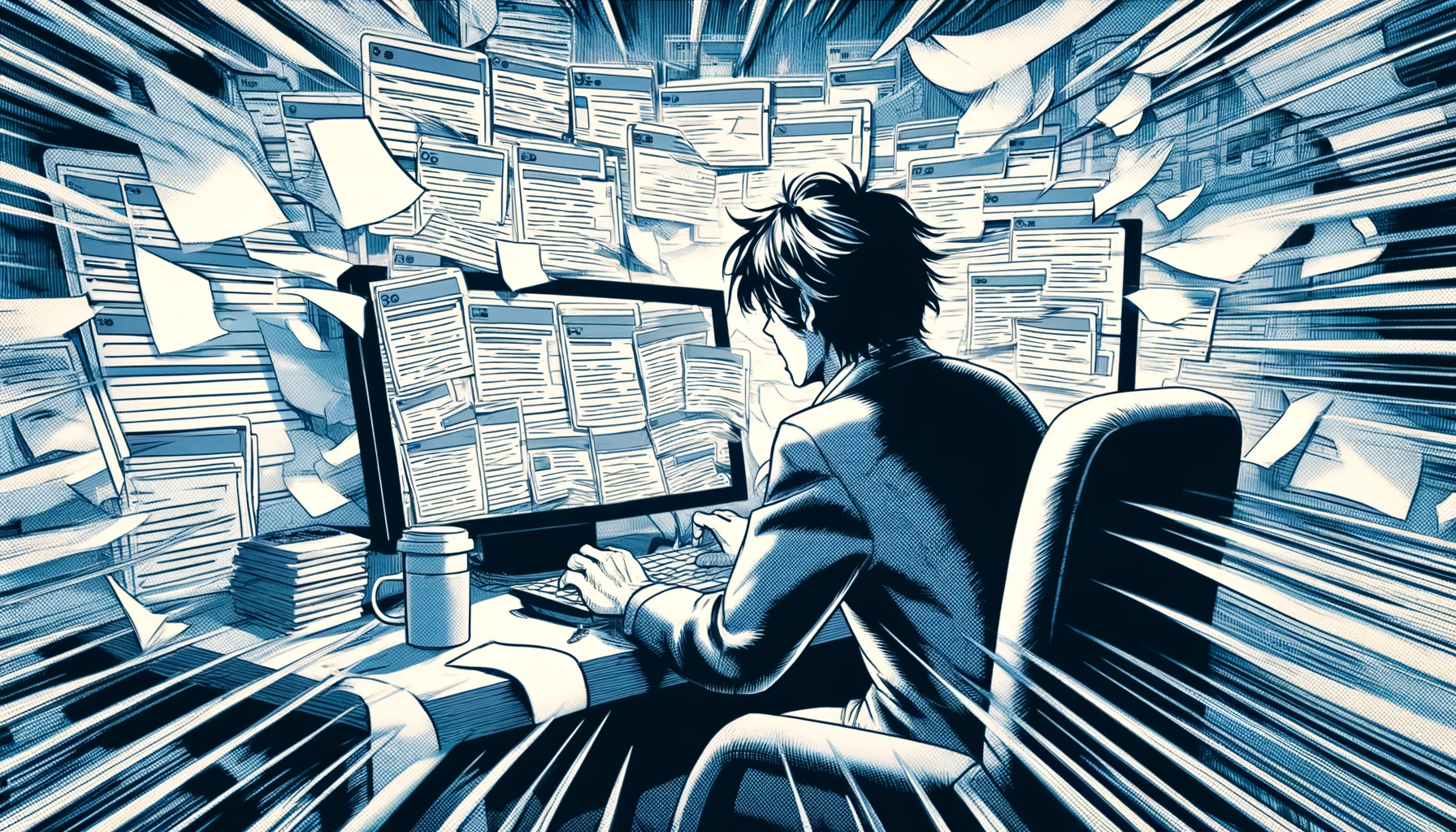ネットを見ていると、どうしてもタブを開きすぎてしまいますよね。そうなると、後からの整理が大変。消していいかどうか悩んで進めないということがあります。
そんな人にオススメの整理方法があるのです。
消すのが忍びないタブは扱いに困る
iPhoneのSafariでウェブを見ていると、どんどんタブが増えていきます。
気がつくと100枚以上タブが開いていたなんていうことは少なくありません。
(少なくとも私はそうです)
タブを開きすぎていると、過去に見たタブをもう一度見たいと思ったとき、探すのに苦労するんですよね。中々見つからない。
そうするとタブを整理しよう!という感じになるのですが、消してしまっていいタブかどうか悩んでしまうことが多いのです。
「もしかすると、また見るかもしれない」
「あとでチェックしようと思っていたから、今消したら不味いかもしれない」
などなど、タブ整理で悩んでしまって、結局途中で諦めるということは割と多いシチュエーションだと思います。
(少なくとも私はそうです)
そういう風に悩んでしまうので、消したら後で困る恐れがあるからなんですね。
つまり、そのページへのリンクが残っていれば問題なくタブを消せるということでもあります。
すべてのタブのリンクをコピーして残しておく
すべてのタブのリンクをメモに残しておけば、問題は解決というわけです。
ただ、1つひとつリンクをコピーするのは、恐ろしいほど時間がかかってしまうので現実的ではありません。
そこで使いたいのがリンクのコピーという機能。これは最近追加された機能で、表示しているタブのリンクをまとめてコピーできるというもの。コピーしたものをメモアプリなどに残しておけば、タブを消してしまっても後から容易に閲覧できます。便利。
それでは、実際にコピーしてリンクをメモに残してみましょう。
すべてのタブをコピーする
まず、Safariを開いて画面右下のタブアイコンをタップします。
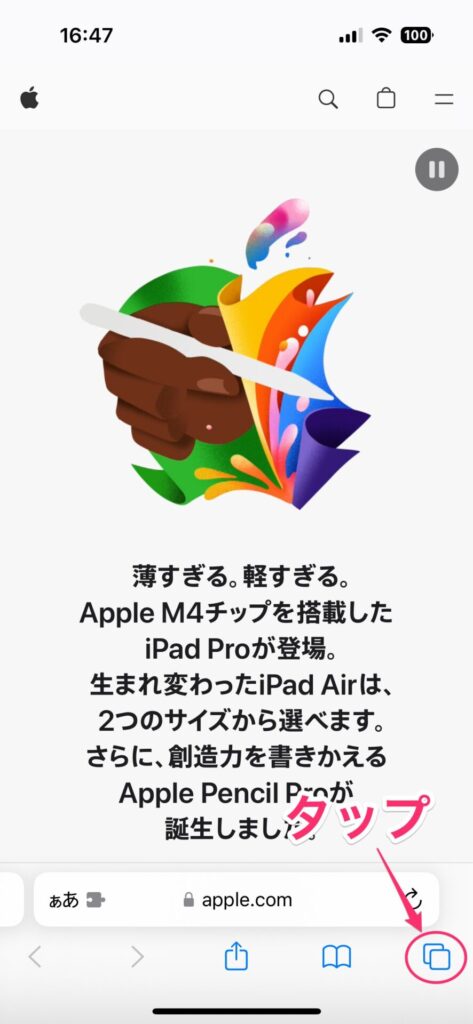
現在開いているタブが一覧表示されるので、画面下部中央にある「○○個のタブ」を長押しします。
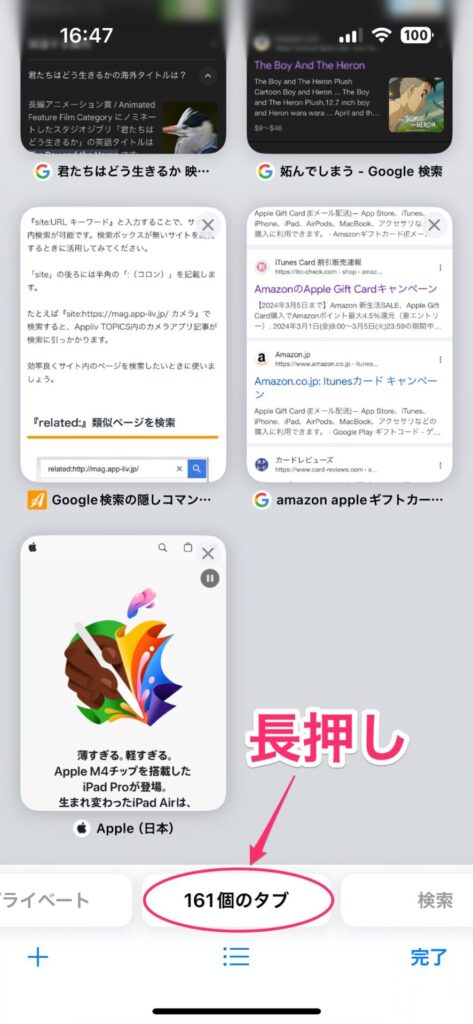
表示された「リンクをコピー」をタップ。これですべてのタブのリンクがコピーされました。
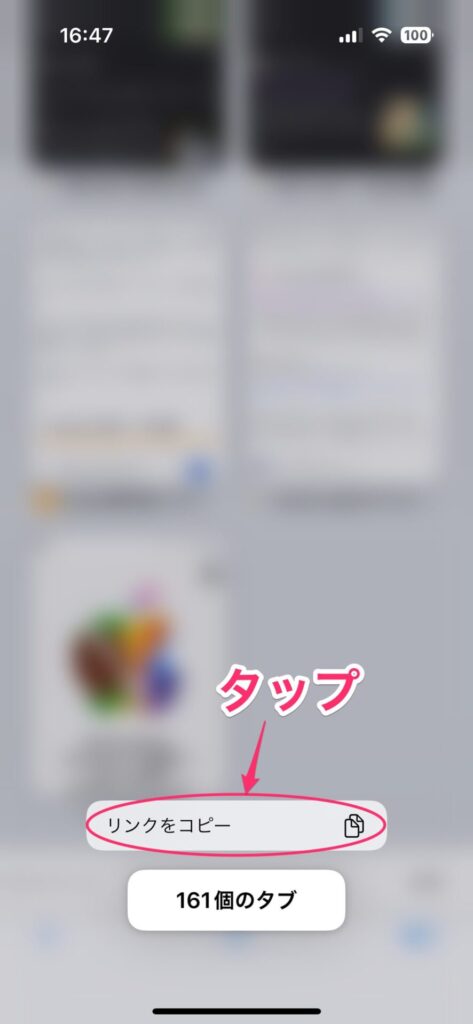
リンクをメモに貼り付ける
では、次にメモアプリでリンクを貼り付けるメモを作成してみましょう。
メモアプリを開いたら、画面右下の新規メモアイコンをタップします。
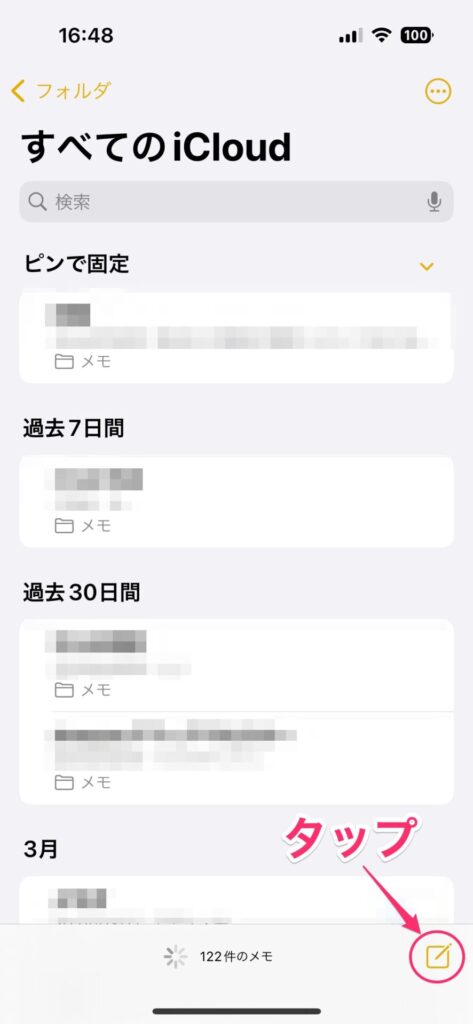
新規メモが開きます。1行目はタイトルなので、わかりやすい名前を入力します。名前は何でもいいのですが、アプリ名と日付を入れておけば、その日に作成したものとわかります。なので、この2つは入れておいたほうがいいでしょう。
(ここでは「Safari2024/5/8」と入れました。もっとわかりやすくするなら「Safariタブバックアップ2024/5/8」みたいな感じでもいいと思います)
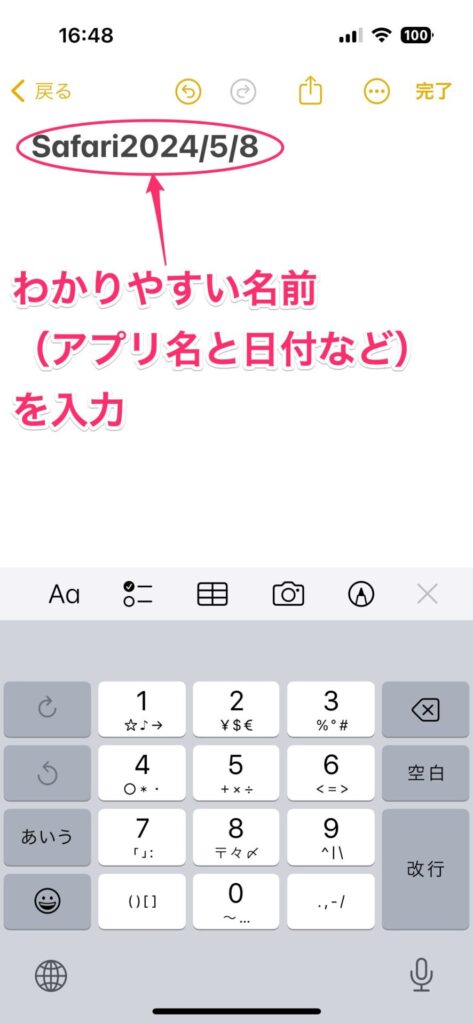
2行目に移動したら長押しして「ペースト」をタップ。
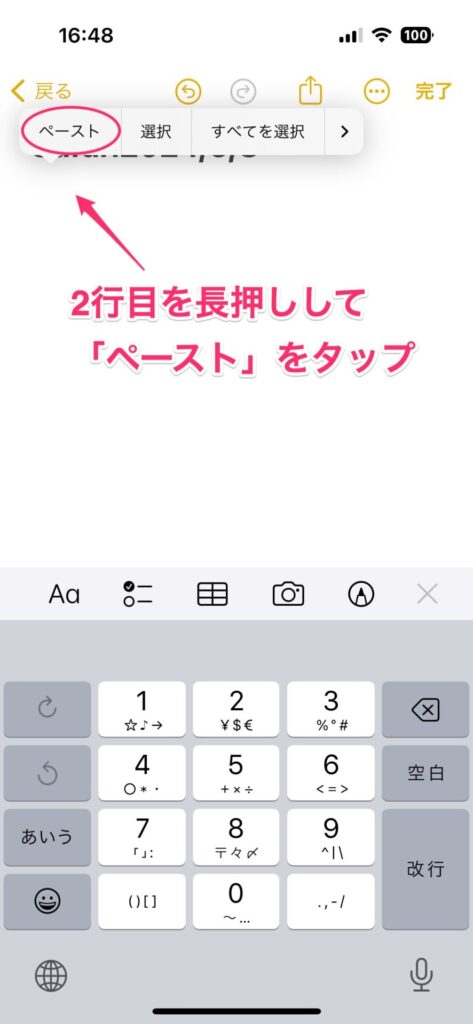
すべてのタブのリンクが貼り付けられました。
リンクはそのページのタイトルで表示されるのでわかりやすいかと思います。もちろん、リンクをタップすればそのページを開けます。
あとは「完了」をタップすれば保存完了です。
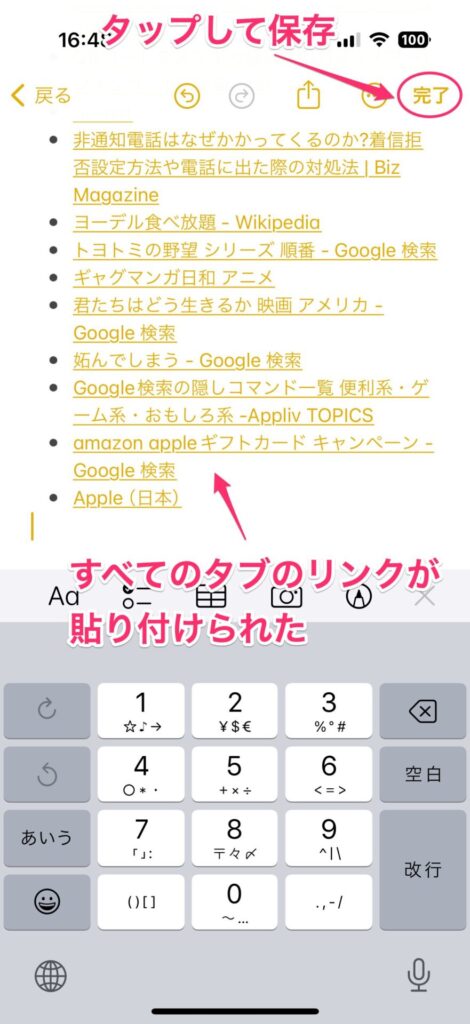
不要なタブを消していく
あとはSafariでタブの一覧を表示して、いらないタブの「×」をタップして消していきます。
(ちなみにタブを左に向かってスワイプしてもタブを閉じられます)
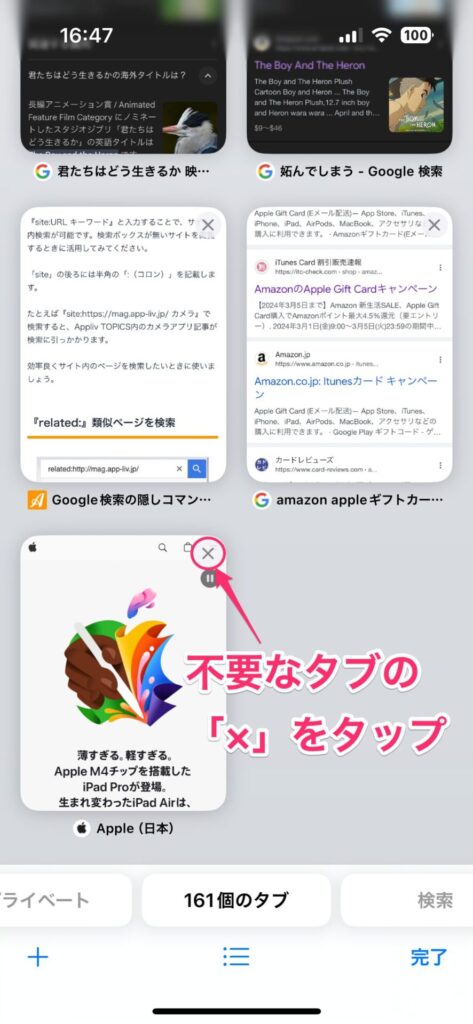
バックアップがあれば整理がカンタンになる
ネットで調べものをするのが当たり前になった今、1日に多くの情報に接触しています。それが故に、情報過多になりがちで、重要な情報を見逃したりする可能性が高くなっています。それを防ぐために「後で読む」という理由でタブを無限に開いてしまう習慣があるんですね。
しかし、実際には後で読むことはほとんどなくて、ただただ情報の山を作っているだけで、いつしか情報は埋もれてしまうのです。
そこで役立つのが、今回紹介した方法です。この方法を使えば、バックアップがある安心感によって、不要なタブを気軽に閉じることができるようになり、情報過多によるストレスから解放されるハズです(少なくとも私はそうです)。
今どきの問題ですよね情報過多って。これに対処するには、情報を整理するだけでなく、情報の取捨選択が大切になってくると思います。ですので、自分にとって本当に価値のある情報は何かを見極め、それを効果的に管理する技術を身につけること重要。なので、今回の方法は覚えておいて損はないと思います。
実際、自分もこういう理由で中々整理ができにくい人だったのですが、バックアップがあるという安心感から、不要そうなものはサクサクと消せるようになりました。
タブはあまり開きすぎていると、本当に必要なタブを探しにくくなります。急ぎのときほど見つからないというのはあるあるです。なので、自分のためにも定期的に整理してあげてくださいね。