クリエイティブな作業(動画編集やイラスト制作、写真の現像など)やゲームを行うとき、PCのスペックが弱くてイライラしたことはないですか?
そんなときに使ってほしい隠し機能が「究極のパフォーマンス」です。この設定を使うことで、PCは負荷の高い作業でもよりスムーズに動作するようになります。重たい作業をすることが多い人は、これを有効にしておくのがおすすめです。
「究極のパフォーマンス」とは?
「究極のパフォーマンス」とは、Windows 11に用意されている特別な電源プランで、主にゲームや動画編集、3Dレンダリングなどの高負荷な作業時に、PCのパフォーマンスを最大限に引き出すために設計されているもの。クリエイターやゲーマーなど、処理速度や応答性を最優先したいユーザー向けのモードです。
主な特徴と仕組みは次のとおり。
- 電源管理による遅延を最小化
「高パフォーマンス」プランよりもさらにシステムの電源管理を最適化し、CPUやストレージ、メモリなどのリソースが常に最大限のパフォーマンスを発揮できるようになります。 - 高負荷時でもスムーズな動作
電源管理による省エネやスリープなどの介入を極力抑え、パフォーマンスが向上します。 - 「高パフォーマンス」よりも強化
「高パフォーマンス」プランと比べて、さらに細かい電源制御の最適化が行われています。特にストレージやCPUの省電力機能を制限するので、レスポンスが向上しています。
「究極のパフォーマンス」に変更する
「究極のパフォーマンス」は次の手順で利用できます。
「究極のパフォーマンス」を有効化する
「究極のパフォーマンス」プランは標準では表示されていないことが多いです。そのため、はじめにコマンドプロンプトの管理者権限で特定のコマンドを実行し、有効化します。
まず、タスクバーのボックスに「cmd」と入力し、「管理者として実行」をクリックします。
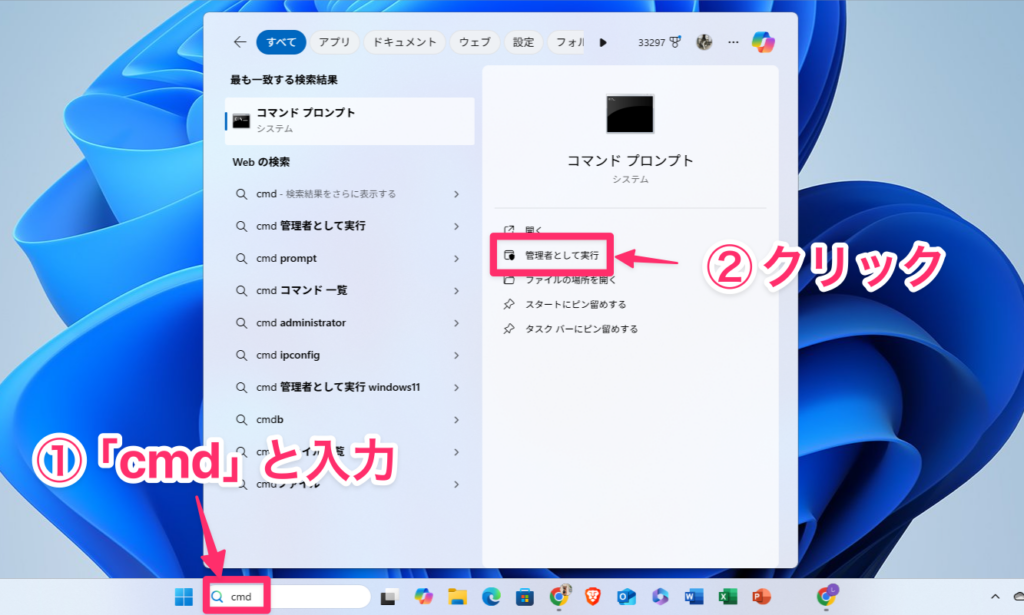
管理者権限のコマンドプロンプトが表示されるので、以下のコマンドを入力してEnterキーを押します。
powercfg.exe -duplicatescheme e9a42b02-d5df-448d-aa00-03f14749eb61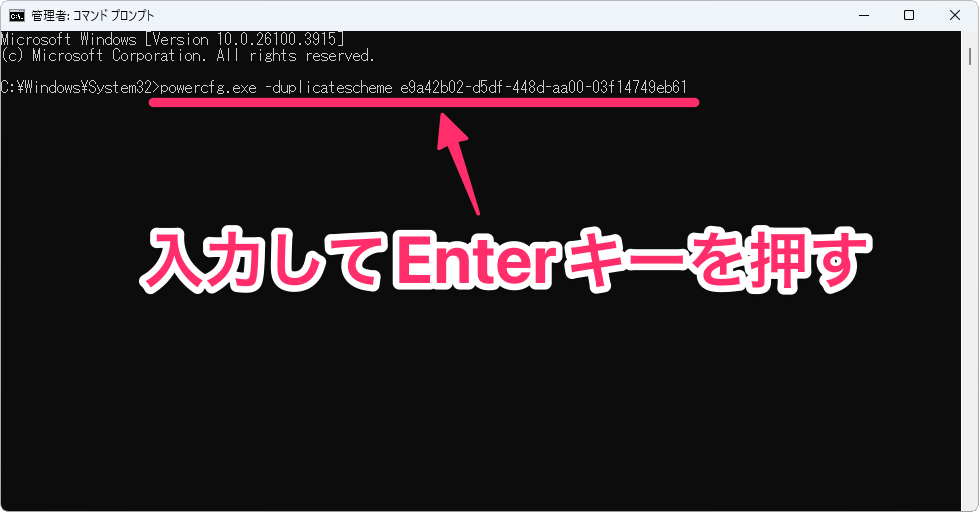
「究極のパフォーマンス」と表示されれば有効化は完了です。
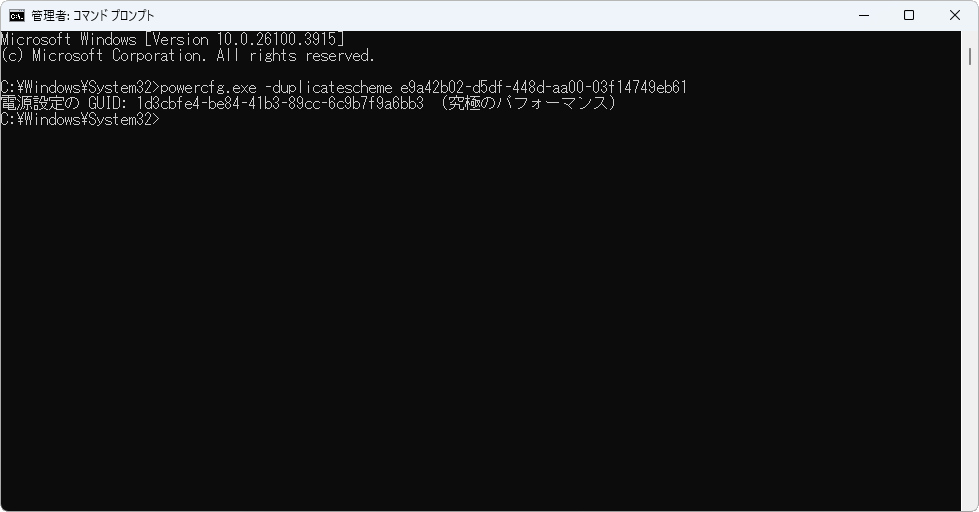
「究極のパフォーマンス」プランを選択する
究極のパフォーマンスを有効化できたら、コントロールパネルで「究極のパフォーマンス」プランを選択します。
タスクバーのボックスに「電源プラン」と入力し、「電源プランの編集」をクリックします。
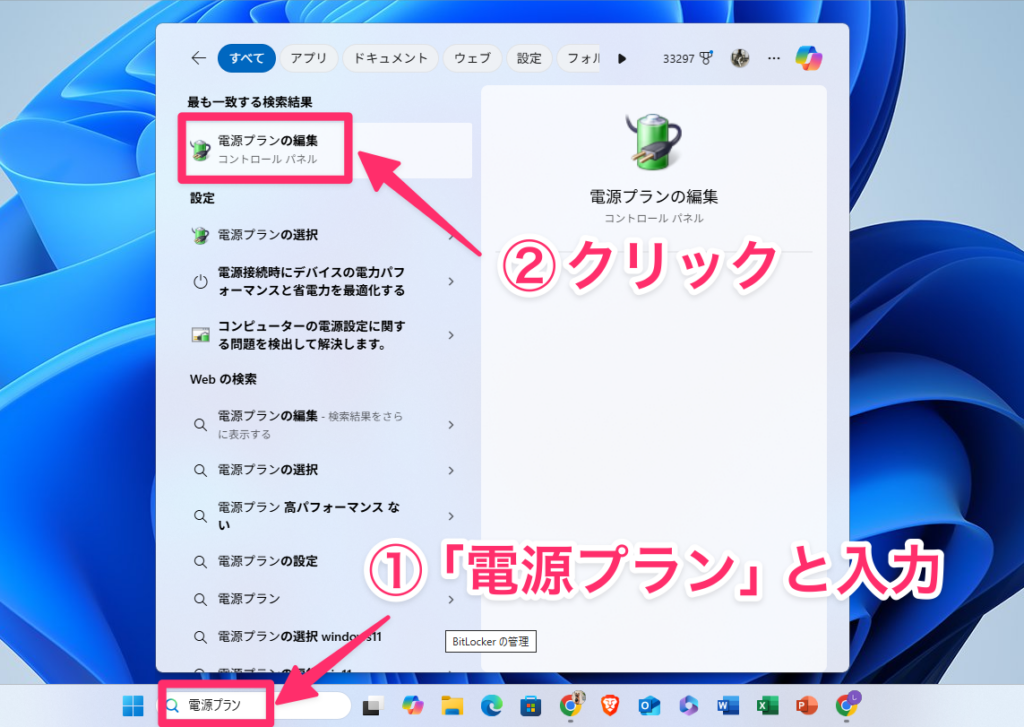
「電源プランの編集」が表示されない場合は、タスクバーのボックスに「コントロール」と入力し、「コントロールパネル」をクリックします。コントロールパネルが表示されるので、「ハードウェアとサウンド」→「電源オプション」→「現在利用可能ではない設定を変更します」をクリックします。
コントロールパネルの電源プランが表示されるので、「電源オプション」をクリックします。
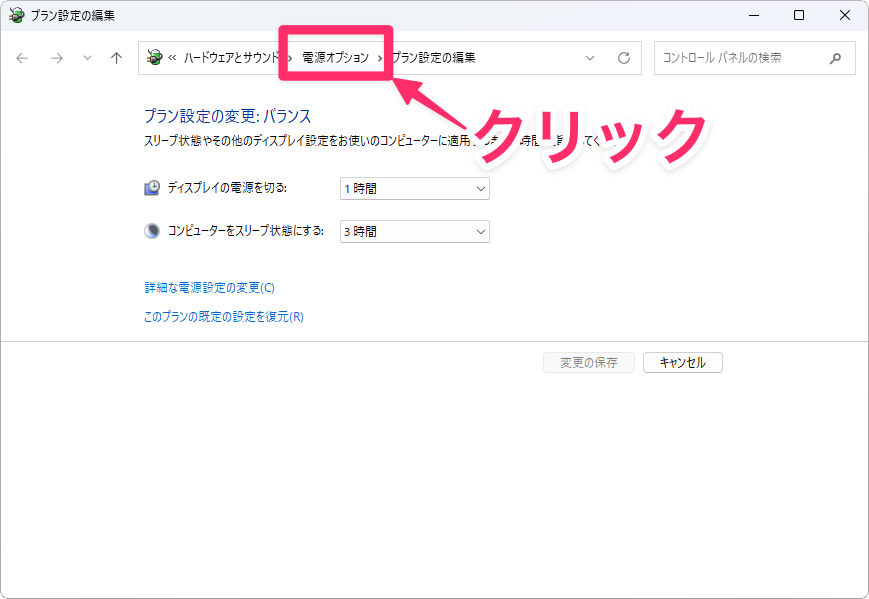
「追加プラン」を表示し、「究極のパフォーマンス」を選択します。これで設定は完了です。
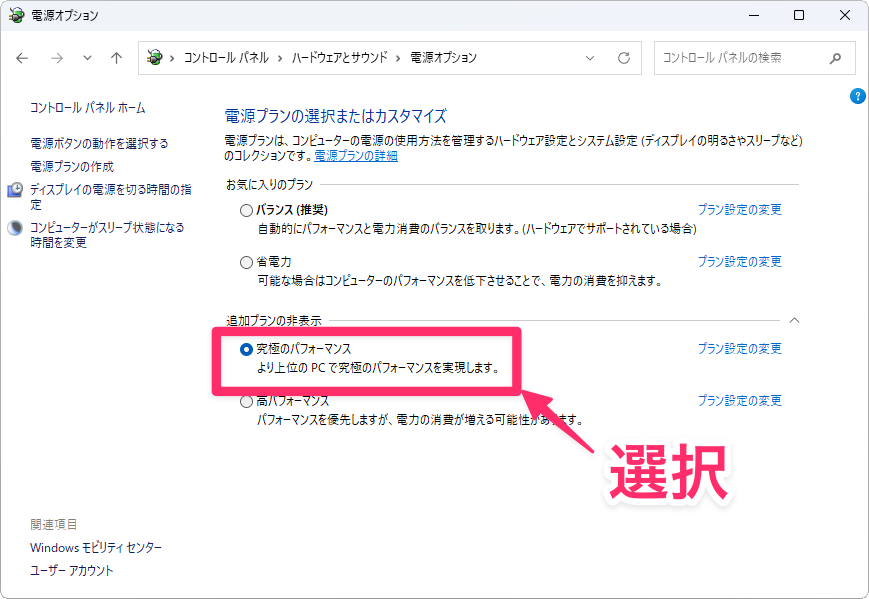
利用上の注意点
究極のパフォーマンスというだけあって、このプランでは普段よりも大きくパフォーマンス(処理能力)が向上します。その代わり、いくつかの代償があります。そのため、このプランを使うときは次の点に注意が必要です。
- 電力消費の増加
省電力機能を抑制するため、消費電力が大きくなり、バッテリー駆動時は持続時間が短くなります。ノートPCでバッテリー利用時には注意が必要です。 - 不要なときは別のプランに切り替える
性能をフルに発揮できるようになるため、PCがかなり熱くなることがあります。あまり使いすぎると、PCの寿命を縮めることになるので、不要な場合は「バランス」や「省電力」などのPCにやさしいプランに変更してください。 - すべてのPCで利用できるわけではない
一部のハードウェア(高性能CPUや冷却機構など)を搭載したPCのみが「究極のパフォーマンス」プランを利用可能です。一部のPCでは利用できません。
まとめ:クリエイティブな作業やゲームに向いている「究極のパフォーマンス」
「究極のパフォーマンス」は、Windows 11の中で最もパフォーマンス重視の電源プランです。主に高負荷な作業やゲーミング、クリエイティブ用途向けのモードですね。このような用途でできるだけ快適にPCを使いたいというときに利用するといいでしょう。
その代わりに、電力消費が増える、PCが熱くなるといったデメリットもあるので、あまり多用するのはお勧めできません。必要なときにこのプランを使うようにしましょう。



