Windowsパソコンを使っていて、「ネットが遅いな」と感じたことはないですか?これ、Windowsパソコンのソフトウェアの一部が古いままなのが原因かもしれません。ソフトウェアを最新の状態にすれば、Wi-Fiが劇的に速くなる可能性があります。
Wi-Fiのソフトウェアが更新されていないので遅い可能性
ネットが遅いと本当にストレスですよね!ネットが遅くなる原因はたくさんありますが、Windowsパソコンを使っていてそのように感じる場合、疑いたいのが「Wi-Fiドライバー」です。
ちなみにドライバーを超簡単に説明すると、パソコンに取り付けられている機器を制御するソフトウェアのこと。Wi-Fiは無線LAN(Wi-Fi)機器によって制御されていますので、ここで該当するドライバーは「Wi-Fiドライバー」となります。
Windowsパソコンは定期的にWindows Updateで最新の状態に更新されていますが、この「Wi-Fiドライバー」は更新されていないんですよね。なので、新しいネットワークドライバーが提供されていても、自分のパソコンのドライバーは古いままということがあります。
新しいWi-Fiドライバーは不具合などを解消していますので、それだけ速く通信ができるようになっています。なので、自分のパソコンのドライバーを最新の状態にしてあげればネットの速度が改善されるというわけです。
手順は少し多いですが、ほとんど画面の指示にしたがって進めていけば終わる作業なので、「遅い!」と感じている人はぜひ試してみてください。
なお、ここではインテルのチップセットを搭載したパソコンの手順を紹介します。最近はAMDなどのパソコンも増えてきていますが、この場合は手順が異なるのでご了承を。
Wi-Fiドライバーを最新の状態に更新する
インテルのWi-Fiドライバーを更新する場合、「インテル ドライバー&サポート・アシスタント」を使うのが最も確実です。
それでは実際にドライバーを更新して、最新の状態にしていきましょう。
使っているWi-Fiドライバーを調べる
まず、使っているWi-Fiドライバーを調べます。自分のパソコンのWi-Fi機器がインテル製かどうかわからないときはこの手順で確認してください。インテル製だとわかっている人は、次の手順へ進んで問題ありません。
まず、タスクバーの何もないところを右クリックし、「タスクバーの設定」をクリックします。
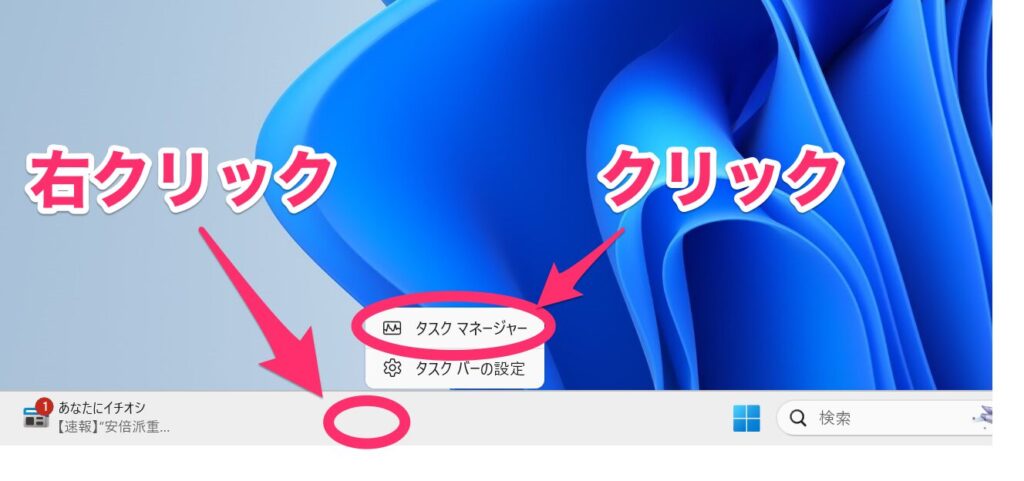
タスクマネージャーが開くので、左側で「パフォーマンス」のアイコンをクリック。パフォーマンス画面が表示されるので「Wi-Fi」をクリック。画面の右上に表示された名前がドライバー名です。ここで「Intel(R) 〜」とあればOK。次の手順に進んでドライバーを更新します。
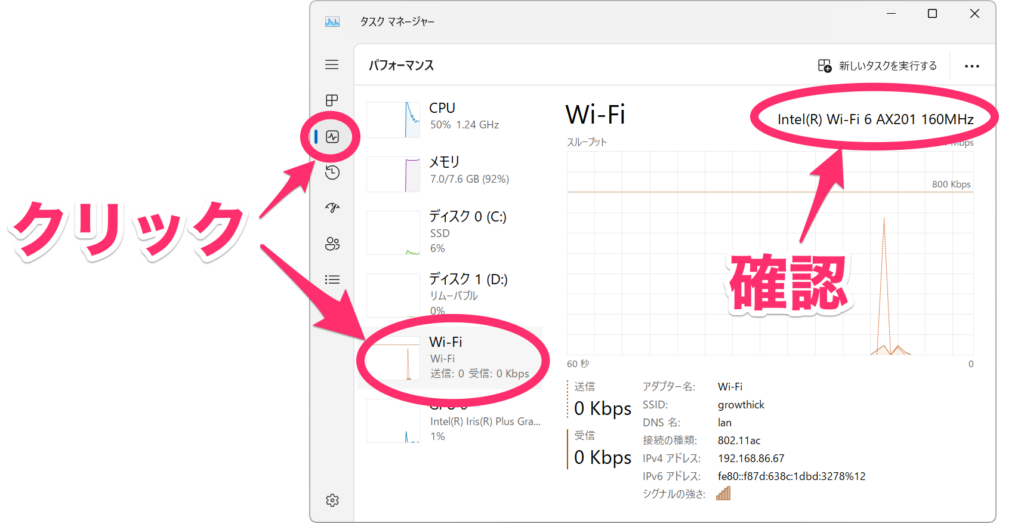
インテル ドライバー&サポート・アシスタントをインストールする
インテル ドライバー&サポート・アシスタントを入手するには、以下のサイトにアクセスします。
ページが表示されたら、「今すぐダウンロード」をクリックして、アプリをダウンロードします。
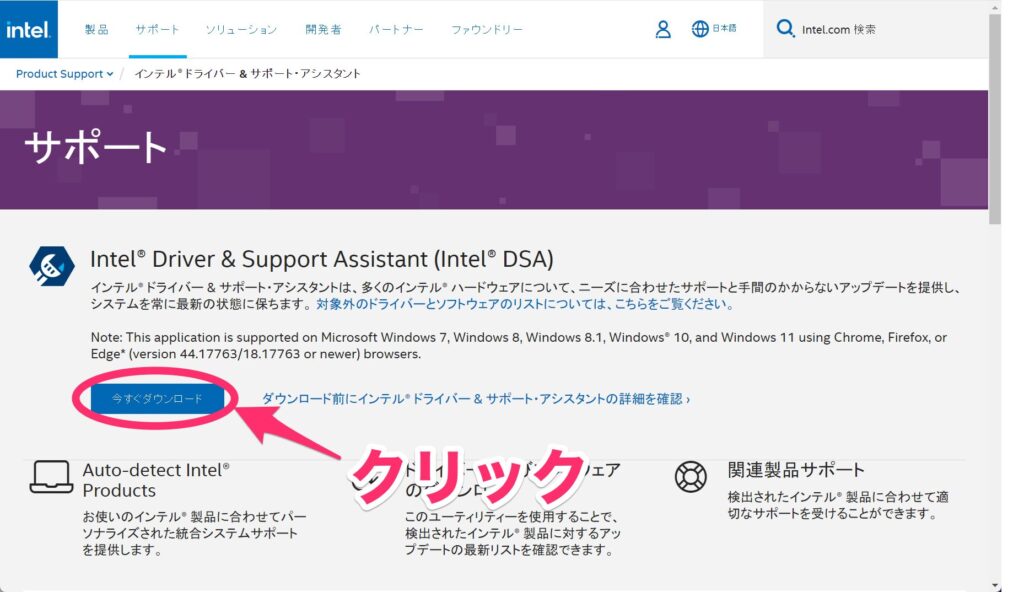
ダウンロードできたら、アプリのインストーラーを開きます。
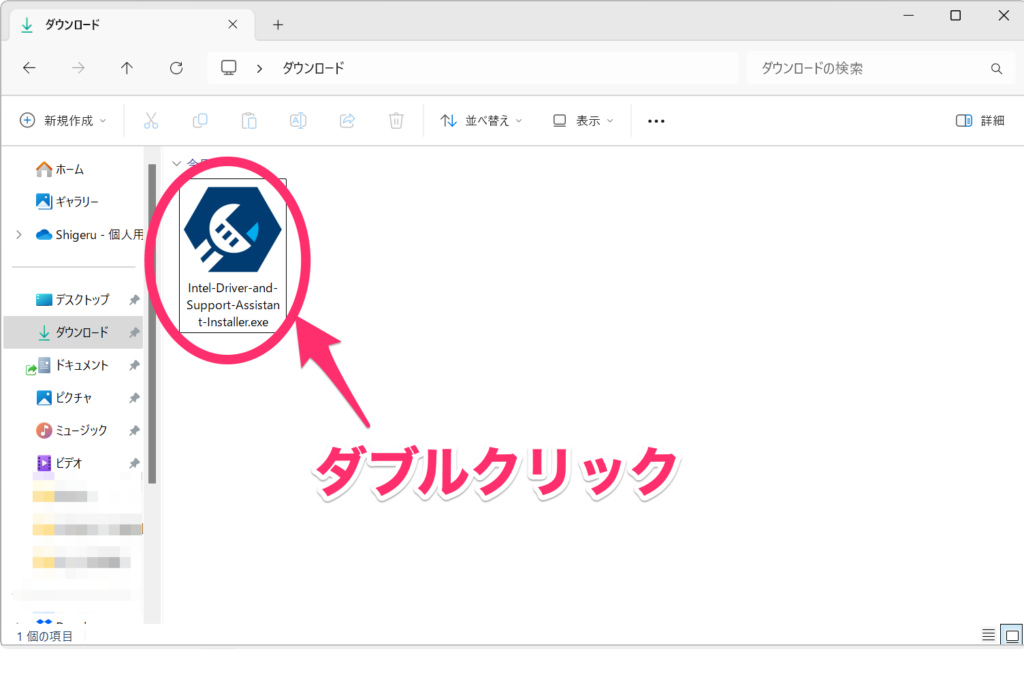
インストーラーが起動するので、画面の指示にしたがってインストールします。
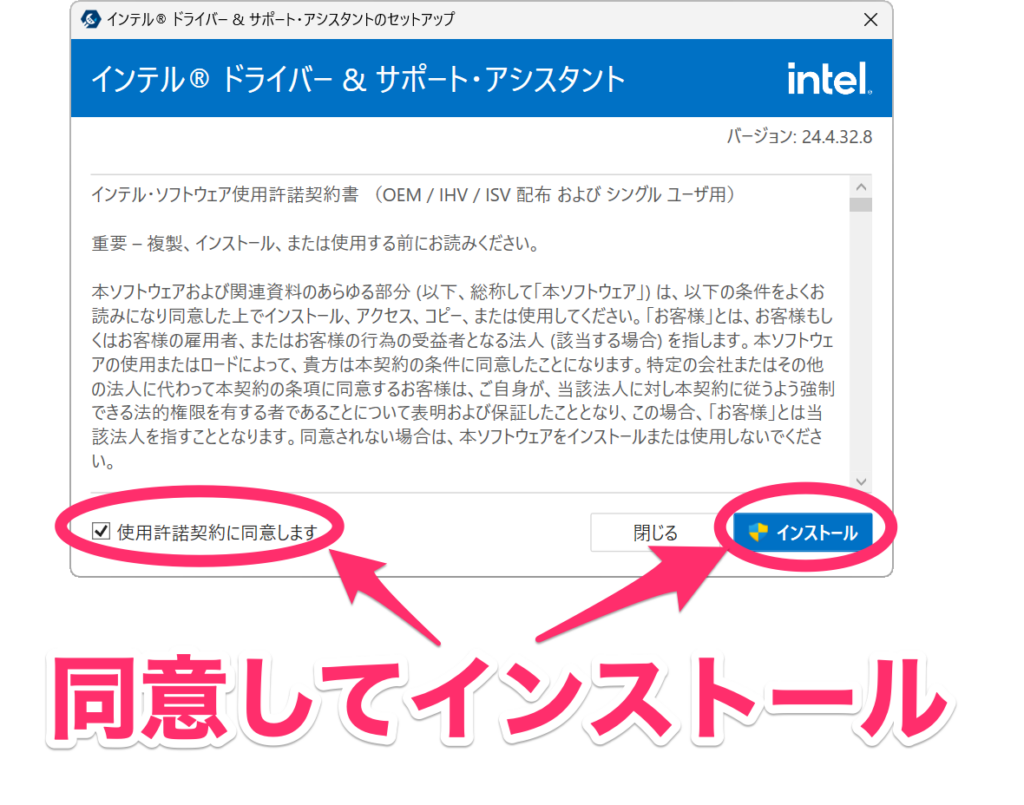
インストールが終わったら「起動」をクリックします。
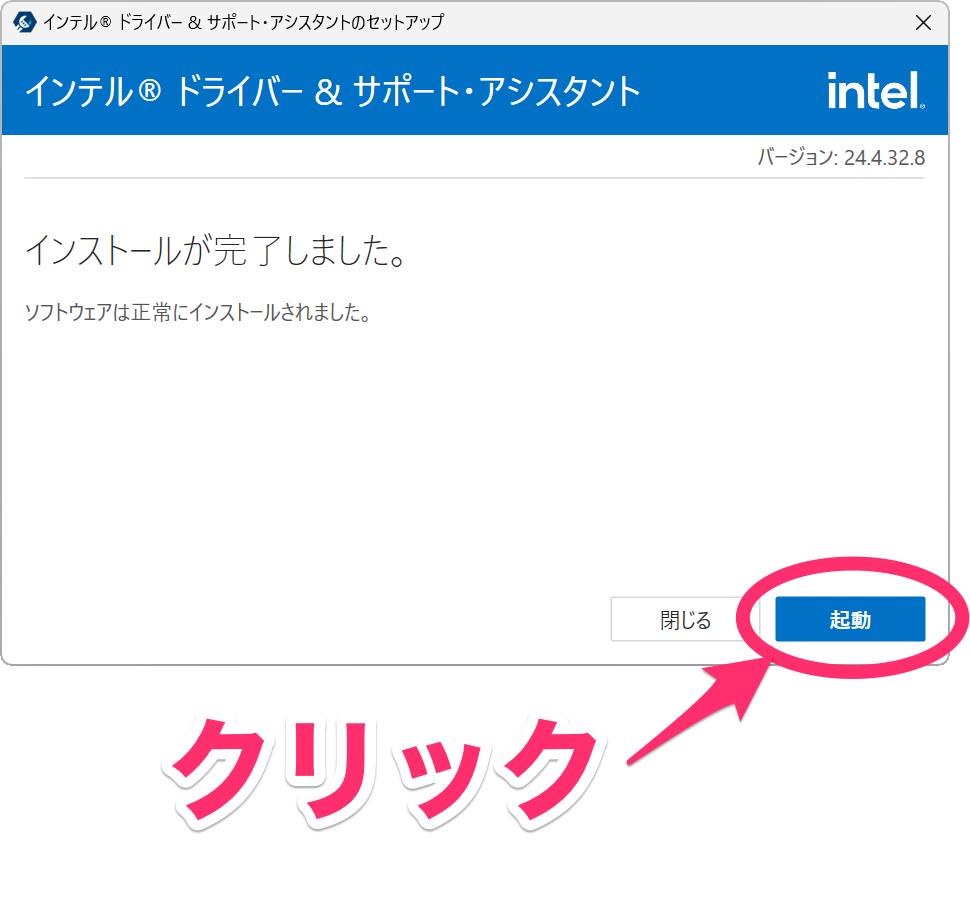
ドライバーを更新する
インテル ドライバー&サポート・アシスタントのサイトが自動的に開き、更新するドライバーがあるかを検索します。
しばらく待つと更新できるドライバーが一覧表示されるので、「すべてダウンロード」をクリックします(Wi-Fiドライバーだけ更新してもいいですが、すべてのドライバー最新の状態にしておいたほうが好ましいので、ここでは「すべてダウンロード」を選んでいます)。
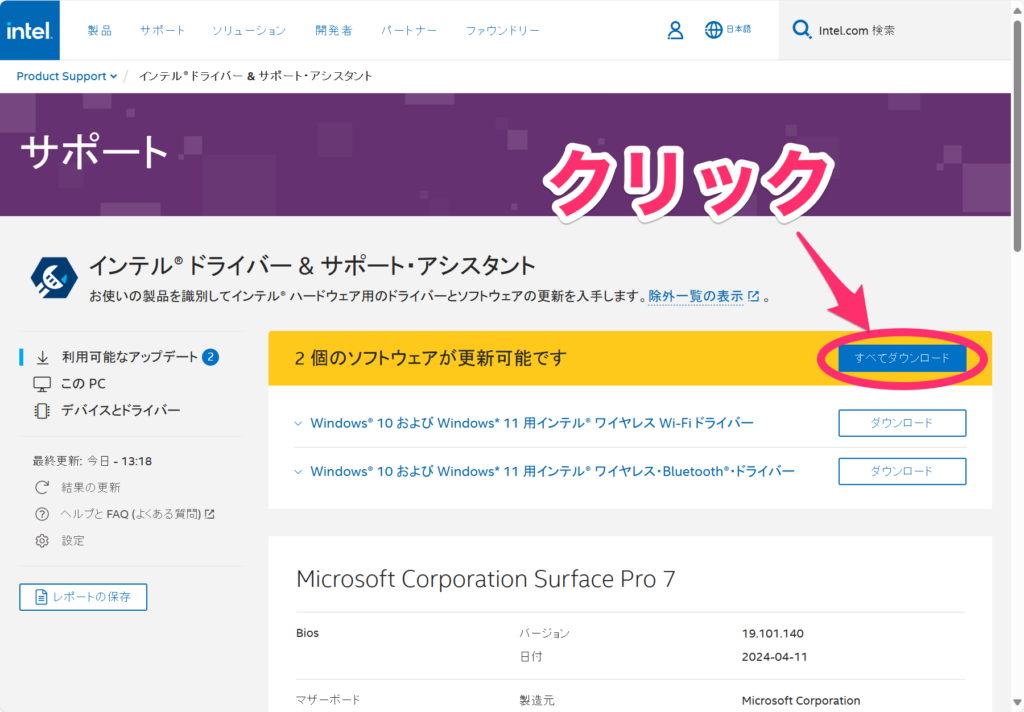
ダウンロードが完了したら、「すべてインストール」をクリック。
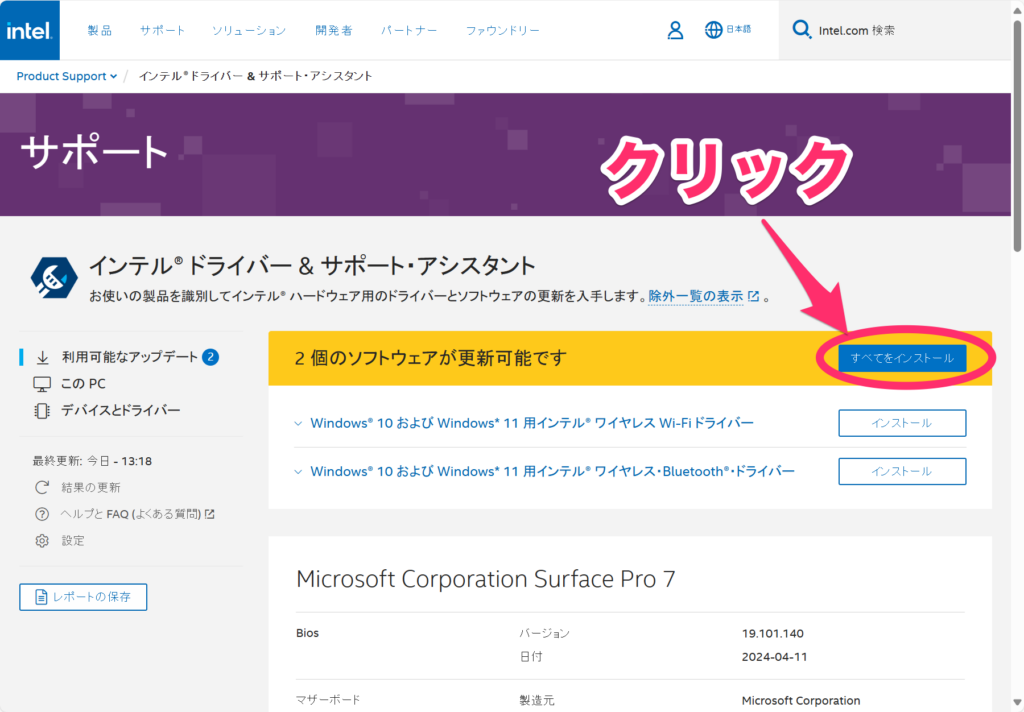
インストールするためのウィザードが表示されるので、画面の指示にしたがってインストールします。
(なお、インストールするドライバーによって表示される画面が異なります。しかし、すべてそのまま画面の指示にしたがって進めて問題ありません)
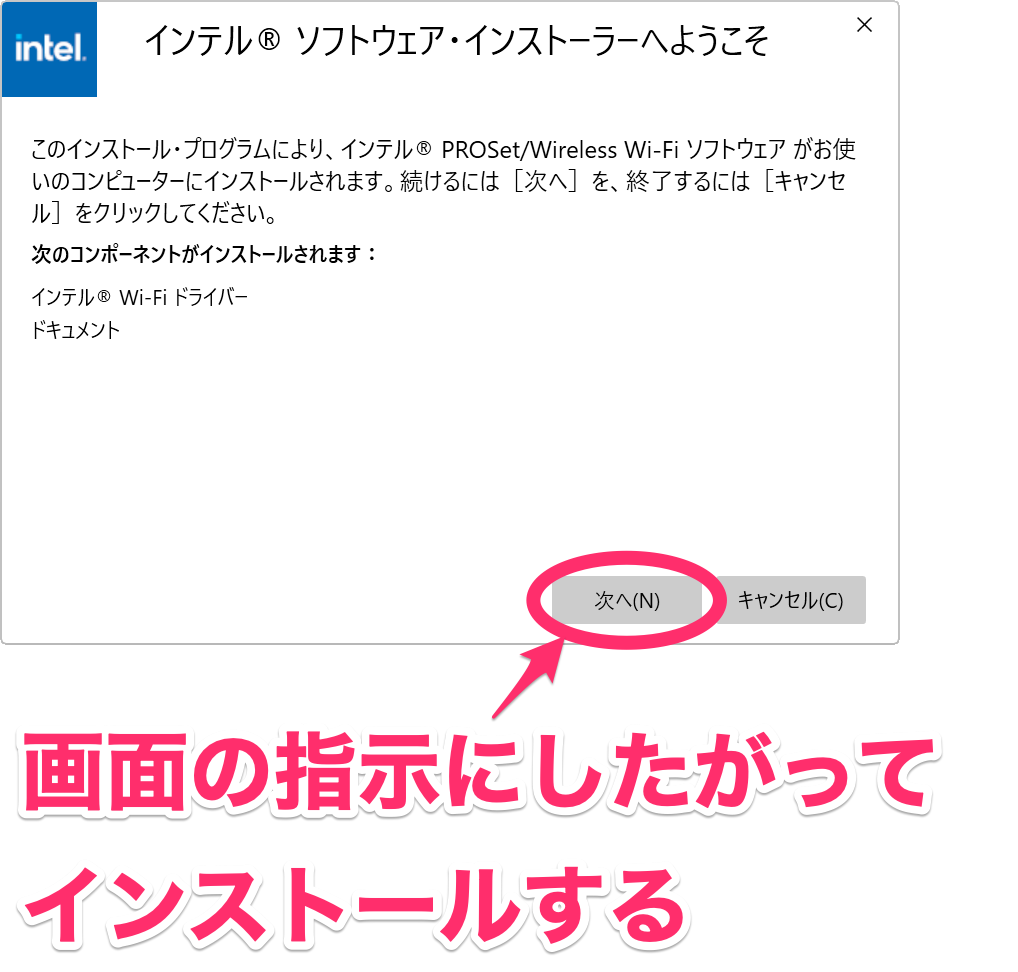
すべてのソフトウェアをインストールすると、元の画面に戻ります。ここに「インテルドライバーとソフトウェアは最新です」と表示されていれば更新作業は完了です。
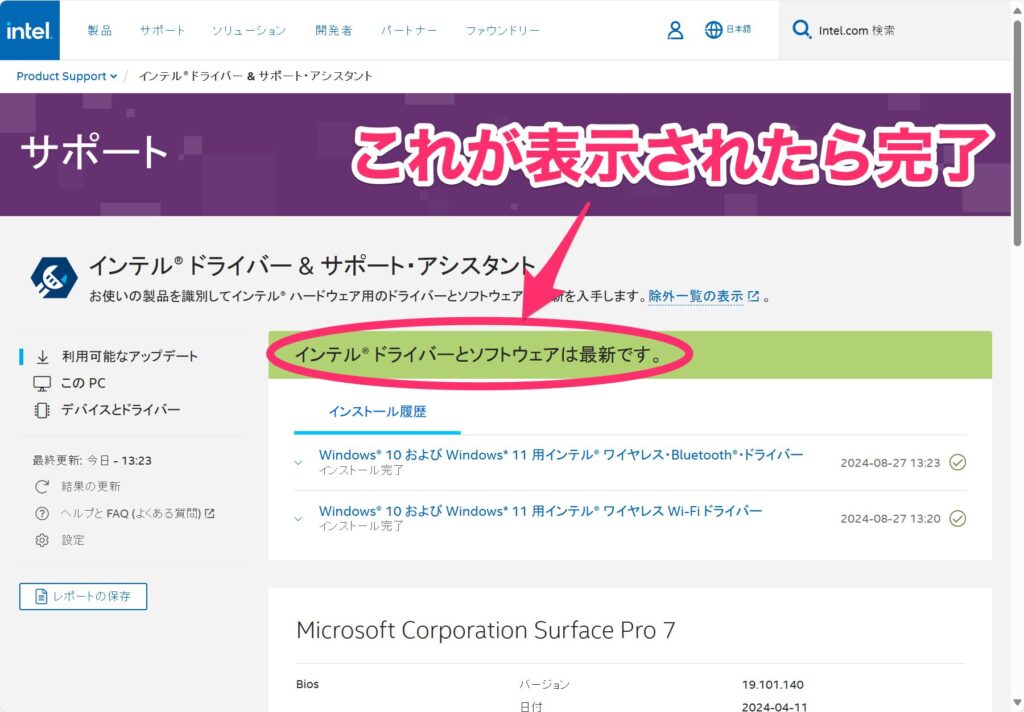
ドライバーを最新にすると数倍速くなることもある
Wi-Fiドライバーを新しくすると、数倍速くなることもあります。劇的な効果ですね!これだけ速くなると体感速度も大分変わってくるので、「ネットが遅い」というストレスは大分解消されそうです。
なお、ドライバーを更新してもWi-Fiが速くならない場合は、DNSの設定を見直すと改善することがあります。この手順については、次の記事で紹介しているので、よかったらご覧ください!
今の時代、ネットが遅いのは本当にストレスです。もし、そんなストレスを抱えているなら、今回紹介した方法をぜひ試してみてほしいです。





