iPhoneのロック画面では、「ライト」と「カメラ」アプリへのショートカットアイコンが表示されていて、これを長押しするとすぐに起動できました。しかし、あまり使わなかったら意味が無いですよね。iOS 18では、ここの2つのアプリを別のアプリへ変更できるようになりました。ここによく使うアプリを設定しておくと、ロック画面からすぐにアプリを開くことができます。
ロック画面のアプリを変更する
ロック画面のアプリを変更するには、ロック画面のカスタマイズから行います。
まず、ロック画面を長押しします。
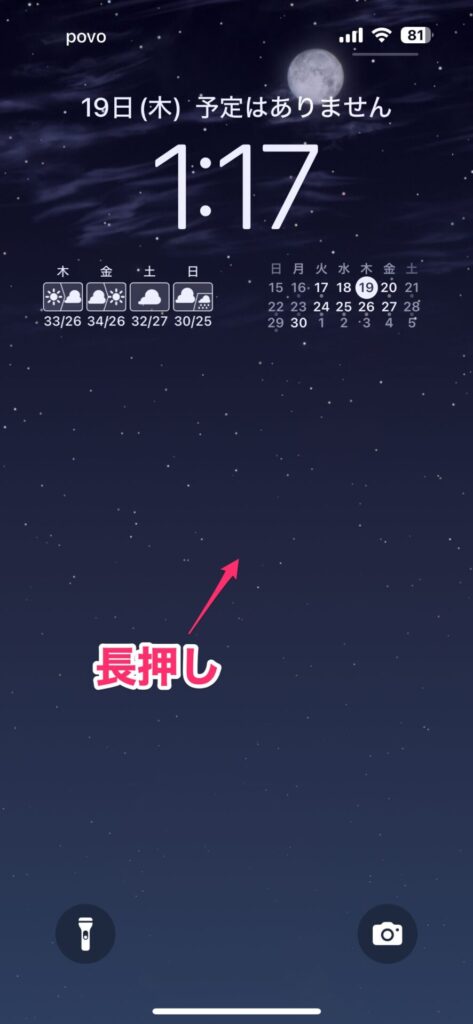
画面の選択が表示されたら、下にある「カスタマイズ」をタップします。
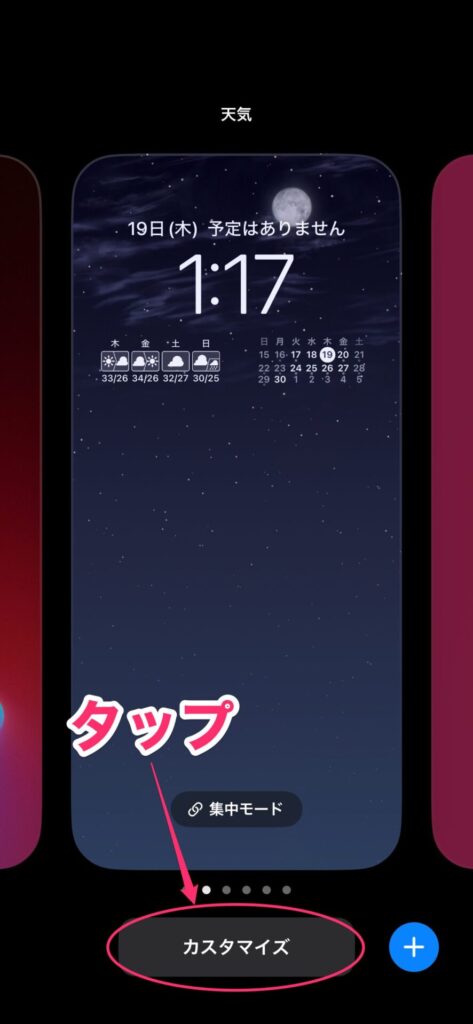
「壁紙のカスタマイズ」画面が表示されたら、「ロック画面」をタップします。
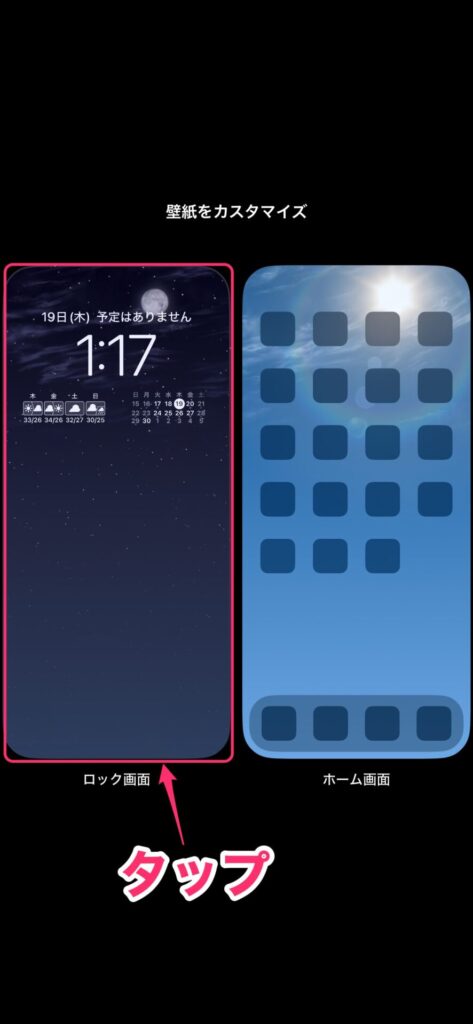
ロック画面のカスタマイズが表示されました。はじめに新しくアプリを設定する方の「-」をタップします。
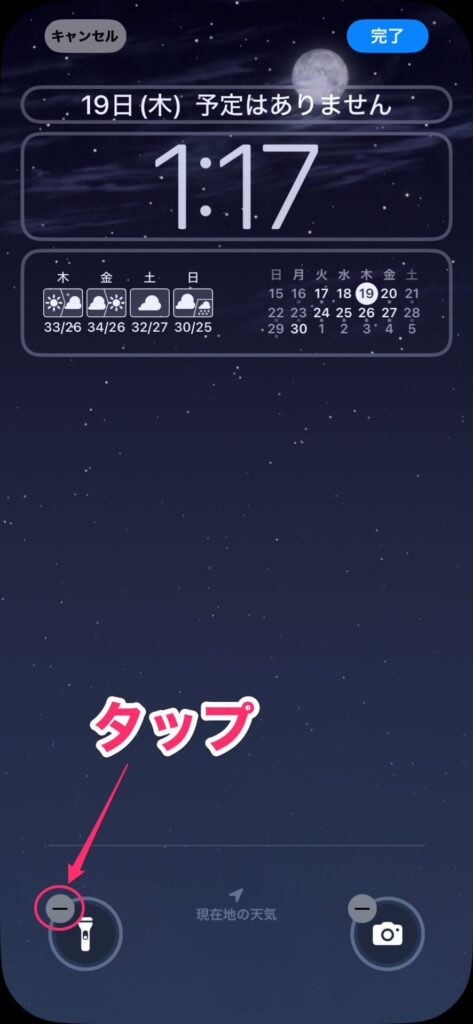
アプリが削除されました。次に「+」をタップします。
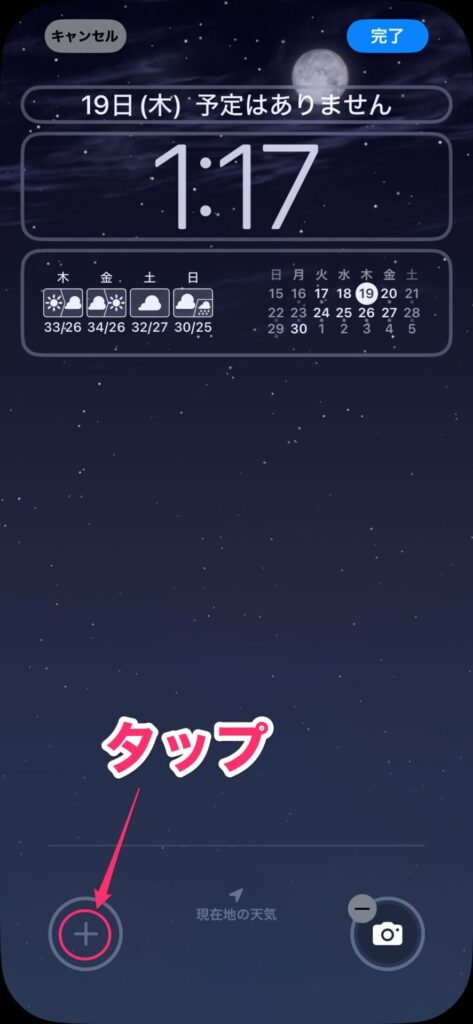
アプリ一覧が表示されるので、追加するアプリをタップします。なお、アプリは下の方までズラッと並んでいますので、スクロールしてしっかりチェックしてみてください。
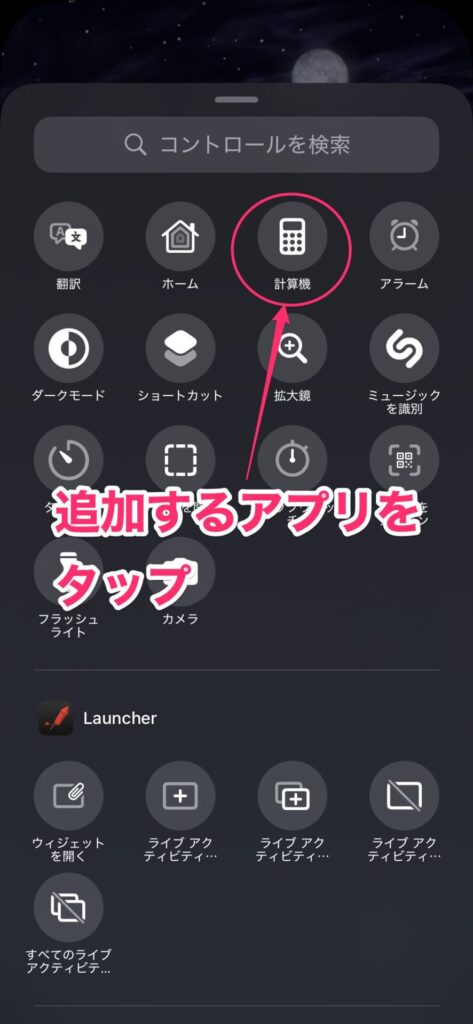
これで選択したアプリが追加されました。「完了」をタップします。
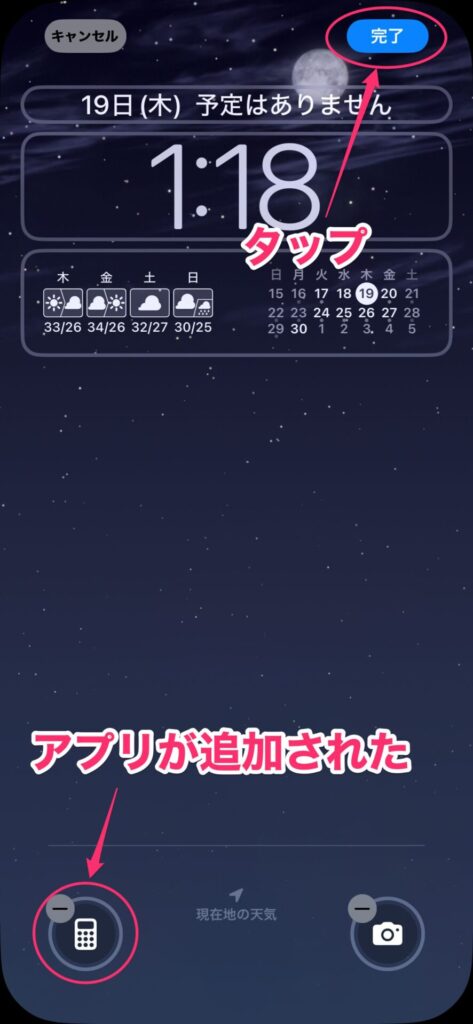
画面の選択に戻るので、今設定した壁紙をタップします。これで設定は完了です。
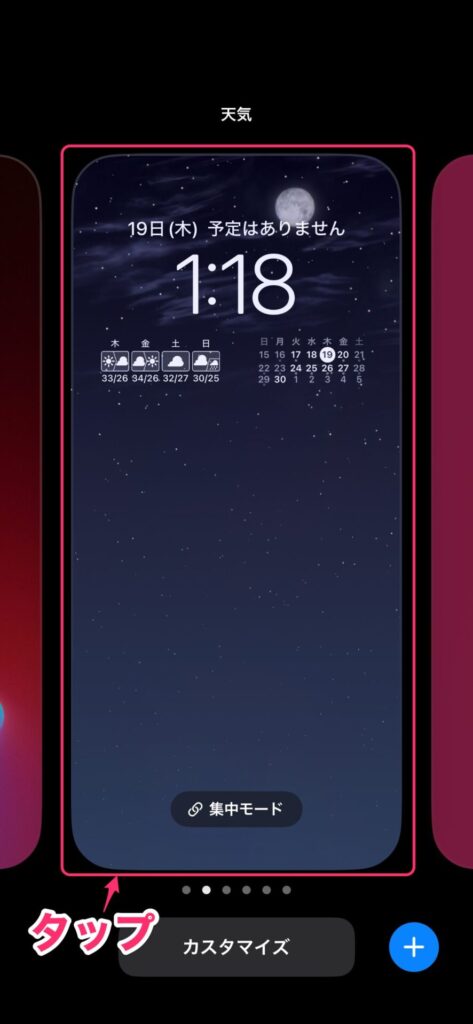
設定の流れを動画で確認してみてください。30秒もかからずに設定できますよ。簡単です。
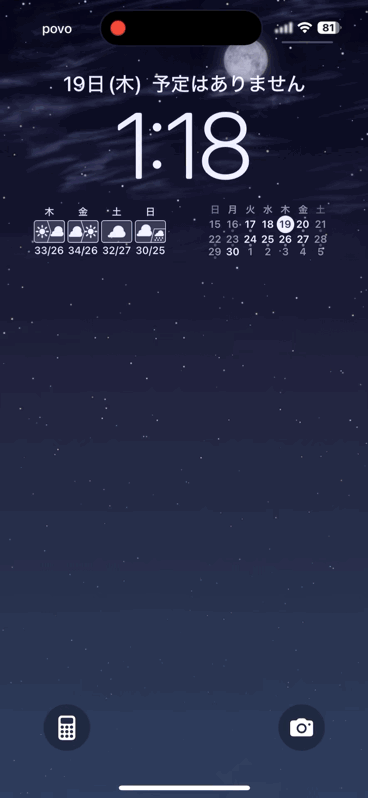
特定のアプリを追加する
「上の手順をやったけど、どこを探しても使いたいアプリが見つからない!」という方がいるかもしれません。
そうなんです。実は、上のアプリ一覧ではすべてのアプリが表示されていないのです。では、使いたいアプリを追加できないのか?というと、そんなことはありません。ちゃんと方法は残されています。
特定のアプリを追加したい場合は、アプリ一覧画面を表示したら「アプリを開く」をタップします。
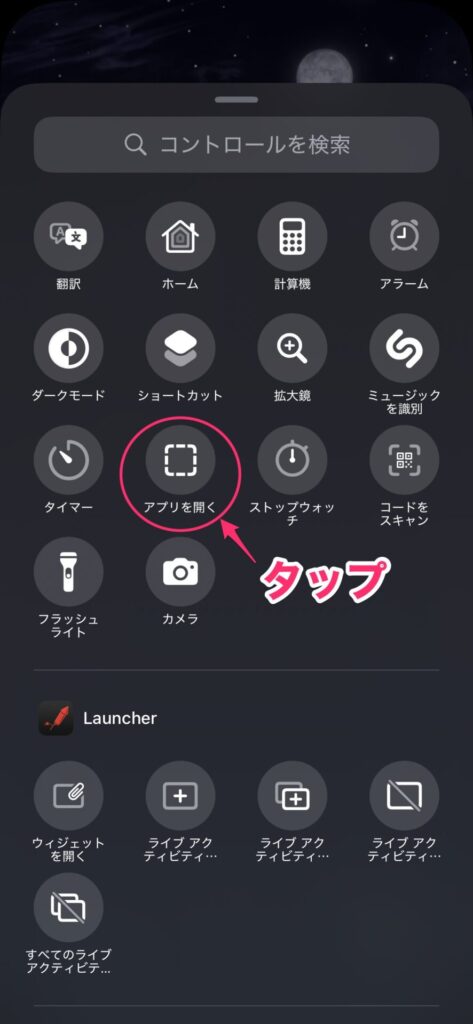
「アプリを開く」という画面が表示されるので、「選択」をタップします。
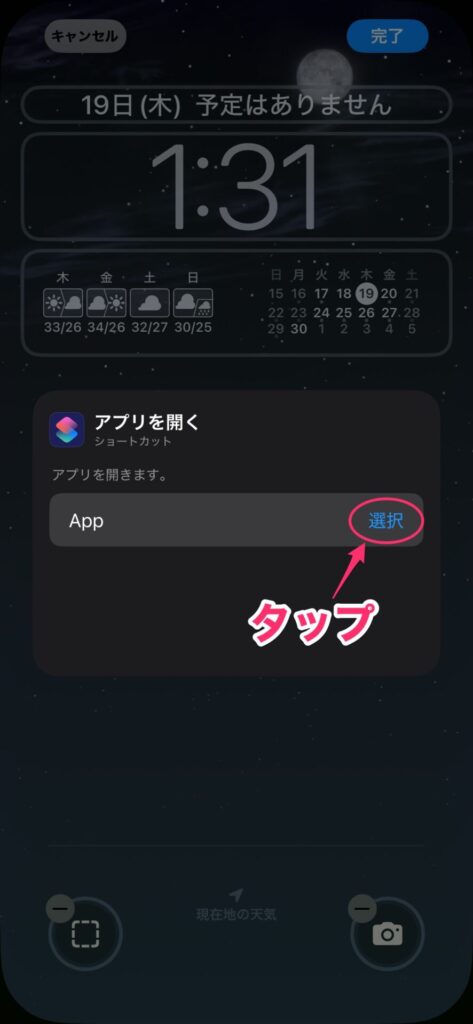
すると、インストールしているアプリ一覧が表示されるので、この中から目的のアプリをタップします。
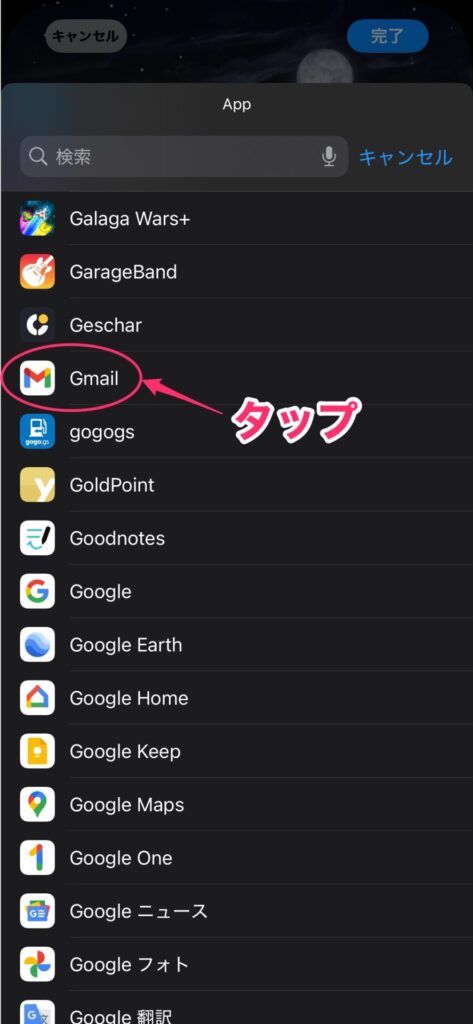
「アプリを開く」に戻り、選択したアプリが表示されていると思います。この状態で画面の外側をタップします。
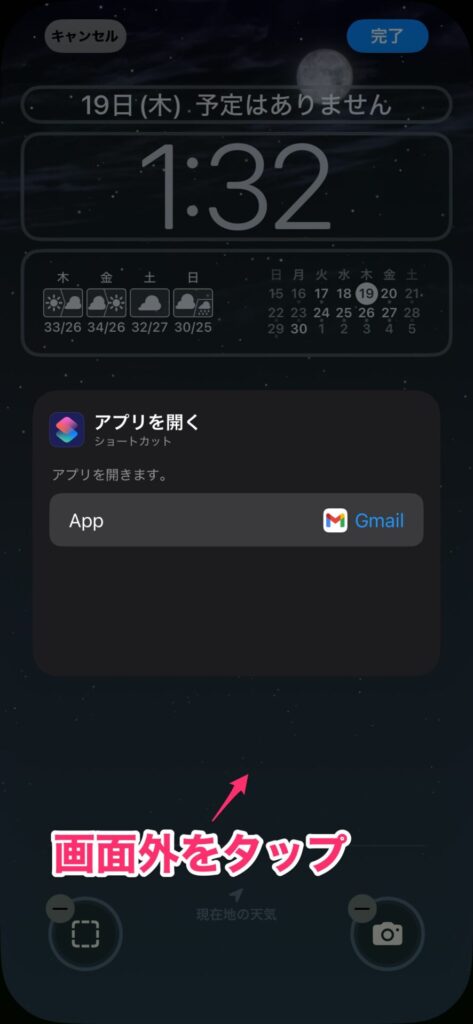
これで選択したアプリが追加されました。「完了」をタップし、設定を終了します。
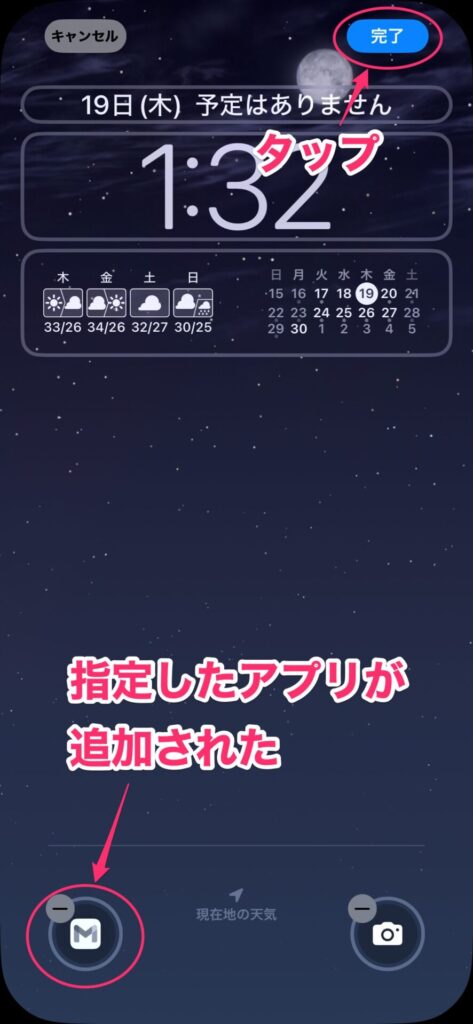
こちらも動画にしてみました。同じように簡単ですよ。
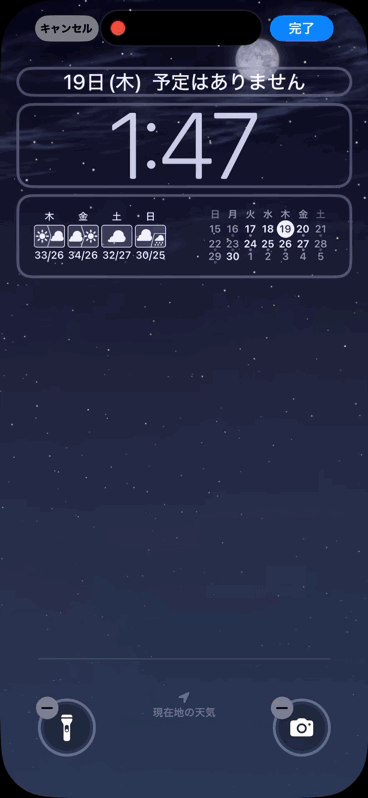
よく使うアプリを追加すればだいぶ捗る
iOS 18は細かいところまで変更されていて、かなり便利になっています。ロック画面によく使うアプリを追加しておけば、いちいちホーム画面を開かなくてもいいので本当に捗ります。
よくLINEを使う人ならLINEアプリを追加しておけばいいですし、ショートカットも追加できるので自分独自のホームコントロールとかも一発で呼び出せます。
このようにだいぶ便利になっていますので、ロック画面を使いやすくカスタマイズするのがおすすめです。



