昨日はiPhoneにパブリックDNSサーバーを設定してネットを高速化させる方法を紹介しましたが、当然WindowsやMacにも設定できます。これらの設定方法について紹介しましょう。
パブリックDNSサーバーについておさらい
パブリックDNSサーバーについては昨日のブログを参考にしてもらえるとわかりやすいかと思います。
が、カンタンにおさらいしておきましょう。
DNSとはドメインからIPアドレスを引くシステムのことで、これがあることにより「google.co.jp」といった人間にわかりやすい名前を入力しても、目的のサイトに辿り着けることができるようになります。
このDNSが動いているサーバーがDNSサーバーで、これの性能が低いとネットが遅くなったり、つながりづらくなったりするのです。なので、設定は正しいはずなのにネットが重いと感じたら、パブリックDNSサーバーを設定することにより改善することがあります。
設定はそれほど難しくないので、サクッと設定してしまうのがオススメです。
パブリックDNSサーバーを設定する
それでは実際にパブリックDNSサーバーを設定してみましょう。
ここではWi-Fiで接続していることを前提に進めていきます。
Windows 11で設定する
Wi-Fiでインターネットへ接続した状態で設定アプリを開き、「ネットワークとインターネット」をクリックします。
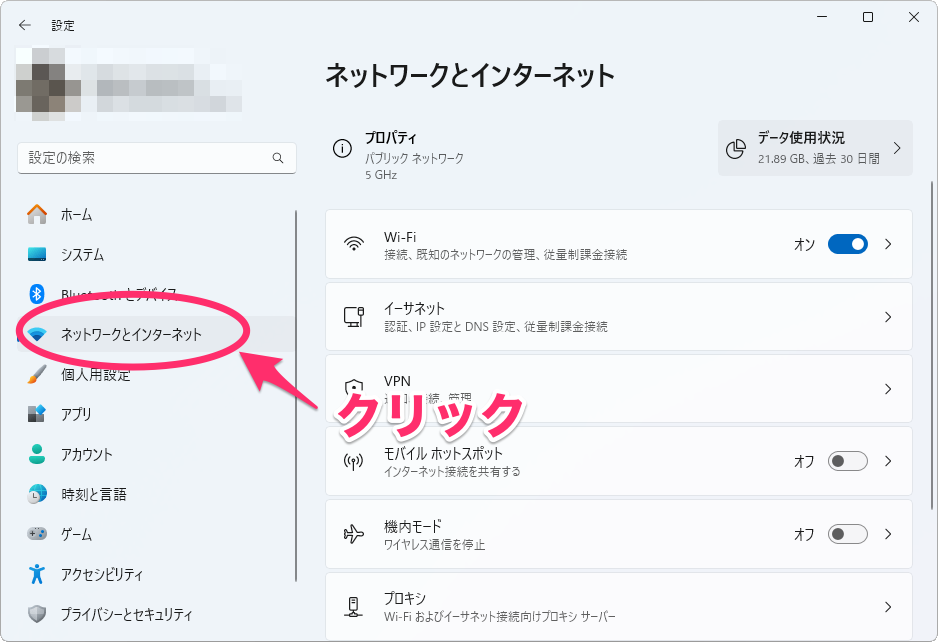
「Wi-Fi」をクリックします。
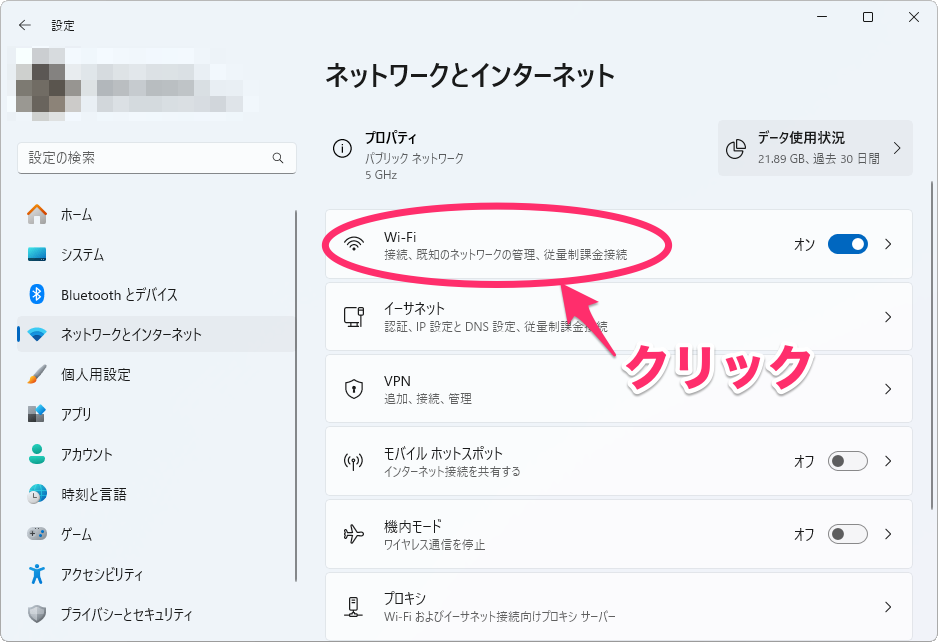
次の画面が表示されたら「ハードウェアのプロパティ」をクリック。
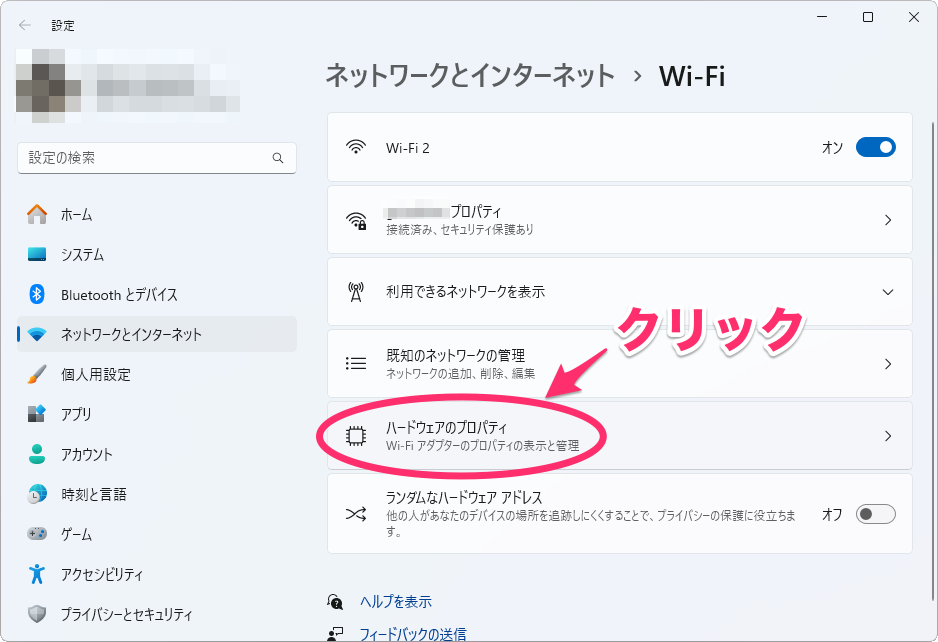
次の画面が表示されたら「DNSサーバーの割り当て」の「編集」をクリック。
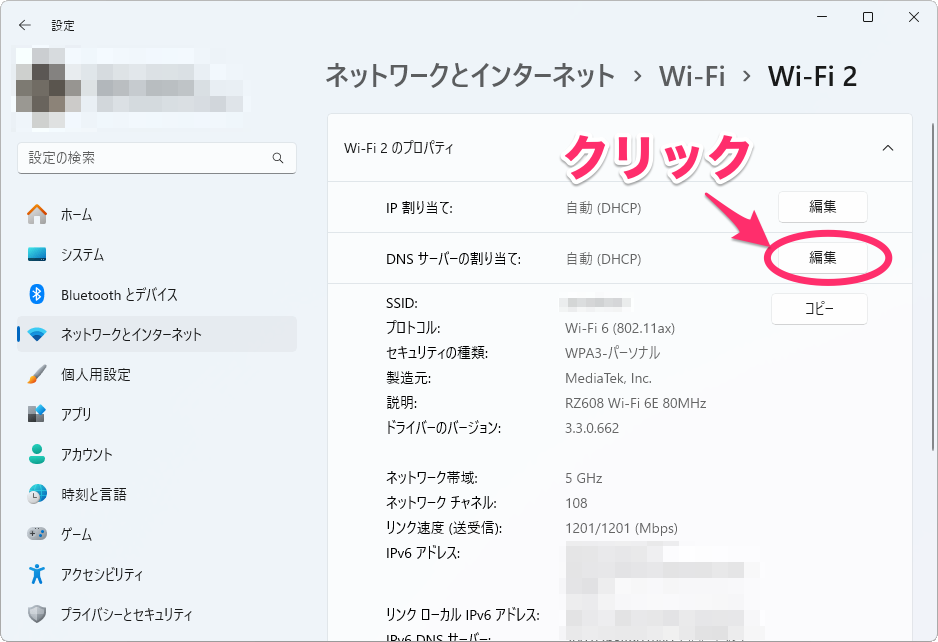
「DNS設定の編集」が表示されるので、「手動」に変更して「IPv4」をオンにします。
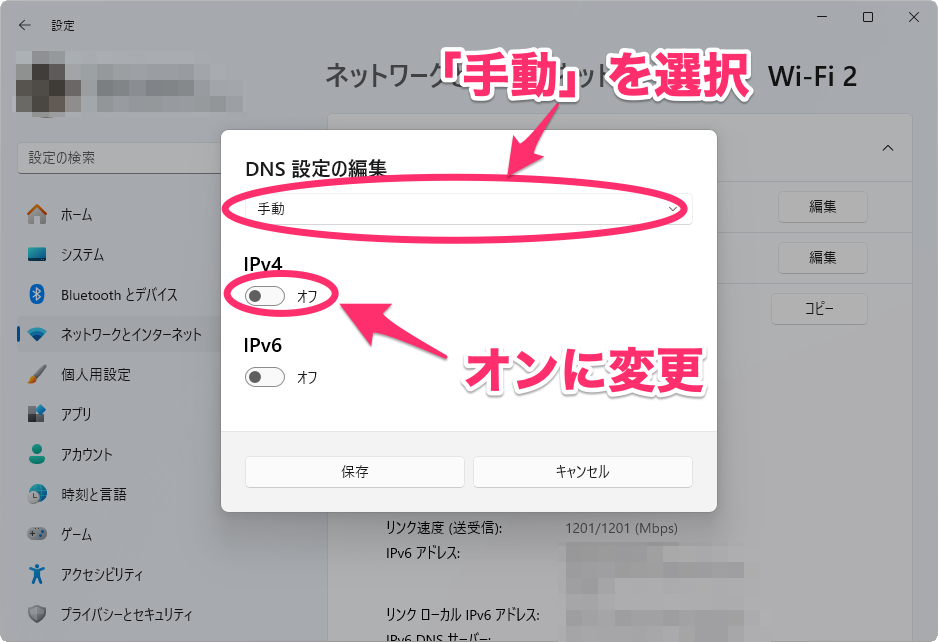
優先DNSにプライマリのアドレス(Cloudflareなら1.1.1.1)、代替DNSにセカンダリのアドレス(Cloudflareなら1.0.0.1)を入力。「HTTPS経由のDNS」はそのまま「オフ」にして「保存」をクリックします。
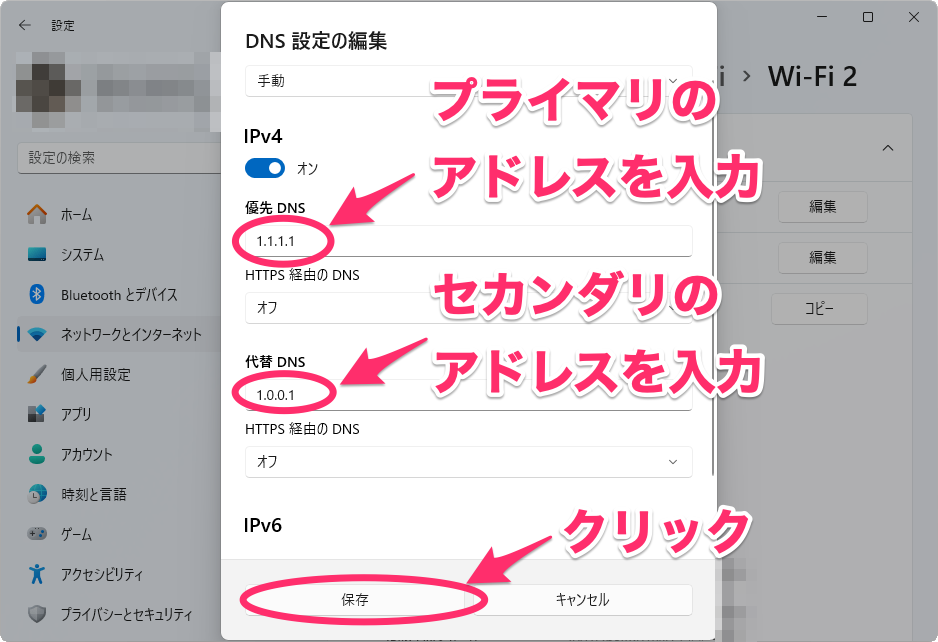
元の画面に戻るので、「DNSサーバーの割り当て」に設定したアドレスが表示されていればOKです。
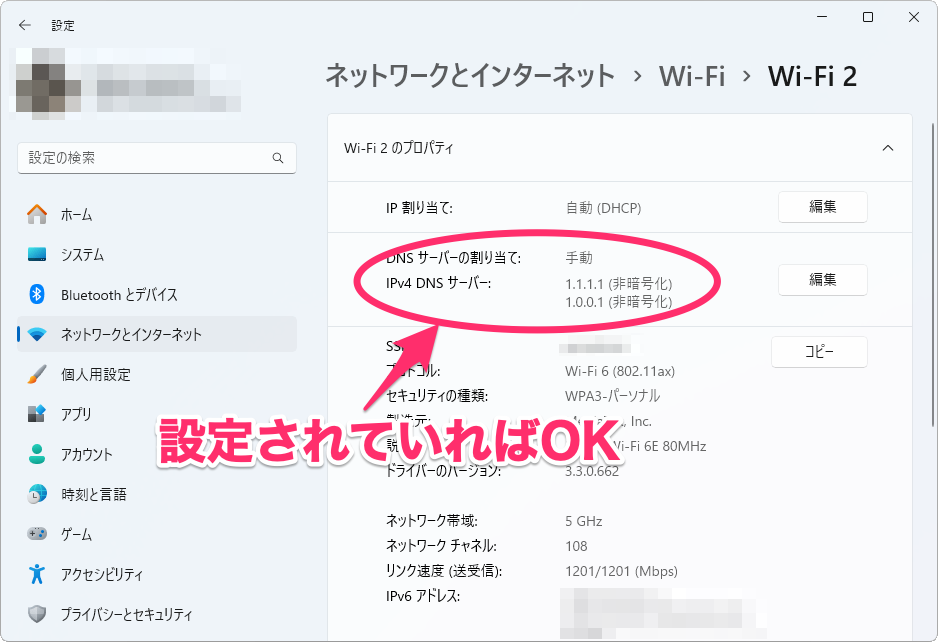
Macで設定する
Wi-Fiでインターネットへ接続した状態でシステム設定を開き、「Wi-Fi」をクリック。接続しているSSIDの横にある「詳細」をクリックします。
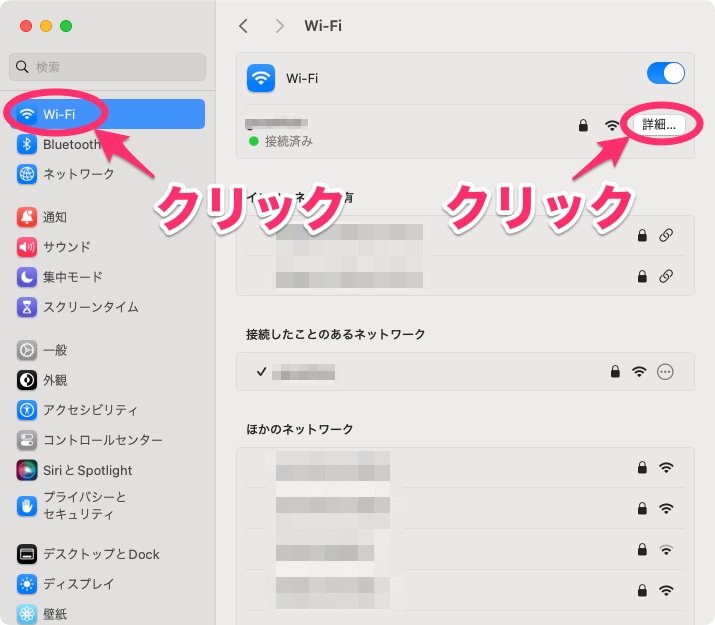
左側で「DNS」をクリック。右側にDNSサーバの画面が表示されるので、「+」をクリックします。
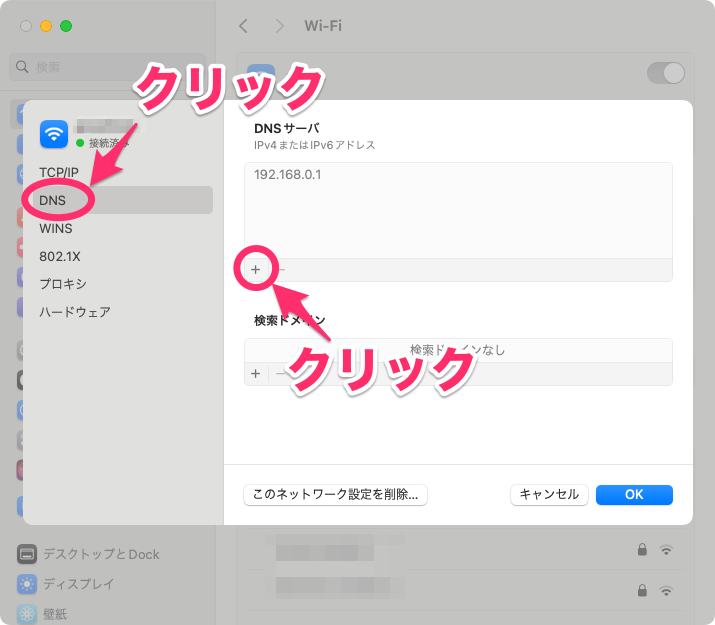
入力できるようになるので、プライマリのアドレス(Cloudflareなら1.1.1.1)を入力します。入力できたら、欄外を1回クリックします。
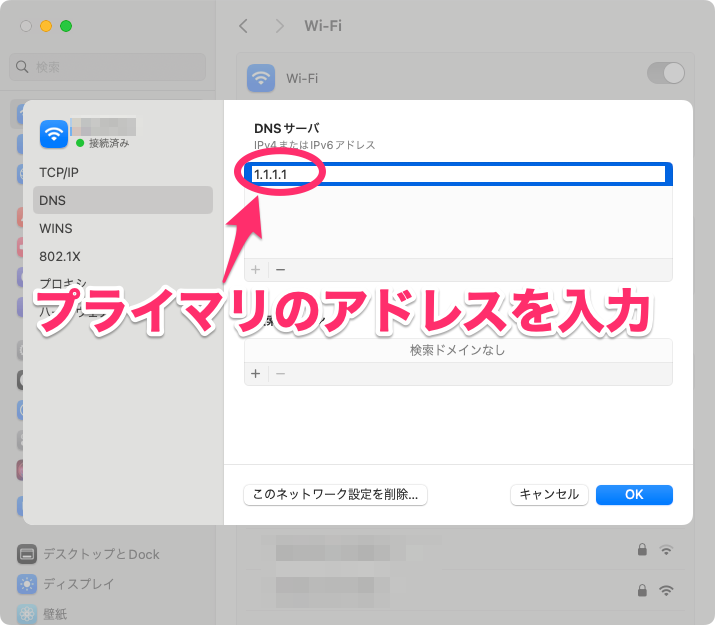
入力したプライマリのアドレスが確定するので、「+」をクリックして2行目にセカンダリのアドレス(Cloudflareなら1.0.0.1)を入力します。入力できたら「OK」をクリックして設定完了です。
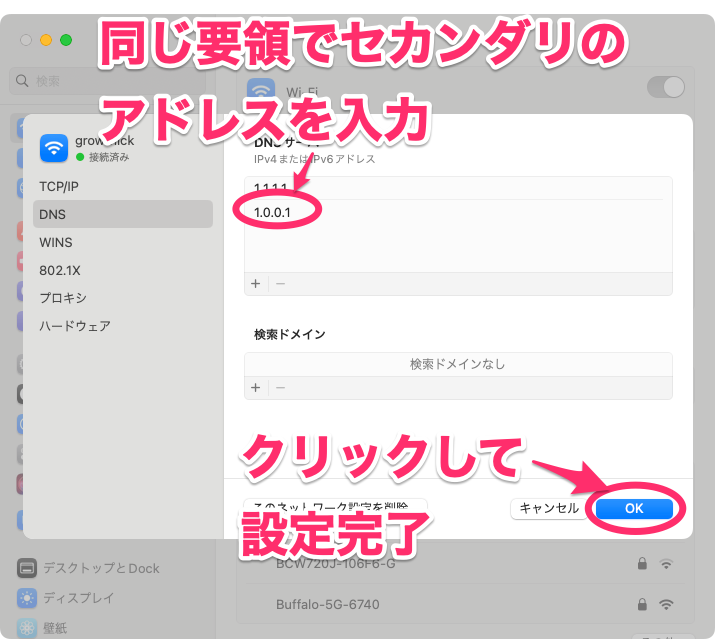
なお、設定した後にパスワードの入力を求められることがあります。この場合は、Macへログインするパスワード(起動したときに入力するもの)を入力してください。
遅いと感じたらとりあえず設定
昨日のブログでも書きましたが、プロバイダーのDNSサーバーは案外遅いことが多いです。DNSサーバーを自分で設定しない限りプロバイダーのものが使われてしまうので、「回線は速いはずなのに何故か遅い」と首をかしげてしまうことになります。
もし、このような状況にばっちりハマっている人は、今回紹介した手順でパブリックDNSサーバーを設定してみてはどうでしょう?改善されれば、ネットがもっと快適に使えるようになるはずです。





