iPhoneやiPadに追加されたステッカー機能を使うと、自分だけのステッカーが作れて楽しいです。
メッセージで送ったり、インスタのストーリーに貼り付けたりできるので、結構楽しい気分になれるかもしれません。
お気に入りの被写体をステッカーにできる
iPhoneやiPadで使えるステッカー機能は、iOS 17(iPadOS 17)から追加された機能なので、もしかしたら知らない人もいるかもしれません。
この機能は、写真から被写体だけを切り取って、ステッカーにできる結構楽しいもの。色々なアプリで作ったステッカーを貼り付けられるので、オリジナリティある使い方ができます。
「いい歳してそんなことしないよ」
と、歳を重ねると捻くれてしまう方も多いかもしれませんが、サクッとステッカーにできるので案外楽しいです。実際、この機能を知ったときに「使わないよなぁ」と思っていましたが、実際やってみると楽しくて、サクサクとステッカーを作っていました。
ですので、捻くれずに何でも素直に楽しみましょう。何かいいことがあるかもしれません。
ステッカーを作って追加する
ステッカーを作る方法いくつかありますが、結局は写真を開いて作業するので、写真アプリから作る方法を紹介します。なお、ステッカーにできるのは明確に被写体がある写真です。被写体と背景の境界が曖昧な写真はうまく切り取れないことがあるので注意しましょう。
ステッカーを作る
まず、写真アプリでステッカーにする被写体の写った写真を開き、被写体を長押しします。

すると、被写体の輪郭部分がキラリと光ってメニューが表示されるので、「ステッカーに追加」をタップ。これで、被写体が切り抜かれてステッカーに追加されます。
なお、「ステッカーに追加」が表示されていない場合は、「>」をタップすると表示されます。
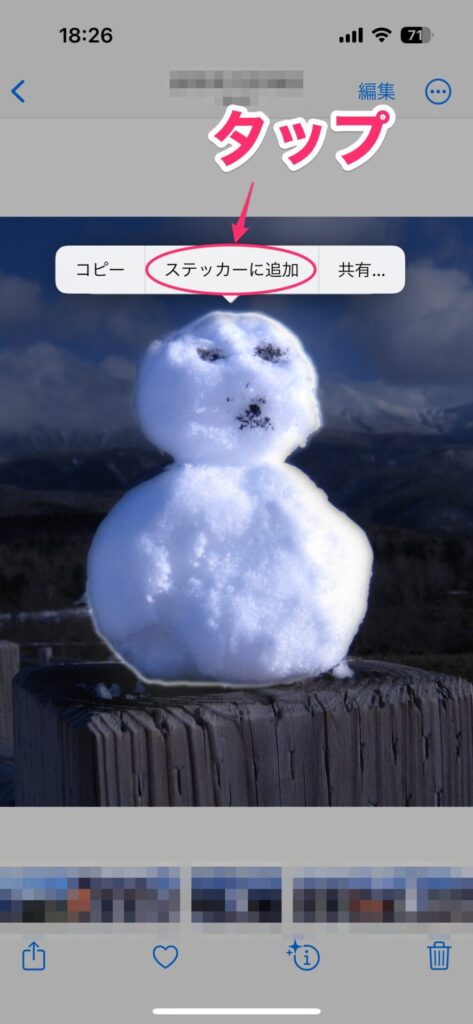
エフェクトを追加する
ステッカーにはエフェクトを追加できます。5種類あるので、必要に応じて好みのものを追加しておくといいでしょう。
追加されたステッカーに表示されている「エフェクトを追加」をタップします。
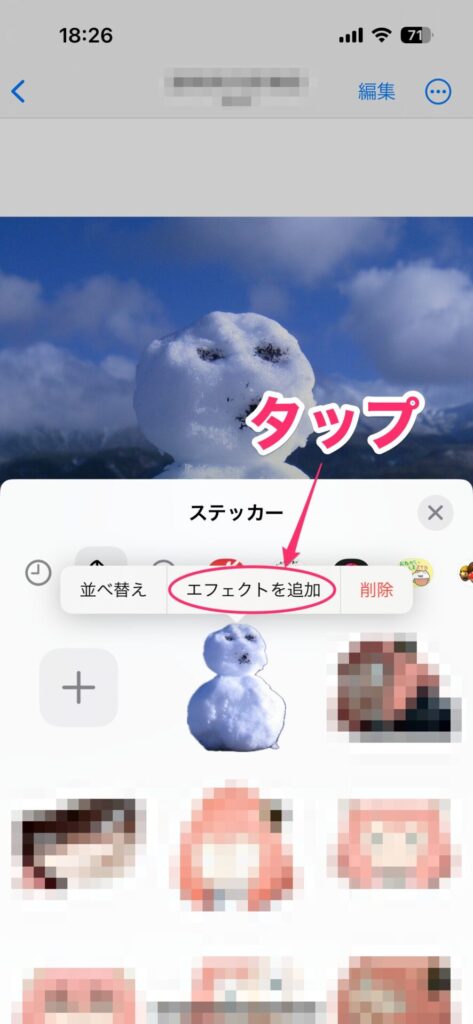
5種類のエフェクトの中から好みのものを選びます。選ぶとプレビュー表示されるので、どれがいいか確認しましょう。エフェクトを決めたら、「完了」をタップ。これでエフェクトが追加されます。
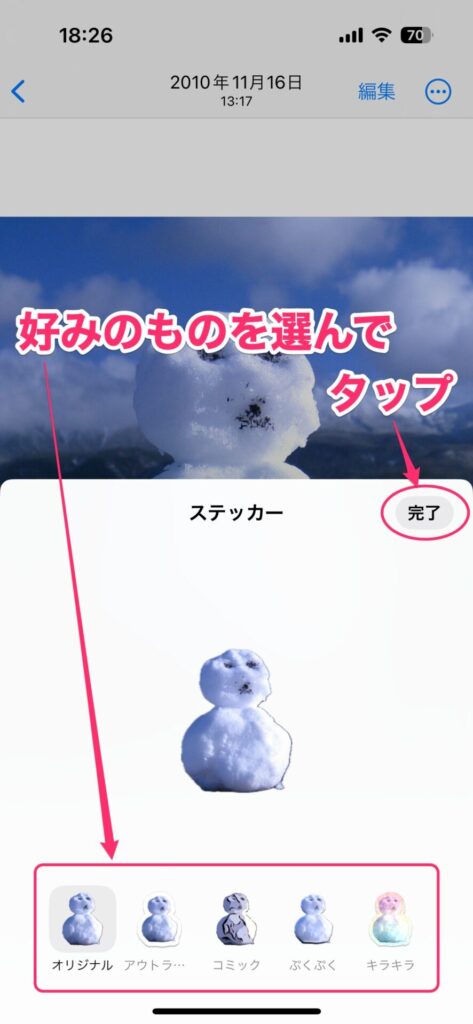
ちなみにエフェクトには次のものがあります。
- オリジナル(加工なし)
- アウトライン(白く縁取りされる)
- コミック(マンガ風に加工)
- ぷくぷく(昔のシールっぽい感じに加工)
- キラキラ(ラメのようなキラキラ感を追加)
アプリでステッカーを挿入する
作成したステッカーは基本的に絵文字キーボードから挿入できます。つまり、文字が入力できるアプリなら大抵は利用可能です。例えば、インスタのストーリーとかX(Twitter)などのようなSNS、LINEなどのメッセージアプリ、WordやPowerPointといったOfficeスイート、GoodNotesのようなノートアプリなどなど、使える範囲は非常に広いです。
また、純正のメッセージアプリでは別の方法でも挿入可能。iPadでApple Pencilを使っているときは、ペンツールから挿入できます。このようにいくつかの方法があるので、そのあたりの使い方について紹介しましょう。
絵文字キーボードからステッカーを挿入する
どのアプリでも、ステッカーは絵文字キーボードから挿入すると覚えておけば間違いありません。ここではインスタのストーリーの画面を例に説明しますが、他のアプリでも手順は一緒です。
まず、キーボードの絵文字をタップ。
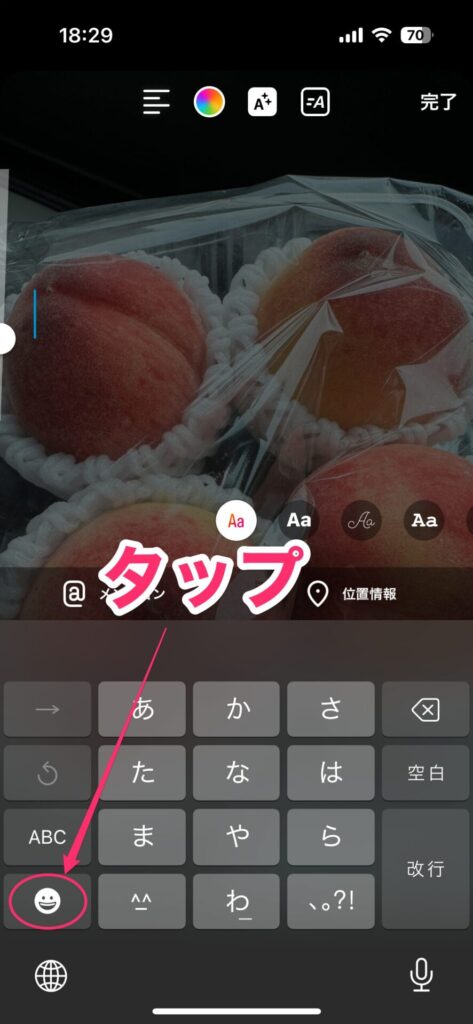
絵文字一覧が表示されます。この中の「よく使う項目」にステッカーがあるので、挿入するステッカーをタップ。なお、「よく使う項目」は絵文字一覧の一番左側にあります。
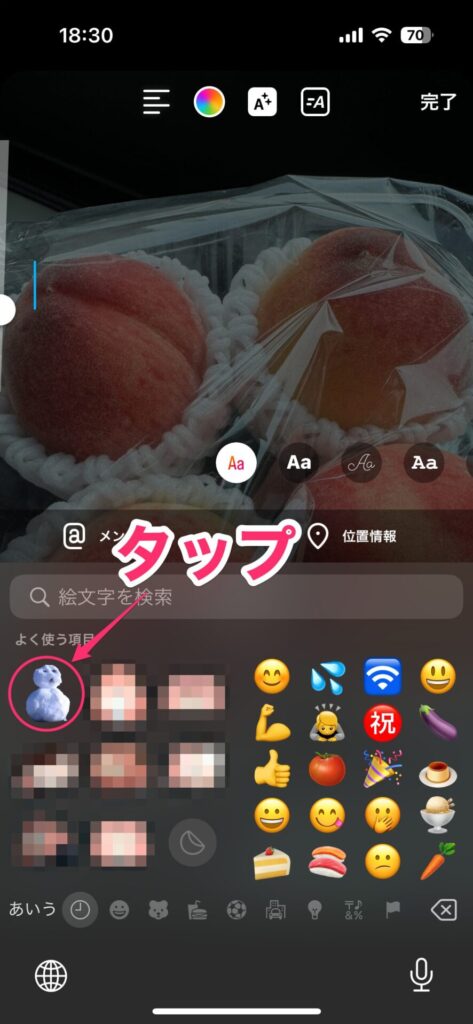
これでステッカーが挿入されました。インスタのストーリーの場合は、ステッカーの位置や大きさを調整できます。逆にX(Twitter)やLINEなどのアプリでは調整できません(貼り付けるだけ)。このようにステッカーの調整はアプリによって異なります。

メッセージアプリでステッカーを挿入する
メッセージアプリの場合、絵文字キーボード以外にも挿入する方法があります。
まず、メッセージ入力欄の左にある「+」をタップ。
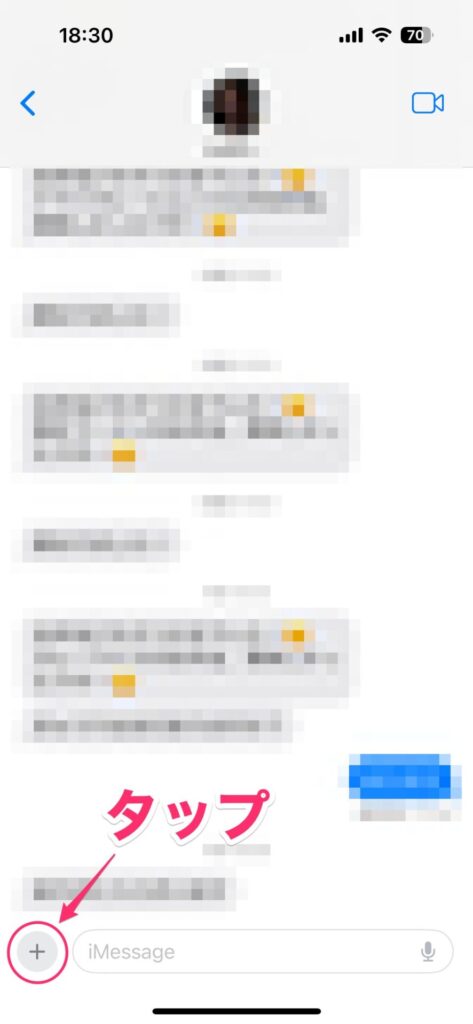
表示されたメニューから「ステッカー」をタップ。
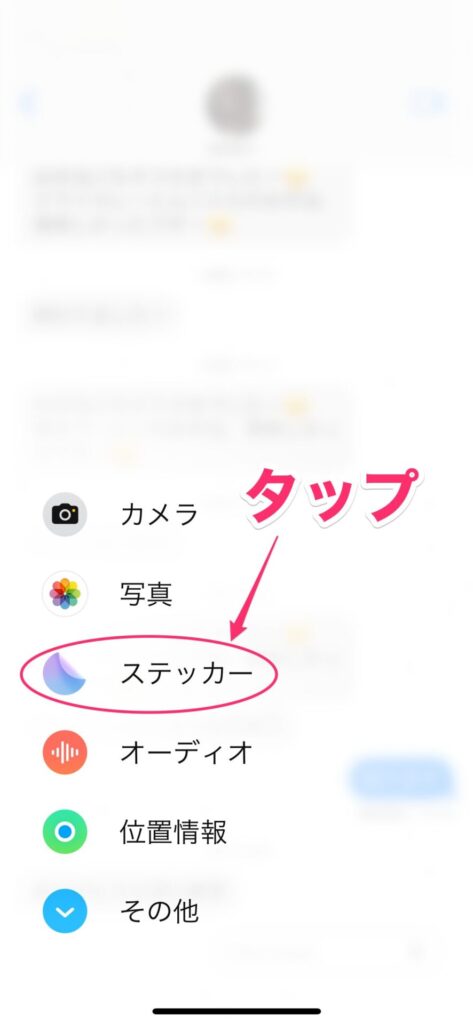
ステッカー一覧が表示されるので、挿入したいステッカーをタップ。
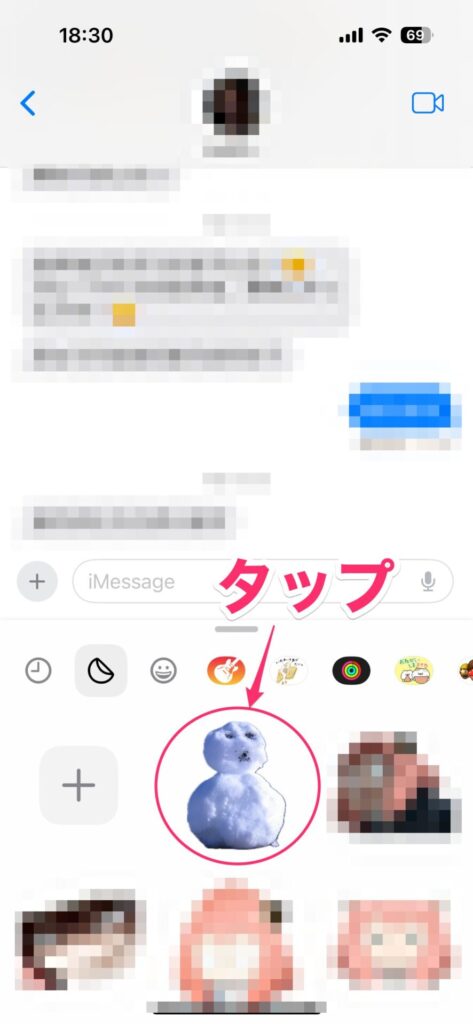
これでステッカーがメッセージに添付されました。あとはメッセージを入れて送信します。なお、メッセージを入れなくても送信可能です。
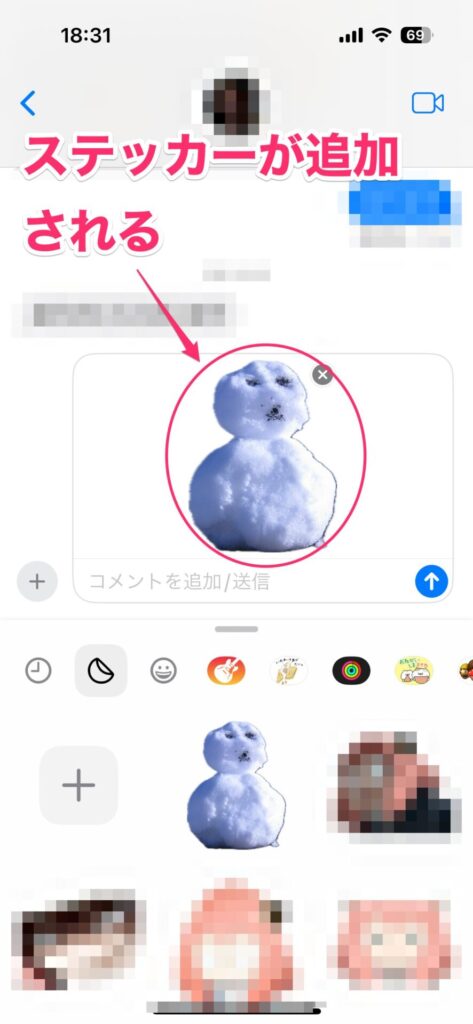
Apple Pencilを使っているときにステッカーを挿入する
iPadでApple Pencilを使っている場合、キーボードが表示されません。そんなときは次の手順で挿入します。ここではメモアプリを例に手順を紹介します。
ペンツールの「+」→「ステッカー」をタップ。
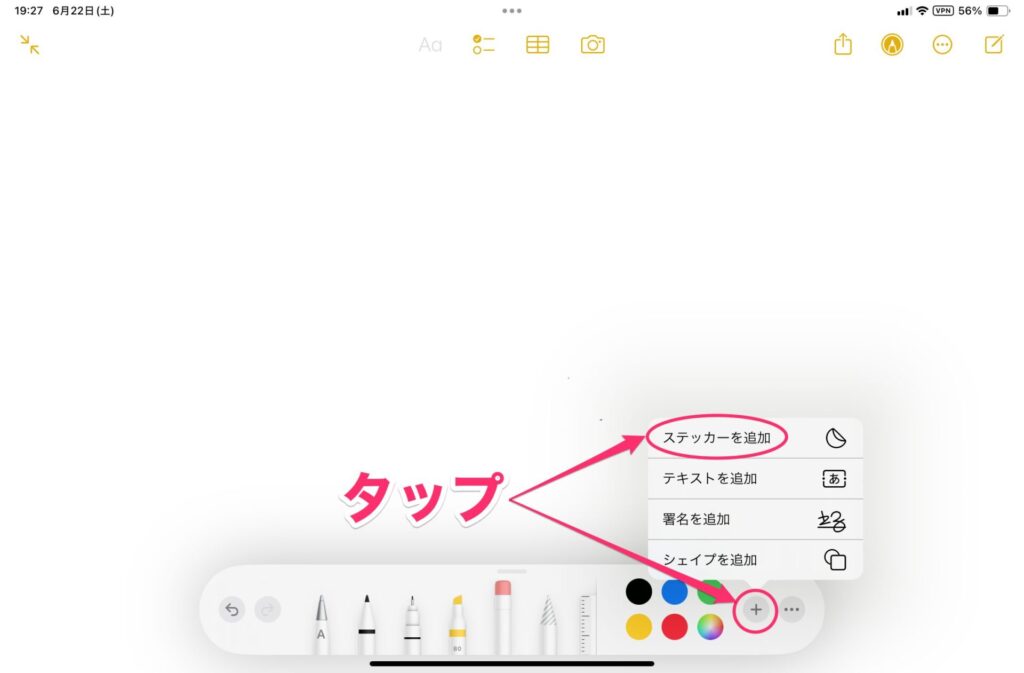
ステッカー一覧が表示されるので、挿入したいステッカーをタップ。
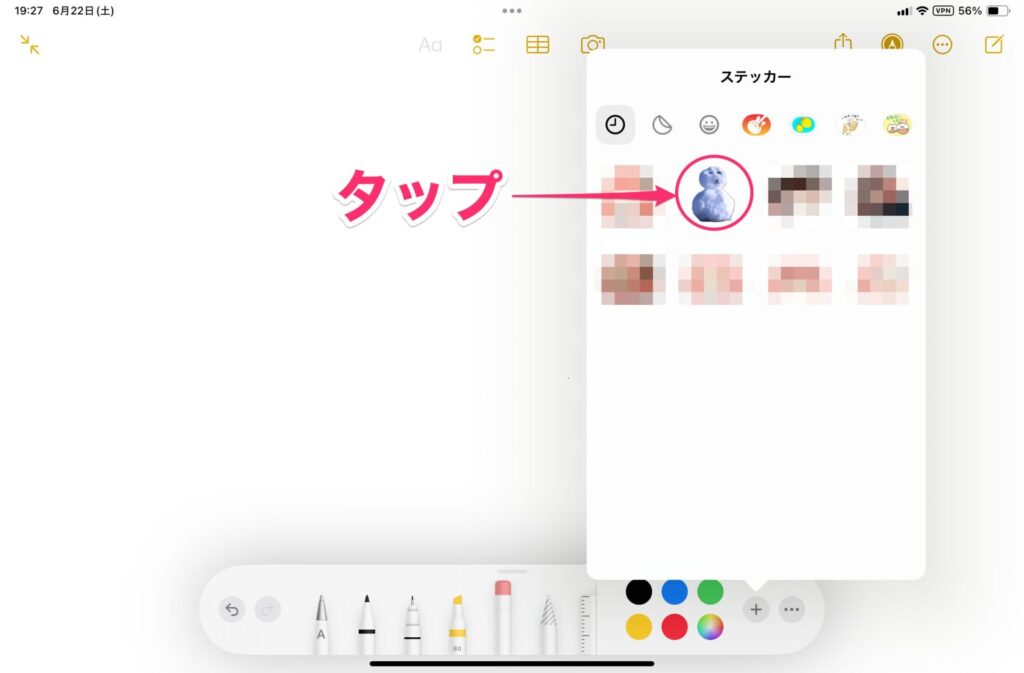
これでステッカーが追加されました。メモアプリの場合は、大きさや位置の調整が可能です。
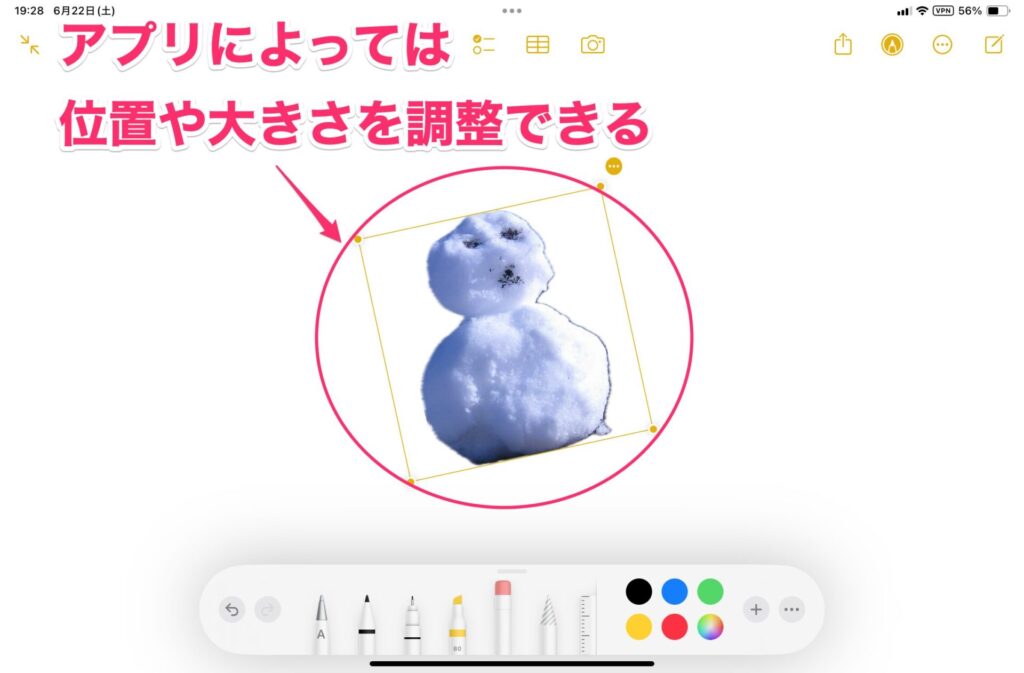
なお、iPadではノートアプリを使っている人も多いと思いますが、これらのアプリでもステッカーは挿入が可能。大体は上の手順、またはテキストの入力モードで絵文字から選択して挿入すればOKです。
ステッカーを削除する
ステッカーを作ったけど、やはりいらなかった、、、。というものも出てきます。そんなときは削除しましょう。
まず、写真アプリで任意の写真を開いて「編集」をタップします。

写真の編集画面が表示されるので、ペンツールアイコンをタップ。
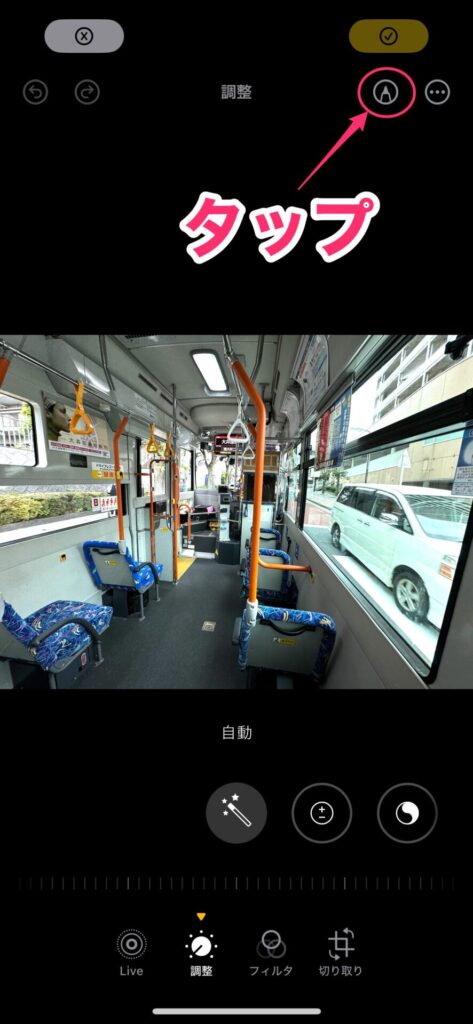
マークアップ画面が表示されるので、「+」→「ステッカーを追加」をタップ。
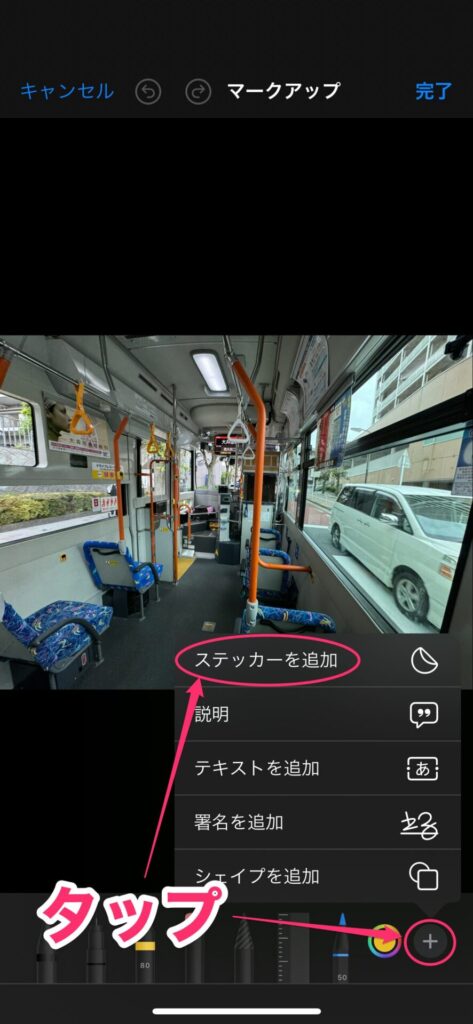
ステッカー一覧が表示されるので、削除するステッカーを長押しします。
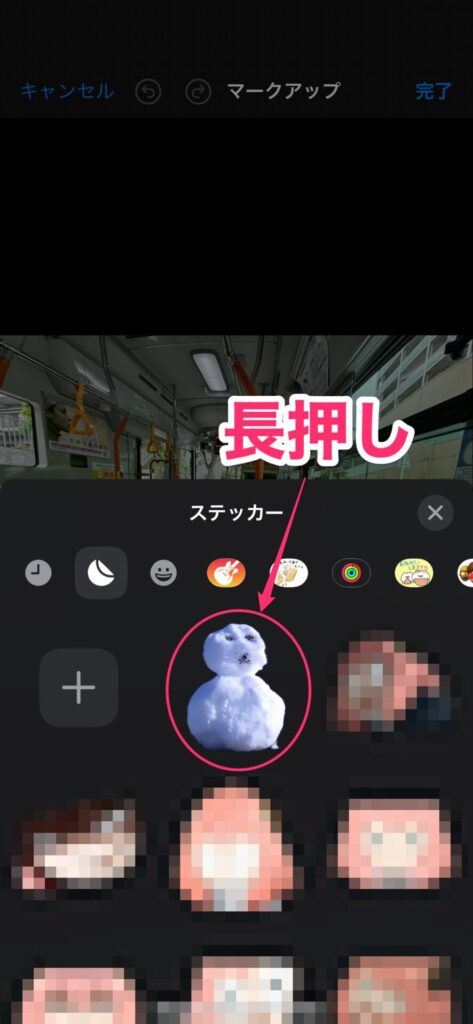
表示されたメニューの「削除」をタップすれば削除されます。ちなみに、削除の確認は表示されずにすぐ削除されてしまうので注意しましょう。
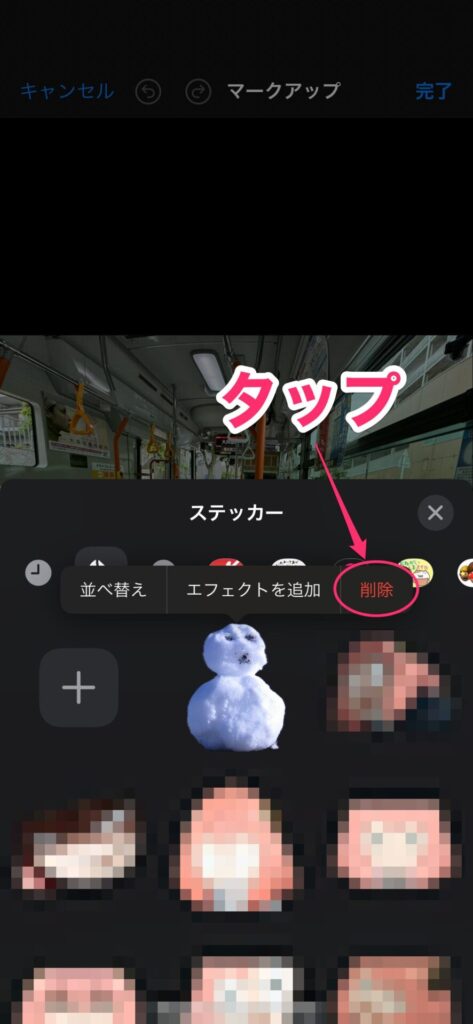
コミュニケーションやSNSなどで楽しく使える
オリジナルのステッカーを作っておくと、メッセージのやり取りやSNSの投稿が楽しくなります。例えば、お子さんやお孫さんとのやり取りに愉快なステッカーを作っておくと、ちびっ子に「お、やるな」と思ってもらえるかもしれません。SNSの投稿も楽しいですが、やり過ぎると引かれるので、その辺はほどほどにした方がいいでしょう。
なお、ステッカーは同じApple IDでサインインしている端末で同期されます。ですので、iPhoneで作ればiPadでも使えるようになります。このように使いやすいものなので、一度試してみるのがオススメです。




