作業をしているときに、通知が届いて気がとられた経験はないですか?このようなことを防ぐ手段として「集中モード」が用意されていましたが、4月1日にリリースされたiOS 18.4/iPadOS 18.4では、Apple Intelligenceの新機能として、新たに「さまたげ低減」モードが追加されました。
これは、従来の集中モードを進化させたもので、AIが重要なものだけを選別して通知してくれるというもの。従来の「おやすみモード」や「仕事モード」のように、通知そのものを完全に遮断するのではなく、ユーザーにとって大事な通知だけを判断し、表示してくれるのです。この新しい通知モードについて解説していきます。
「さまたげ低減」モードとは
「さまたげ低減」モードは、Apple Intelligenceが通知内容を解析し、重要度を判断することで、ユーザーにとって本当に必要な通知だけを表示する新しい集中モードです。これにより、不要な通知に煩わされることなく、作業や活動に集中できるようになります。主な特徴は次のとおりです。
- 通知の優先度をAIが判断
友人からの軽いメッセージやアプリのプロモーション通知などは重要度が低いと判断され、表示が抑制されます。一方で、緊急性の高い通知や重要な連絡は優先的に表示されます。 - デバイス内での処理
AIの判断はすべて端末内で行われるので、判断のために外部と通信を行いません。これにより、プライバシーが保護されます。 - カスタマイズ可能
特定のアプリや連絡先の通知を許可しておけば、そのアプリや連絡先の通知は無条件で表示できます。逆に指定したアプリや連絡先の通知を無条件で非表示にすることも可能です。
例えば、業務のメールが届いた場合は、重要な要件として通知してくれますが、ショッピングアプリからの広告通知はスルーしてくれるといった感じですね。
また、この機能は端末内で処理を完結するので、外部にデータは送信されません。Apple Intelligenceらしくプライバシーが保護されているので、ビジネス用途でも安心して利用できます。
実際に使っていますが、非常に快適に感じています。今までだと「近所のスーパーのセール情報」とか「トレンドニュースの通知」とか結構鬱陶しく感じる通知が届いていましたが、このモードのおかげでこのような通知に惑わされることがなくなりました。普段の作業中はこのモードを使っています。何より、面倒がないのがいいところですね。
「さまたげ低減」モードが使える端末
「さまたげ低減」モードはApple Intelligenceを使った機能です。よって、利用できるのは、iOS 18.4/iPadOS 18.4を搭載した以下の端末になります。
- iPhone 15 Pro / iPhone 15 Pro Max / iPhone 16シリーズ/ iPhone 16e
- Mシリーズのチップを搭載したiPad / iPad mini(A17 Pro)
また、Mシリーズのチップを搭載したMacでもこのモードは利用可能です。Macの場合、画面構成が異なりますが、基本的な設定項目は変わらないので、ほぼ同じように使えます。
「さまたげ低減」モードの使い方
「さまたげ低減」モードの具体的な使い方は次のとおりです。
「さまたげ低減」モードをオンにする
「さまたげ低減」モードを使うには、他の集中モードと同じように、コントロールセンターで「さまたげ低減」を選択します。
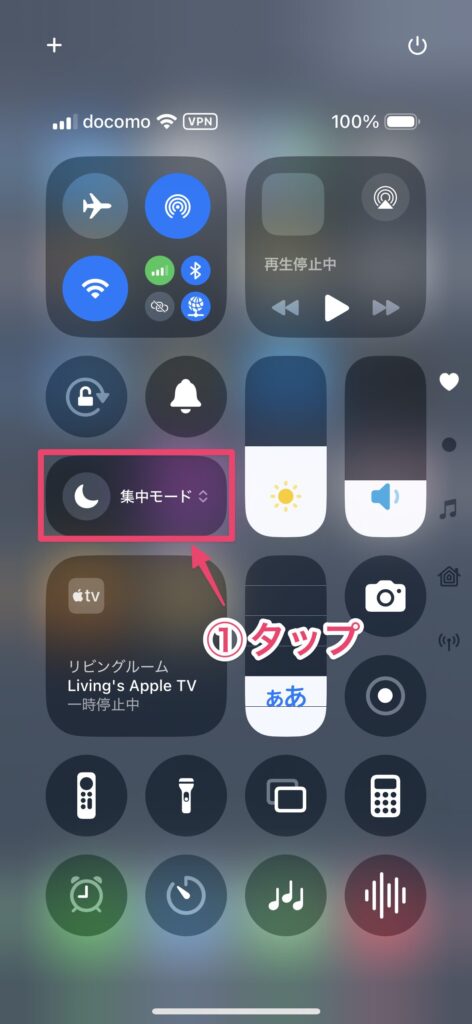
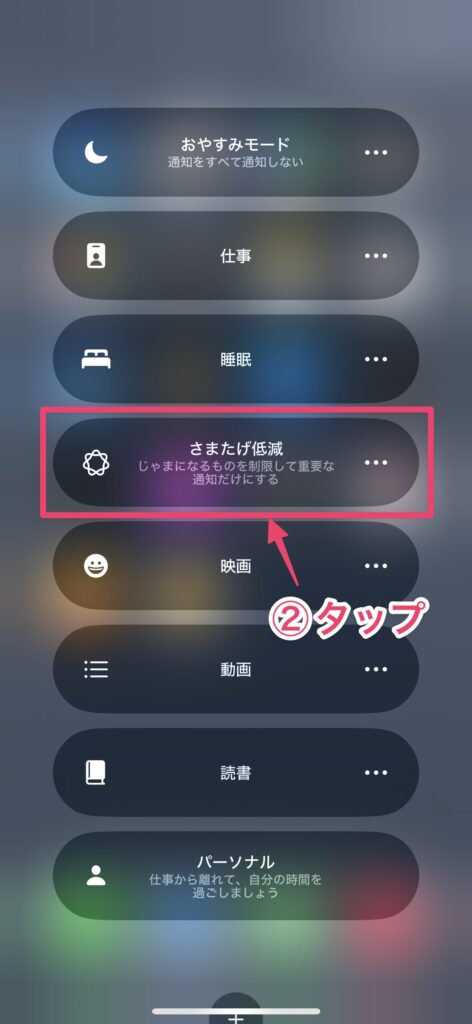
「さまたげ低減」モードをオンにすると、時刻表示の横に「さまたげ低減」モードのアイコンが表示されます。
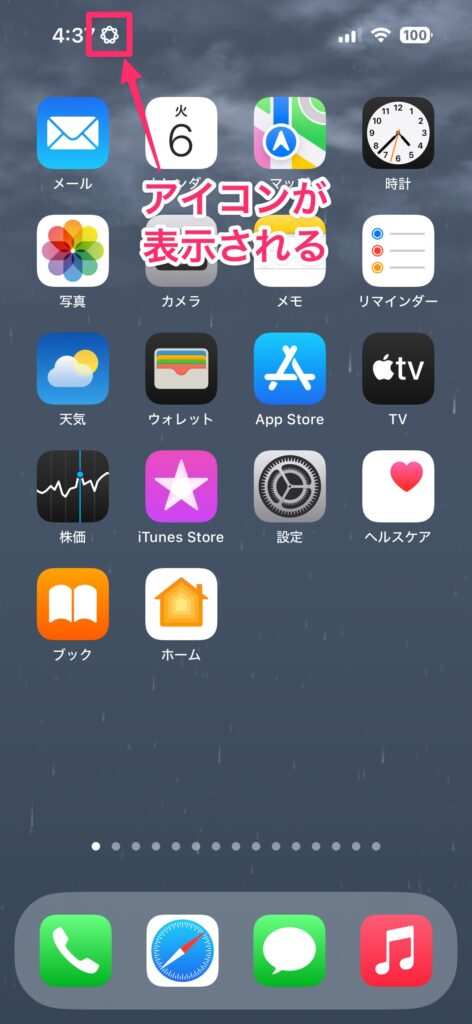
通知されなかったお知らせは、後から通知センターで確認できます。通知センターで「”さまたげ低減”集中モード中」をタップすれば、通知を確認できます。
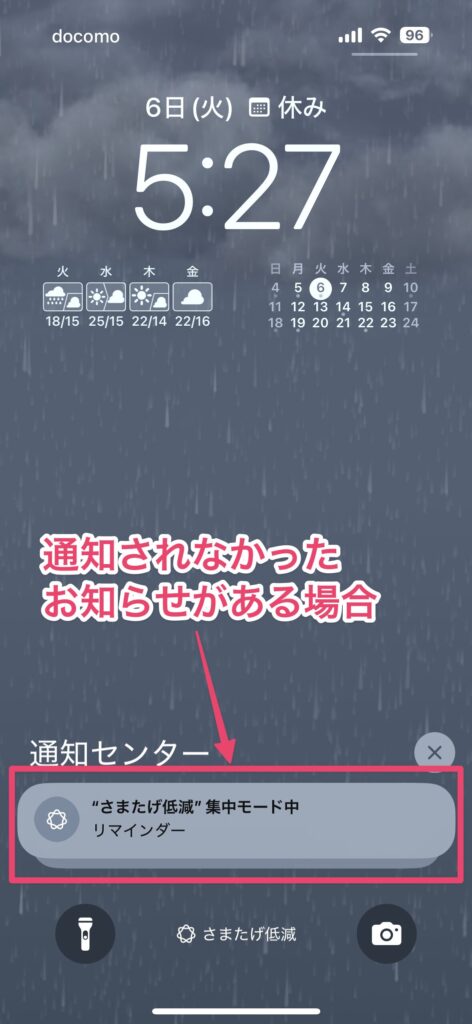
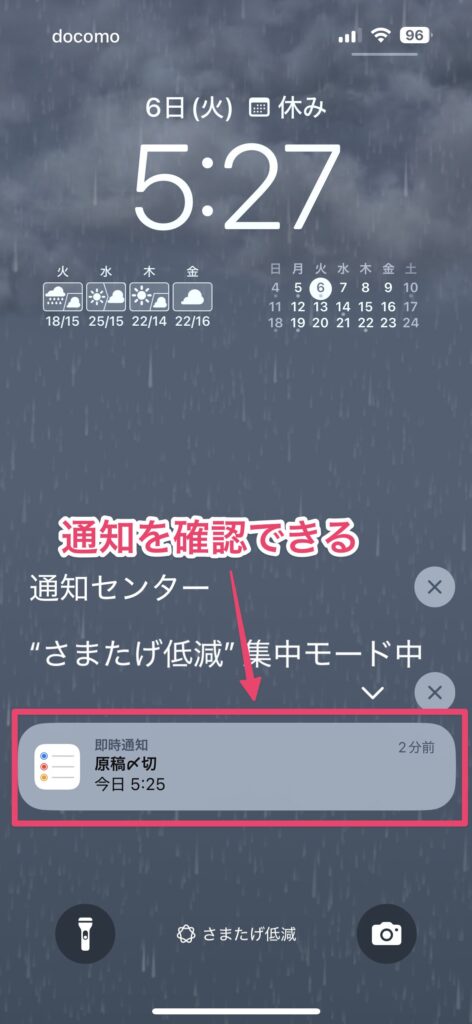
通知を許可するアプリや連絡先を設定する
使っていて感じたことですが、適切に判断されずに通知がされなかったということが何度かありました。そのため、重要なアプリや連絡先からの通知については、あらかじめ許可しておいた方がいいでしょう。ここではアプリの追加手順を紹介しますが、連絡先もほぼ同じ手順で操作します。
通知を許可する場合は、設定アプリで「集中モード」を開きます。「さまたげ低減」の設定画面が表示されたら、「さまたげ低減」→「アプリ」をタップします。
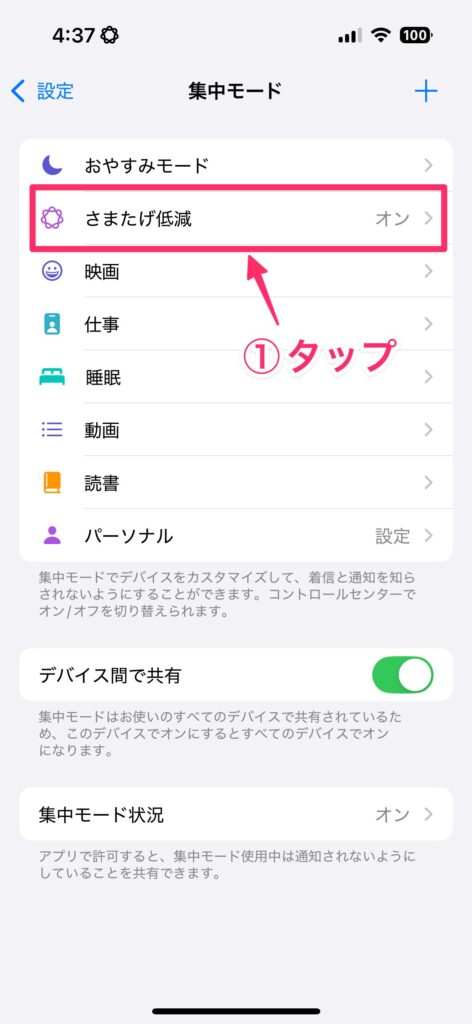
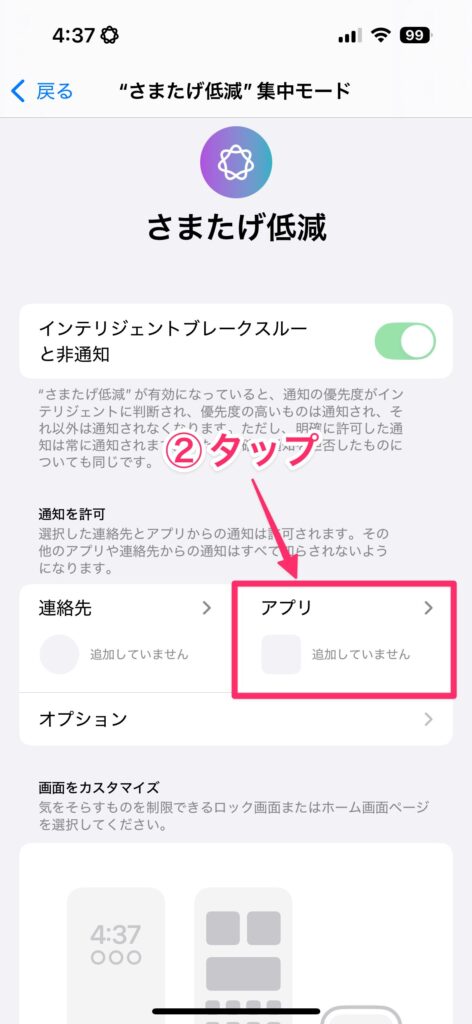
「通知を許可」にチェックを付け、「追加」をタップします。アプリが表示されるので、通知を許可するアプリにチェックを付け、「完了」をタップします。
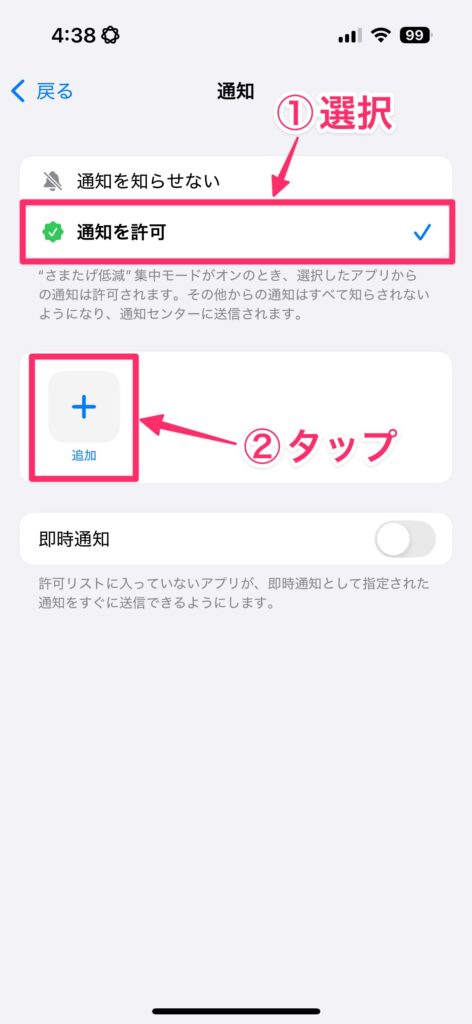
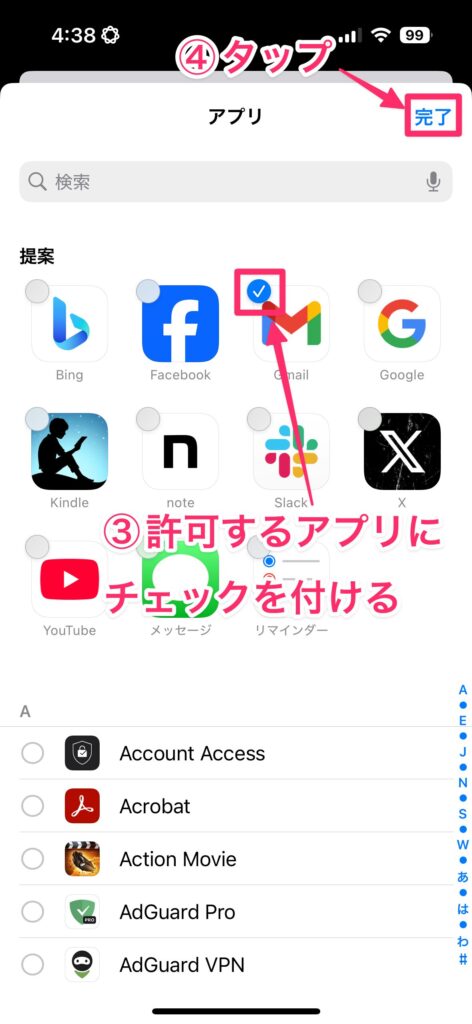
通知を許可するアプリではなく、通知を表示しないアプリとして設定することも可能です。ごく一部のアプリだけ通知を拒否する場合は、「通知を知らせない」を選択して、該当アプリを追加した方が効率的です。
なお、「通知を知らせない」と「通知を許可」はいずれかしか選択できないため、併用はできません。
通知オプションを設定する
通知オプションでは、「さまたげ低減」をオンにしている間の通知を細かくカスタマイズできます。設定するには、「さまたげ低減」の設定画面で「オプション」をタップします。通知オプション画面が表示されるので、オプションの各項目を設定します。
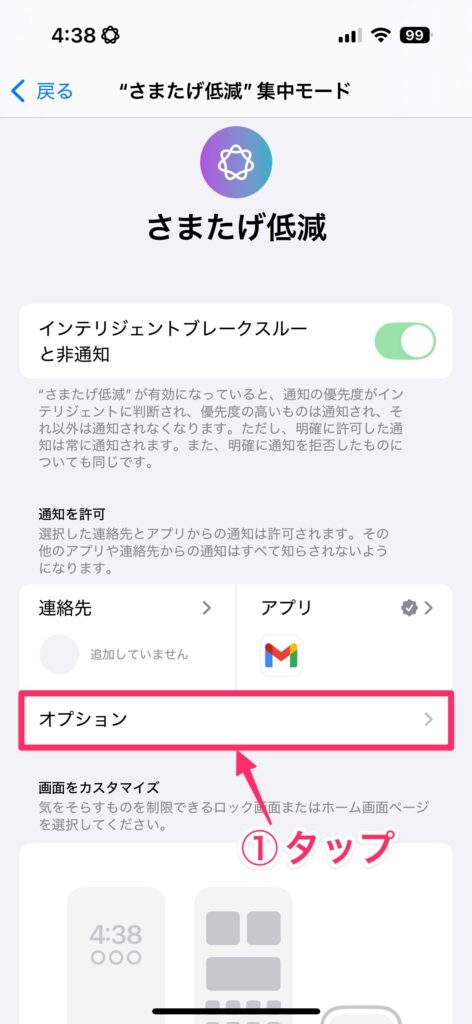
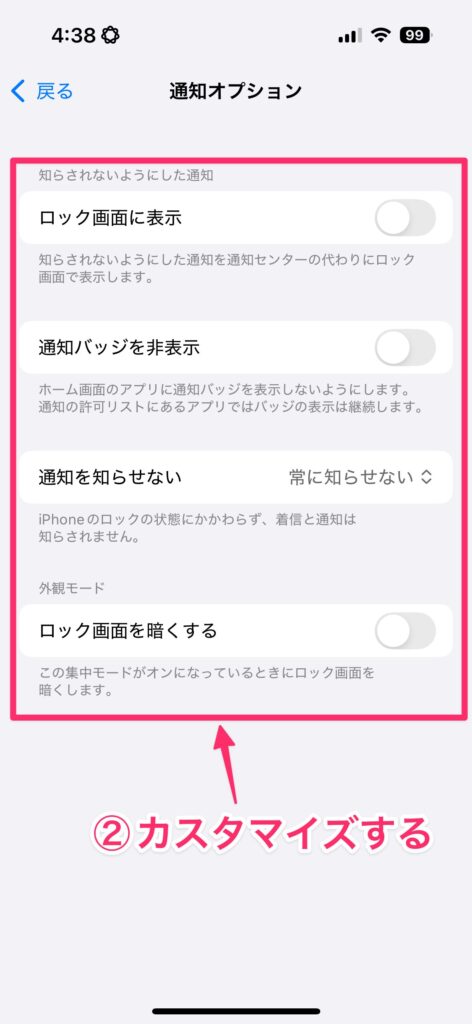
通知オプションでは次の内容をカスタマイズできます。
| 項目名 | 内容 |
|---|---|
| ロック画面に表示 | オンにすると、通知されなかった内容が、通知センターの代わりにロック画面へ表示されます。 |
| 通知バッジを非表示 | オンにすると、許可リストに追加されていないアプリのバッジが非表示になります。 |
| 通知を知らせない | 「さまたげ低減」の通知抑制を常に行うか、ロック中のみに行うかを選択します。 |
| ロック画面を暗くする | オンにすると、ロック中の背景画像が非表示になります。 |
まとめ:通知の質を上げられる「さまたげ低減」だが誤判定には注意
「さまたげ低減」モードは、Apple Intelligenceの通知管理機能を活用した新しい集中モードです。実際に使っていますが、アプリからのお知らせといった不要な通知はほとんど届かなくなったので、通知の質が上がったなと感じています。
一方、「通知して欲しかったのに通知されなかった」というケースも少なくありません。ですので、必ず通知して欲しいアプリは、設定しておいた方がいいでしょうね。
いずれにせよ、煩わしい通知から解放される便利な機能ですので、仕事や勉強中など、重要な連絡を見逃さずに集中したい方は試してみるのがおすすめです。




