モバイルデータ通信はできるだけ節約したいのが人情。
例えば、家ではWi-Fiを使うので、モバイル通信を万が一使ってしまわないようにしておきたい。でも、毎回手動でオフにするのも面倒。そんな風に感じる人もいるはず。
もしiPhoneを使っているなら、そういうことはすべてオートメーションで解決できます。
便利なオートメーションを活用しよう
iPhoneのショートカットアプリは少し前のiOSから使えるようになったのだけど、イマイチ使い方がわからない、面倒そうなどなどの理由で敬遠してきた人も多いような気がする。
かくいう私もその中のひとり。
でも、実際に使ってみると案外カンタンだし、何よりかゆいところに手が届くような感じで使えるので、かなり便利なもの。
だからこそ、多くの人に使ってもらいたいと思っているのです。
身近な例だとモバイルデータ通信の節約。
家のWi-Fiが一瞬ダウンしたときにモバイルデータ通信に切り替わってしまい、気付かずそのままモバイル通信を使っていてパケットを浪費した。ということが少なからずあります。こんなトラブルを防ぐには、家に帰ってきたらモバイルデータ通信をオフにすればいいのだけど、そんなことを毎日やるのは非常に億劫ですよね。
つまり、こういうときこそ、オートメーションを活用すべきなのです。
特にiOS 17になってから柔軟に設定ができるようになったので、使用シーンの幅が広がった。
つまり、かなり便利になった今、このときがはじめるのにいいチャンスのような気がします。
とりあえずは、家に戻ってきたらモバイル通信をオフにするというオートメーションを作ってみましょうか。
Wi-Fi接続をトリガー(きっかけ)にしてモバイル通信をオフにする
まずは、オートメーションで何をしたいのかまとめましょう。
要は、次のような感じで動作をさせたいのです。
(1) 自宅に近づいてiPhoneが自宅WI-Fiのアクセスポイントに接続する
(2) Wi-Fiに接続したタイミングでモバイルデータ通信をオフにする
それでは、このまとめに沿ってオートメーションを作成してみましょう。
まず、ホーム画面で「ショートカット」をタップ。アプリが開いたら、画面下部中央の「オートメーション」タブをタップし、「新規オートメーション」をタップする。
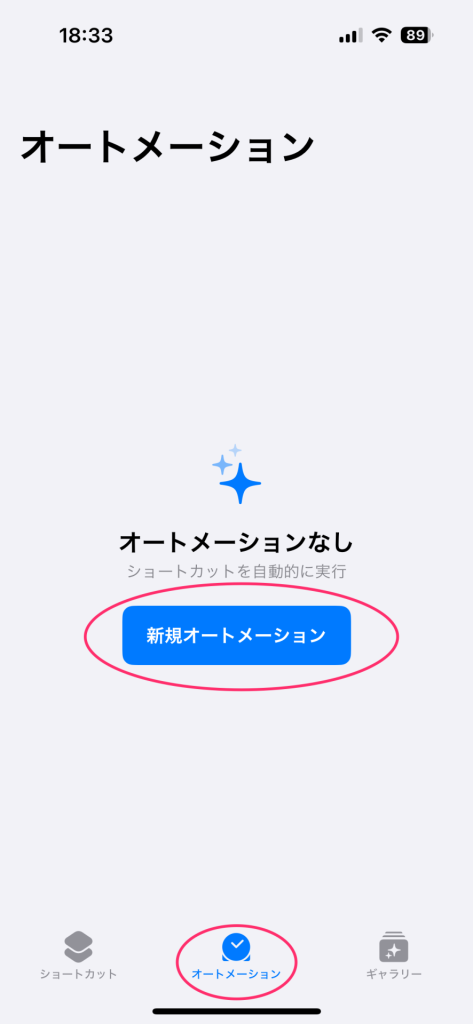
「個人用オートメーション」という一覧が表示されるので、下にスクロールさせて「Wi-Fi」をタップする。
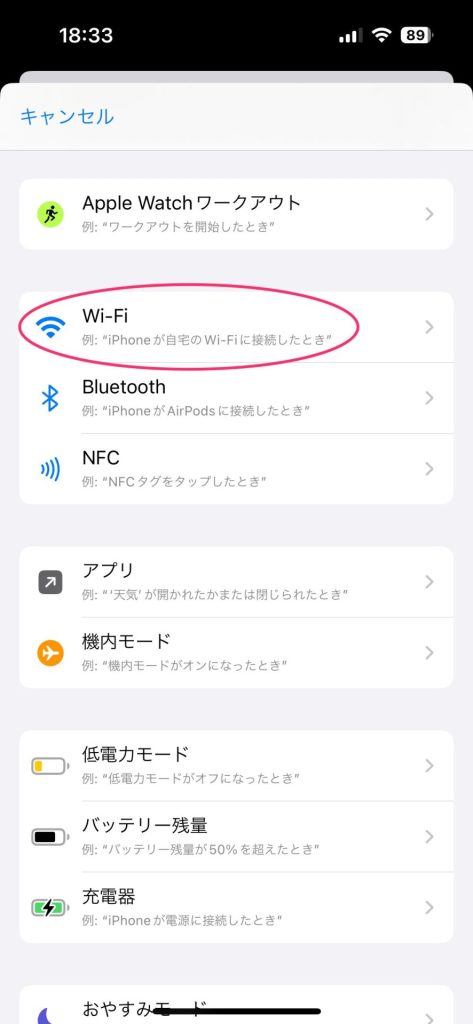
表示された画面でWi-Fi接続時の条件を設定する。
まず「ネットワーク」欄の「選択」をタップする。
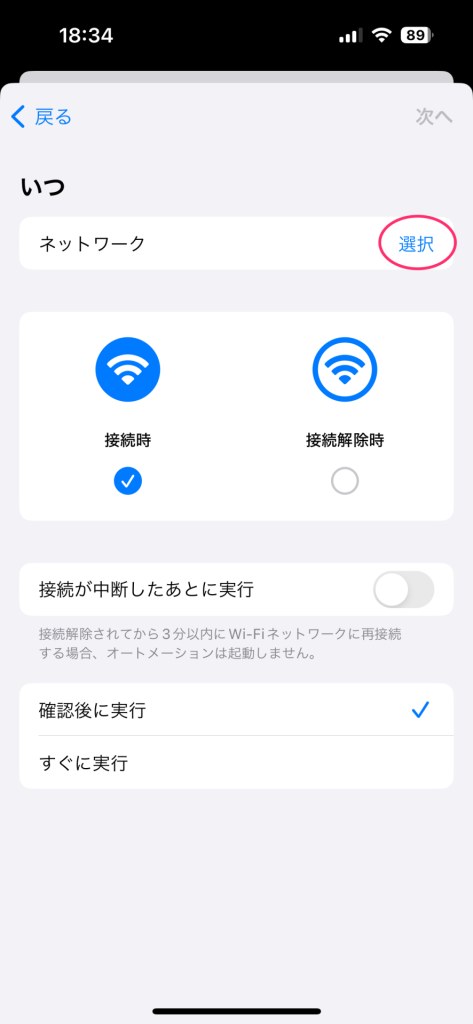
「ネットワークを選択」という画面が表示されるので、自宅Wi-Fiのアクセスポイント名(SSID)をタップ。チェックが付いたら「完了」をタップする。
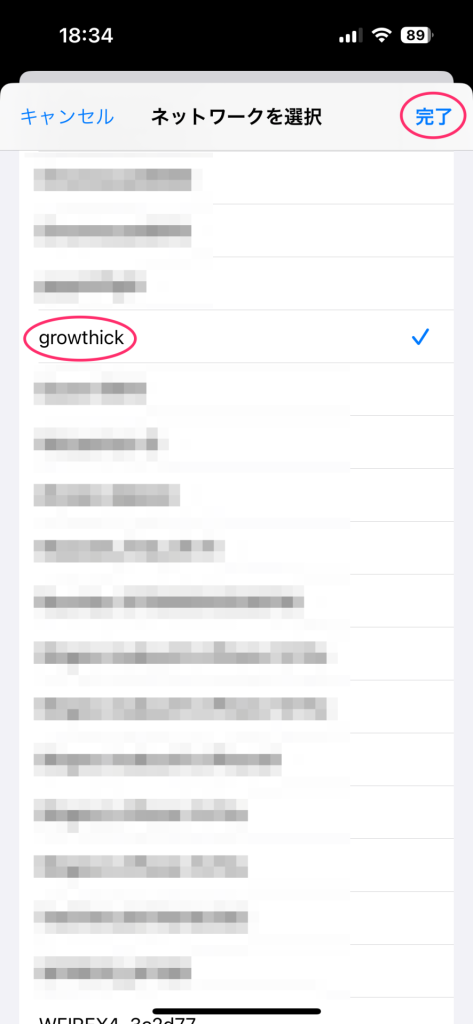
前の画面に戻るので、「接続時」を選択。次に画面下部の「いますぐ実行」を選択し、「次へ」をタップする。
なお、ここまでこの画面でやったことは、「自宅Wi-Fiのアクセスポイントに接続したら<タスク>を実行する」というトリガー(きっかけ)を作ったのです。何をしているかがわかれば、そんなに難しくないでしょ。
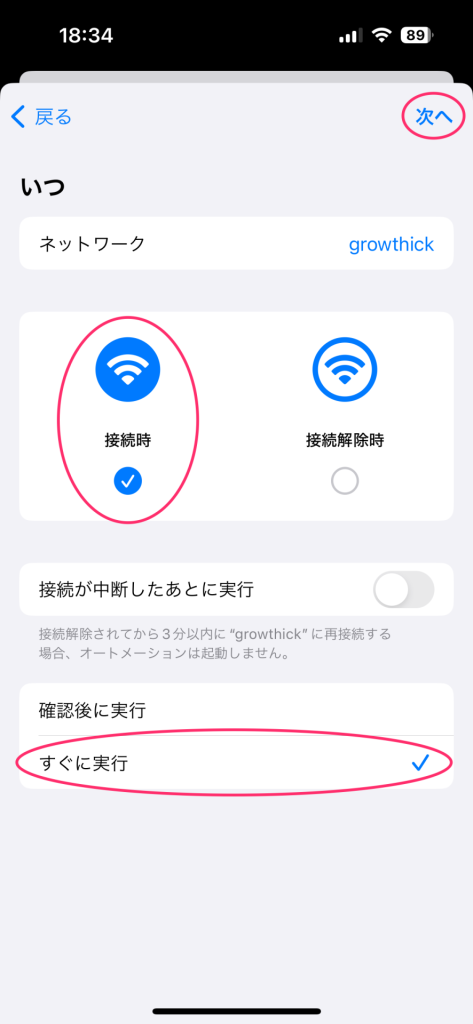
さて、次の画面からは「タスク」、つまり「トリガーが引かれたら実行する」ことを設定していきます。今回の例だと「モバイルデータ通信をオフにする」ということを実行したいので、そうなるよう設定していけばよい。
まず、表示されている画面の「開始」という欄にある「モバイルデータ通信を設定」をタップする。
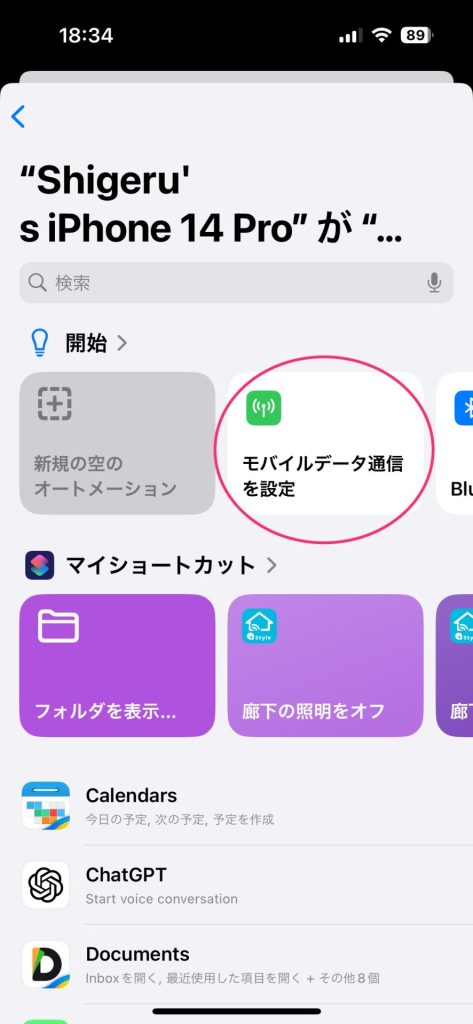
次に表示された画面で実行する内容を設定する。
画面上部にある「モバイルデータ通信をオンに変更」と書かれている部分が実行する内容を表しています。今は目的の内容になっていないので修正する。
そのためには、「オン」の部分をタップ。
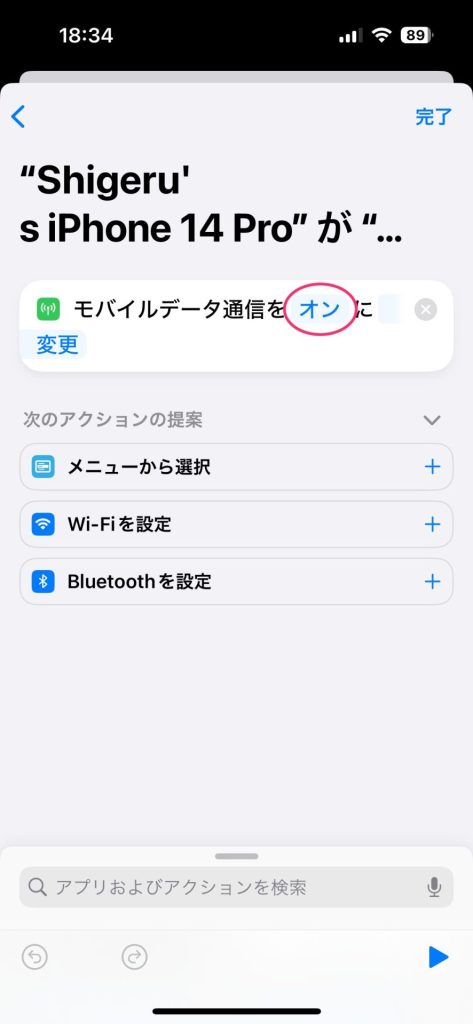
これで「オフ」に切り替わったはず。
文章を読んでもらえればわかるけど、これで実行内容が「モバイルデータ通信をオフにする」となりました。最後に「完了」をタップする。
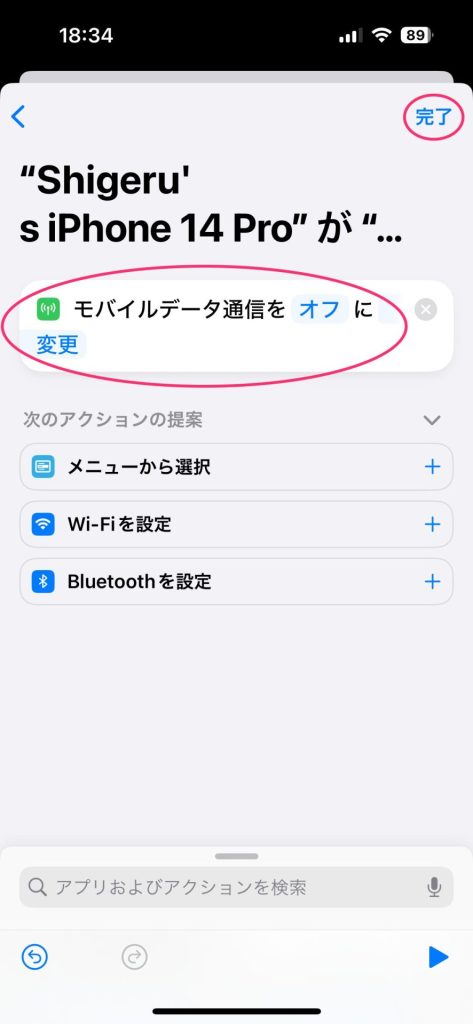
これで「自宅Wi-Fi接続時にモバイルデータ通信をオフにする」というオートメーションが作成された。
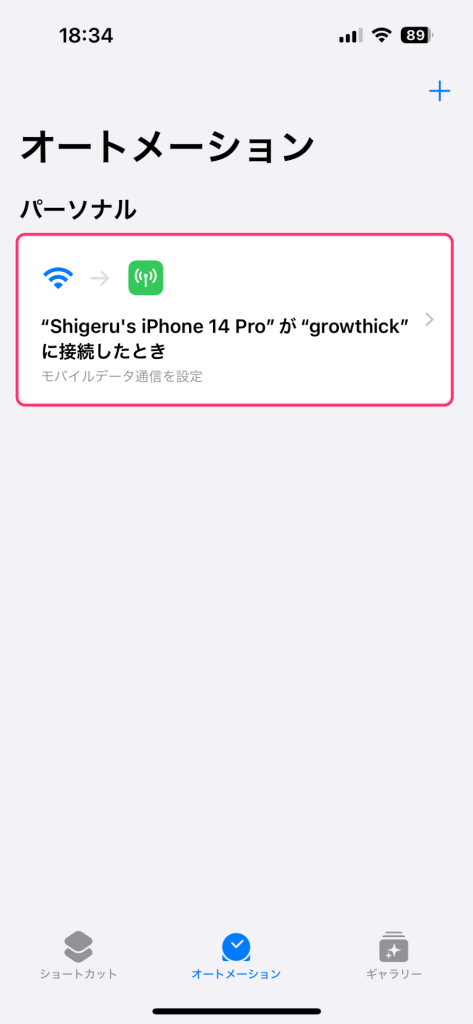
これで、自宅に帰ってきてWI-Fiにつながったらモバイルデータ通信が自動的にオフされるようになりました。はい、とってもカンタン。
逆に自宅を離れたらモバイルデータ通信をオンにする
さて、逆のパターン「自宅を離れたらモバイルデータ通信をオンにする」という風にも動いてもらわないと困ってしまいます。
でも、原理がわかればカンタンですよね。つまり、外出して自宅Wi-Fiとの接続が切れたらモバイルデータ通信をオンにしてあげればよいのです。
このオートメーションの作り方は同じで、トリガーとタスクを上記の内容に沿ったものにしてあげればOK。
まず、ショートカットアプリの「オートメーション」タブを開いたら、画面右上の「+」をタップする。
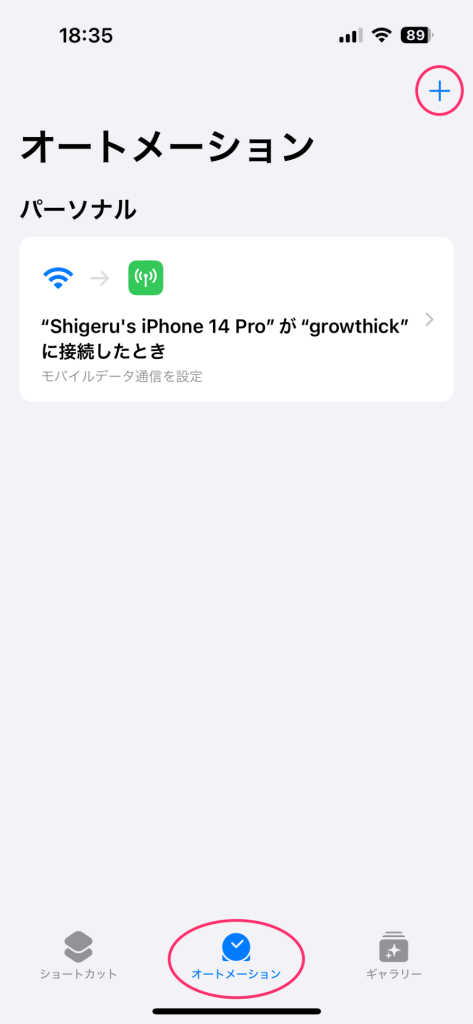
同じように「Wi-Fi」をタップ。
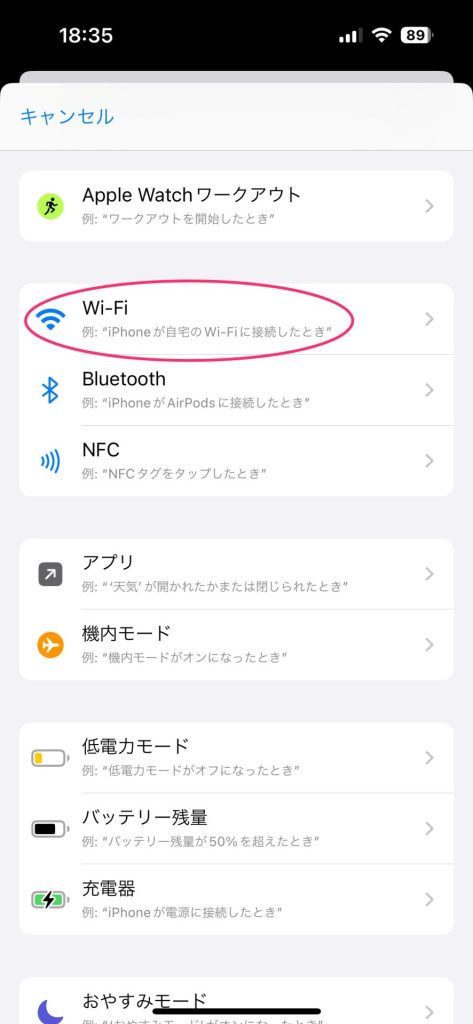
「ネットワーク」で自宅Wi-Fiのアクセスポイント名(SSID)を選んだら、「接続解除時」と「すぐに実行」を選択して「次へ」をタップ。
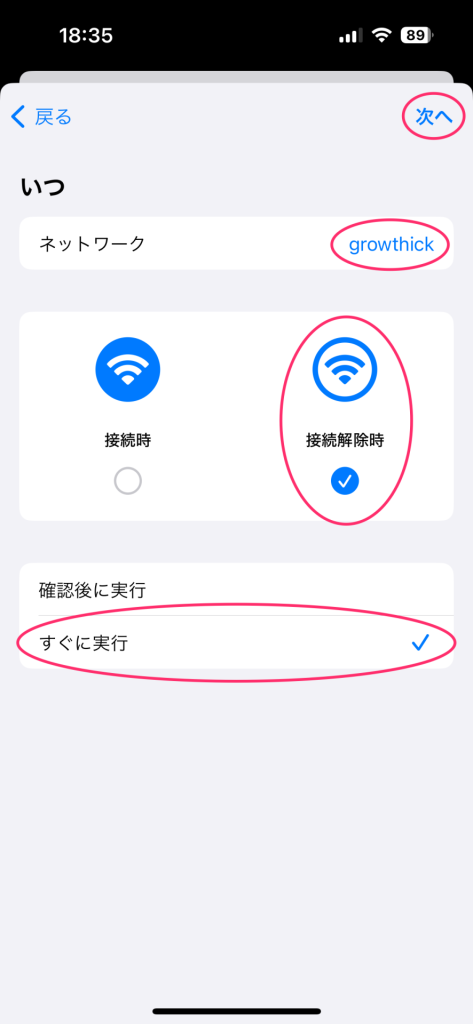
「開始」という欄にある「モバイルデータ通信を設定」をタップ。
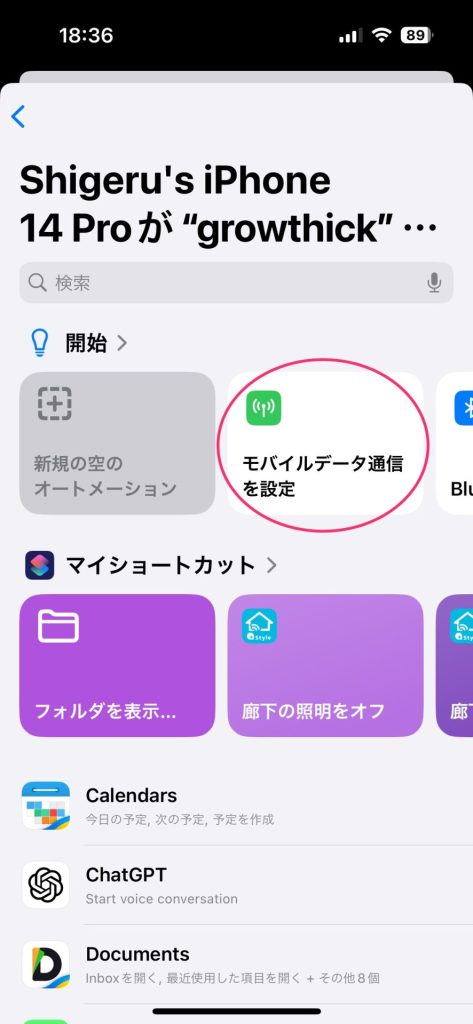
画面上部の実行する内容が「モバイルデータ通信をオンに変更」となっていることを確認して「完了」をタップ。
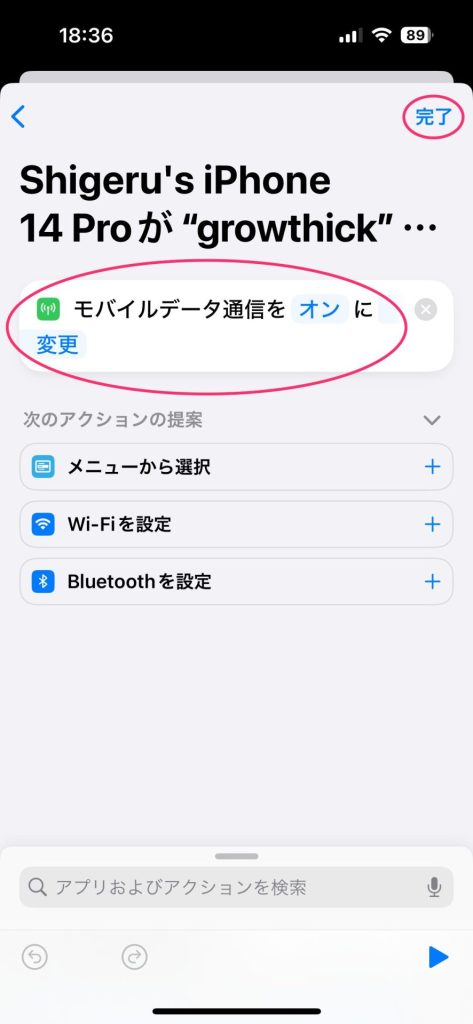
これで自宅のWi-Fi接続が切れたらモバイルデータ通信がオンになるオートメーションが作成できた。
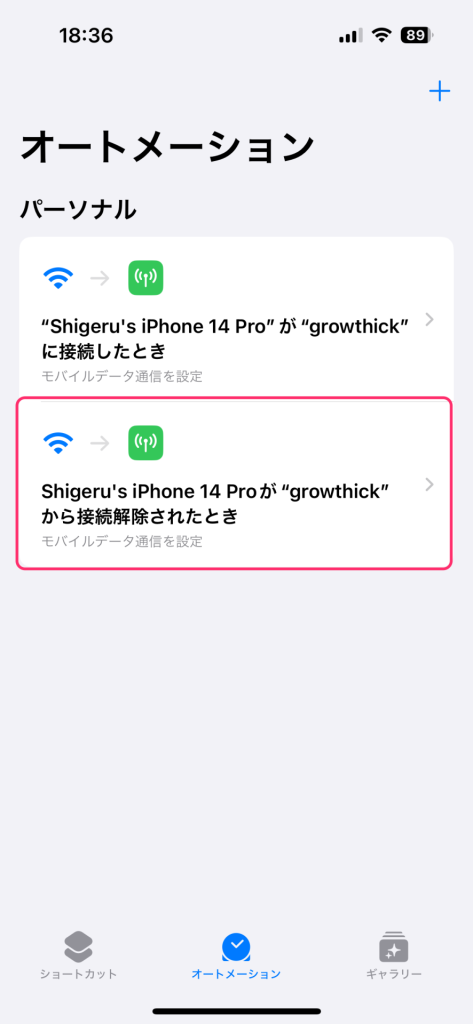
オートメーションは色々と応用が利く
こんな感じで面倒なオン/オフ操作みたいなことは自動化できてしまいます。
いちいち、自分で画面を開いてポチポチ切り替える必要なんてないのです。
これを応用すれば、さらなる自動化も可能。
例えば、自宅でスマートホーム家電(照明とか)なら、「自宅に帰ってきた(=自宅Wi-Fiに接続した)ら照明を付ける」といったことも自動化できるのです。
それにトリガーはWi-Fi接続だけではなく、位置情報や時刻などでも設定できる。本当に色々と自動化が可能なのです。このように、オートメーションは結構奥が深いので、暇なときに色々と試してみるのがオススメです。
ただし、たまに変な動きをすることがあり、それだけは注意が必要。最初の数回はちゃんと動作しているか確認をしておいたほうがいいでしょう。




