「Macで作業中に突然ファイルが消えてしまった!」
もしこんなトラブルが起きたら、超絶困りますよね。FinderやMacの再起動をしても症状は変わらない。もしそのような症状に見舞われたら、ファイルやフォルダが隠し属性(隠しファイル、隠しフォルダ)になっていないかチェックしてみてください。もしこれが原因なら、割と簡単に対処できます。
突然ファイルが消えて焦る
これはつい先ほどの自分のことですが、Macのデスクトップからファイルがすべて消えるというトラブルが発生しました。いつも見えているはずのデスクトップアイコンが何一つないのです。
(ここの節は経緯の説明だけなので、対処法だけを確認したい人は飛ばしてください)
デスクトップフォルダには「0項目」と表示される
これは超絶焦ります。Finderのデスクトップフォルダを開いても「0項目」との表示。iCloudと同期しているので、「iCloud」フォルダ内にある「デスクトップ」を開いても「0項目」と表示されている。これは消えてしまったのかと焦りました。
よくある対処法では解決しない
「ファイルが消えた」というトラブルの場合、検索すると表示されるのは「Finderの再起動」「Macの再起動」という対処を案内するサイトが多いです。しかしながら、いずれの対処を行ってもデスクトップにあるファイルは表示されません。
中には、「ファイルを削除していないか確認」「バックアップから復元」という案内も少なくないですが、そもそも突然消えてしまったので、削除してしまったというのは考えにくいです。
検索してファイルやフォルダが存在するか確認する
とはいえ、何かしらの原因によって、削除されてしまった可能性自体は否定できません。この場合は焦らずに、Spotlight検索でファイルで検索してみましょう。
Finderから検索する場合は、Finderの右上にある虫眼鏡アイコンをクリックします。
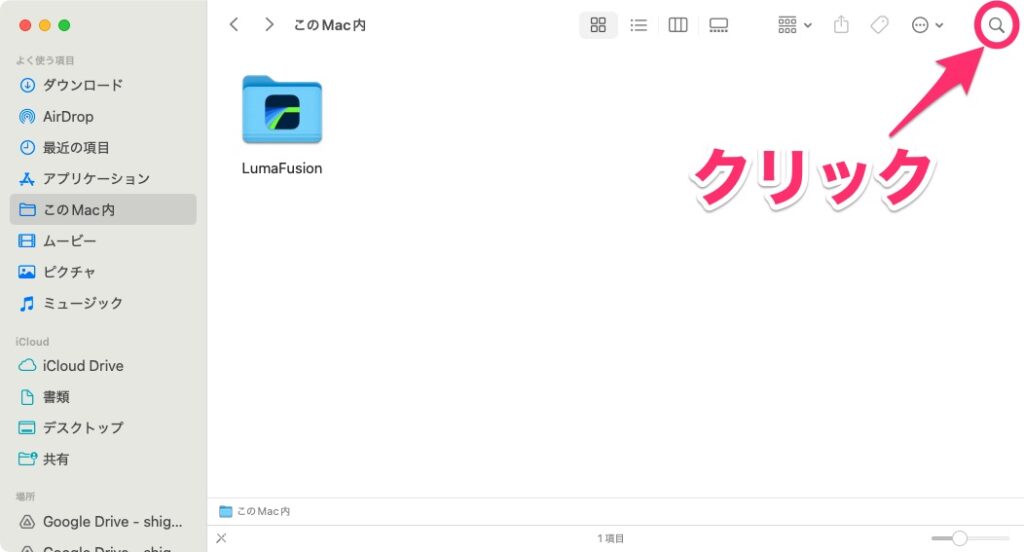
検索ボックスが表示されるので、ここにファイル名を入力してEnterキーを押します。
もしファイル名がわからない場合は、保存していたファイルの拡張子(例えば、画像ファイルなら「png」や「jpg」、PDFファイルなら「pdf」といった感じです)でもOKです。
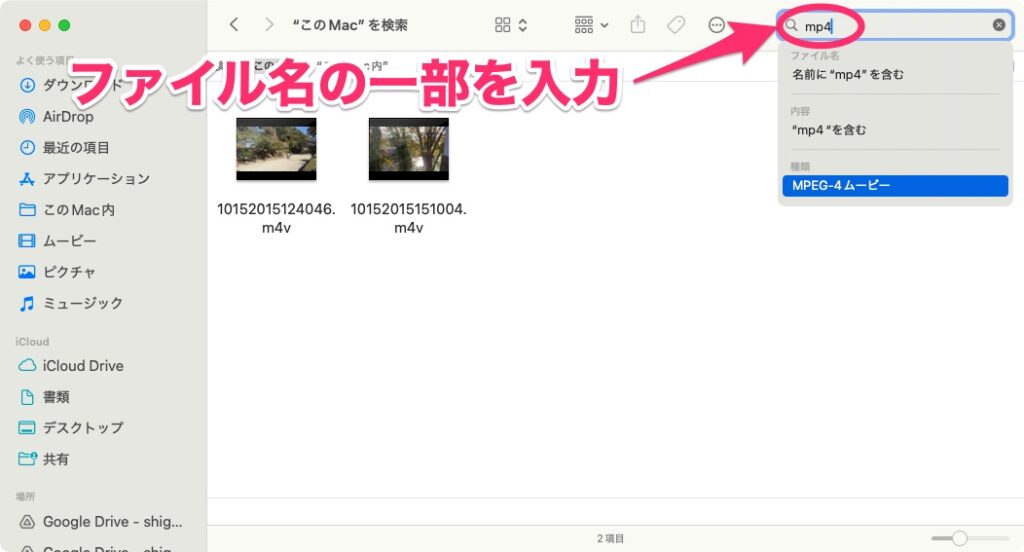
もしこれで消えてしまったファイルがヒットすれば、安心してください。ファイルは消えていないけど、見えていない状態ということになります。
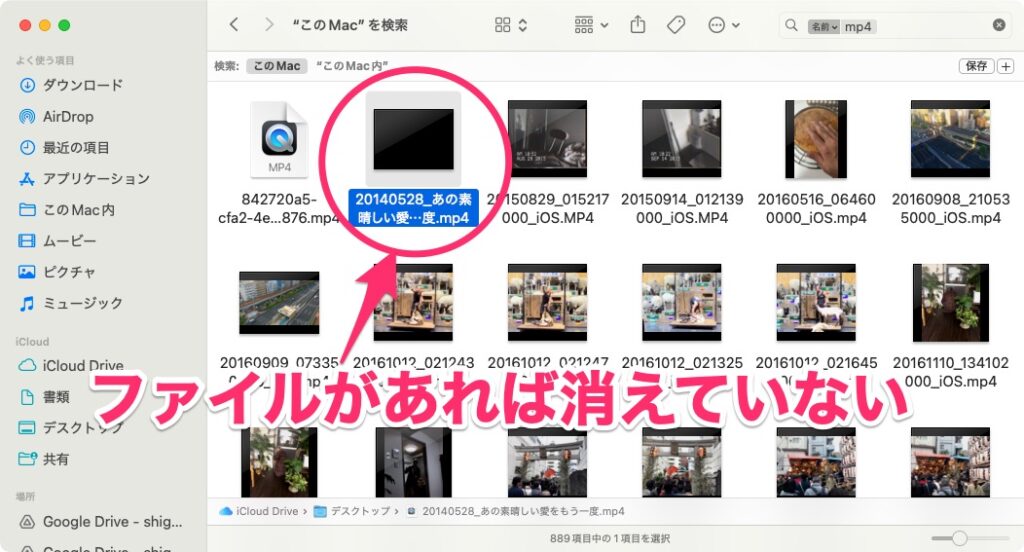
デスクトップのファイルやフォルダが隠し属性になっていた
ファイルやフォルダは存在するけど見えない。この症状は、ファイルやフォルダが「隠し属性(不可視属性)」になっていることが考えられます。
この場合の確認方法ですが、「⌘(Command)」キーと「Shift」キーを押しながら「.(ピリオド)」キーを押してみましょう。すると、隠し属性のファイルやフォルダの表示と非表示を切り替えられます。
もし隠し属性のファイルやフォルダがある場合、薄く表示されます。
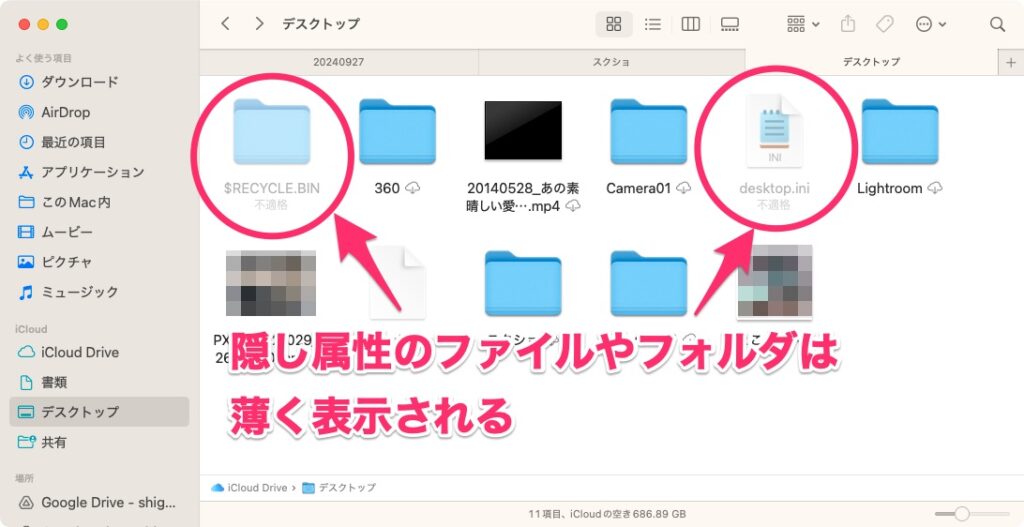
ここで消えてしまったファイルやフォルダが表示されたなら、何かしらのトラブルでファイルやフォルダが「隠し属性」になってしまったのが原因です。
(表示されなかった場合は別の原因ですので、本当に削除してしまっていないか確認してみてください)
隠し属性を元に戻す方法
隠し属性のファイルやフォルダは、前述した「⌘(Command)」+「Shift」+「.(ピリオド)」キーを押す方法で表示と非表示を切り替えられるので、いつでも確認できます。しかし、突然隠し属性になってしまったのは気持ちが悪いですよね(ファイルやフォルダが薄く表示されるのもなんかイヤだ)。
もし、隠し属性から元の属性に戻したい場合は、ターミナルを使って元に戻しましょう。
なお、この操作を行う前に、必要に応じてフォルダやファイルのバックアップを取ることをおすすめします。これは、システムやアプリケーションによって自動生成される隠しファイルやフォルダを操作する恐れがあるためです。これらのファイルやフォルダは、重要な設定やデータを含む場合がありますので、バックアップが必須というわけです。安全第一でお願いします。
指定したファイルを元の属性に戻す
まず、アプリケーションフォルダにある「ユーティリティ」→「ターミナル」を開いて起動します。
(Launchpadの場合は、「その他」の中にある「ターミナル」を開きます)
ターミナルが開いたら、次のコマンドを入力し、Enterキーを押します。
chflags nohidden パス/ファイル名(ちなみにここで入力した「chflags」はファイルの属性を変更するコマンドで、「nohidden」隠し属性を解除するオプションです。)
例えば、デスクトップ上の「example.txt」というファイルの隠し属性を解除する場合は、次のように入力してEnterキーを押します。
chflags nohidden ~/Desktop/example.txtこれで、指定したファイルの不可視属性が解除され、通常のファイルとして表示されるはずです。
コマンドを実行したら、「⌘(Command)」+「Shift」+「.(ピリオド)」キーを押して、隠し属性の表示と非表示を切り替えてみましょう。これで指定したファイルやフォルダの表示が消えなければ、隠し属性は解除されています。
まとめて元の属性に戻す
複数のファイルやフォルダを元に戻す場合、1つひとつやっていくのは面倒です。もし、同じフォルダにあるなら、まとめて元の属性に戻すことができます。
この場合は、ターミナルに次のコマンドを入力し、Enterキーを押します。
chflags nohidden パス/フォルダ名例えば、デスクトップにあるファイルやフォルダをまとめて元の属性に戻すときは、次のように入力してEnterキーを押します。
chflags -R nohidden ~/Desktopこれでデスクトップにあるファイルやフォルダの隠し属性をまとめて元の属性に戻せます。
隠し属性に戻す場合は
まとめて戻した場合、元々隠し属性だったファイルやフォルダも見えるようになってしまいます。元々隠し属性だったものはシステムが使う可能性があるので、このようなファイルやフォルダは隠し属性にしておいた方がいいでしょう。
この場合は、次のコマンドを入力してEnterキーを押します。
chflags hidden パス/フォルダ名例えば、デスクトップ上の「example.txt」というファイルを隠し属性にする場合は、次のように入力してEnterキーを押します。
chflags hidden ~/Desktop/example.txt念のため、「⌘(Command)」+「Shift」+「.(ピリオド)」キーを押して隠し属性に戻っているか確認してみてください。
ファイルやフォルダが薄く表示されているのを直す
ファイルやフォルダを隠し属性から元の属性に戻しても、薄く表示されたままです。もしこれが気持ち悪い場合は、Finderを再起動しましょう。
再起動するには、「Option」キーを押しながら、DockのFinderを右クリック。表示されたメニューの「再度開く」をクリックします。
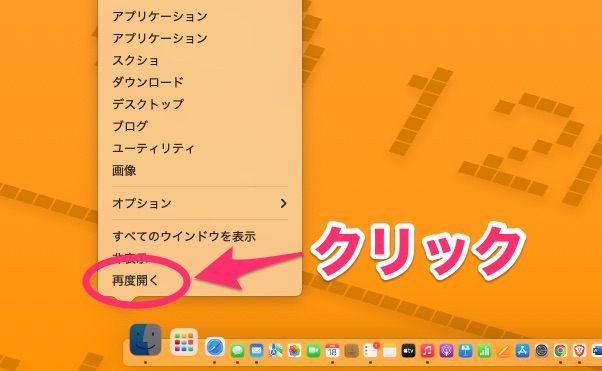
これでFinderが再起動され、元の属性に戻したファイルやフォルダの表示も元の戻ります。
隠し属性になっていたらこの手順で修正
あまり気付いていなかったのですが、突然ファイルやフォルダが隠し属性になってしまうことはあるようです。実際、あまり使っていなかったフォルダをチェックしてみたら、隠し属性に変更されていたものがいくつかありました。
そのため、「ファイルやフォルダが突然見えなくなった!」というトラブルは結構起きているのかもしれません。もし、同じような症状が起きたら、まず隠し属性になっていないか確認してみてください。



