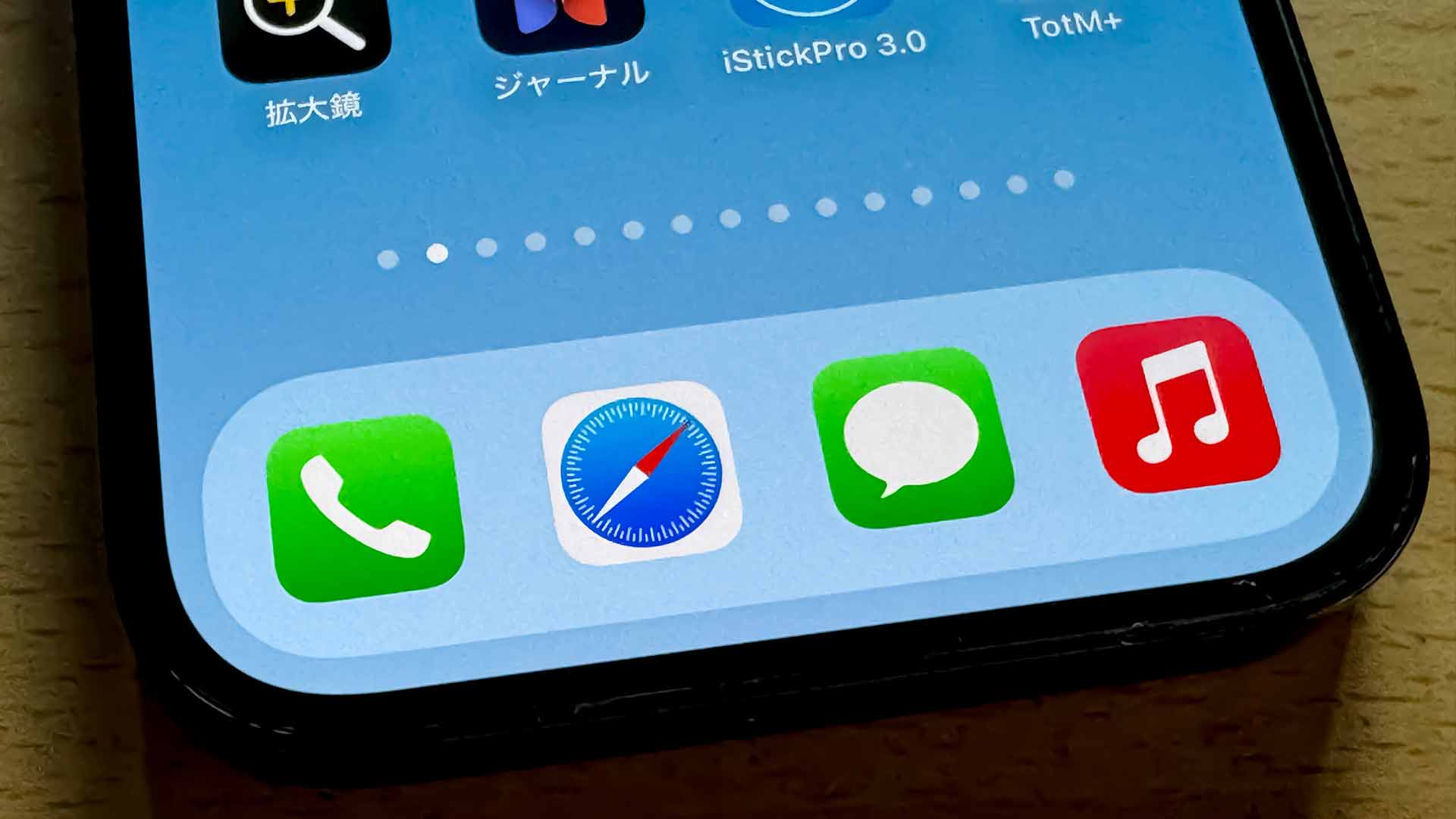iPhoneってついついアプリを追加しがち。そうすると、ホーム画面のページがどんどん増えていってしまい、使いたいアプリのあるページまでスワイプするのが面倒ですよね。しかし、設定を1つ変えるだけで、目的のページへ一瞬で移動できるようになります。
ホーム画面のページが増えるとスワイプが面倒
iPhoneのホーム画面は、1つのページに24個までのアイコンしか置けません。ですので、アプリが増えてくると、ホーム画面のページがどんどん増えていきます(自分がそうです)。「使わないアプリは断捨離すればいい」と言われそうですが、「もしかしたら使うかも」という心理が働くと中々消しづらいんですよね。
それはともかく、使いたいアプリが遠くのページにあると、何度もスワイプしなければならないので非常に面倒です。そのような悩みを持っている人は、ホーム画面の下に表示されている「検索」をページ表示に切り替えるのがおすすめ。そうすると、その部分をなぞるだけでページを行き来できるようになります。
ページを素早く移動できるようにする
ホーム画面の下にある「検索」をタップすると、Spotloght検索が開いてさまざまなものを検索できます。確かに便利な機能ですが、別の方法でも呼び出せるのでそれほど重要ではないんですよね。ですので、ここはページ表示に変更しておきましょう。
設定アプリを開いたら、「ホーム画面とアプリライブラリ」をタップします。
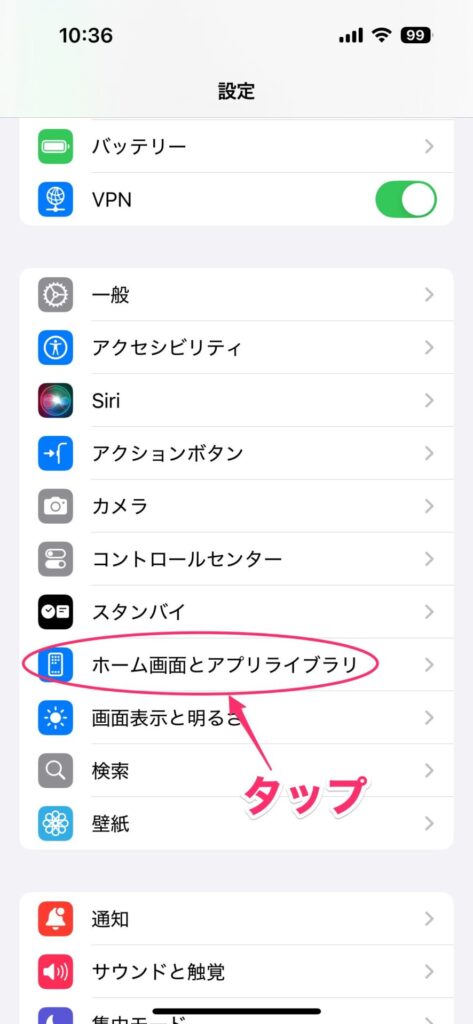
表示された画面にある「ホーム画面に表示」をオフにします。
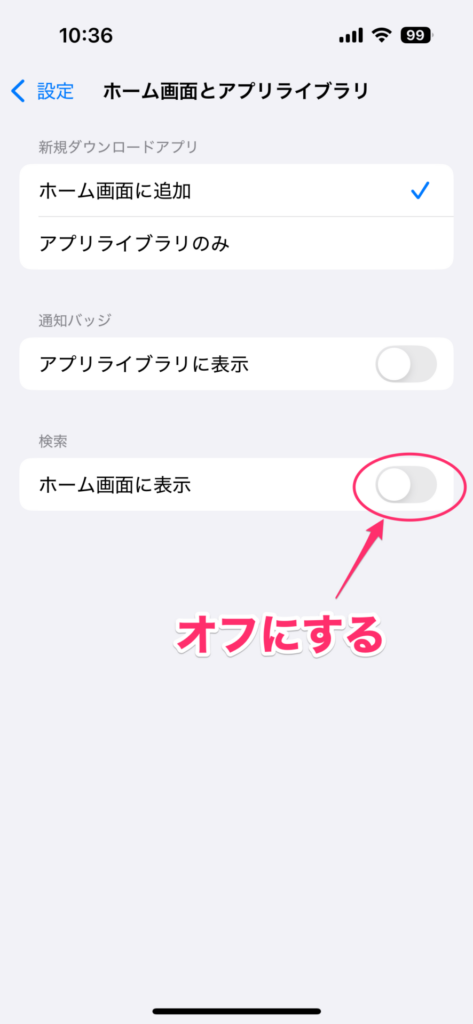
これでホーム画面に戻ると、「検索」のあった部分がページ表示(ドットが並んでいるところ)になります。ここを左右になぞるようにすると、ページを移動できます。
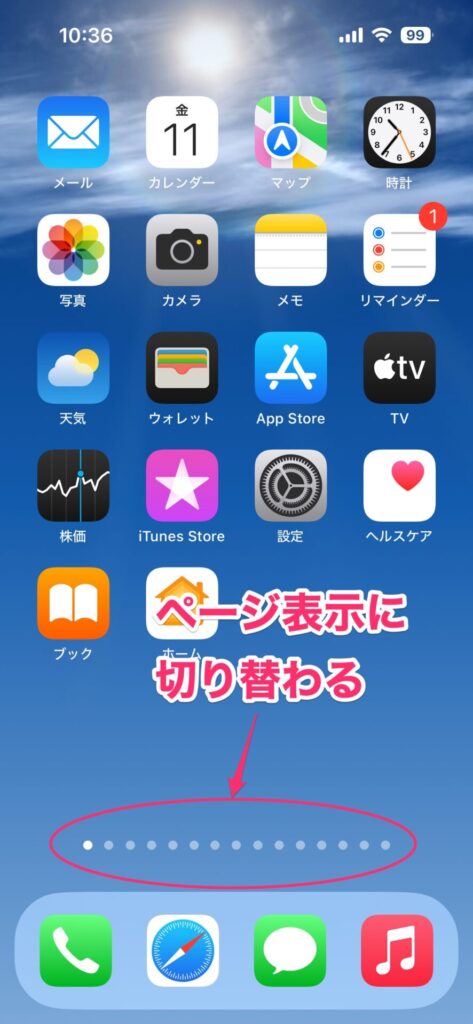
下のような感じですね。このように遠くのページへも一瞬で移動が可能。何度もスワイプしなくていいのでかなり快適になります。
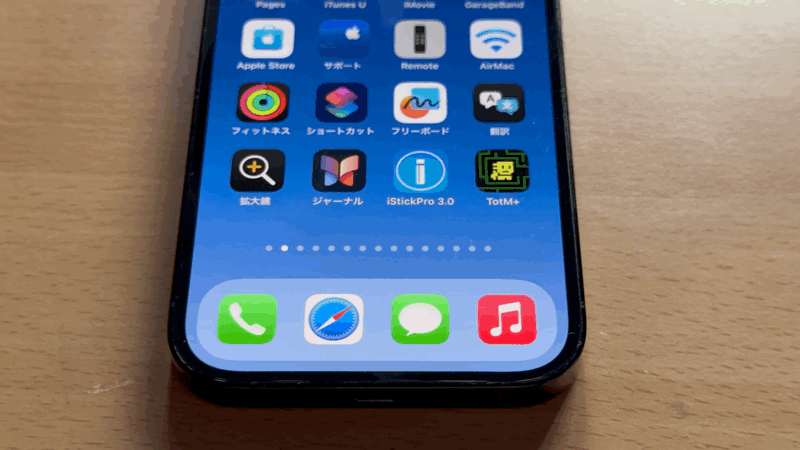
Spotloght検索を開くには?
「検索」が消えてしまっても、Spotlight検索はすぐに呼び出せます。呼び出すには、ホーム画面の好きな場所で上から下に向かってスワイプするだけです。
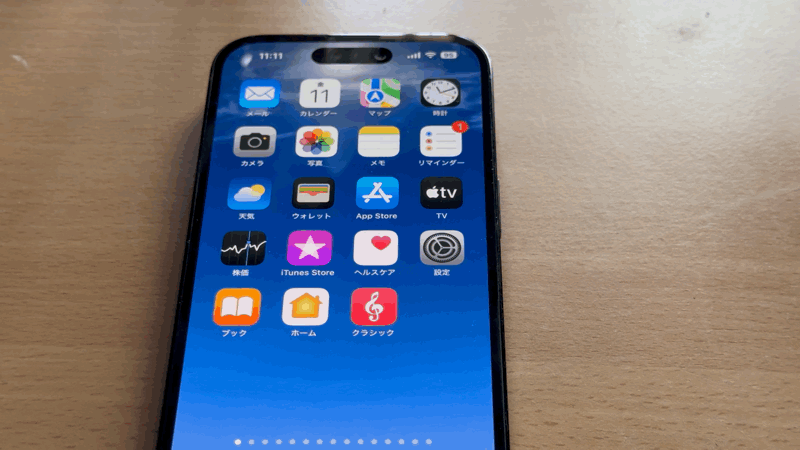
これだけの手順なので、ホーム画面の下はページ表示にしておいたほうが効率が良いです。
使わないページは非表示にしておく
このように簡単にページを移動できるようになったわけですが、ほとんど使わないページを表示しておくのはあまり効率がよくありません。そこで、滅多に使わないページは非表示にしておくのがおすすめです。非表示にしてもアプリが消えるわけではないので、いつでも元に戻せます。
ページを非表示にするには、ページの部分を長押しします。
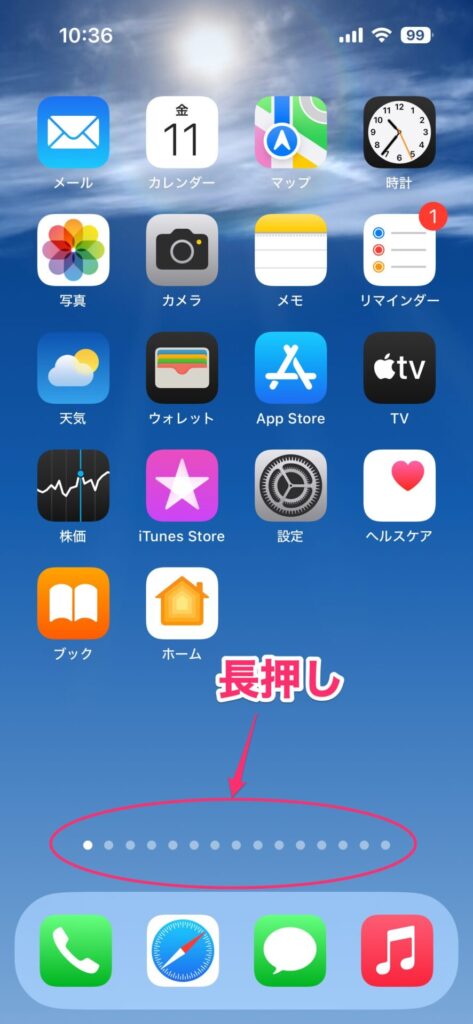
アイコンが震え出すと同時にページの編集画面が表示されます(表示されない場合は、アイコンが震えているときにページ部分をタップしてください)。ここで非表示にするページのチェックを外し、「完了」をタップします。
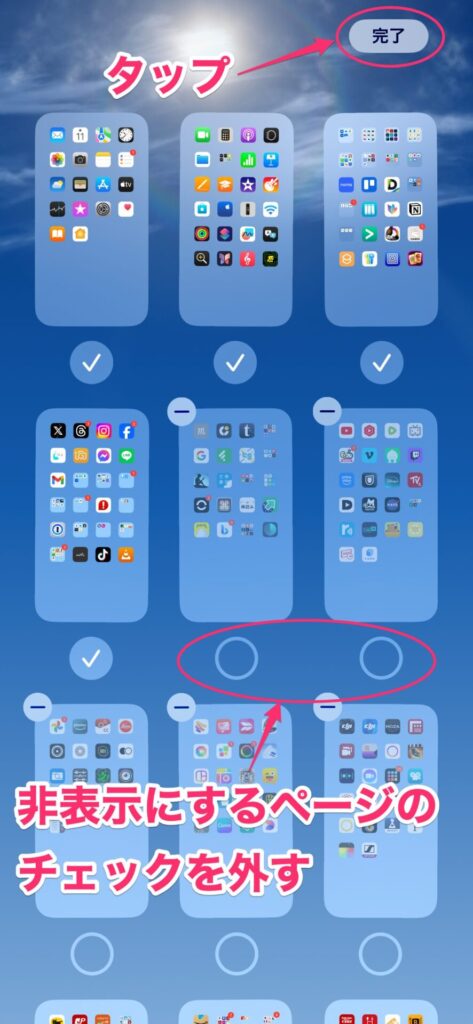
これでチェックを外したページが非表示になりました。ページ部分のドットが減っていることがわかると思います。
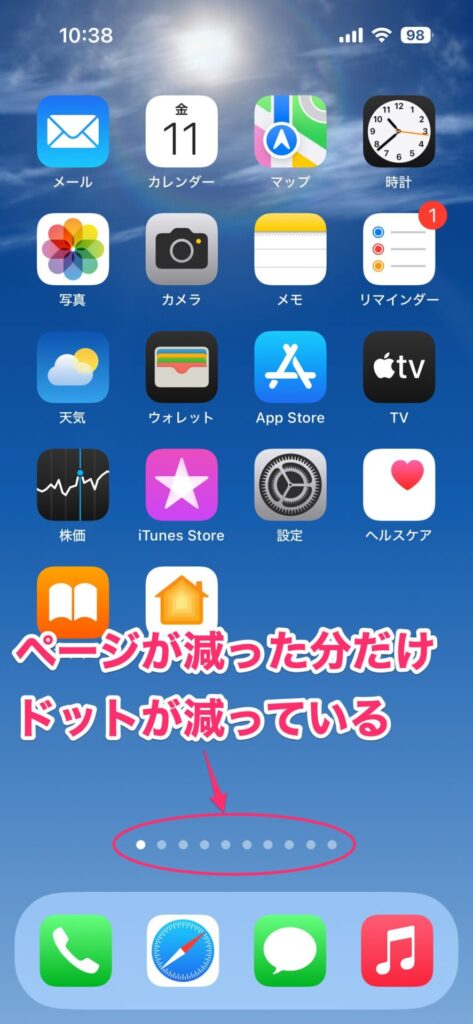
元に戻したいときは、同じ手順でページの編集画面を表示して、チェックを付けてあげればOKです。
ページ表示にするだけでかなり快適に
今回紹介した設定を変更しておくだけで、ホーム画面でページを移動するのがかなり快適になります。特にアプリが多くて困っている人には、絶対に変更しておいてほしいですね。ちょっとした裏ワザですが知っているといないでは、快適さに大きな違いが出てきますのでぜひ試してみてください。