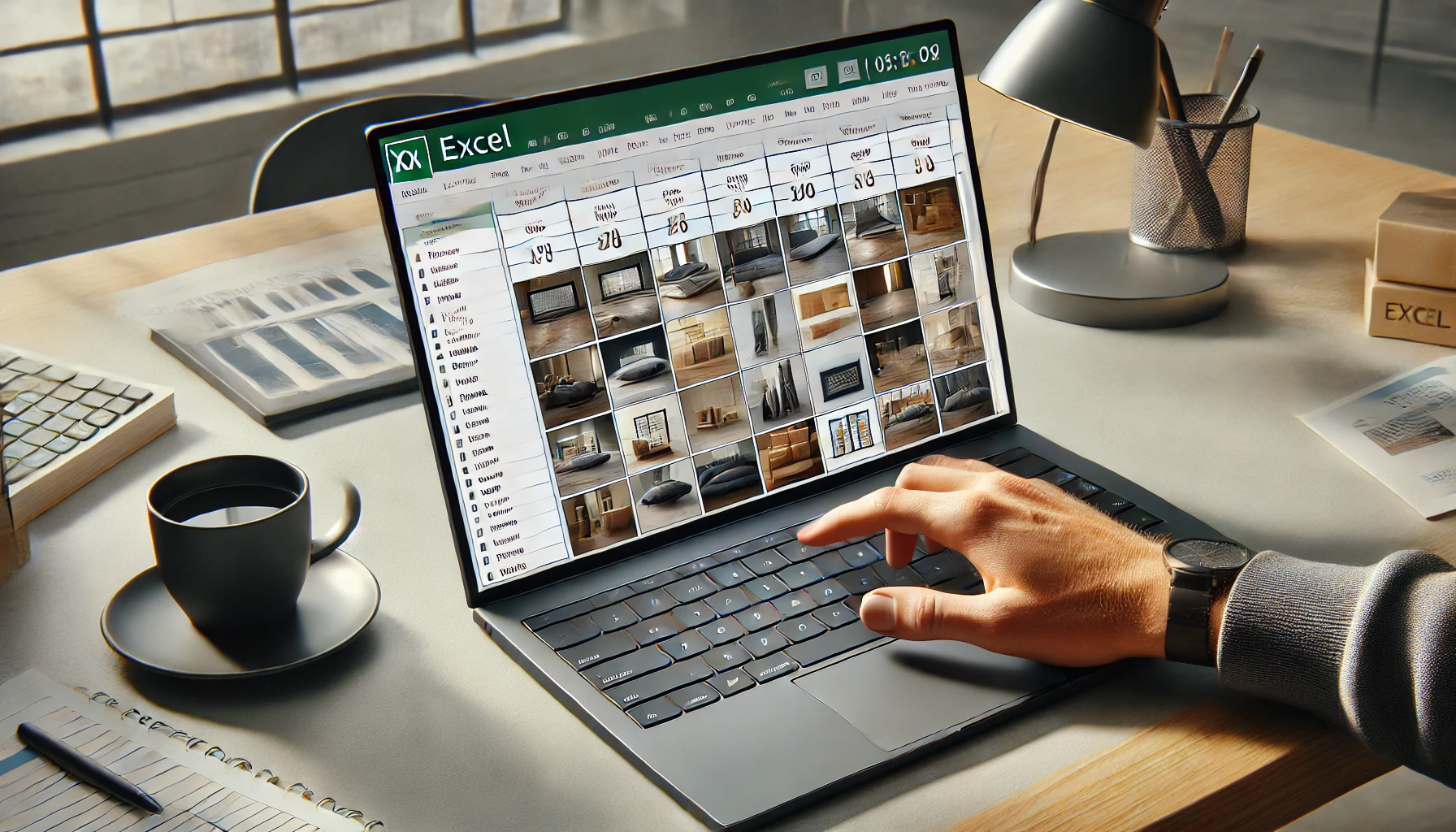Excel で画像を使うとき、「画像を貼ったけど、セルの位置とズレてしまう」「並べ替えをしたら画像だけバラバラになってしまった」「画像を整理したいのに、管理が大変…」という経験をしたことはないですか?実は、Excelでは 画像をセル内に配置できるので、これらの悩みはすぐに解決できます。
セル内に画像を配置すると整理がぐっと楽になる
Excel で普通に画像を貼り付けた場合、画像はセルの上に配置するだけにとどまるため、データのように扱えません。そのため、セルの枠内に収まるようにするには、画像を適切に配置し、セルの幅を調整して、セルの中にあるように見せるしかありませんでした。
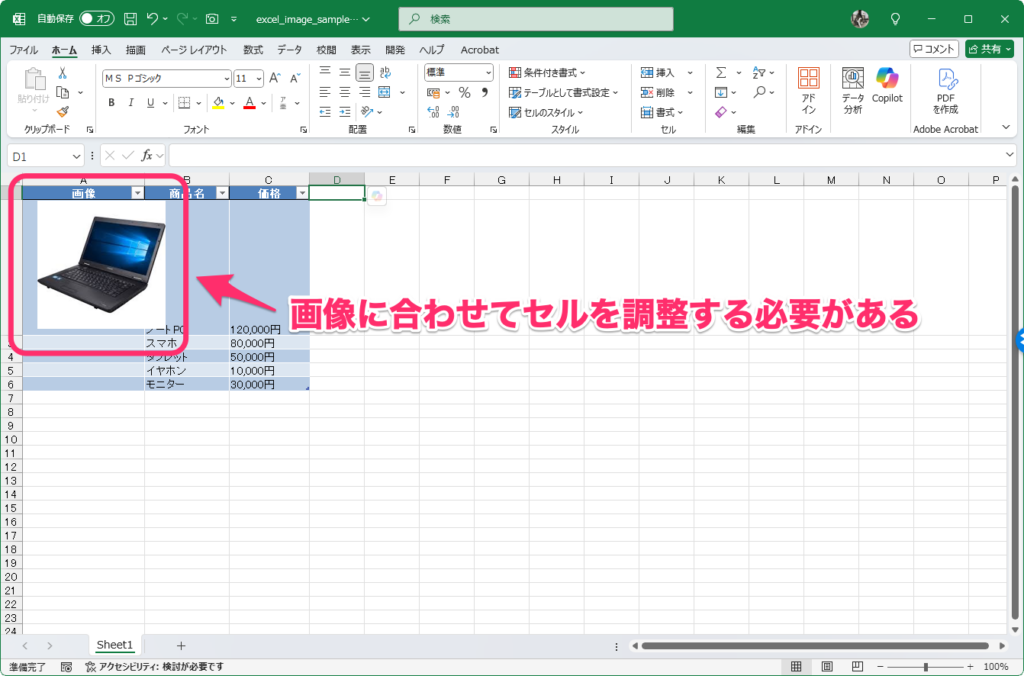
しかし、少し前の Excel から、セルの中に画像を配置できるようになっています。これを使えば、上記のような面倒なことをしなくても、綺麗に画像を配置できます。
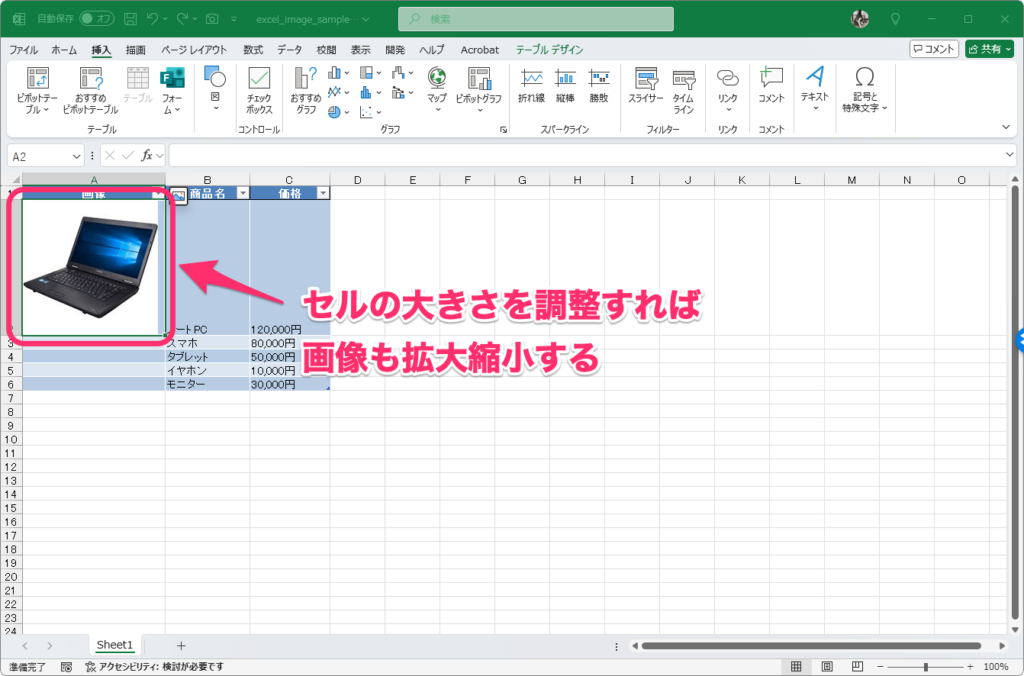
セル内に画像を配置できる Excel のバージョンは、次のとおりです。
- Microsoft 365(サブスクリプション版)
- Office 2024(買い切り版)
なおこの機能は、モバイル版でも利用可能です。
こんな場面で活躍
セル内に画像を配置できるメリットって何?と思う人もいるかもしれません。しかし、この方法を知っていると意外に便利に使えます。例えば、次のような場面で便利になります。
- 商品リストやカタログの作成
商品データと画像を並べることで、見やすく整理できます。 - 社員名簿や顧客リスト
社員の顔写真を一緒に表示することで、組織内のコミュニケーションがスムーズになります。 - 在庫管理や設備管理
製品の写真を貼り付けて、在庫チェックや設備管理をしやすくできます。 - 取扱説明書・作業マニュアル
スクリーンショット付きの説明を作れば、視覚的に分かりやすいマニュアルを作成できます。
セルに画像を配置する方法
セルに画像を配置する方法は非常に簡単です。まず、画像を配置したいセルを選択し、「挿入」タブを開きます。
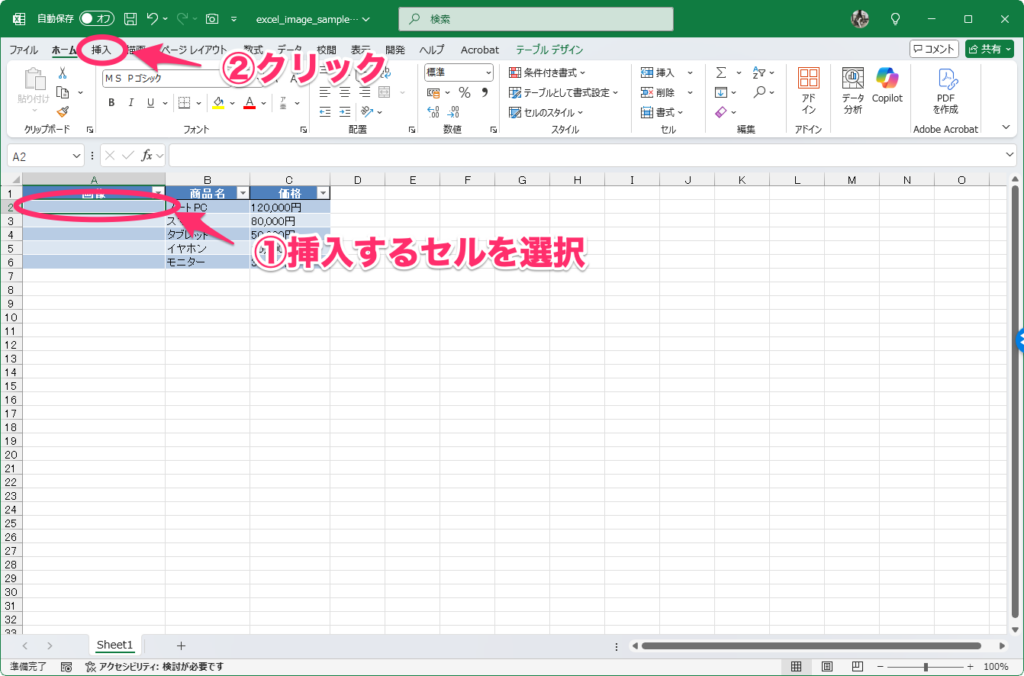
「図」→「画像」→「セルに配置」→「このデバイス」をクリックします。挿入する画像を選択します。
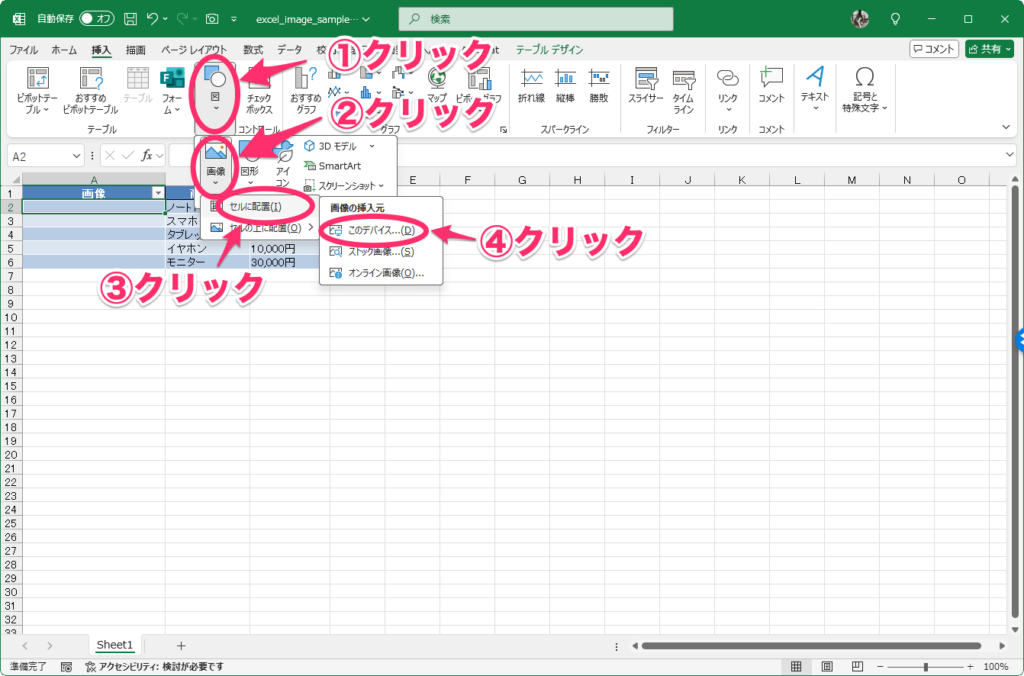
画像が挿入されます。画像の大きさは縦の幅によって自動的に拡大縮小されます。

画像を大きくする場合は、その列の縦幅を広くします。
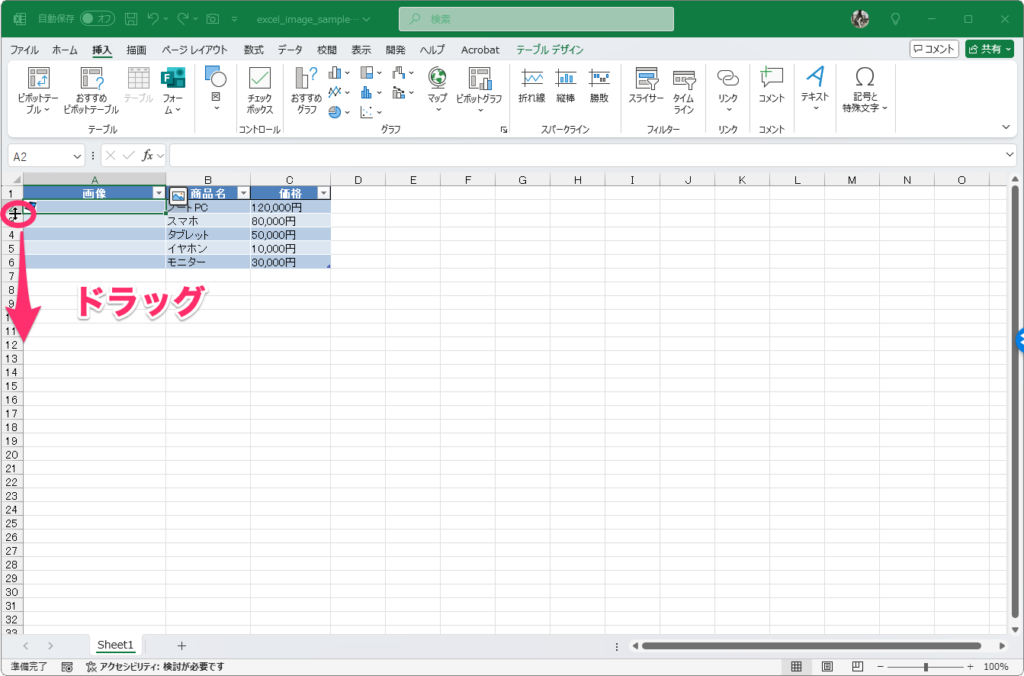
画像が拡大されます。
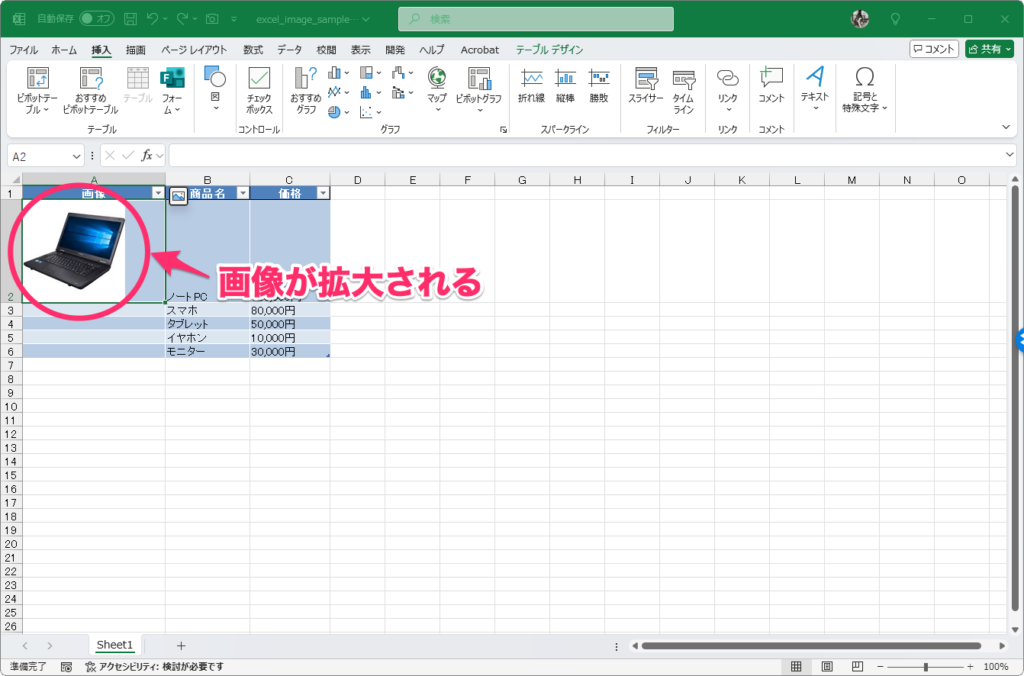
セルに名前を設定する
セルに名前を設定しておくと、画像をテキストで検索できるようになります。そのため、設定しておくと後々の管理が楽になるので、設定しておくのがおすすめです。
まず、名前をつける画像のセルを右クリックし、「代替テキストを表示」をクリックします。
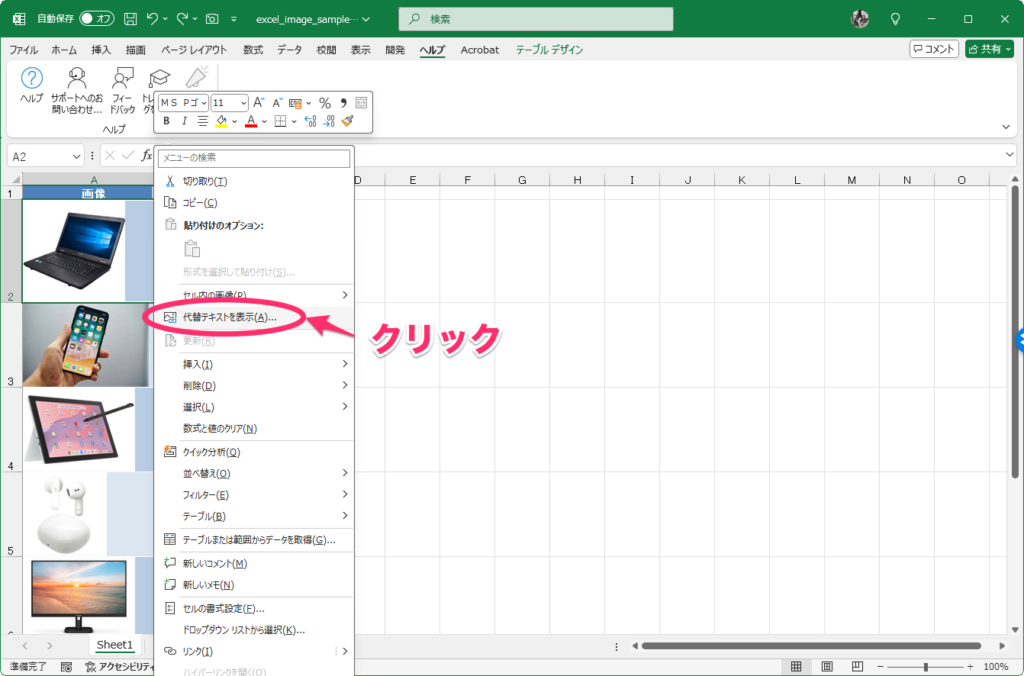
右側にウィンドウが表示されるので、設定する名前を入力します。
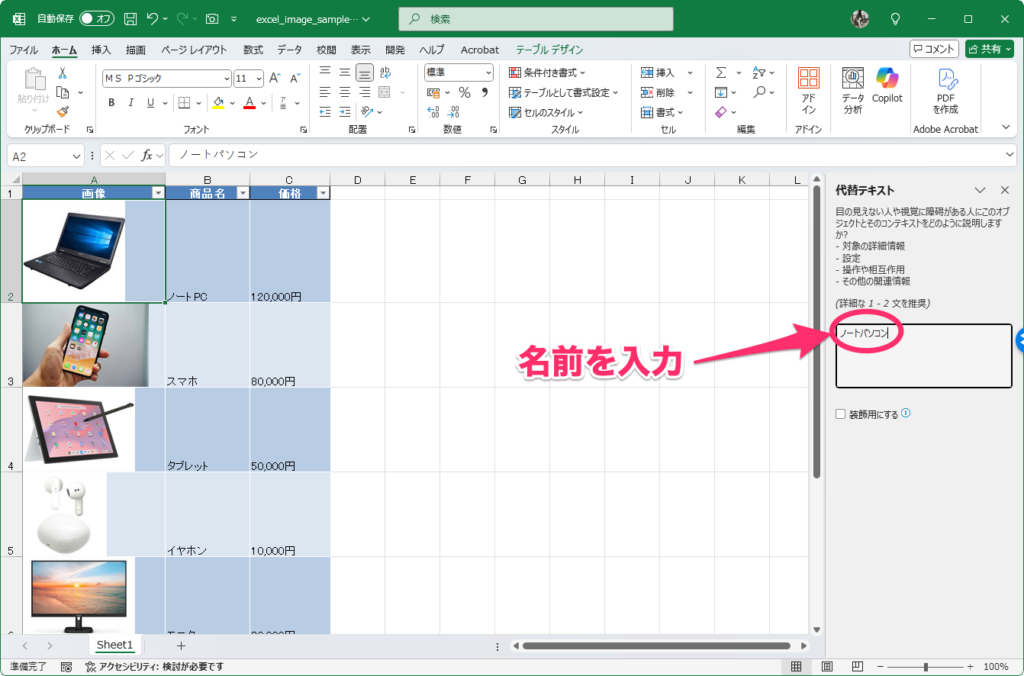
設定した名前で検索すると、画像がヒットするようになります。
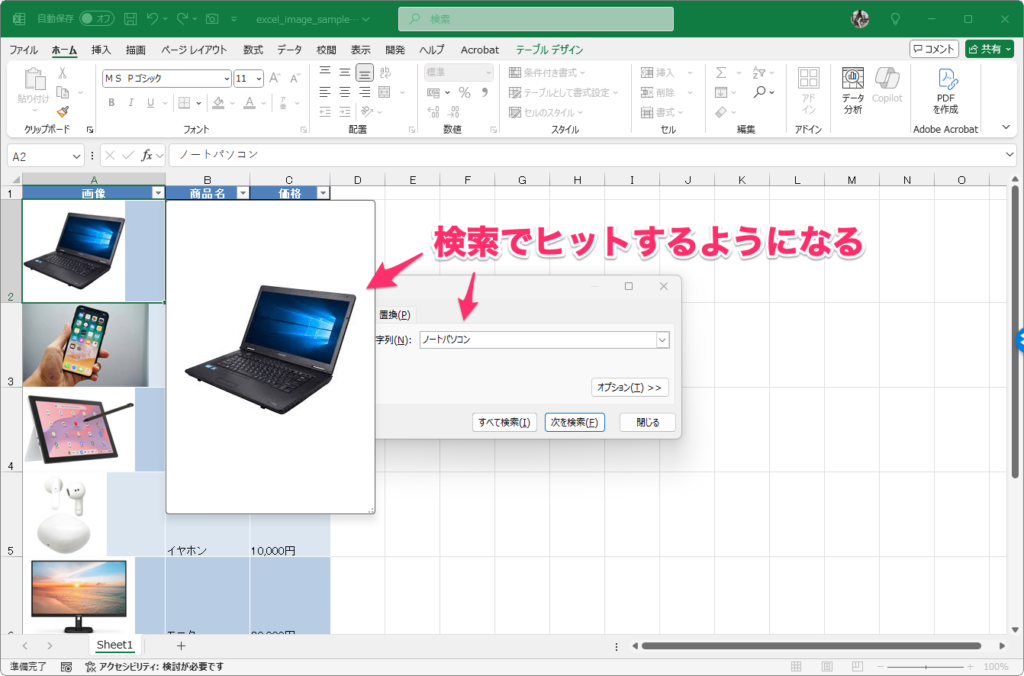
また、フィルターや並べ替えも使えるようになるので便利です。
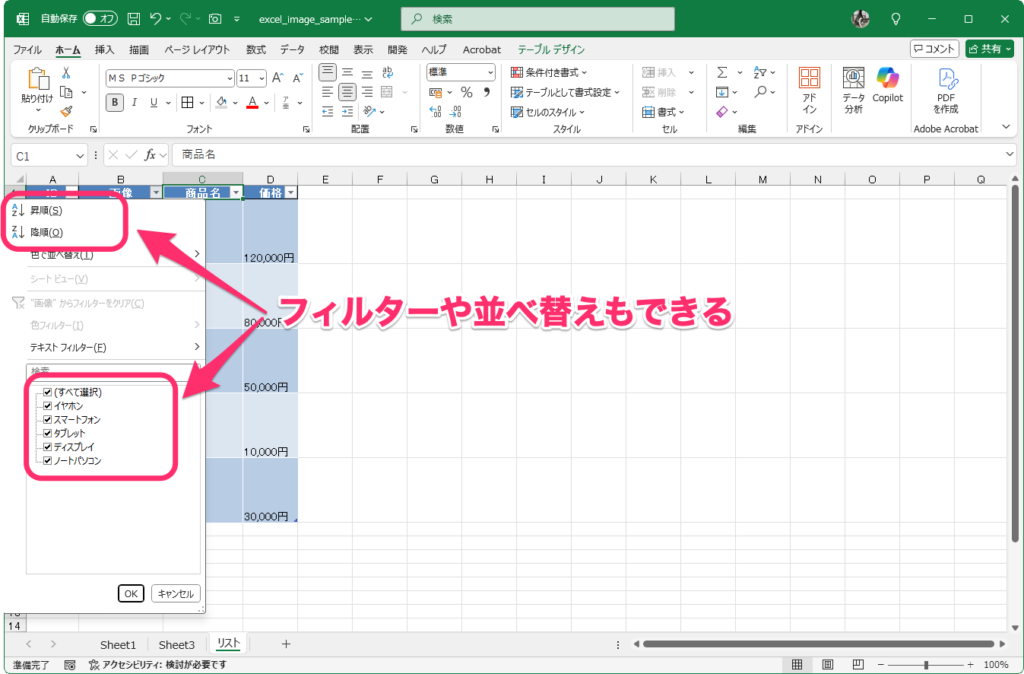
セルに入力した名前で画像を表示できるようにする
簡単な応用方法を紹介します。例えば、製品リストを作っておいて、該当する ID を入力したらその製品画像を自動で入力したいとします。このような場合は、VLOOKUP 関数を使うとあっという間に実現できます。
まず、製品リストを別シートに作っておき、それをテーブル化して、テーブル名を設定しておきます。ここでは、テーブルに「リスト」と設定しました。
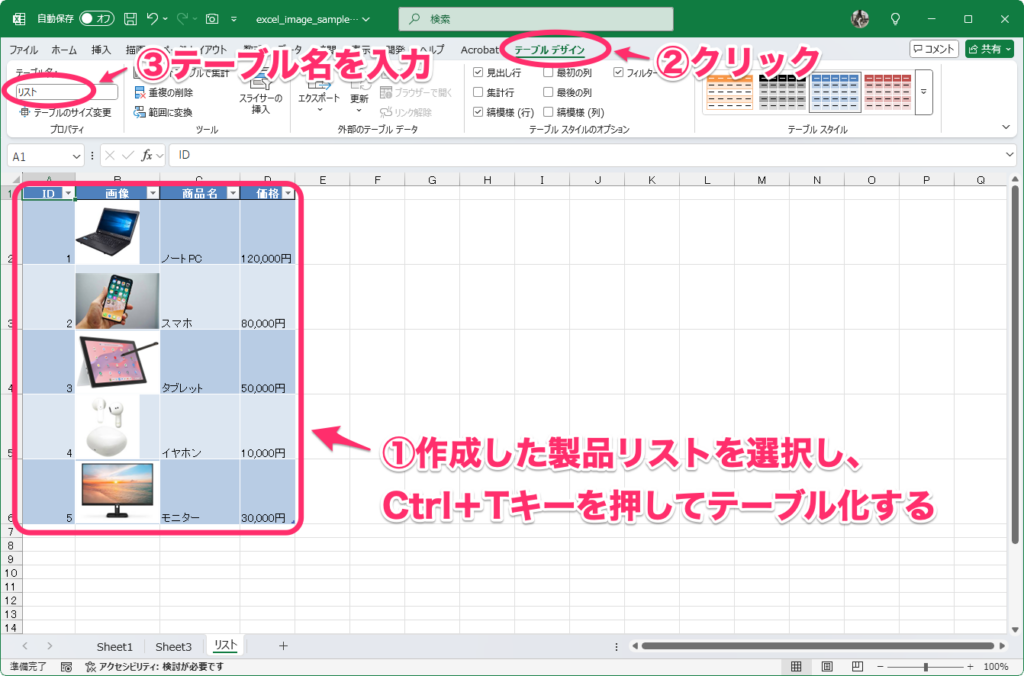
次に、画像を挿入するセルを選択し、数式を入力します。ここでは、下の数式を入力します。
=VLOOKUP(B2,リスト,2,FALSE)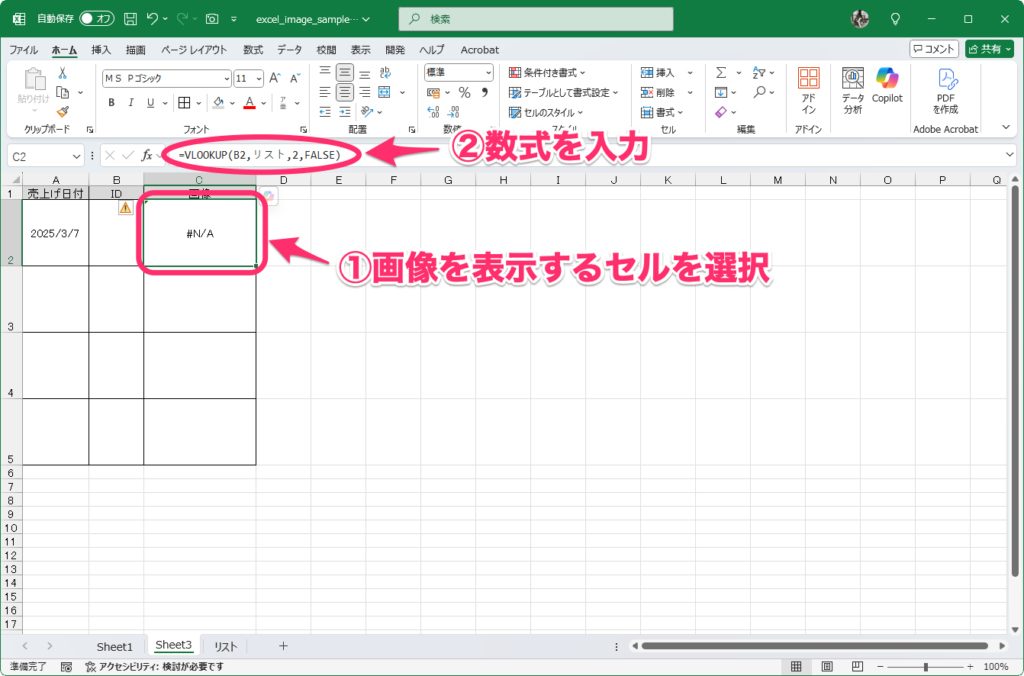
VLOOKUP 関数の基本的な書式は次のとおりです。
=VLOOKUP(検索値, 範囲, 列番号, [検索方法])
- 検索値:探したい値(例:セル B2 に入力した値で検索する場合は「B2」と入力)
- 範囲:検索対象となる表の範囲(例:テーブル名が設定されている場合は、そのテーブル名を入力)
- 列番号:検索範囲内で、取得したいデータの列番号(例:画像の列が 2 列目だったら「2」と入力)
- 検索方法:完全一致なら「FALSE」、近似一致なら「TRUE」と入力
これで ID 入力欄(ここでは B2 セル)に ID 番号を入力すると、その ID の画像が表示されます。
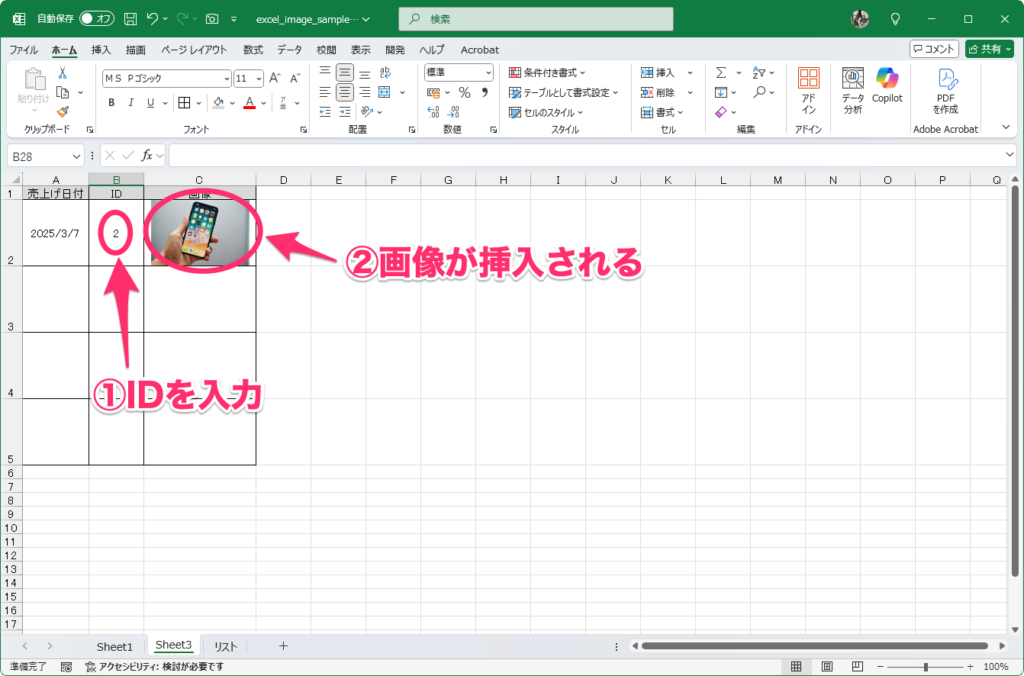
まとめ:地味だけど知っておくと便利な機能
セル内への画像挿入は、地味ですが知っておくとかなり便利な機能です。この機能を頭に入れておけば、次のような場面で役立ちます。
- セルに画像を配置すれば、ズレずに整理できる
- 「名前の定義」で画像検索もラクになる
- 並べ替えやフィルタも画像と一緒にできる
- セルに入力した名前に応じてVLOOKUP関数で画像を表示できる
特に画像をよく使う人なら使い方を頭に入れておきたいですね。