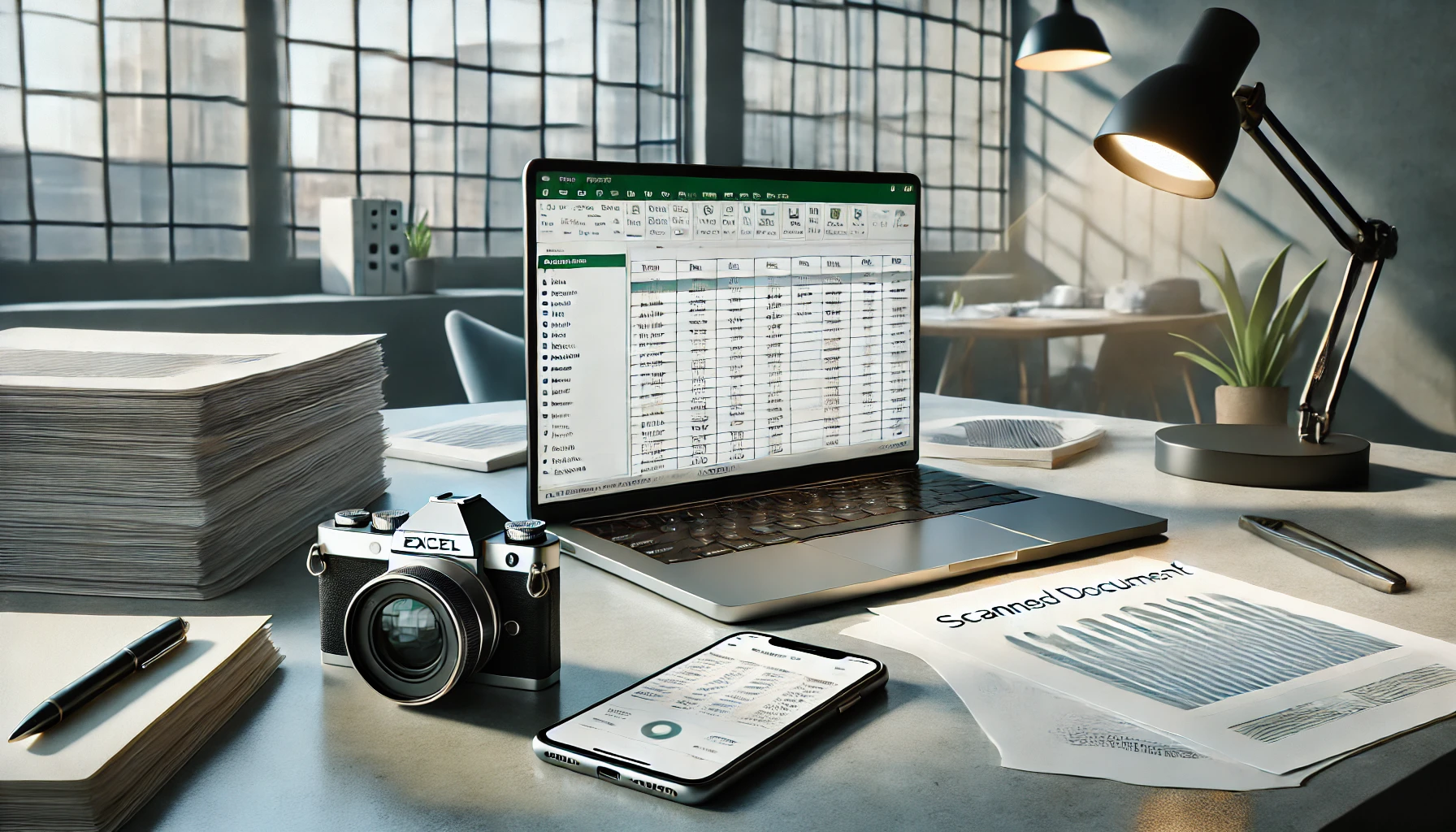紙の書類や本などに掲載されている表を Excel へ入力したいとき、いちいち手入力するのは面倒だし時間もかかります。それにミスの原因になるので、すべてを手入力するのは避けたいところです。そこで効率よく入力するには、書類をスキャンまたは写真などに撮って画像ファイルにして、それを取り込んでしまう方法。これが最も速く確実な方法のひとつです。
Microsoft 365 で利用できる「画像からデータの取得」
Excel の「画像からデータを取得」機能は、Excel に搭載された OCR 機能を使って、画像にある表などのデータを Excel に取り込む機能。実は 2019年にリリースされている機能ですが、認知度は低いようです。勿体ない。ですので、これを知っていると、紙ベースのデータ入力の効率が大幅アップすることは間違いありません。
なお、この機能は、Microsoft 365 の Excel で利用できる機能。そのため、買い切り型の個人向け Office(Office 2024 や Office 2021)では利用できません。その点はご注意を。
画像からデータを取得の使い方
「画像からデータの取得」の使い方は、データの画像を用意し、それを Excel で読み込むという手順で行います。
データの画像を用意する
まず元となるデータを画像ファイルとして用意します。例えば、紙の書類の場合は、スマホのカメラで撮影してそれを PC に送信しておきます。

iPhone の設定によっては、撮影した画像が「HEIC」という方式で保存されます。この方式の画像は Excel で読み込めないので、撮影した画像を JPEG や PNG で保存し直してください。
データがスキャンして PDF 化されていたり、ウェブページに表示されていたりする場合は、スクリーンショットを撮影しても大丈夫です。Windows の場合は、Windows キー + Shift キー + S キーを押し、表の部分をスクリーンショットします。スクショした画像は、クリップボードにコピーされます。
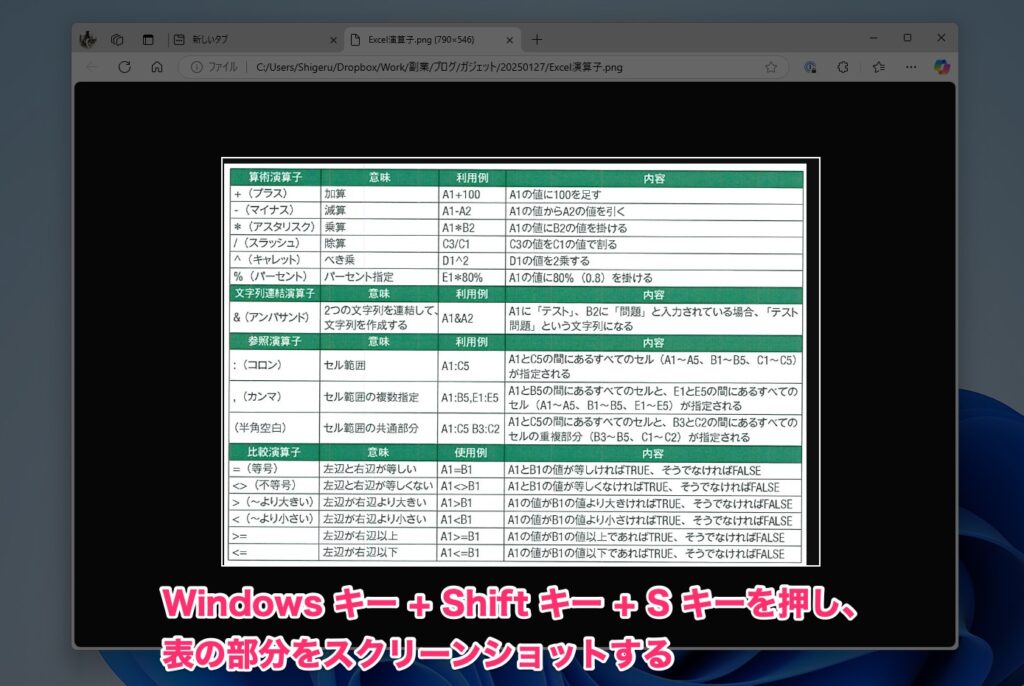
Mac の場合は、Command(⌘)キー + Shift キー + 4 キーを押し、表の部分をスクショします。スクショした画像が保存されます。

画像を Excel に取り込む
データの画像が用意できたら、Excel の「データ」タブを開き、「画像から」をクリックします。画像ファイルがある場合は、「ファイルからの画像」を選択して、データの画像ファイルを選択します。Windowsでスクショした場合は、「クリップボードからの画像」を選択します。
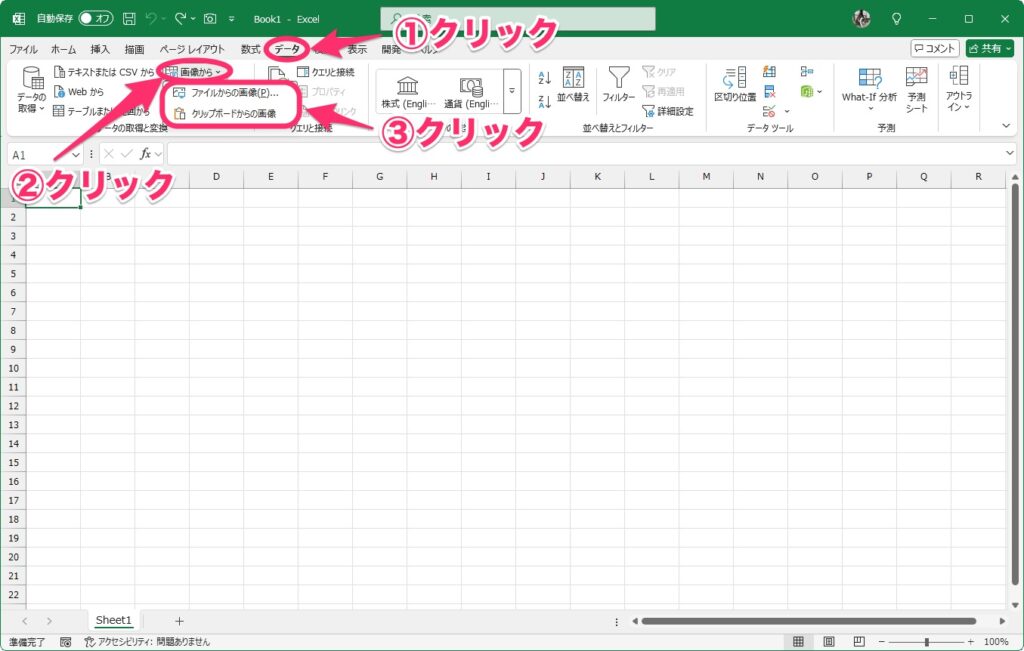
画像データの認識がされ、結果が表示されます。結果で塗りつぶされているセルは、データが正しく読み取れていない箇所なのです。修正する場合はクリックします。
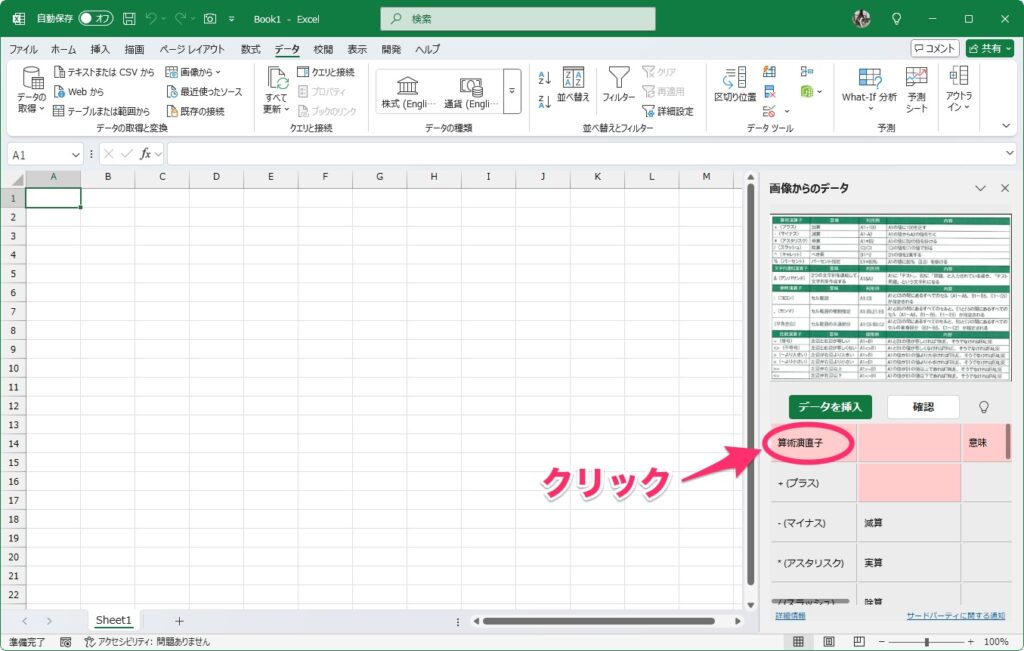
そのセルに入力されている内容が表示されるので、必要に応じて修正して「同意する」をクリックします。同様の手順で修正していきます。
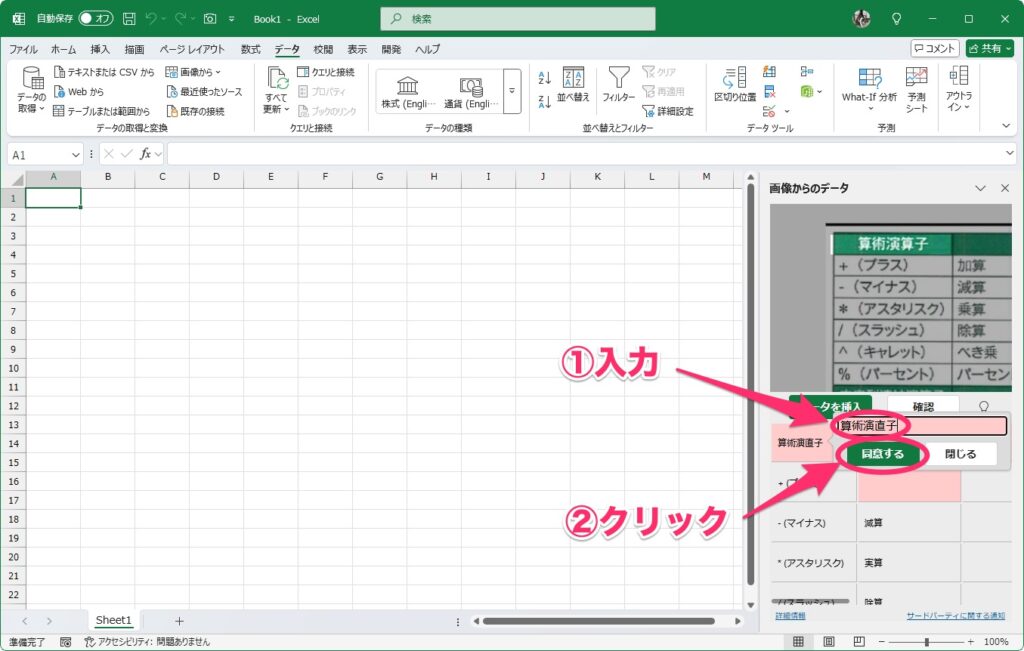
取り込んだ後にまとめて修正する方法も簡単です。この場合は、「データを挿入」をクリックします。確認のメッセージが表示されるので、「データを挿入」をクリックします。
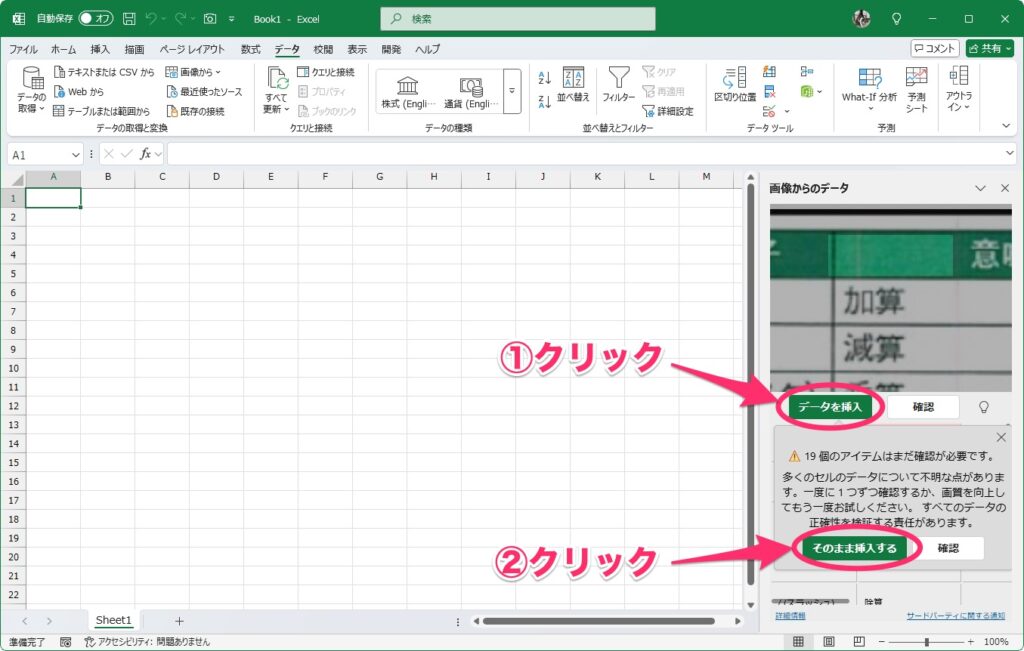
これで Excel にデータが挿入されました。あとは、必要に応じて修正していきます。
まとめ:効率よく入力できるので覚えておくのがおすすめ
Excel の「画像からデータを取得」機能は、大抵の画像ファイルにある表はサクサク読み取れるので、手入力の手間をなくす便利な機能です。ただし、画像の解像度が低いと精度が落ちるので、できるだけキレイに写した画像を用意したほうがいいですね。
とはいえ、非常に便利な機能ですので、業務に使えば確実に効率がアップします。もし手入力している方は、ぜひこの機能を使ってみてください。