iPhone などで使えるショートカットは、実は Apple Watch でも利用可能。ですので、手元で iPhone を操作できない場面でも、サクッとショートカットを実行できます。例えば、AirPods Pro のノイズキャンセリングを切り替えるショートカットを作っておけば、Apple Watch で手軽にモードを切り替えられます。
iPhone を操作しなくてもショートカットを実行できる
先日、AirPods Pro のノイズキャンセリングや外部音取込みモードなどのノイズコントロールを一発で変更できるショートカットを紹介しました。これを使うと、ノイズ コントロールの切り替えが簡単になり、より便利になります。
ただ、ショートカットを作っただけだと、iPhone がないと操作できません。iPhone をカバンにしまっているような場面だと使えないので困ってしまいますよね。もし、Apple Watch をお使いなら、こちらで使えるようにしておくとさらに便利です。
同じ Apple アカウントでショートカットは同期しているので、自分の iPhone で使えるものは基本的に Apple Watch でも利用可能です。ただ、自分で作ったものは表示されないことがあるので、この場合は個別に設定が必要です。
Apple Watch でショートカットを使えるようにする
Apple Watch のショートカットアプリに自分の作ったショートカットが表示されない場合は、次の手順で表示するように設定します。
iPhoneのショートカットアプリを開き、目的のショートカットを長押しします。
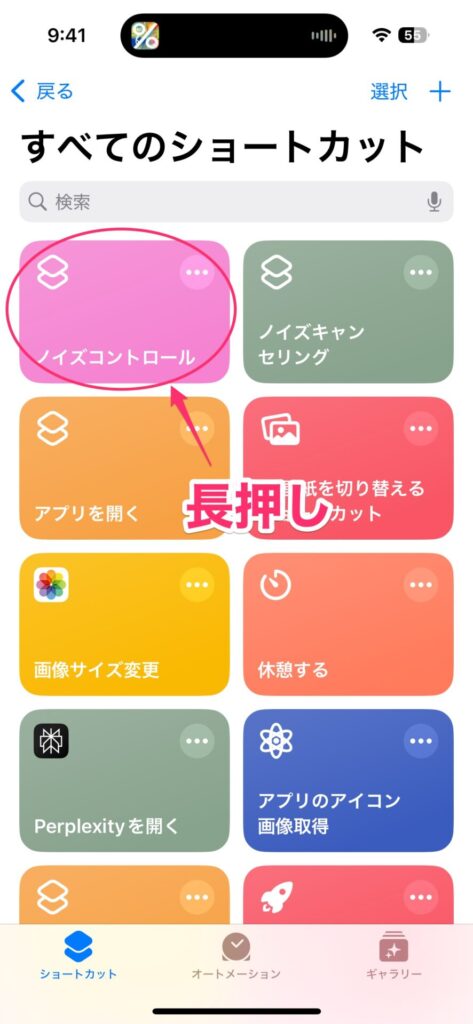
メニューが表示されるので、「詳細」をタップします。
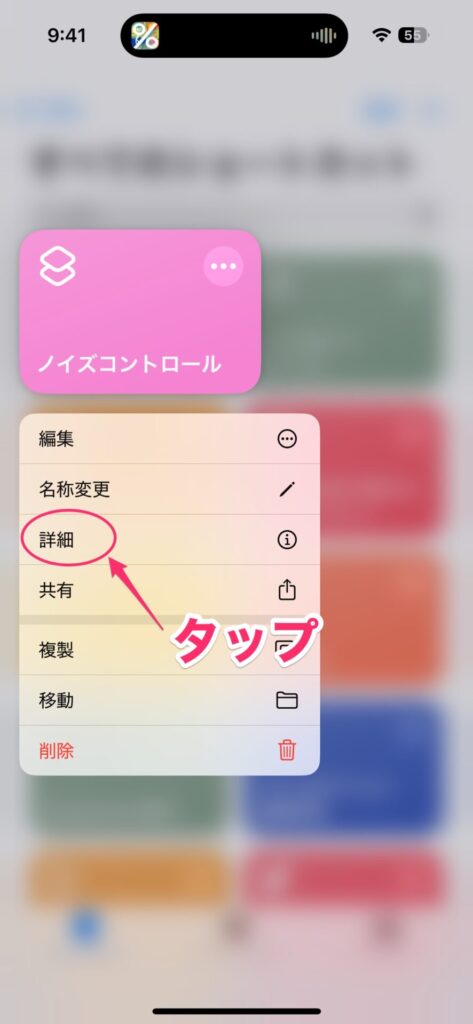
表示されたメニューの「Apple Watchに表示」をオンにし、「完了」をタップします。これでiPhone側の設定は完了です。
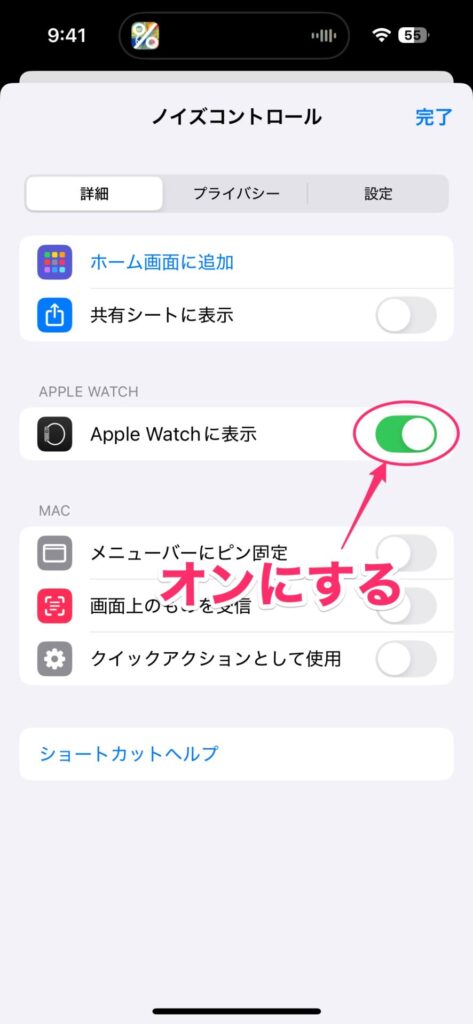
Apple Watchでショートカットを実行する
では、実際にショートカットを実行してみましょう。
Apple WatchのDigital Crownを押し、アプリ一覧からショートカットをタップします。
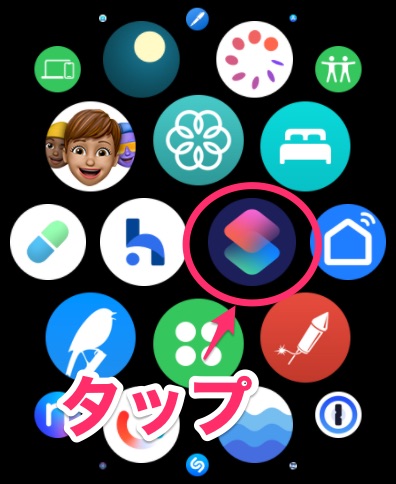
ショートカット一覧に目的のショートカットが表示されていると思いますのでタップします。
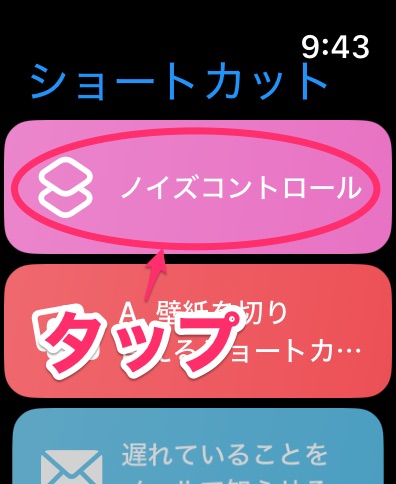
ノイズコントロールのショートカットの場合、切り替えるモードが表示されるので、目的のモードをタップすると切り替えられます。
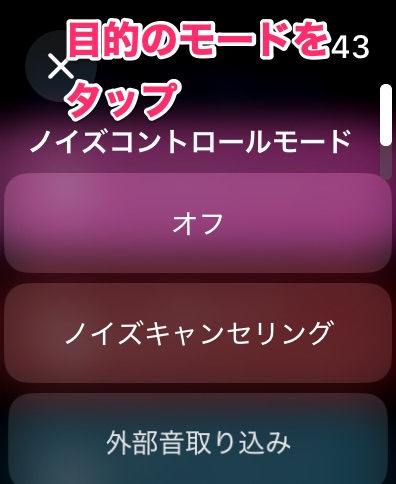
ノイズコントロールのショートカットを開いた場合、「オフ」しか表示されないことがあります。この場合は、一旦「オフ」をタップし、再度このショートカットを開いてください。すべてのモードが表示されます。
コンプリケーションを設定する
Apple Watch で毎回ショートカットアプリを開くのは面倒だと思います。そこで、よく使う場合はコンプリケーションに追加しておくと、すぐに開けて便利です。
コンプリケーションへ追加するには、iPhone の Watch アプリを開き、使っている文字盤をタップします。
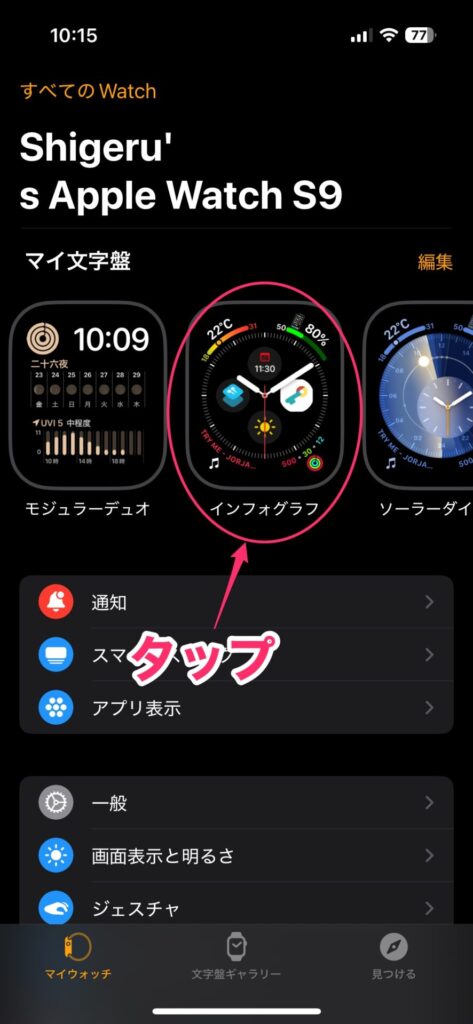
設定するコンプリケーションの場所をタップします。
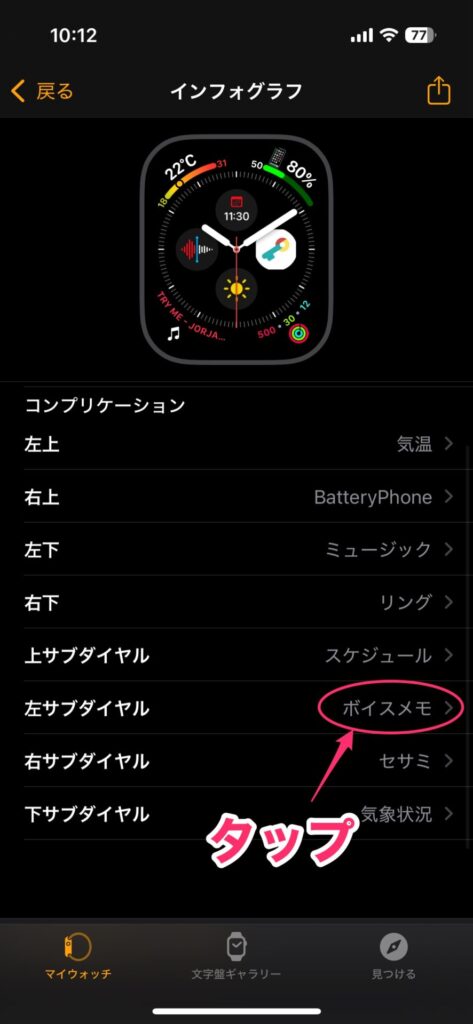
追加できるアプリが一覧で表示されるので、「ショートカット」の「さらに表示」をタップします。
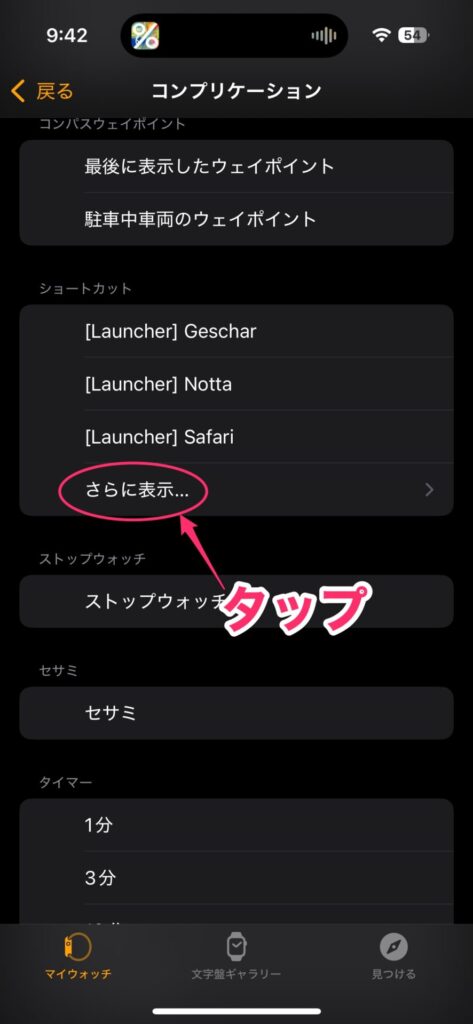
使えるショートカット一覧が表示されるので、目的のショートカット名をタップします。
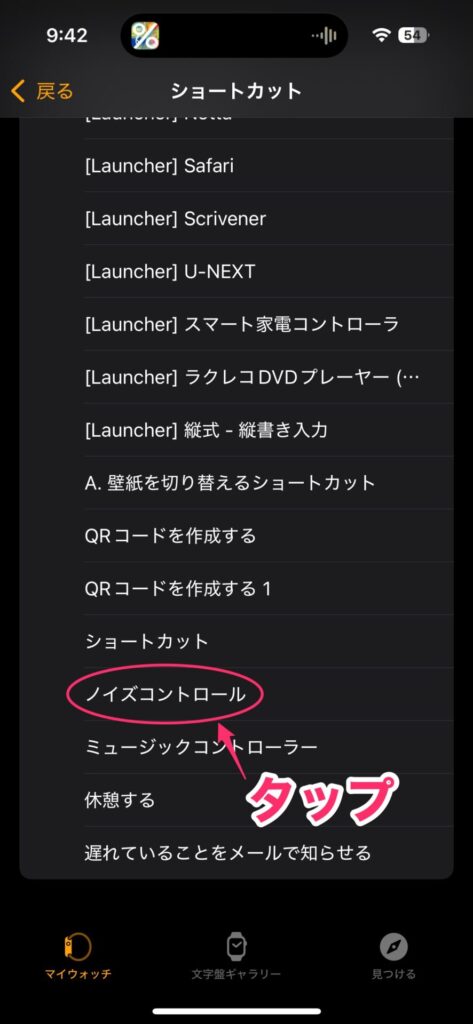
元の画面に戻るので、文字盤にコンプリケーションが正しく設定されていることを確認します。これで、設定は完了です。
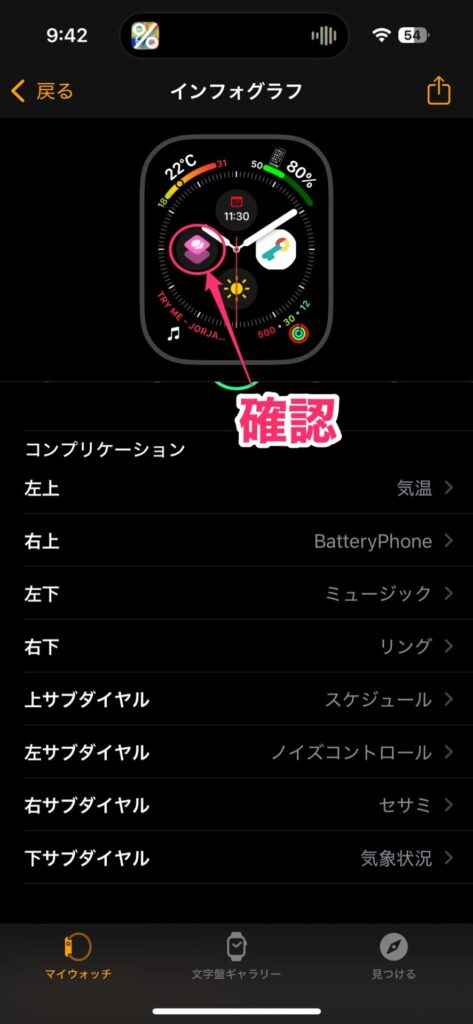
Apple Watch の文字盤に表示されたショートカットをタップします。
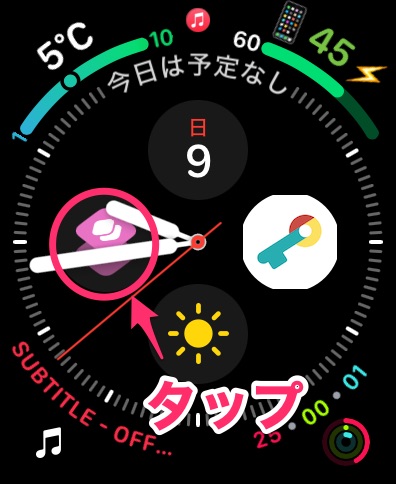
確認のメッセージが表示されるので、「実行」をタップします。
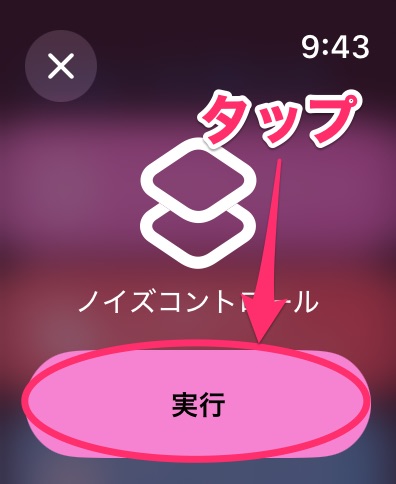
ノイズコントロールモードが選択できます。
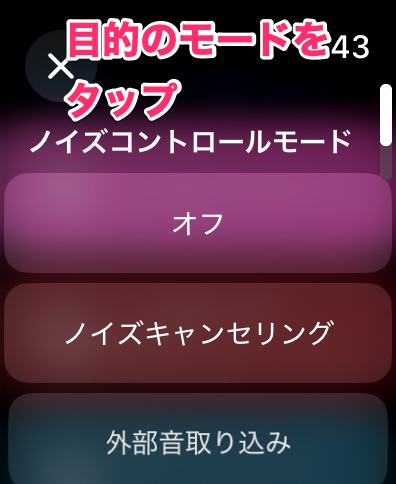
まとめ:よく使うショートカットを設定しておくと便利
ここでは、先日紹介したノイズコントロールモードを変更するショートカットを登録する手順で紹介してきました。
Apple Watch でのショートカットの活用は、iPhone を取り出しにくい状況(運動中、通勤時など)で威力を発揮します。ノイズコントロールの切り替えは一例に過ぎず、自分の生活スタイルに合わせて便利なショートカットを設定することで、Apple Watch の利便性をさらに高めることができます。
iPhone で使えるショートカットなら、基本的に追加可能ですので、これ以外のショートカットでよく使うものがあれば、それを使えるようにしておくと非常に便利です。ぜひお試しください。





