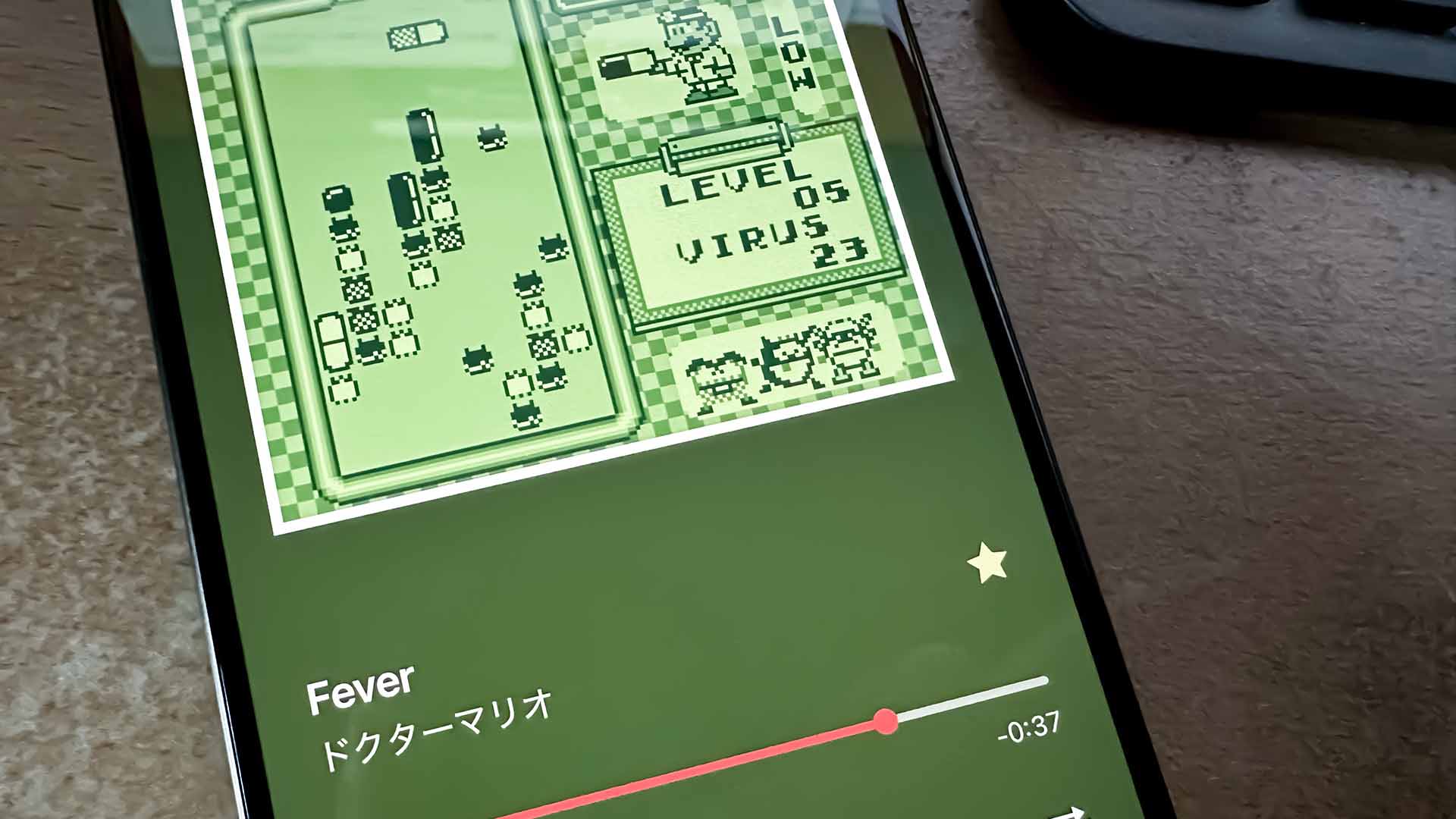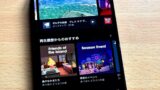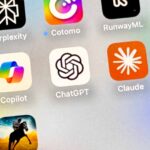任天堂のゲーム音楽を楽しめるNintendo Music(ニンテンドーミュージック)アプリは、正直かなり最高なアプリですが、スマホでしか再生できないのが難点です。普段、MacやWindowsパソコンで作業している人は、こちらのスピーカーで流したいと思ったりするかと思います。iPhoneを使っている場合ですが、そんな希望を叶える方法についてまとめてみました。
MacやWindowsにつないだスピーカーで再生したい
普段、自分はMacで音楽を聴きながら作業することが多いのですが、Nintendo Musicアプリはスマホ専用なので、せっかくの楽曲がMacにつないだスピーカーでは楽しめません。なんか悔しいです。
かといって、ワイヤレスイヤホンで聴くのは、どうも窮屈でよくありません。やはりスピーカーで流したいと思ってしまうんですよね。もし、同じように感じている方は、これから紹介する方法を試してみてください。MacやWindowsパソコンにつないだスピーカーでNintendo Musicの楽曲を楽しめます。
ちなみに、Nintendo Musicの基本的な使い方は、下の記事でまとめています。ぜひご覧ください!
MacならAirPlayで一発再生
まず、Macで再生する方法です。こちらは「AirPlay」を使えば、iPhoneで再生中のNintendo Musicを一発で再生できます。ちなみにAirPlayとは、Apple製品同士を簡単に接続できる機能。iPhoneで再生している音楽を、AirPlay対応のMacにワイヤレスで飛ばすことができます。
なお、AirPlayは同じWi-Fiに接続しているのが条件なので、MacとiPhoneともに接続しておきましょう。
まず、Nintendo Musicで音楽を再生し始めたら、画面左上のAirPlayアイコンをタップ。
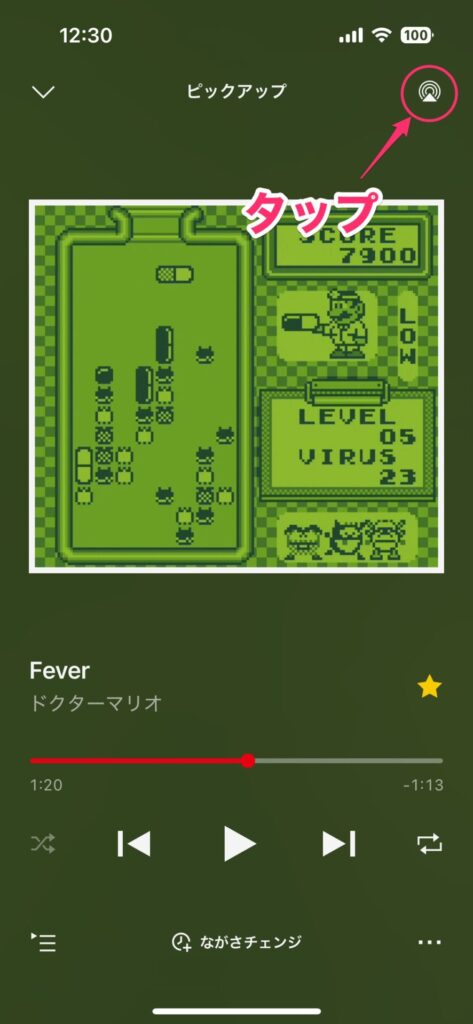
接続先のリストが表示されるので、音楽を再生したいMacの名前をタップします。これで、MacにつないだスピーカーからNintendo Musicのサウンドが再生されます。
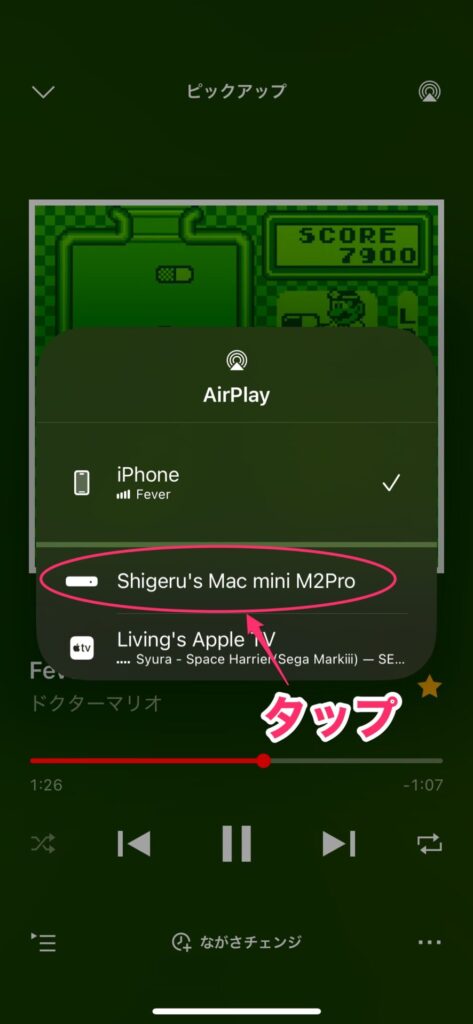
注意したいのは、ユニバーサルコントロールやSidecarなどと併用できない点。AirPlayを利用すると、外部のデバイスと接続する機能がオフになります。これは仕様上の話なので、回避手段がありません。
Windowsの場合はiPhoneをBluetooth接続して再生
Windowsパソコンの場合、AirPlayが使えません。そのため、iPhoneとパソコンをBluetoothで接続して、音声をストリーミングするのが一番手軽な方法になります。そのためには、次の手順で行います。
Bluetooth Audio Receiverをインストールする
Windowsパソコンでスマホの音声を受信するには、「Bluetooth Audio Receiver」というアプリを使います。こちらをMicrosoft Storeで入手します。料金は無料です。
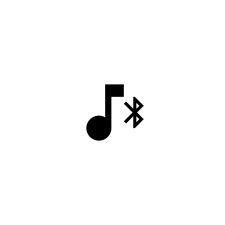
iPhoneとWindowsパソコンをペアリングする
アプリをインストールしたら、iPhoneとWindowsパソコンをペアリングします。
Windowsの設定アプリを開き、「Bluetoothとデバイス」→「デバイスの追加」の順にクリックします。
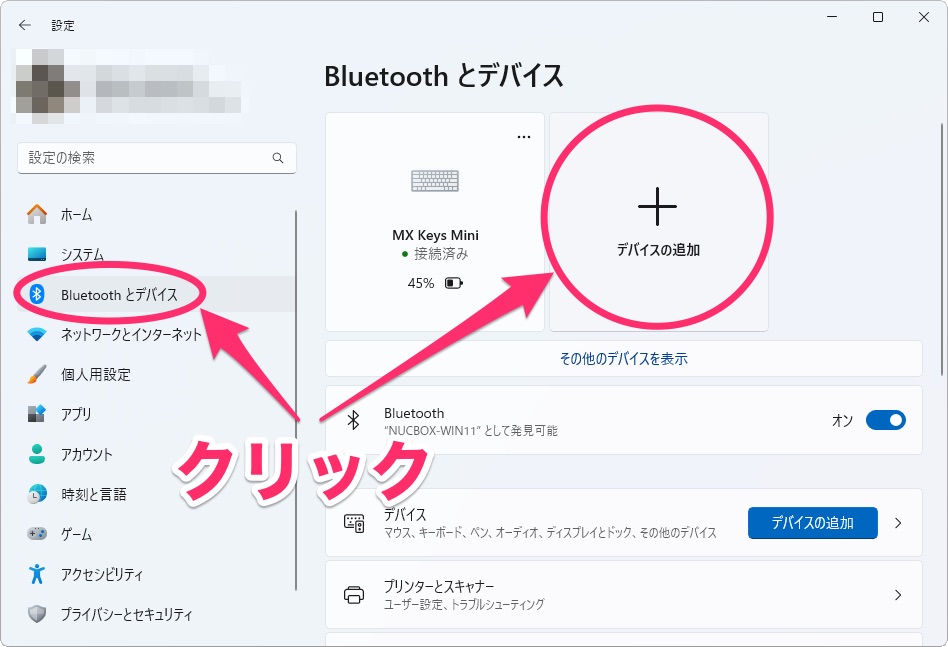
デバイスの追加ダイアログが表示されるので、「Bluetooth」をクリックします。
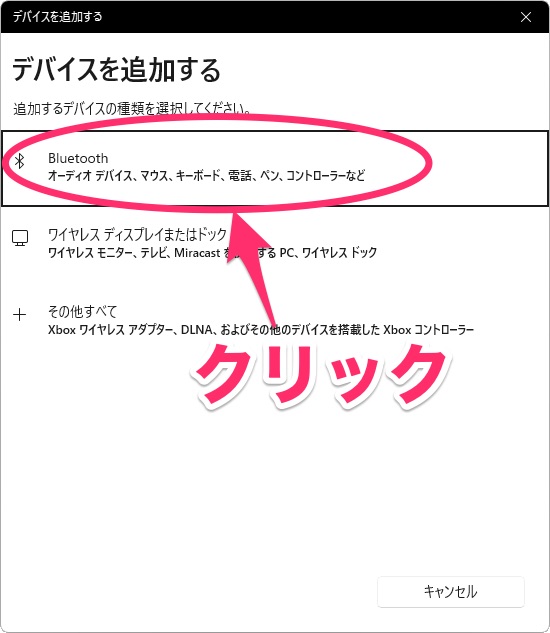
近くにロックを解除したiPhoneを近くに持ってくると、iPhoneの名前が表示されるので、それをクリックします。
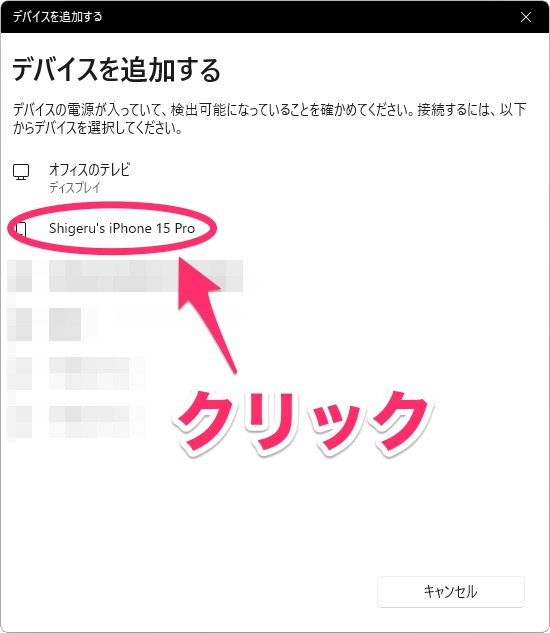
ペアリングのコードが表示されるので「接続」をクリックします。
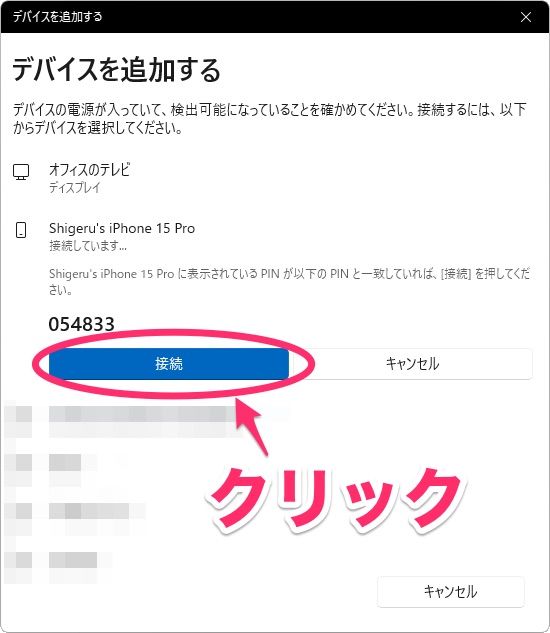
iPhone側にも同じペアリングのコードが表示されているので、「ペアリング」をタップします。
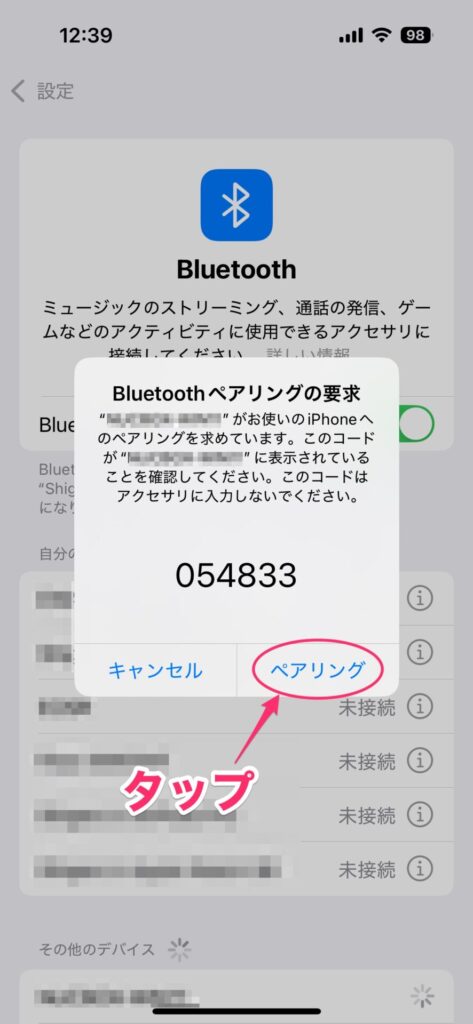
ペアリングできると、Windows側で完了画面が表示されるので、「完了」をタップします。これで下準備は完了です。
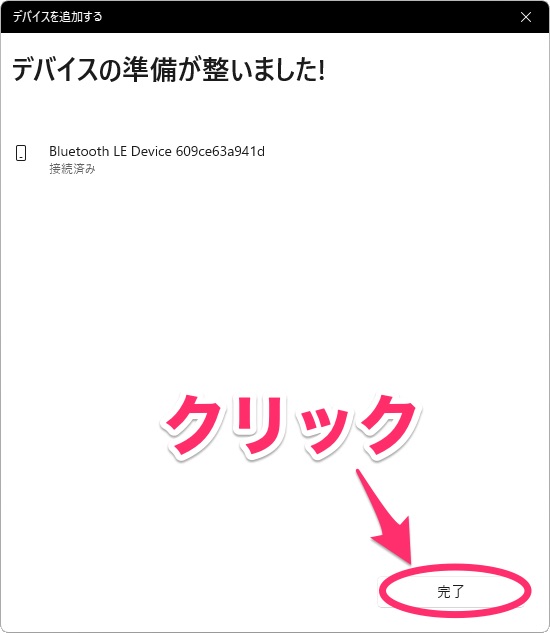
Windowsパソコンで再生する
Nintendo Musicのサウンドを再生するには、WindowsパソコンでBluetooth Audio Receiverアプリを起動します。ペアリングされているとiPhoneの名前が表示されるので、それをクリックします。
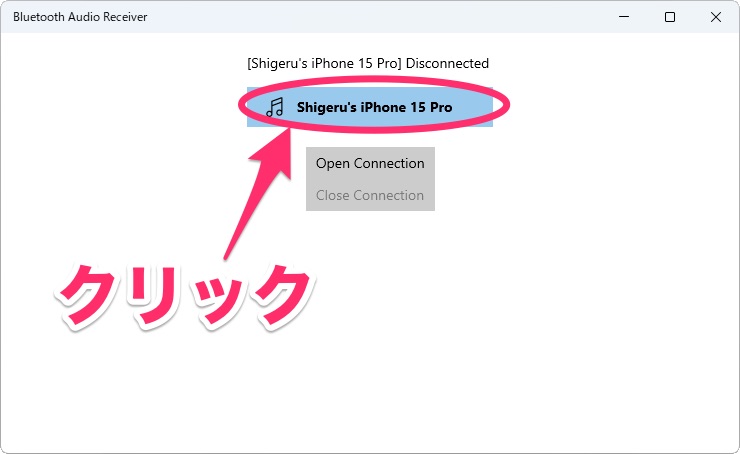
次に「Open Connection」をクリックします。
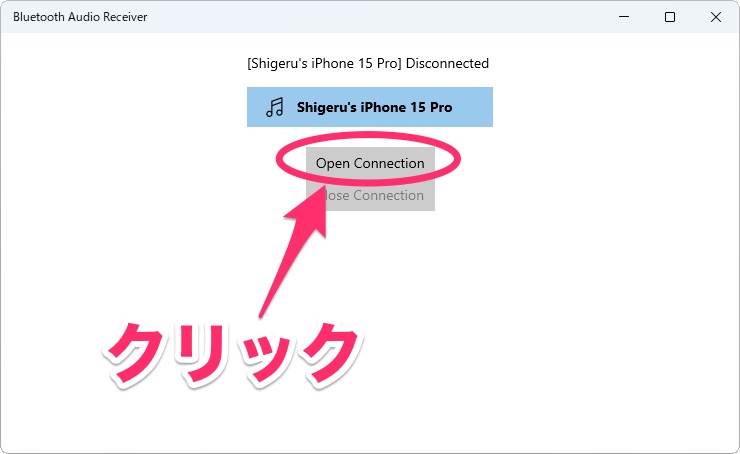
あとは、iPhoneのNintendo Musicアプリで再生すれば、Windowsパソコンのスピーカーでサウンドが再生されます。
安価な小型スピーカーを買い足すのも手
このような方法を使えば、パソコンのスピーカーでもNintendo Musicを楽しめます。しかし、「パソコンのスピーカーがそんなにいい音ではない」みたいなケースもあるかもしれません。あと、Windowsパソコンとの接続の場合、音質があまりよくなかったりします。
そんな場合は、安価な小型スピーカーを買い足すというのもひとつの手です。これなら、Bluetoothで接続するだけなので簡単ですし、そこそこいい音でNintendo Musicを楽しめます。
小型スピーカーなら場所も取りませんし、バッテリー搭載タイプも多いので、配線に困ることもありません。
実際、自分はEWAというメーカーの小型スピーカーを併用しています。

セールのときに買ったものですが、結局使い途がなくて置物と化していたのです。それを思い出して、Nintendo Music用に使ってみてもいいかもと思い使い始めましたが、小さいクセしてかなりいい音を鳴らす侮れない製品でした。セール時は2000円を切ることも多く、セール時以外もクーポンを配布していることが多いので、割とおすすめかもしれません。
Nintendo Musicをもっと楽しむ
Nintendo MusicアプリもMacやWindowsパソコン向けにあるといいのですが、多分それは難しそうな気がしています。ですので、MacやWindowsパソコンで楽しむなら、今回紹介した方法を使うとよいかと思います。
任天堂のゲーム音楽は高品質なので、手軽に楽しめるようになったのは嬉しいところですよね。新曲も随時追加されていて、最近追加された「スーパーマリオブラザーズ・ワンダー」はサントラ未発売ですし、「スーパードンキコング2」のサントラは異常な高値を付けている代物。このような楽曲も配信してくれるのは大盤振る舞いだと思います。
というわけで、Nintendo Musicをさらに楽しむ方法をご紹介しました。皆様もぜひお楽しみください。