Windowsでアプリをインストールしようとしたとき、青い画面で「WindowsによってPCが保護されました」と表示されることがあります。いきなりこんなのが表示されるとビックリしますね。これは、アプリの信頼性が確認できない場合に表示されるもの。これを回避することは簡単にできます。
「WindowsによってPCが保護されました」とは?
「WindowsによってPCが保護されました」というメッセージですが、Windowsのセキュリティ機能であるSmartScreenが、未知のアプリケーションやファイルを危険と判断した際に表示されるものです。
このメッセージはパソコンを保護するための警告で、デジタル署名がされていないなど、信頼性の低いプログラムの実行を防ぐことができるというわけですね。怪しげなフリーアプリなどは引っかかるケースが多いです。
つまり、このメッセージが出たら安全性が確認できない限り、実行しないほうがいいということになります。
しかし、信頼できるアプリだとわかっていることもあります。例えば、メーカーのウェブサイトからダウンロードしたパソコンのドライバーとかプラグインとかですね。
(メーカー製のドライバーでこれが出てしまうのはどうかと思いますが)
ですので、メッセージが出ても安全でわかっていてインストールする必要がある場合は、この警告を解除しなければなりません。
「WindowsによってPCが保護されました」を解除する
「WindowsによってPCが保護されました」が表示されてしまった場合、簡単な手順で解除が可能です。
「WindowsによってPCが保護されました」のメッセージが表示されたら、「詳細情報」をクリックします。
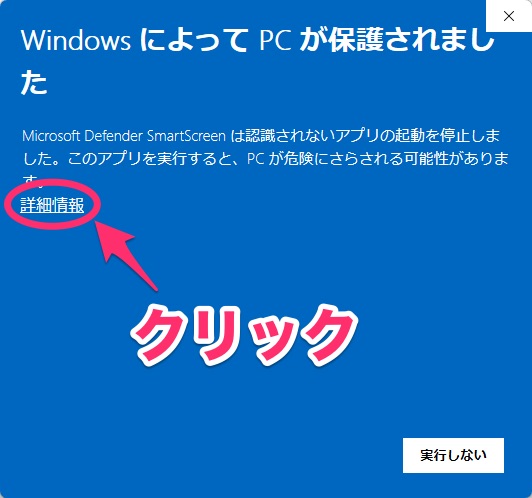
アプリのファイル名や発行元が表示されます。これらを確認して問題なければ「実行」をクリックします。なお、安全性が確認できない場合は「実行しない」をクリックして作業を中断してください。
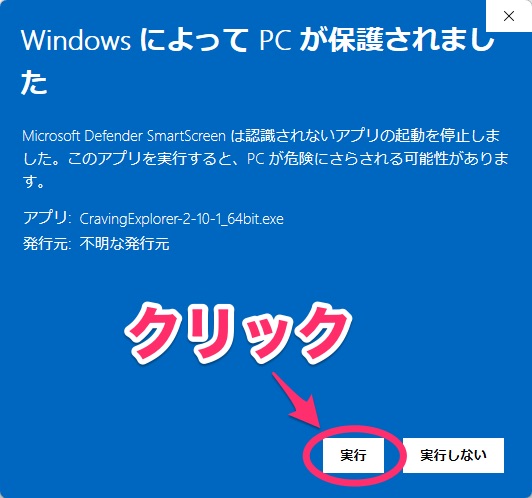
警告が解除されると、て、そのファイルが実行されます。この際、ユーザーアカウント制御画面が表示されることがあるので、「はい」をクリックして進めればOKです。
「WindowsによってPCが保護されました」を表示しないようにする
基本的にあまりおすすめはしませんが、「WindowsによってPCが保護されました」を表示させないようにすることもできます。
この場合は、設定アプリを開いて「プライバシーとセキュリティ」→「Windowsセキュリティ」をクリックします。
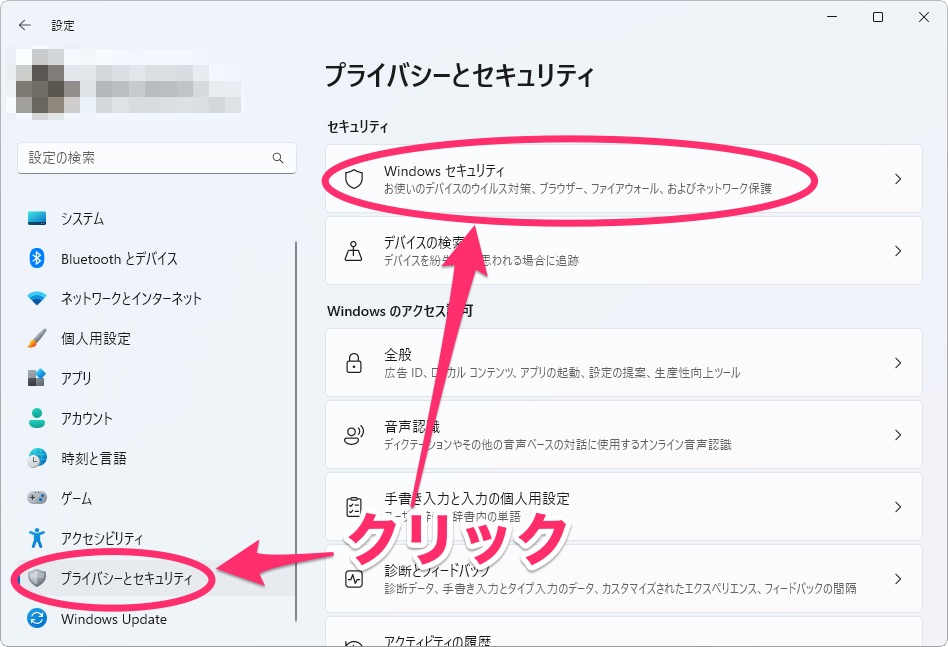
Windowsセキュリティ画面が表示されるので、「アプリとブラウザーの制御」をクリックします。
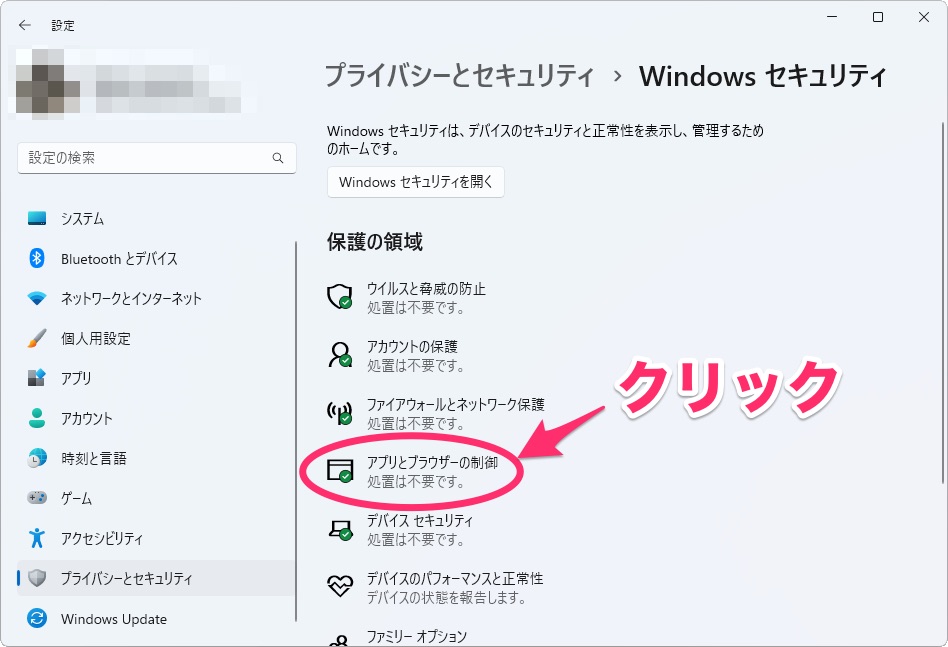
Windowsセキュリティの「アプリとブラウザーコントロール」が開くので、「評価ベースの保護」をクリックします。
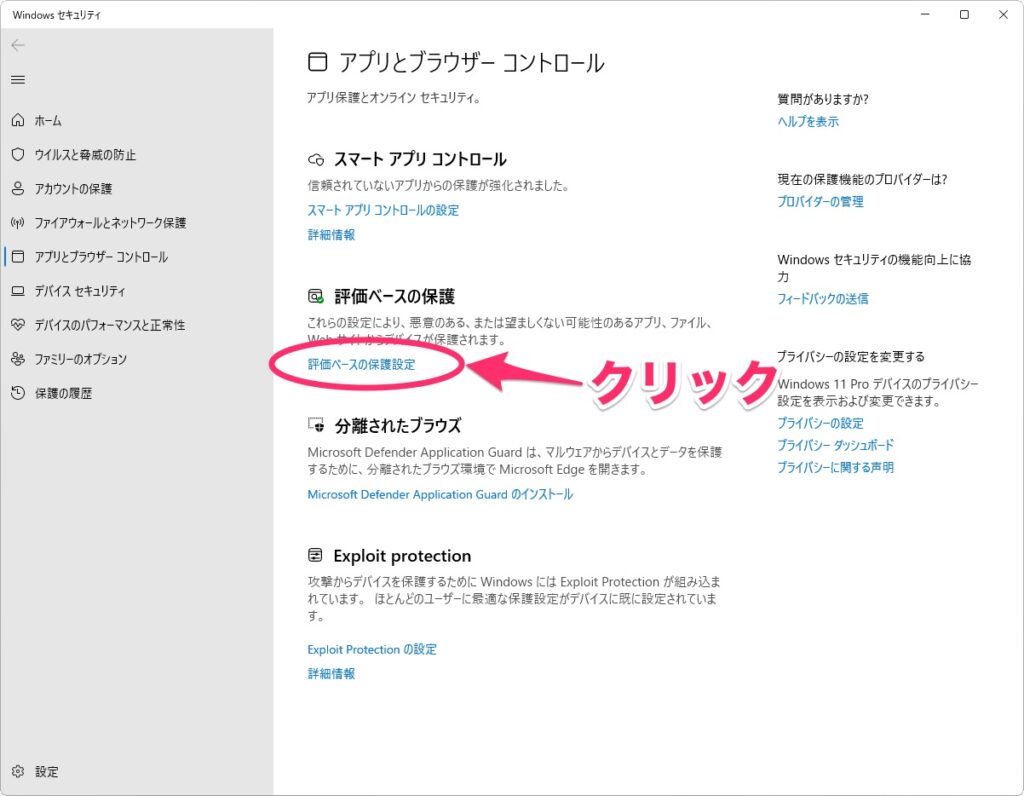
表示された画面の「アプリとファイルの確認」をオフにします。ユーザーアカウント制御が表示されるので、「はい」をクリックします。
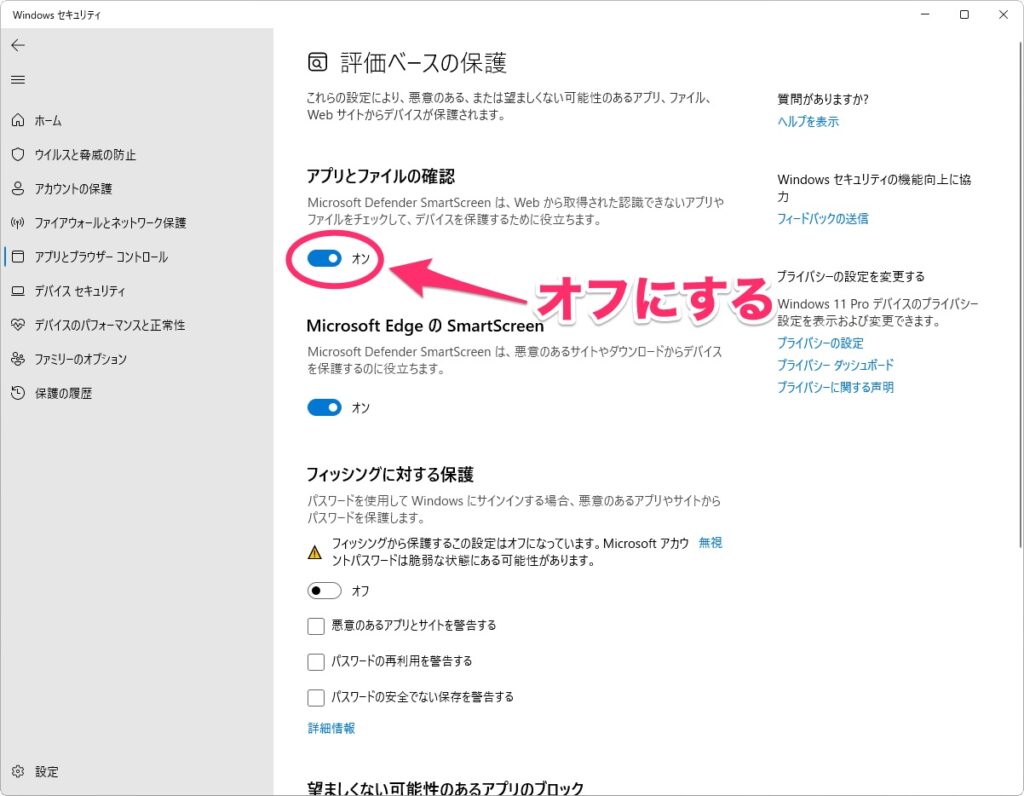
「アプリとファイルの確認」がオフになっていれば完了です。
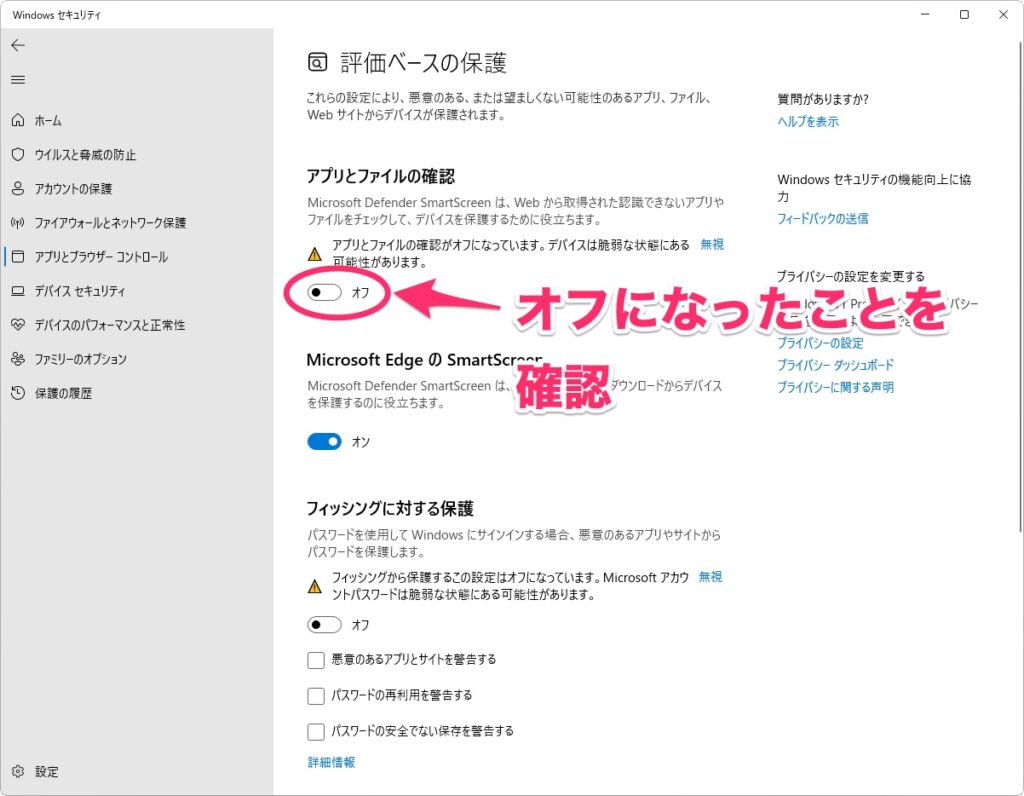
オフにしたあと、信頼できないアプリを実行すると、次のようなメッセージに変わります。すこしだけ警告メッセージが弱まったのがわかります。
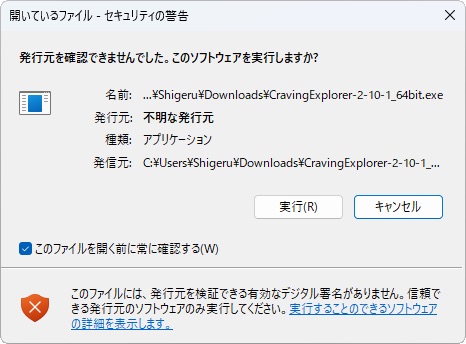
信頼できないアプリは開かないのが吉
Windowsのフリーアプリは、正直信頼できないものは結構あります。また、アプリの中にはスパイウェアやマルウェアを一緒にインストールする悪質なものも少なくないです。そのため、信頼できないアプリは入れない方がいいでしょう。
「ウィルス対策アプリを入れているから大丈夫!」という方はいるかもしれませんが、それすらもすり抜けるアプリは存在するのも事実です。ですので、どうしても入れなければならない場合に、今回紹介した対処をするようにしてください。




