iPadにマルチタスク機能が付いて久しいですが、使おうと思ってもイマイチやり方を理解していないと感じている方も多いのではないでしょうか。
まず、知っておきたいのは、はじめ方と終わり方。そして途中での使い方。これだけを知っておけば、徐々に体に馴染んでいくので、どうにでもなります。もっとiPadを使いこなしたい!と思っている方は、この記事に紹介していることだけをマスターしておけばOKです。
ほとんどのiPadで利用可能なSplitView
まずはカンタンにSplitViewについておさらいしておきましょう。
SplitViewとは
SplitViewとは、iPadの2つの画面に分割して、2つのアプリを同時に使えるようにする機能のこと。例えば、ウェブを確認しながら資料を作成したり、メールの内容を見ながらマップで目的地を確認したりといった使い方ができます。
最近であれば、↓の画面のようにChatGPTアプリで質問をしながら資料やメールを作ったりしてもいいですね。この使い方はかなり作業が捗ります。
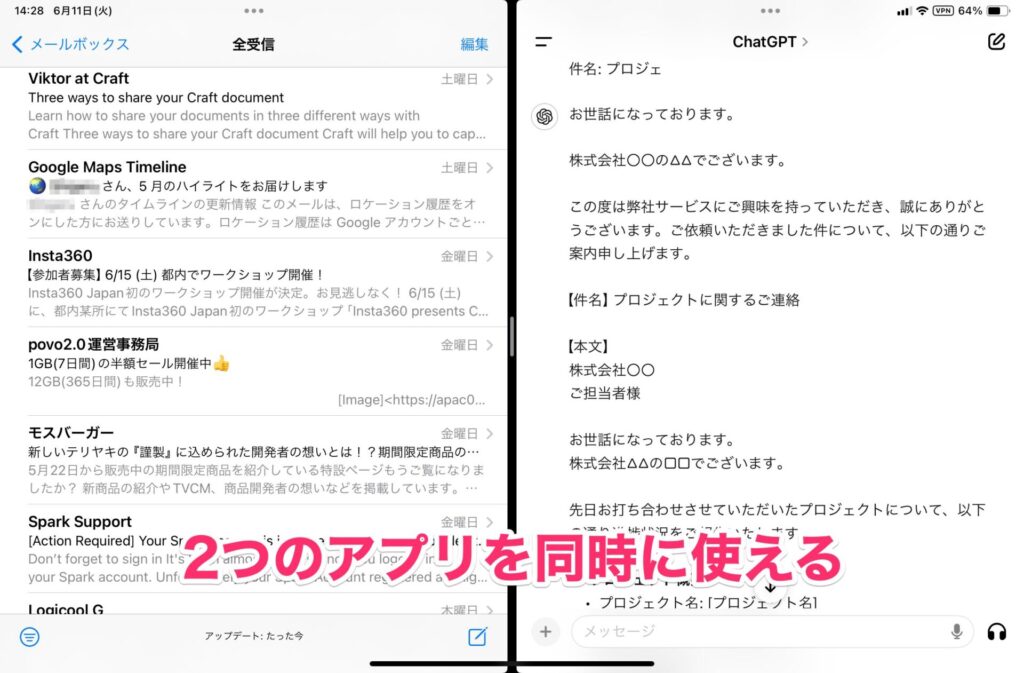
SplitViewが使えるiPad
SplitViewが使えるiPadは次のとおり。
- 全世代のiPad Pro
- iPad Air 2以降
- iPad(第5世代)以降
- iPad mini 4以降
このように現行のiPadならほとんど利用可能です。最近は「ステージマネージャ」という新しいマルチタスク機能が登場していますが、これが利用できるiPadは限られています(M1以降のAppleシリコンを搭載していないと使えない)。
なので、どのiPadでも利用できるSplitViewは汎用性が高いので、ぜひとも覚えておきたいのです。
SplitViewのはじめ方
SplitViewをはじめるには、いくつかの方法が用意されています。ですが、中には「その方法は使わないだろう」といったものもあります。そういうのも紹介しても長くなるだけですし、「なんだかめんどくさい」と思ってしまいがちです。
ですので、ここでは本当にあっという間にはじめる2つの方法を紹介します。とてもカンタンなので、ここで紹介するものをマスターしておくのが吉です。
マルチタスクメニューからはじめる(基本のはじめ方)
一番基本の方法がマルチタスクメニューからはじめる方法です。
アプリを開いているときに、画面中央上部にある「…」をタップし、「SplitView」を選択します。
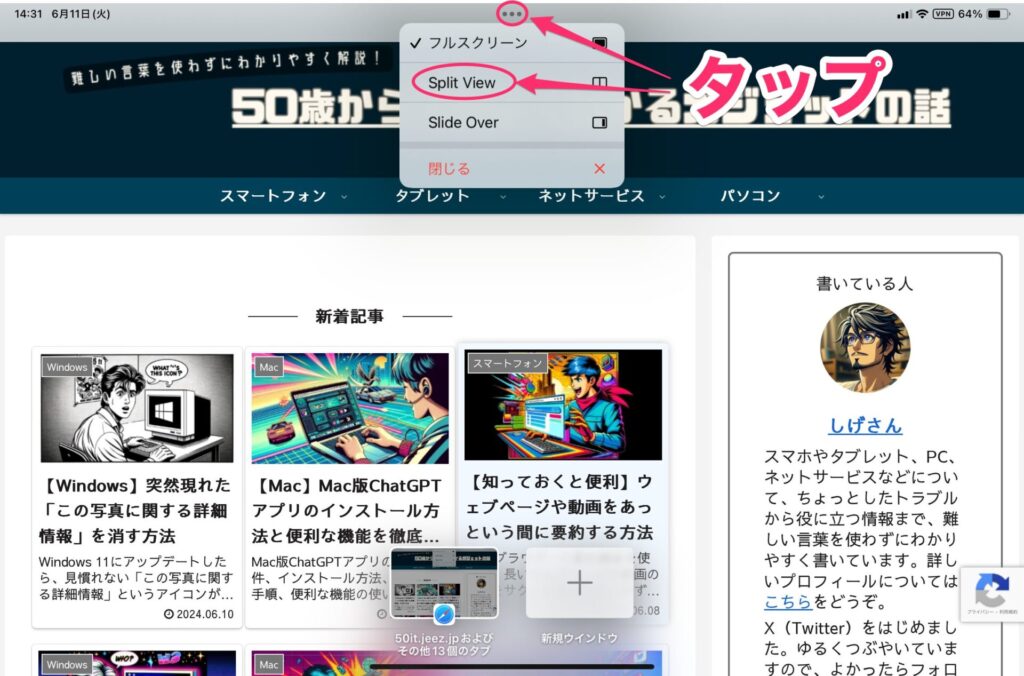
開いているアプリが左側に移動してホーム画面が開くので、2つめに開くアプリをタップします。
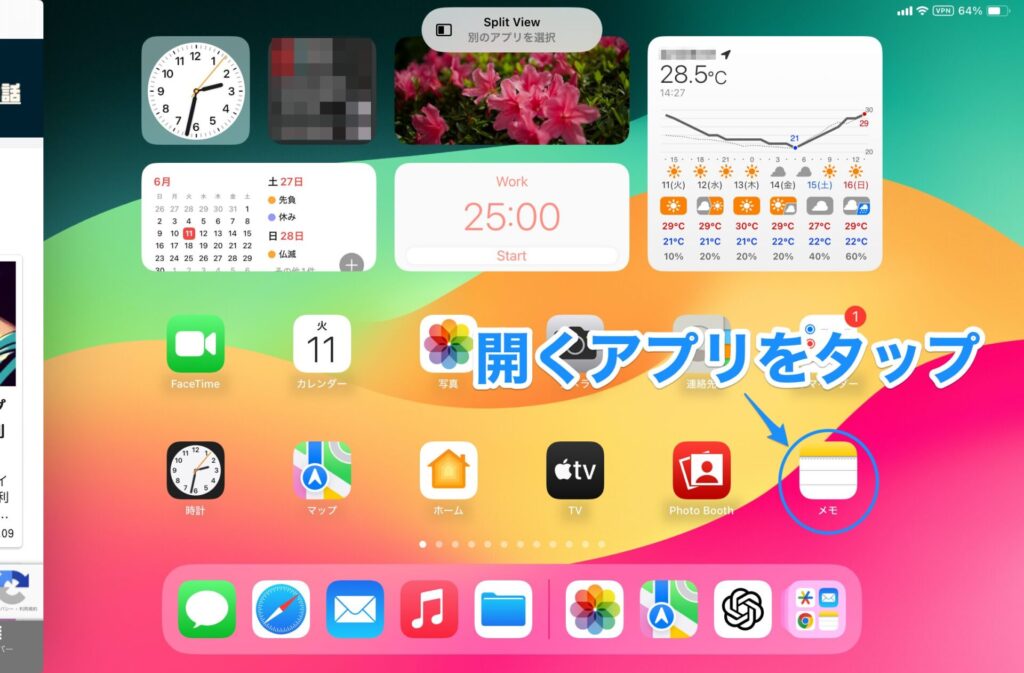
これで画面が分割されて、2つのアプリが同時に使えるようになりました。
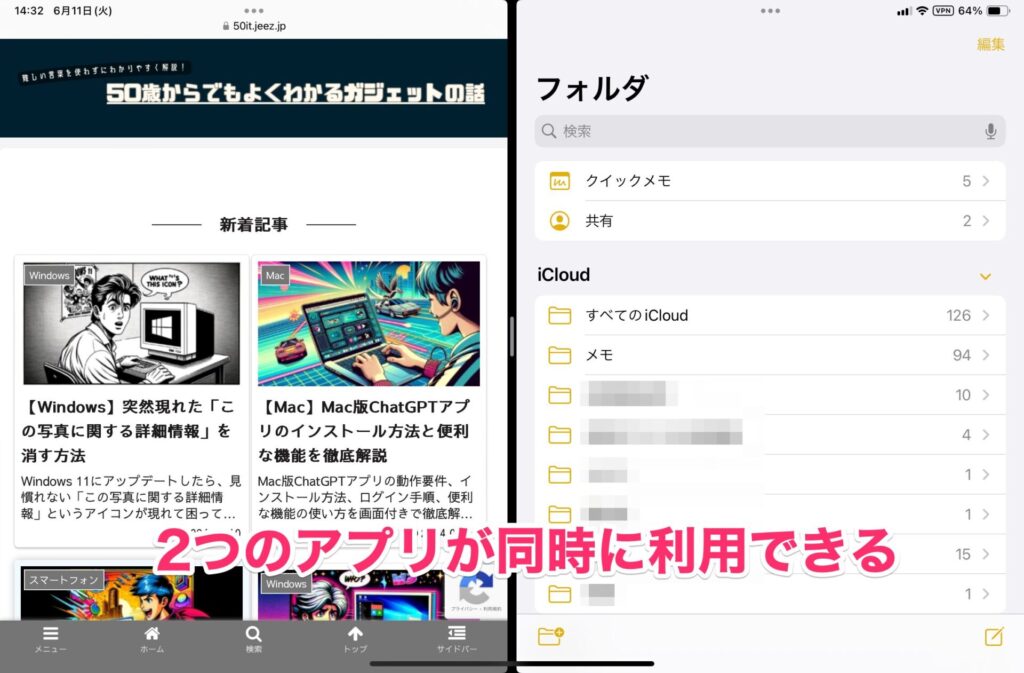
マルチタスクメニューをスライドさせてはじめる(超カンタンなはじめ方)
恐らく最もカンタンな方法がこれ。これだけは覚えておくと便利です。
アプリを開き、画面中央上部にある「…」を左右どちらかの端までスライドさせます。
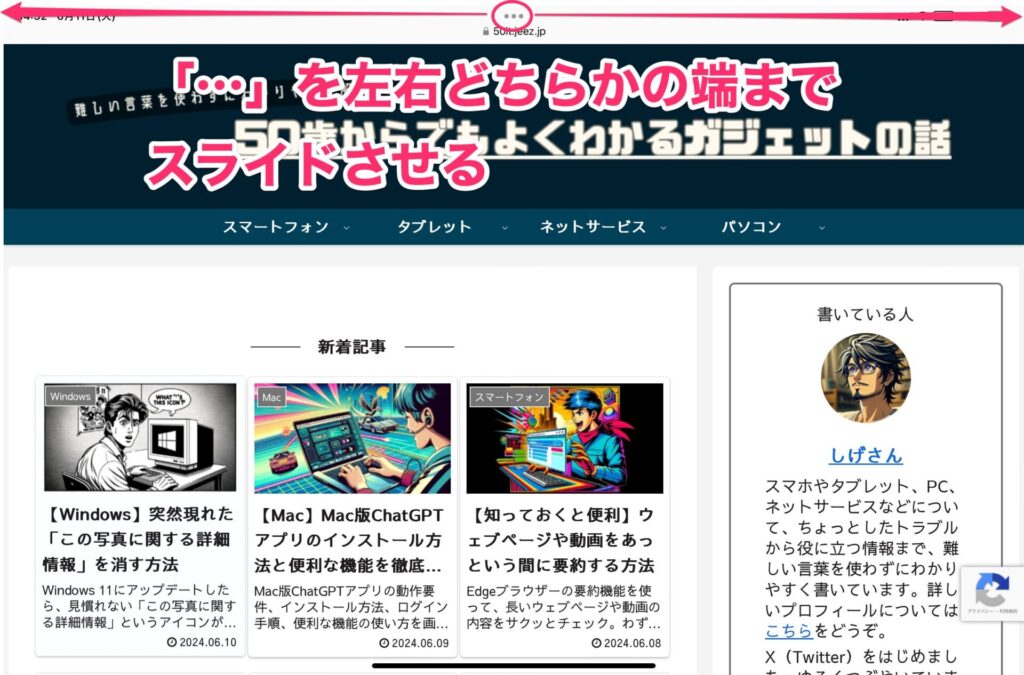
アプリがスライドさせた方向に移動してホーム画面が開くので、2つめに開くアプリをタップします。
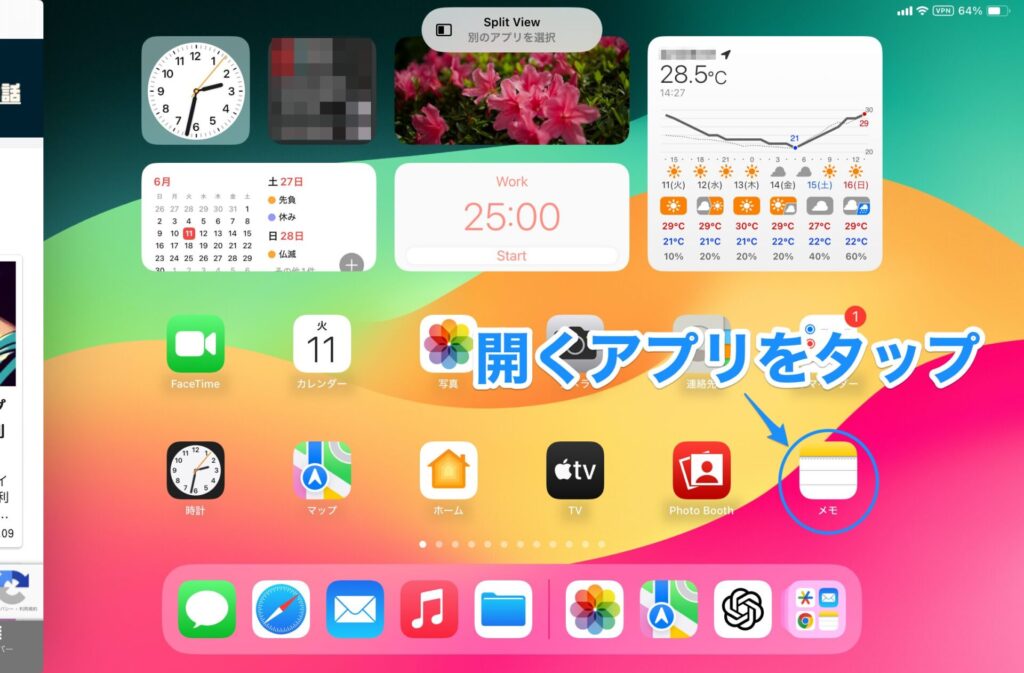
これで画面が分割されて、2つのアプリが同時に使えるようになりました。
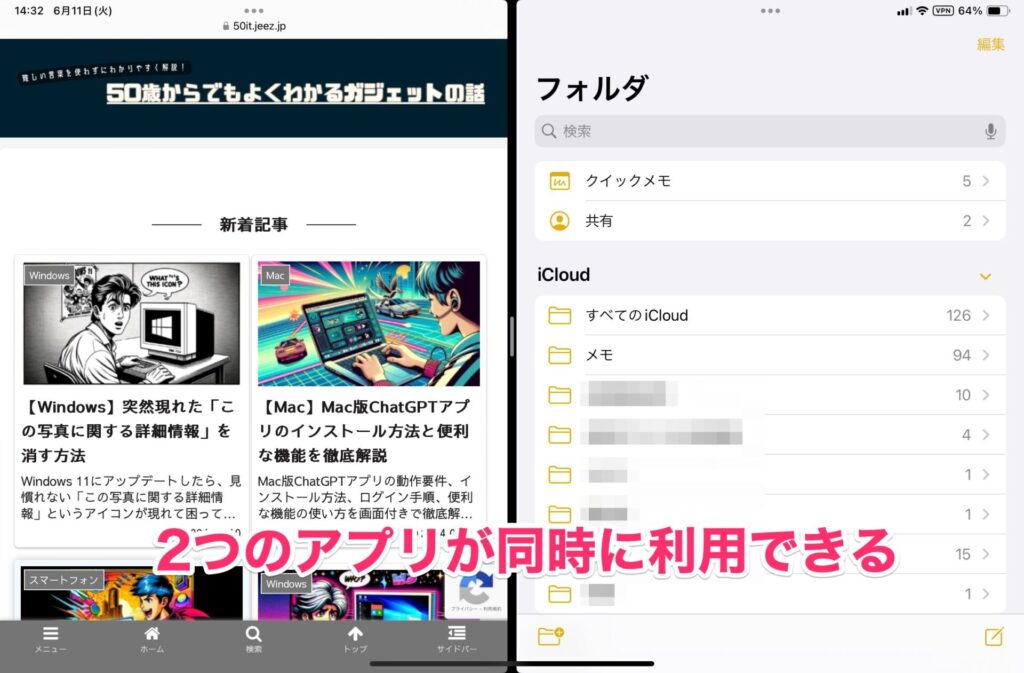
SplitViewの基本的な使い方
SplitViewを使っていてよく行う操作は、画面の比率を変える、別のアプリに切り替えるといった操作でしょう。これらの操作方法を覚えておけば、使い勝手が断然向上します。
画面の比率を変える
作業している方のアプリは大きくしたいことは多くあります。この場合は、画面比率を変えましょう。
操作はカンタン。分割している中央の線を左右にドラッグすます。
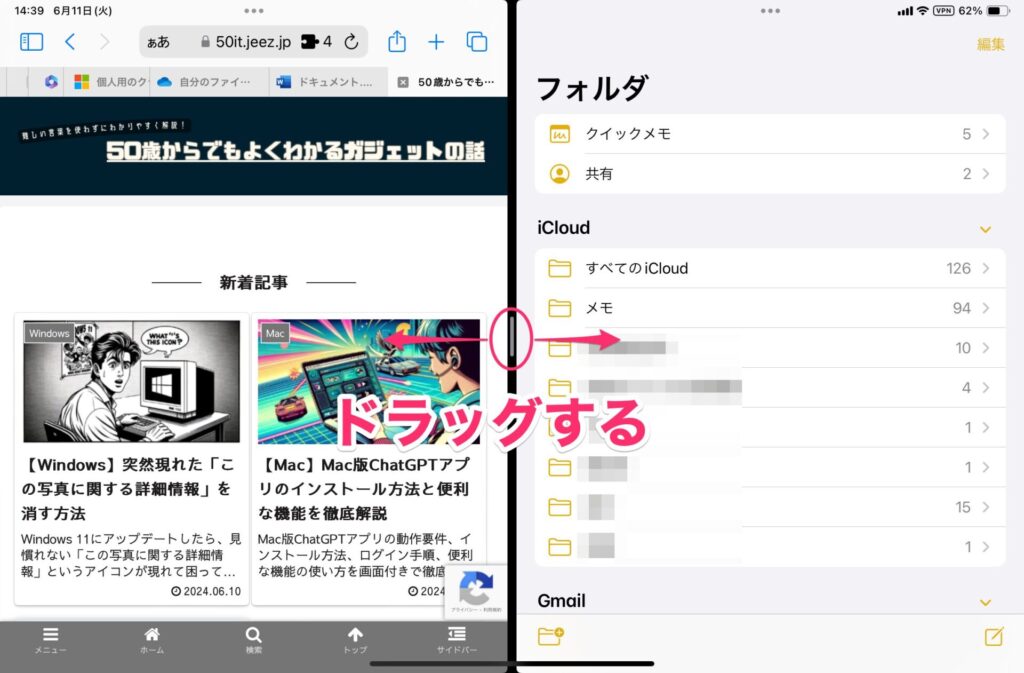
すると、画面比率を変更できます。
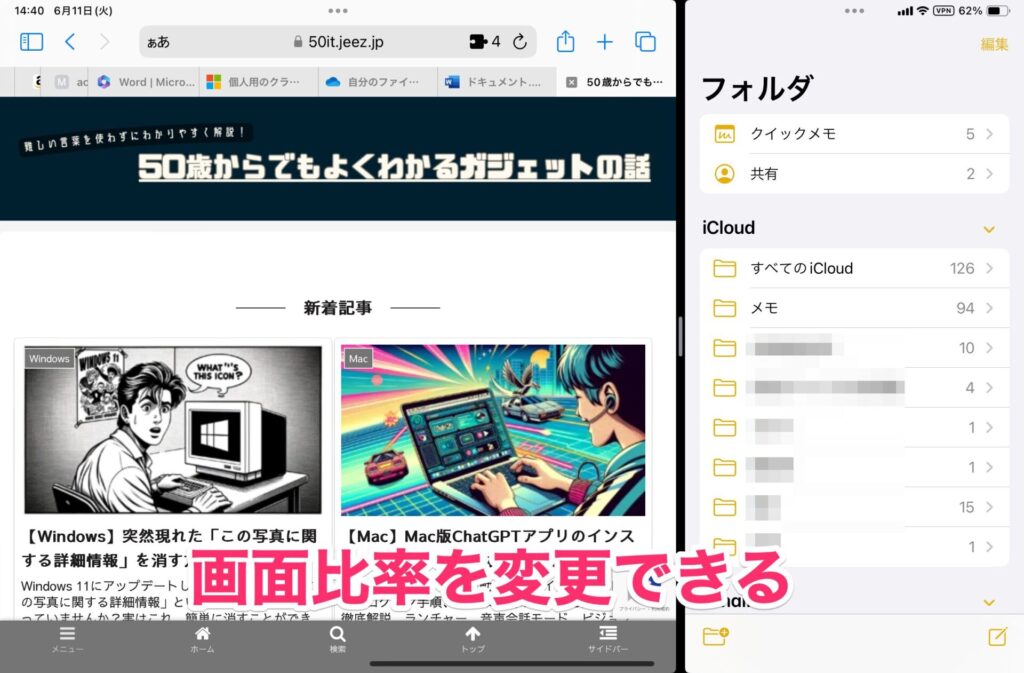
別のアプリに切り替える
片方のアプリを別のアプリにしたいという場合は、アプリを切り替えましょう。
切り替えたいアプリの「…」を下まで引き下げます。
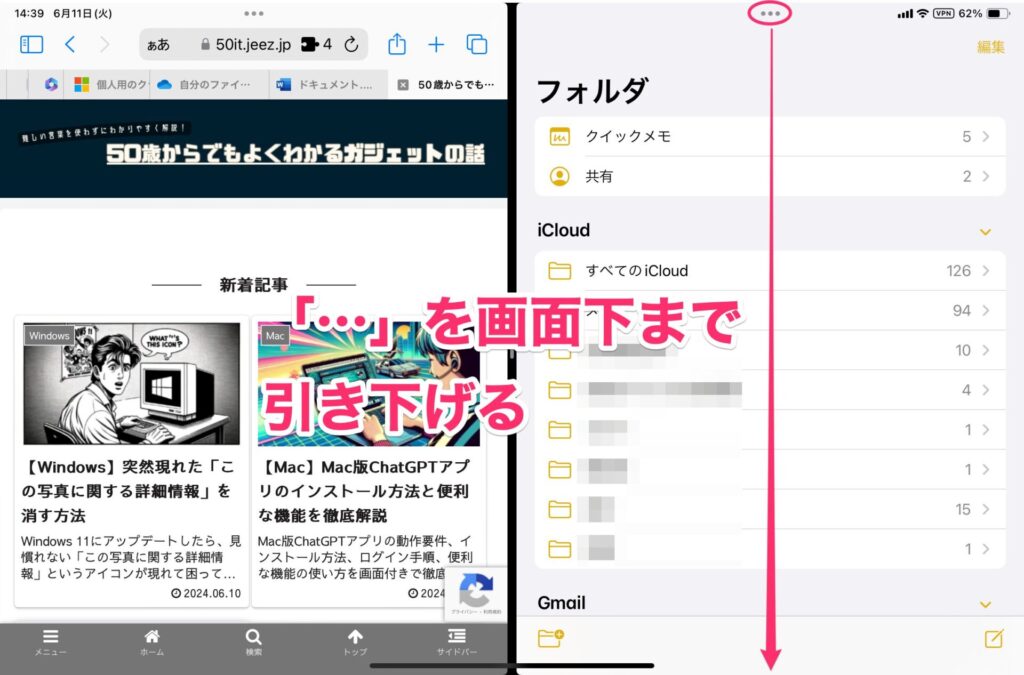
アプリが消えてホーム画面が開くので、切り替えるアプリをタップします。
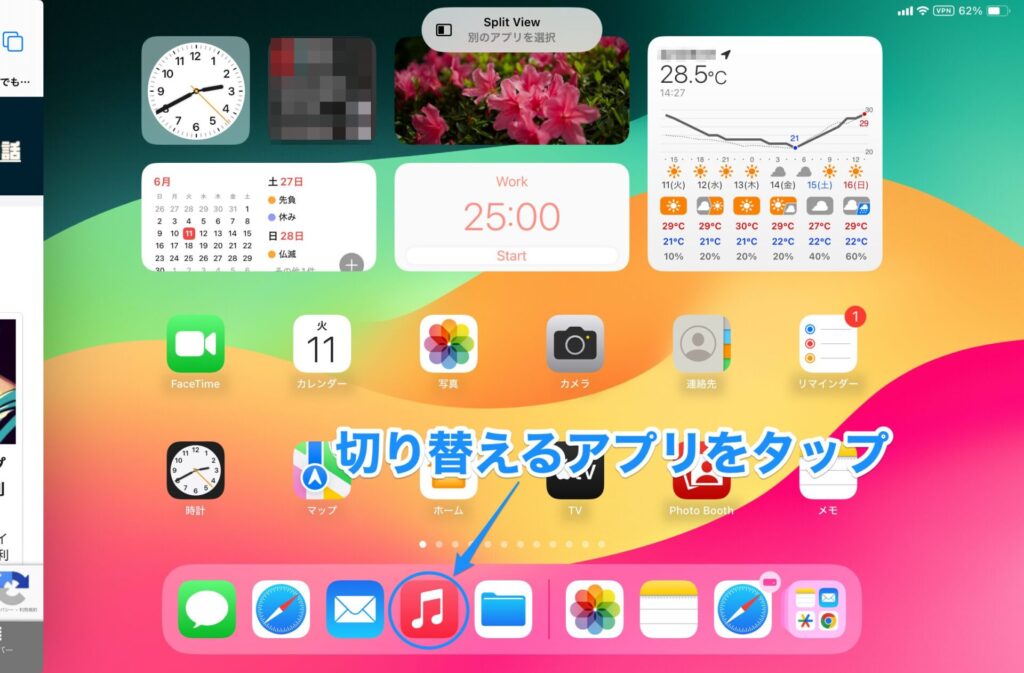
これでアプリが切り替わります。
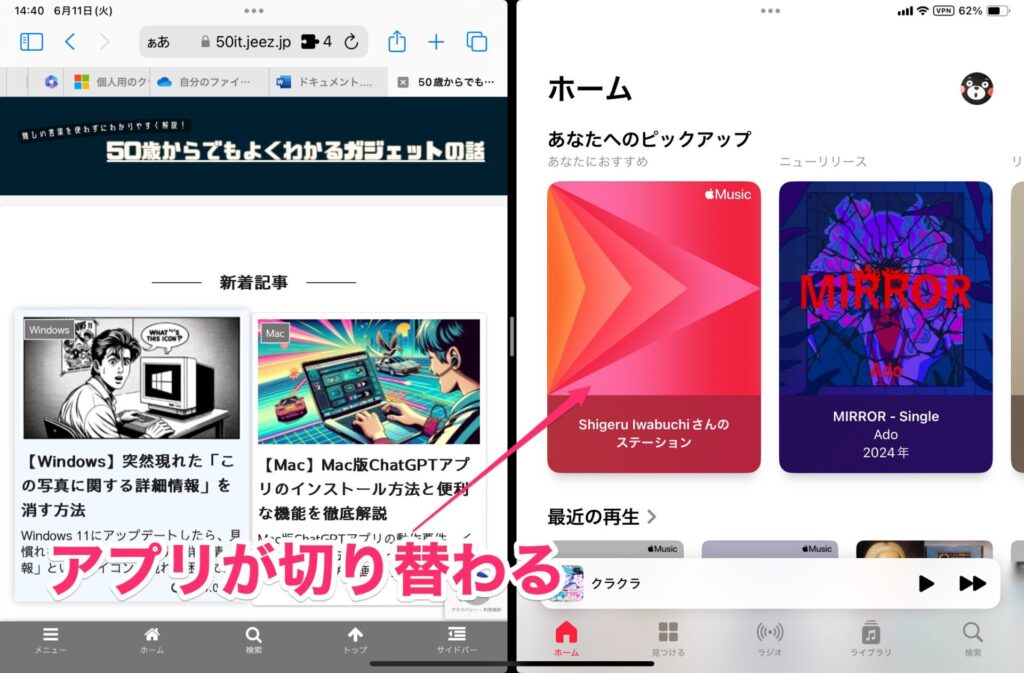
アプリの表示位置を入れ替える
作業していてアプリの表示位置を左右入れ替えたいときがあります。
この場合は、片方のアプリの「…」を反対側にドラッグします。
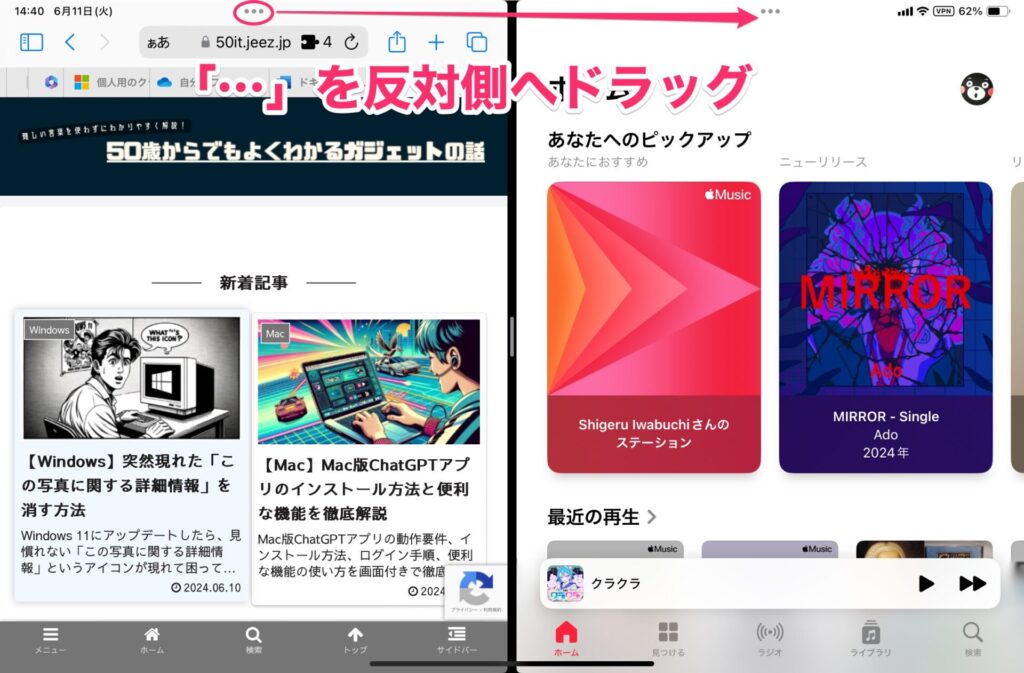
これでアプリがスムーズに入れ替わります。
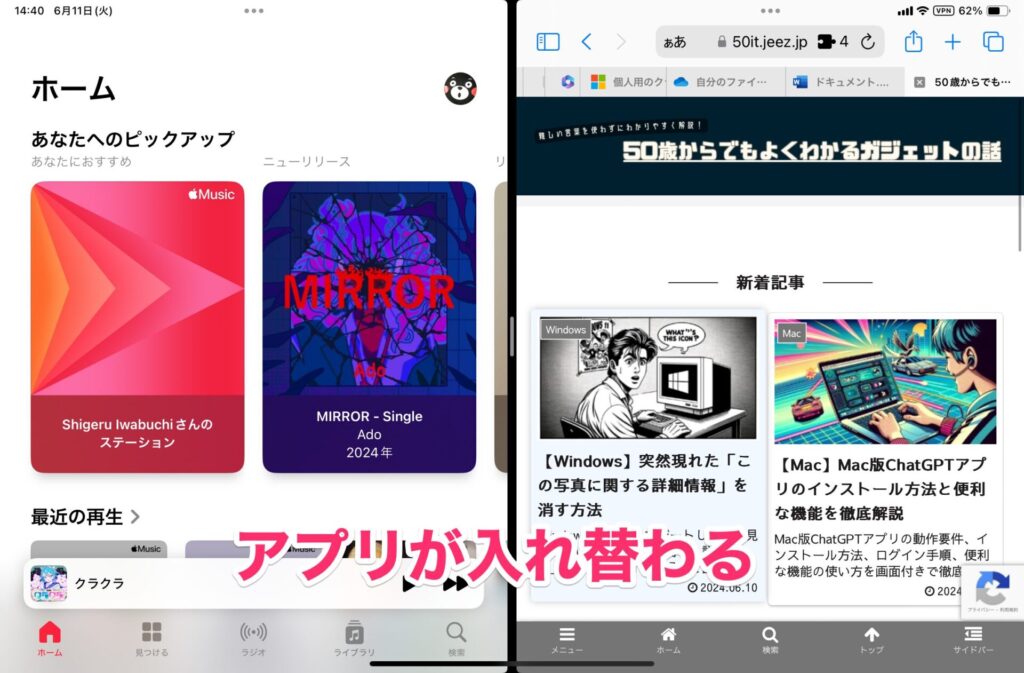
SplitViewの終わり方
SplitViewを終わらせる方法もいくつか用意されています。ここでも、すぐに終わらせる方法だけを覚えておきましょう。そうすれば、段々と理解度がアップしてサクサク使えるようになります。
マルチタスクメニューから終了する(基本の終わりかた)
一番基本の方法がマルチタスクメニューから終了する方法です。
閉じるアプリの中央上部にある「…」をタップし、「閉じる」を選択します。
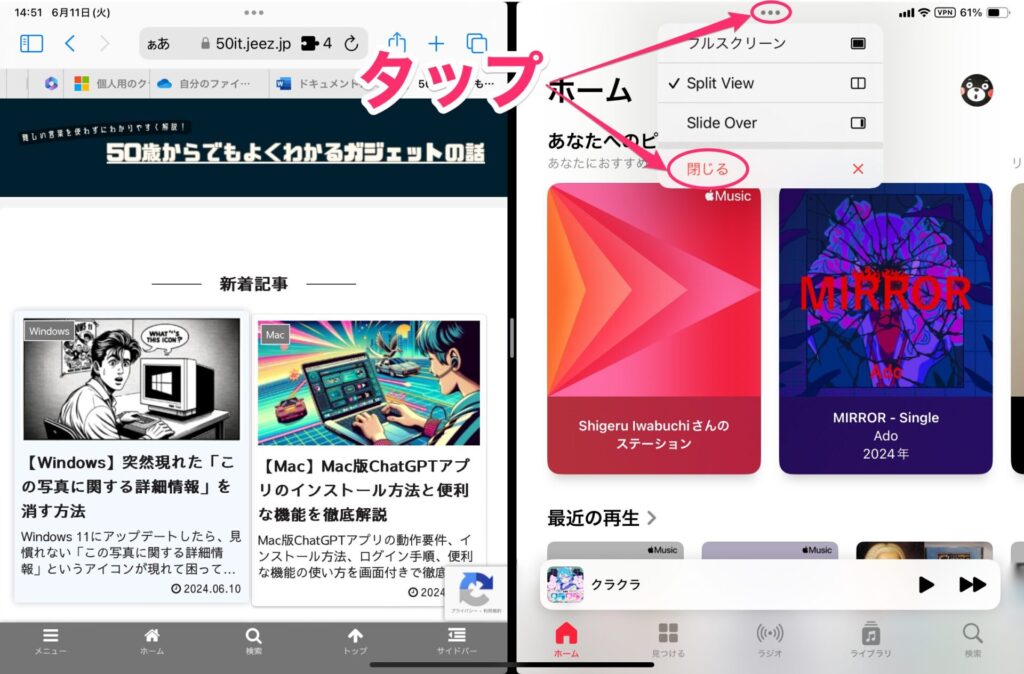
これでアプリが終了し、片方のアプリが全画面で表示されます。
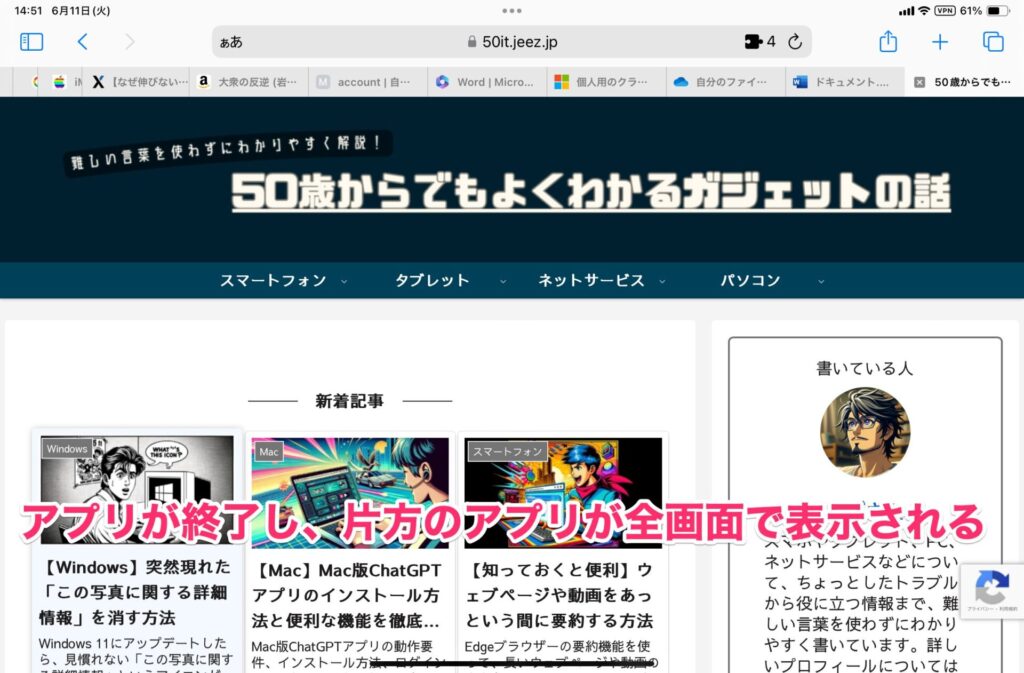
マルチタスクメニューをスライドさせて終了する(超カンタンな終わりかた)
恐らく最もカンタンな方法がこれです。
分割している中央の線を、終わらせたいアプリ側の端までドラッグさせます(アプリを追い出すようなイメージですね)。
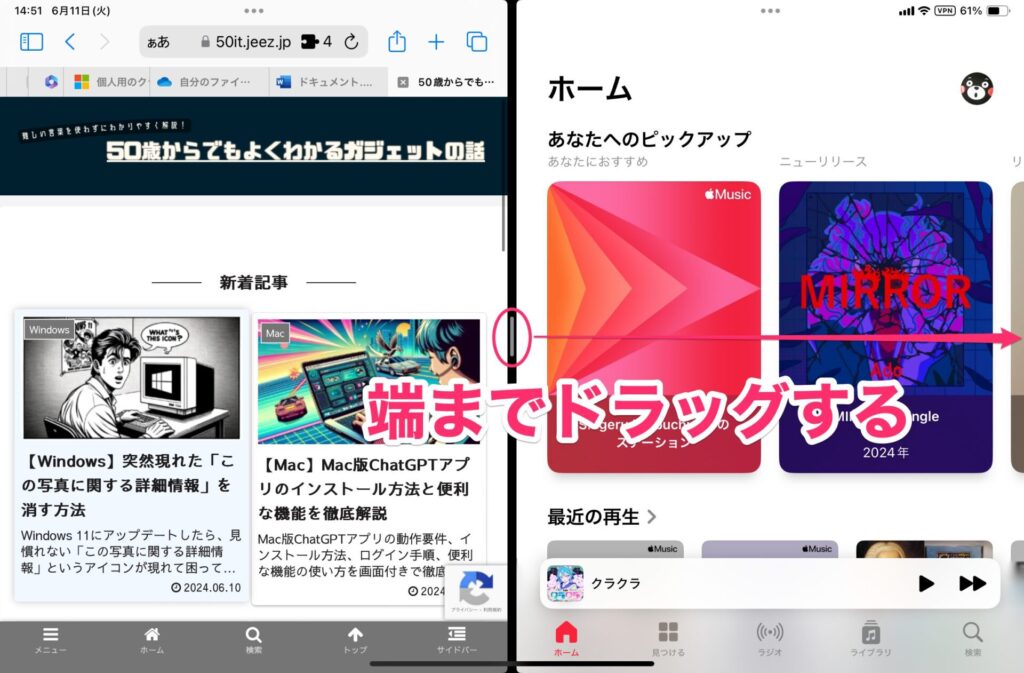
これでアプリが終了し、片方のアプリが全画面で表示されます。
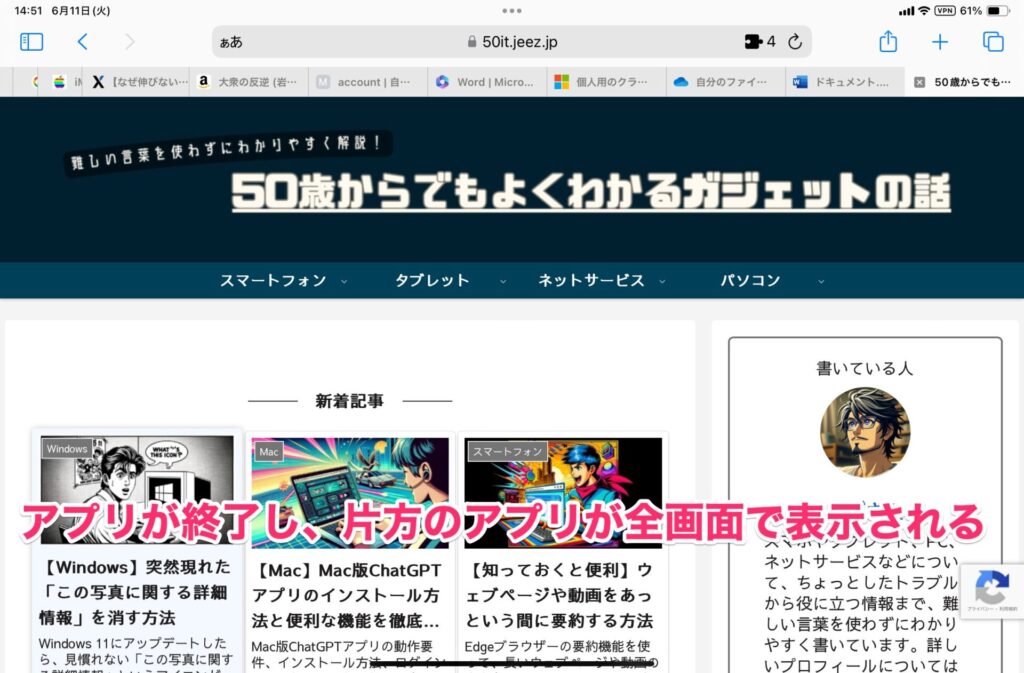
とりあえずこれだけ覚えておけば身体が勝手に覚えていく
iPadのマルチタスク機能はかなり便利なのですが、できることの割に複数の操作手順が用意されているので、「なんだか使いにくそう」と思われているのではないかと思っているのです。
難しく考えてしまうんですよね。
でも、できることって、要は2つの画面でアプリを使うってことなので、そんなに難しく考えるようなものではありません。であれば、最低限かつ最もカンタンな使い方を覚えておけばOKなわけです。
もっと深い使い方もあるにはありますが、まずは今回紹介したものを覚えておけば、段々身体に馴染んでいきます。そうなると、もっと別の使い方が難なく覚えられるようになります。
iPadを使いこなすには色々な機能を覚えることですが、まずは基本となる操作が大切。
ここで紹介したものを覚えておけば、より使いこなせるようになるでしょう。




