iPadにはApple Pencilのようなペンデバイスが必須ともいえますが、ペンを持っていると手書きで文字を入力したいと思うものです。
そこで設定しておきたいのが手書き入力のキーボード。日本語をサクサク書いて入力できるようになります。
スクリブルが上手く使えないときに手書き入力キーボードが便利
iPad OS14からは「スクリブル」という機能があって、テキストボックスなどに直接文字を書くと、それを認識して入力できますよね。この機能はどんどん書けて便利なのですが、一部のアプリではどうもうまくいかないことがあります。
例えば、日本語を入力したのにアルファベットの羅列になってしまう場合。
これは、スクリブルの言語設定が英語になっているのが原因です。この場合、言語設定を日本語に変更すれば問題は解決するのですが、一部のアプリでは設定変更するための言語バーが消えてしまっていたり、うまく変更できないといったことがあります。
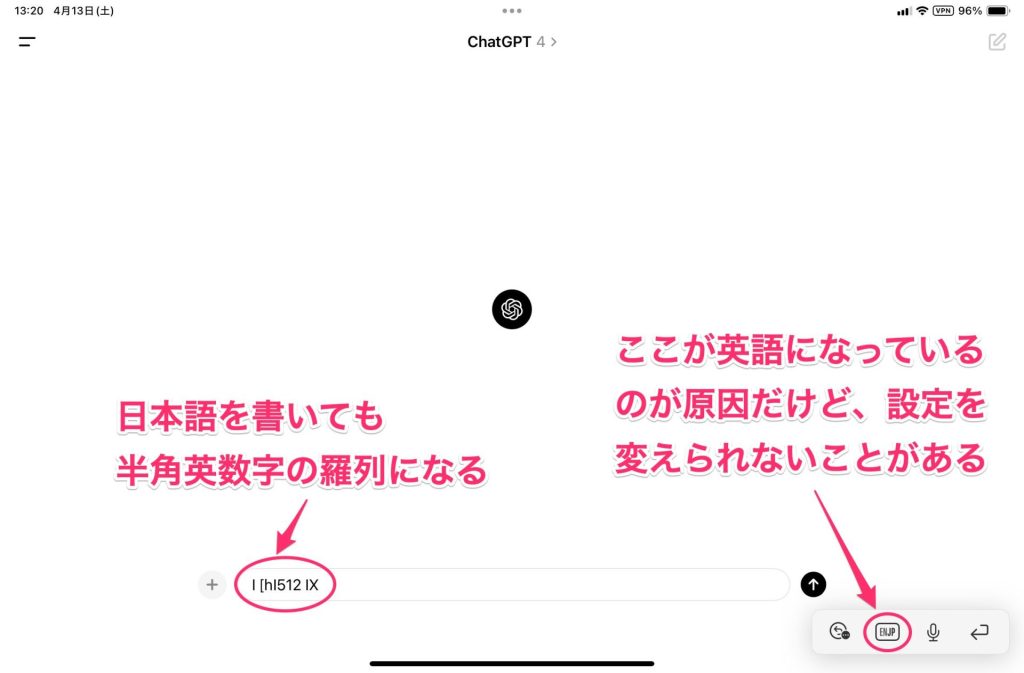
スクリブルを活用している人にとっては結構困る問題なんです!
(いや、マジでイライラしますよ。設定を変えられないんですから!)
そんなイライラを抱くのはストレスをため込むだけなので、サクッと別の方法を考えてしまいましょう。
その方法とは、ソフトウェアキーボードに手書き入力を追加しておくというもの。
iPad OS17でソフトウェアキーボードに日本語の手書き入力が追加されたのです。
この手書き入力はかなり精度が高いので、紙に書いているようにサクサクと入力が可能。
スクリブルで困ったことがあっても、これを追加しておけば一発で解決です。
日本語手書きキーボードを追加する
設定方法は難しくなく、キーボードに「手書き」を追加するだけです。
まず、設定アプリを開いて、「一般」→「キーボード」の順にタップ。
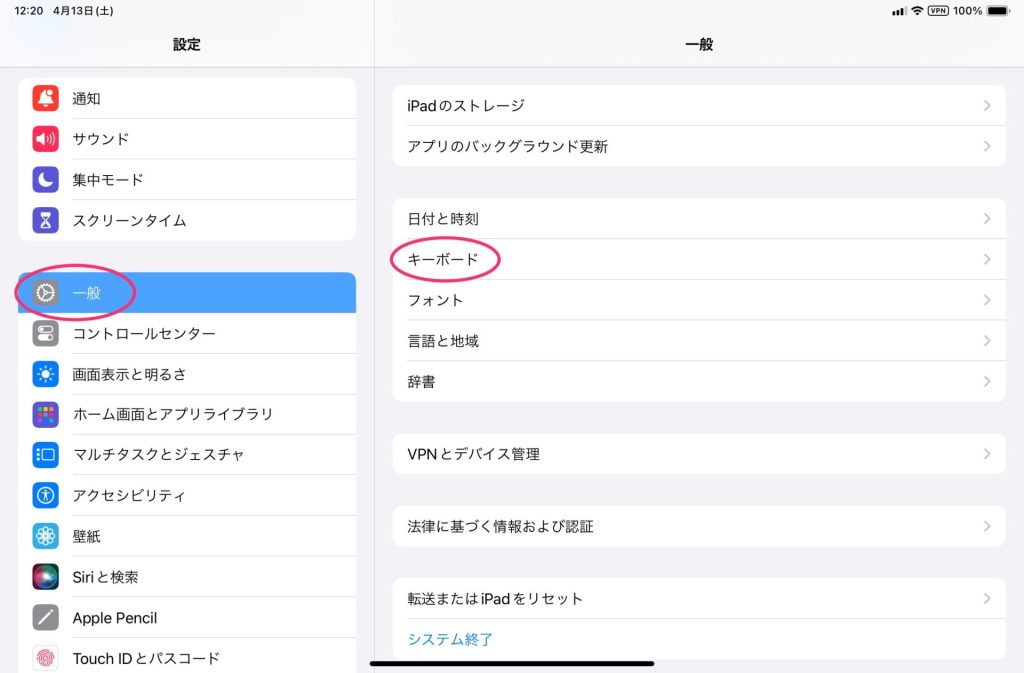
「キーボード」画面が表示されるので、「キーボード」をタップ。
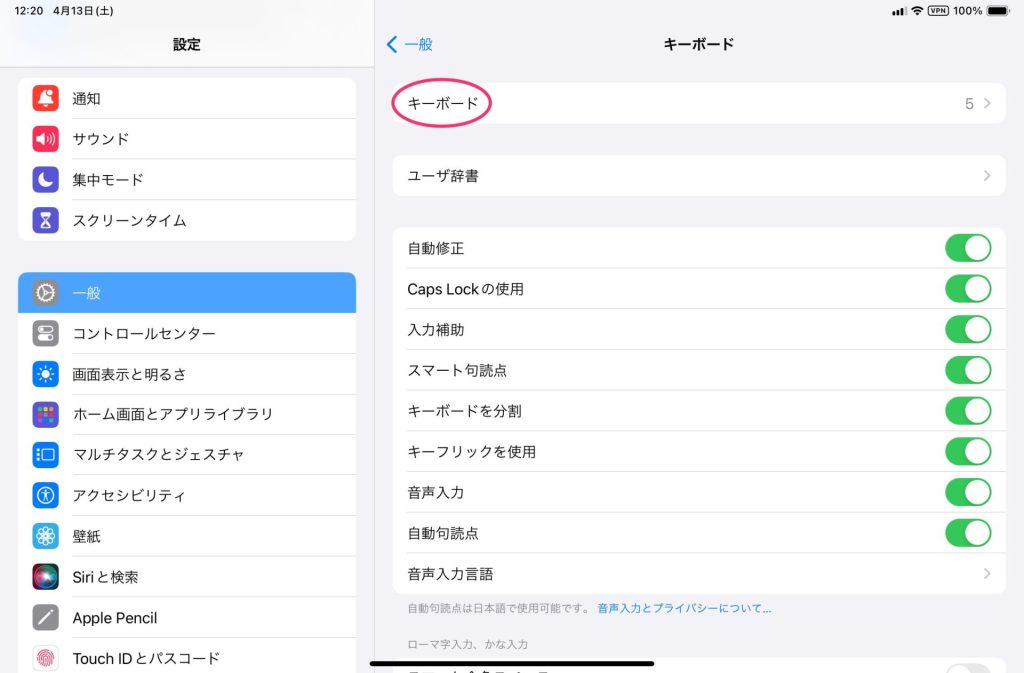
現在使えるキーボード一覧が表示されるので、「新しいキーボードを追加」をタップ。
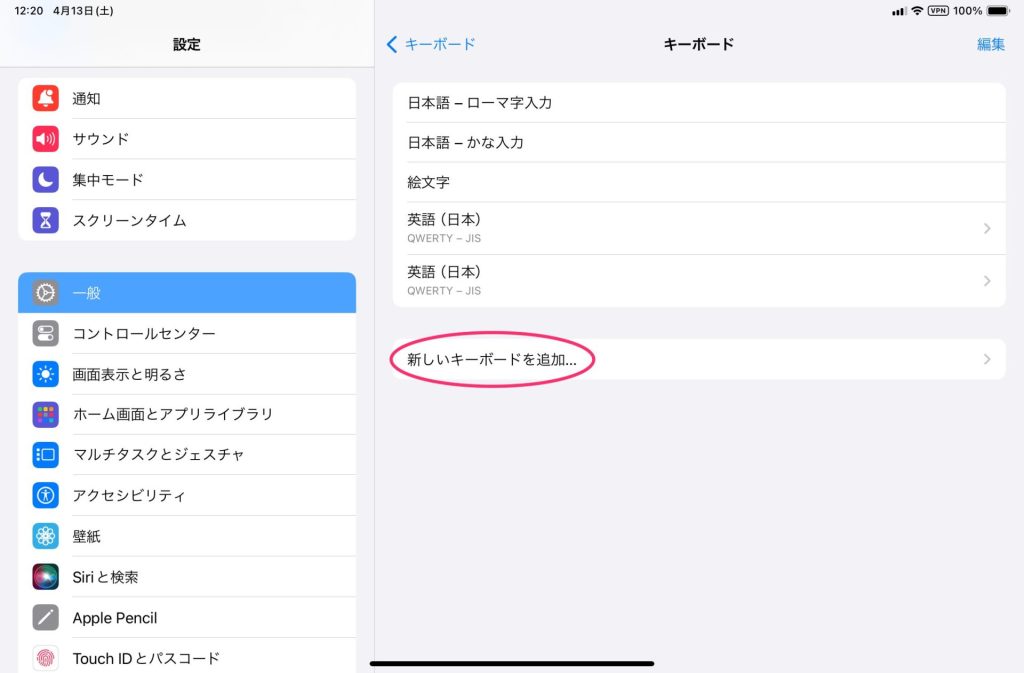
表示された画面の「日本語」をタップ。
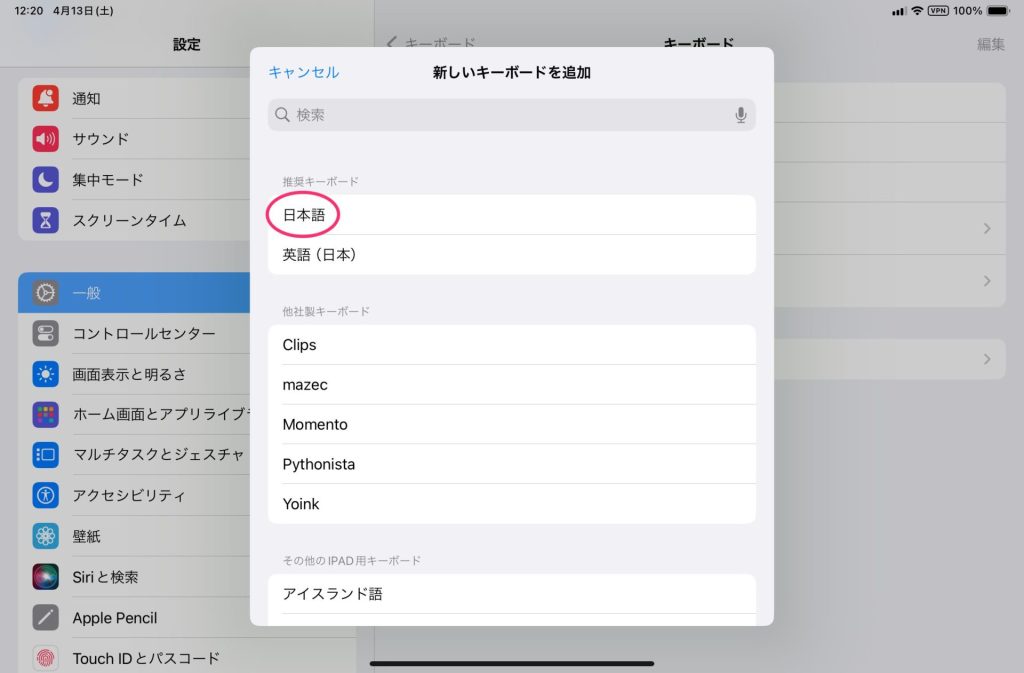
次に表示された画面の「手書き」を選択し、「完了」をタップ。
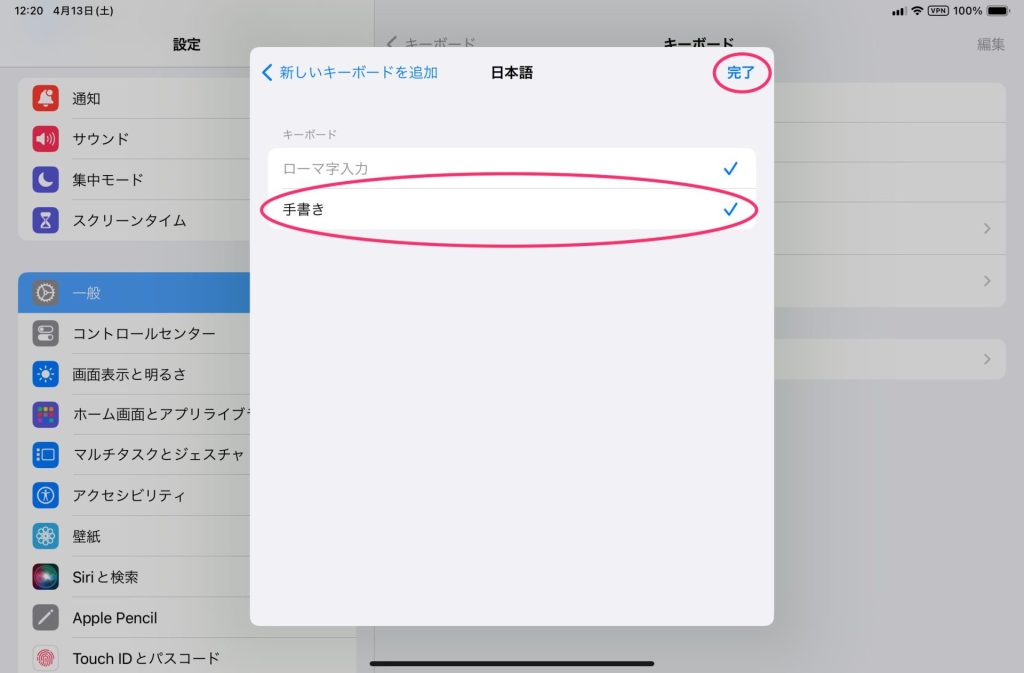
これで手書きキーボードの追加は完了です。
精度が高い手書き入力でサクサク書き込む
手書きキーボードへの変更はいつも通り。ソフトウェアキーボードの左下にある地球儀マークを長押しして、「日本語手書き」を選択する。
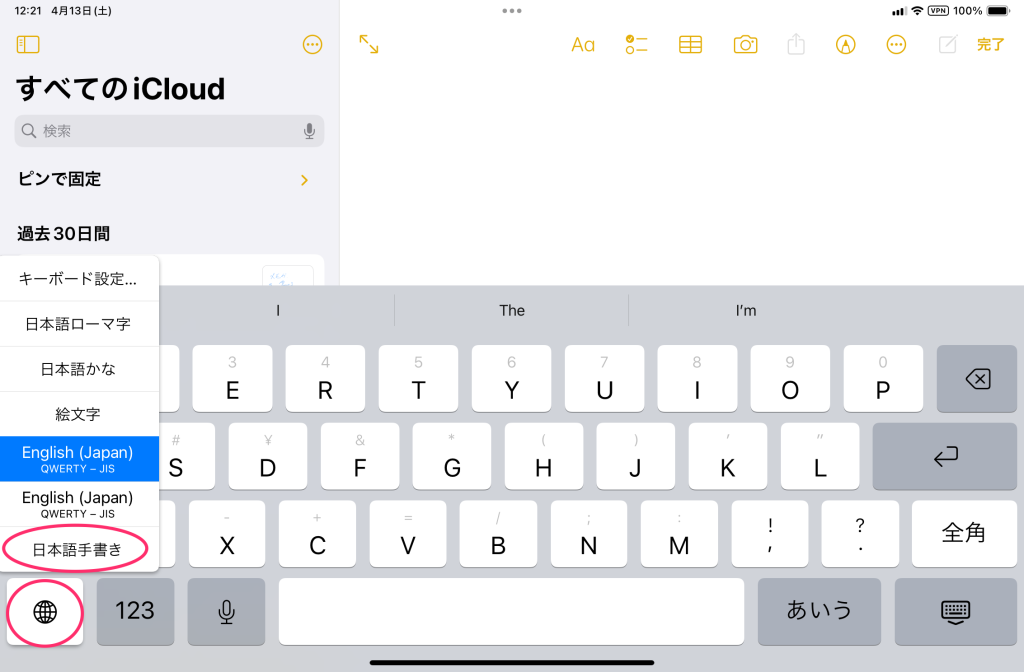
ソフトウェアキーボードに手書き入力エリアが表示されるので、ここに指やペンで手書きする。自動的にテキストへ変換されて入力される。「確定」をタップすれば入力が確定する。
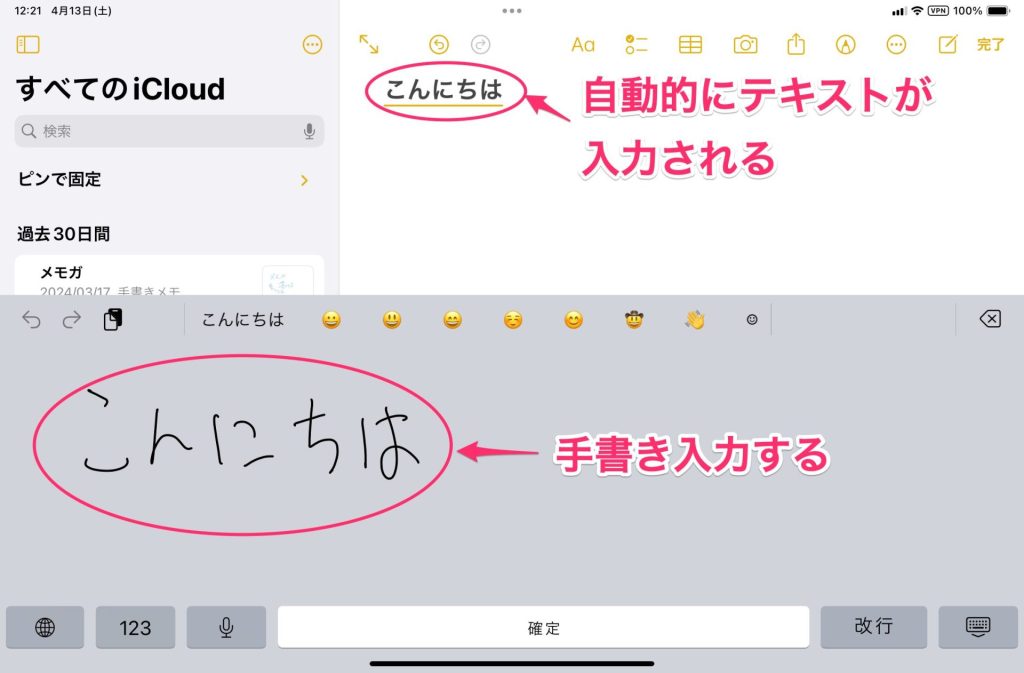
読み方の難しい漢字も難なく認識してくれます。スクリブルは入力できるエリアが狭いことがあるので、入力エリアが広い手書きキーボードはこの点でも有利です。
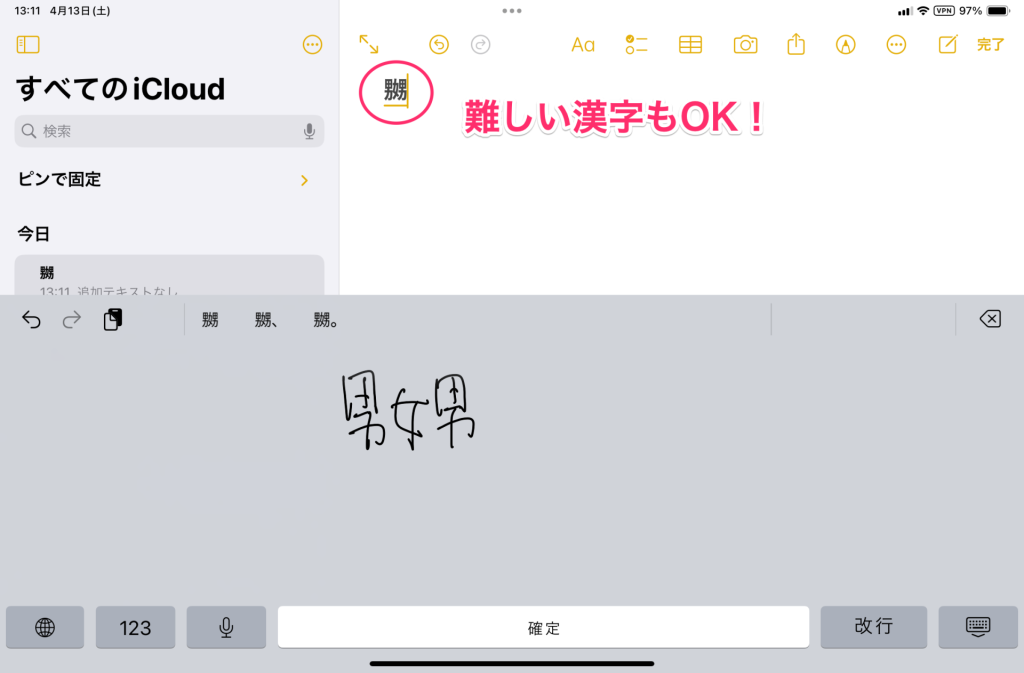
手書き入力をよく使う人は設定して置くのがオススメ
手書き入力は大昔のデバイスから存在する機能ですが、最近は本当に精度が高いですね。
ようやく、デバイスが紙とペンに近づいてきたことを実感します。
iPadを使っている人はペンデバイスも併用している人が多いと思うので、今回の設定はマストとも言えます。設定は難しくないので、サクッと設定して効率を更に上げていきましょう!




