昨日の投稿でiPhoneの背面タップを紹介しましたが、Androidではできないの?というAndroidユーザーの方もいるのではないかと思います。
はい、心配ご無用。Androidには「クイックタップ」という機能が用意されておりますよ。
前説
Androidの「クイックタップ」は、iPhoneの背面タップと同様に、スマホの背面をダブルタップすると指定した機能を実行できるもの。
普段操作する側の手が塞がっているような場面で便利な機能です。
iPhoneの背面タップは、ダブルタップとトリプルタップの2種類が設定できましたが、Androidのクイックタップはダブルタップのみ設定可能。また、指定できる機能も若干少ないので、iPhoneほど自由に設定できませんが、それでも設定しておくと大分便利になるはず。
利用できるのはPixel 4a以降のPixelシリーズのみ
なお、ここで説明する「クイックタップ」は、Android OSが持つ機能で、Android 12以降で利用できるもの。となると、Androidスマホは色々なメーカーから出ているので、どの端末が対応しているの?って思うことでしょう。
残念ながら、クイックタップが使えるのはGoogleのPixel 4a以降のPixelシリーズのみ。Google以外のメーカーから出ているAndroidスマホでは、Android OSが提供する背面をタップする機能は使えません。
ただ、MIUI 12以降を搭載したXiaomi Mi 11シリーズやRedmiシリーズの一部の機種では、”Quick Ball”や”Quick Tap”と呼ばれる背面タップ機能が利用できるようです。しかし、この機能はメーカーが独自に搭載した機能なので、今回紹介する方法とは設定や使い方が異なるので注意しましょう。
クイックタップを使えるように設定する
クイックタップは標準ではオフになっているので、オンにして実行する機能を設定してあげます。なお、ここでの説明はAndroid 14のPixel 6aに基づいています。
まず、設定アプリを開いて「システム」をタップする。
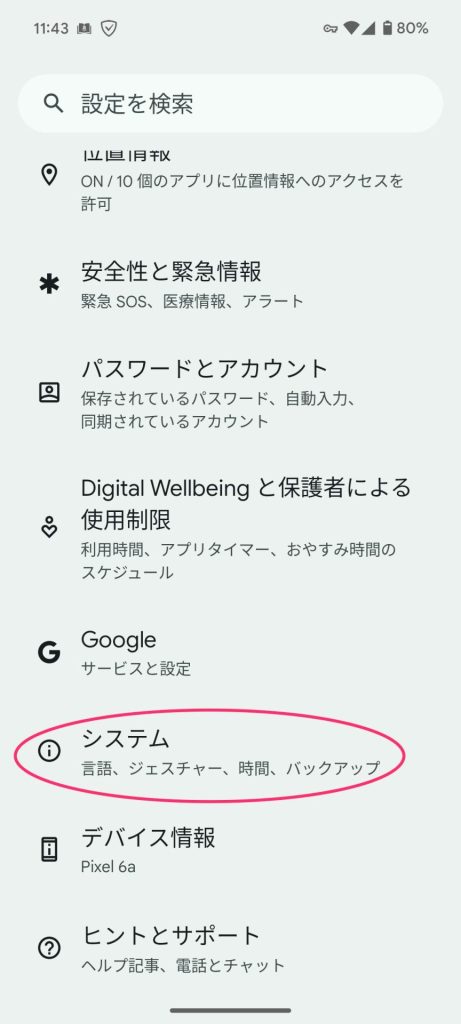
表示された画面の中にある「ジェスチャー」をタップ。
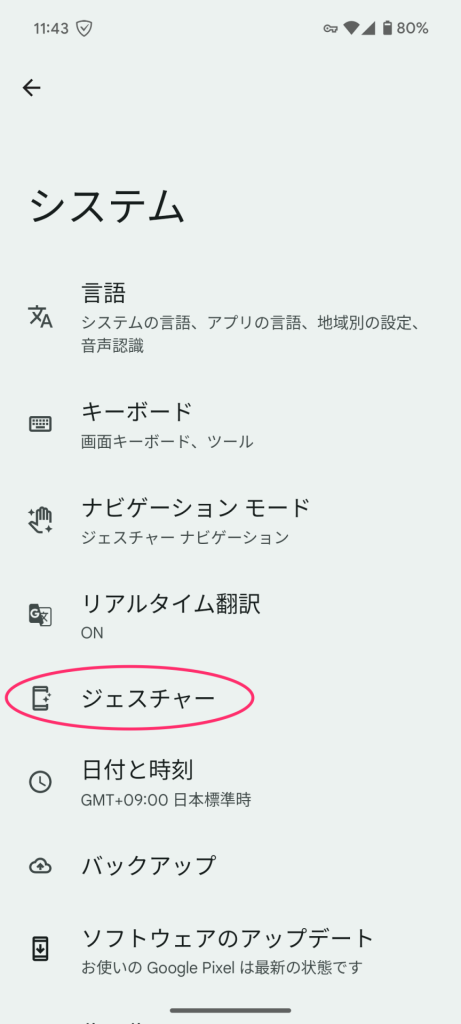
表示された画面の「クイックタップでアクションを開始」をタップ。
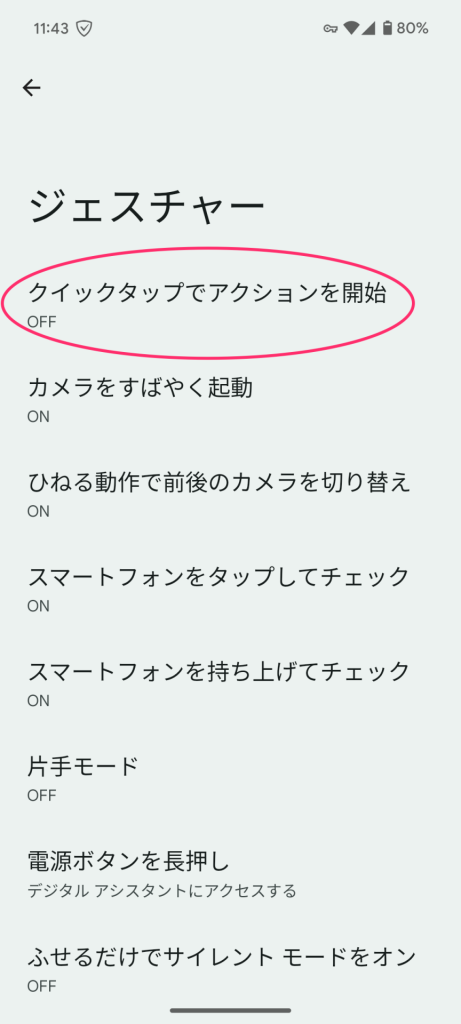
「クイックタップを使用」をオンにして、実行する機能を選択。これで設定は完了です。
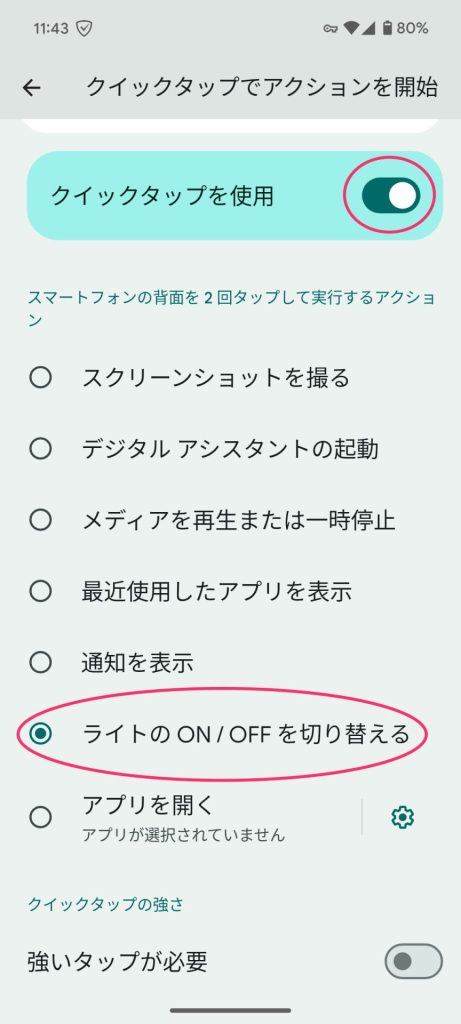
クイックタップでアプリを開くことも可能
クイックタップは指定した機能を使うだけではなく、アプリを開いて動作させることもできます。
この場合は、クイックタップの設定画面で「クイックタップ」を選択して、歯車アイコンをタップします。
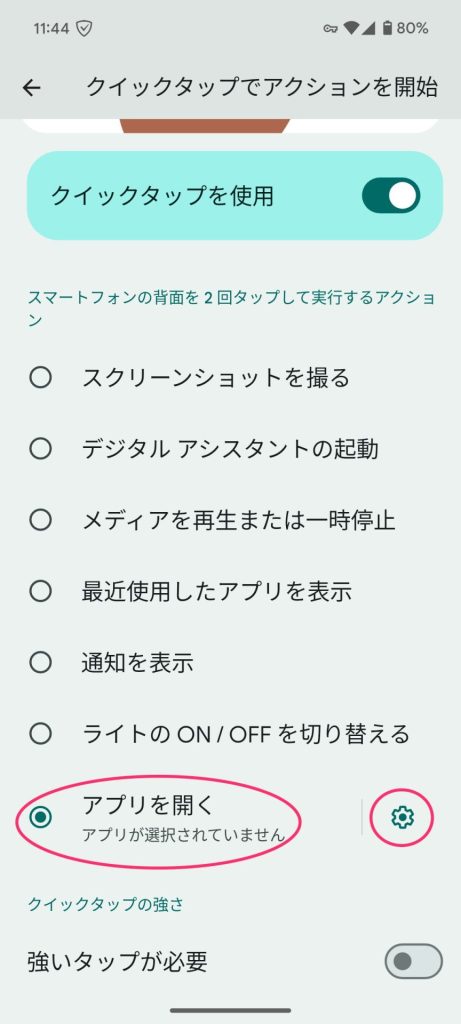
アプリの一覧が表示されるので、開くアプリを選択。アプリ名の横に歯車アイコンがある場合は、開いた後の挙動も設定できます。
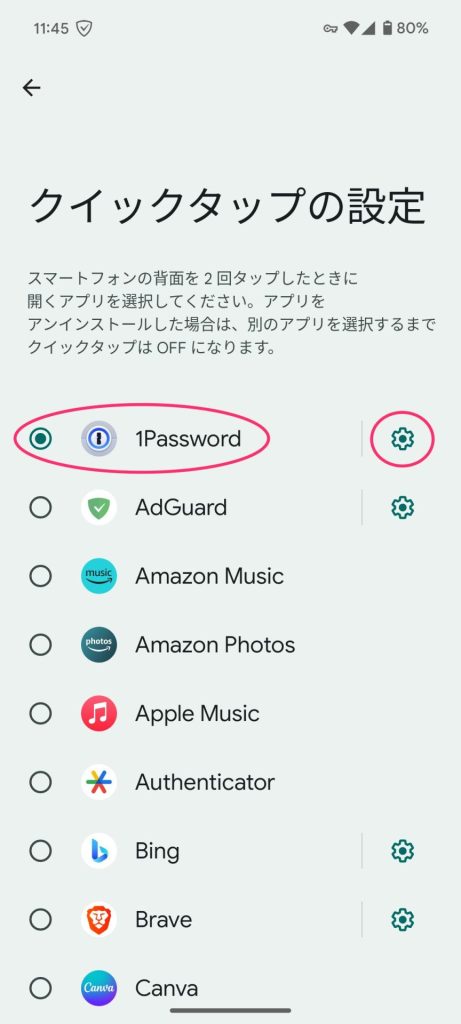
下の画面は、1passwordというアプリの歯車アイコンを開いた例。こんな感じでアプリを開いた際の挙動が選択できます。
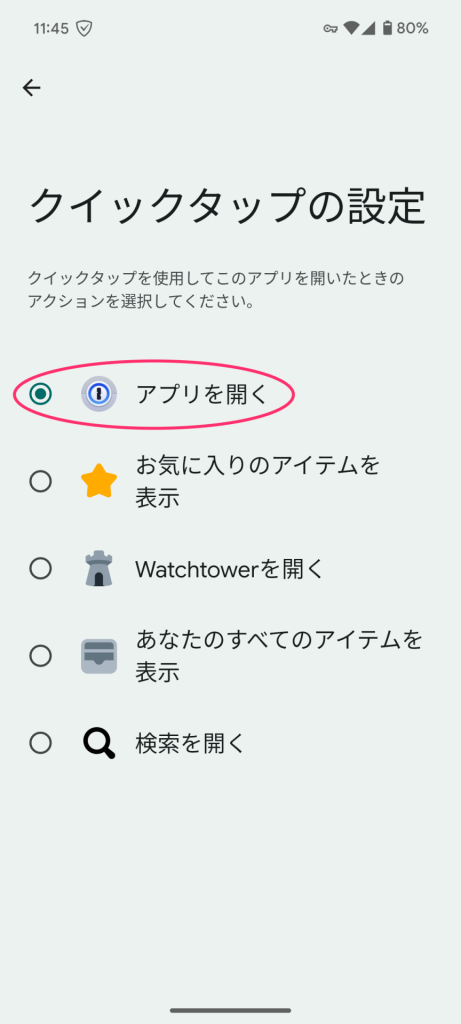
クイックタップのコツ
クイックタップでダブルタップする場合、タップの間隔が遅いとうまくいきません。
トントンと素早くタップしてください。
タップする場所ですが、持っているとき、ちょうど人差し指があるあたりですね。
なので、背面タップは人差し指でトントンとしっかりタップしてあげます。
あと、ケースをつけているとうまくいかないこともあります。こればかりは物理的な問題なので、どうしようもないですね。はい。
Pixelユーザーなら設定して置いて損はない
クイックタップはAndroidの機能ですが、事実上Pixelシリーズでしか使えないのが残念ですね。
ただ、メーカーによってカスタマイズできるのもAndroidの魅力ではありますから、致し方ないのかも知れません。
逆に言えば、Pixelを使っている人だったら設定しておくと非常に便利。
手軽に使えるショートカットが増えるので、すぐにアクセスできない機能やよく使うアプリに設定しておくと良いのではないか、と思うのです。




