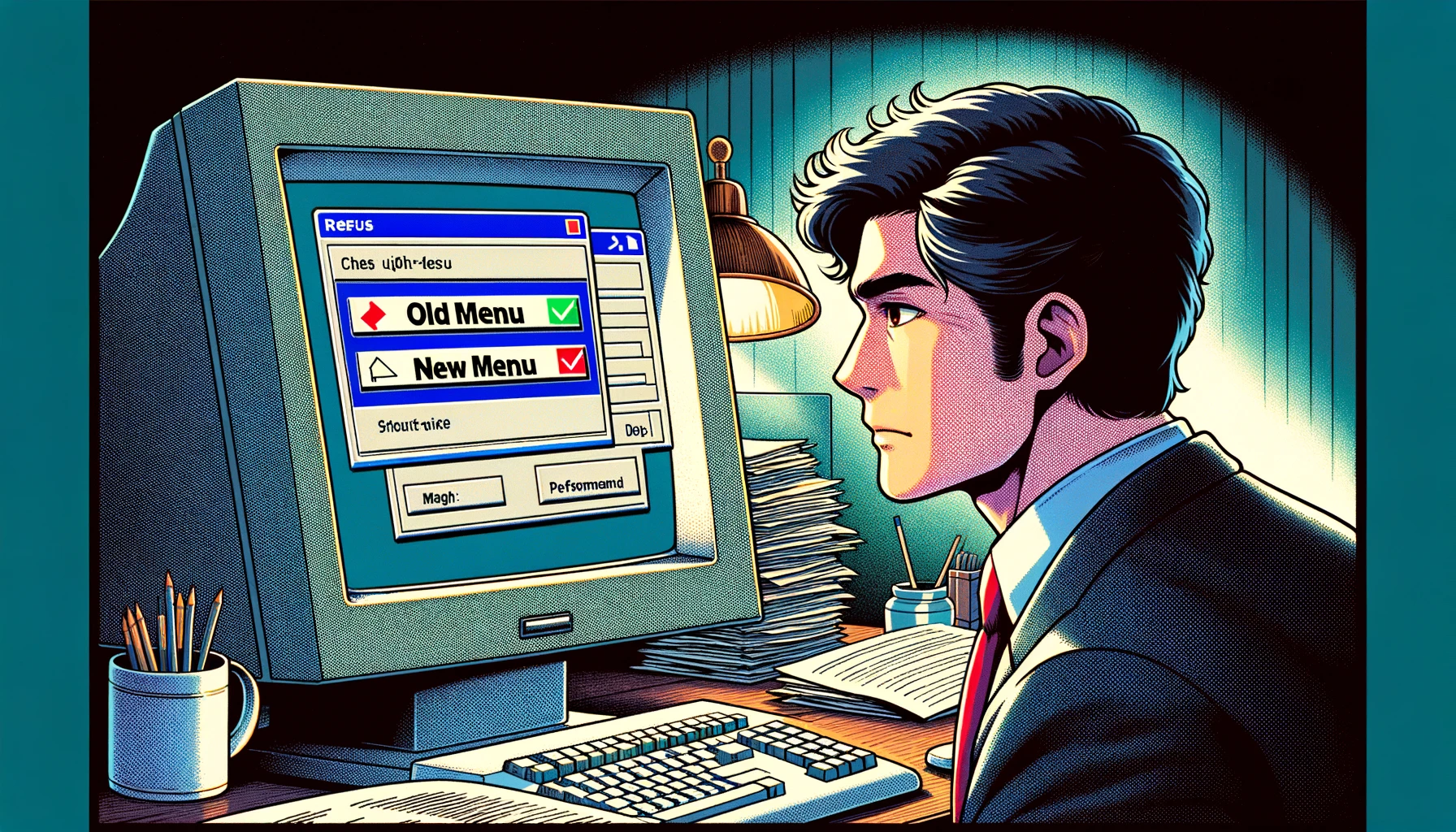Windows 11になってから、右クリックしたときに表示されるメニューが変わってしまって、全然慣れないよ!という方はいませんか?
これはカンタンな方法で昔のメニューに戻せます。
安心してください。昔の右クリックメニューへすぐ戻せます
Windows 10からWindows 11になって、色々なところが変わりました。
これはWindowsの悪い癖だと思うのですが、慣れてきた頃にザックリ操作系を変更するということが多いような気がします。ポリシーが定まっていないのか、飽きっぽいのか、、、。
どちらかなんでしょうね、きっと。
Windows 11もご多分に漏れず、そんなところがそこかしこにあるわけですが、よく使うもので言うと右クリックメニューの変更に違和感を感じている人が多いんじゃないかと思います。
だって、Windows 95の時代からあまり変わらなかった右クリックメニューが大きく変わってしまったんですもの、そりゃ中々馴染みにくいですよね。
完全に変わってしまったのであれば、それはそれで諦めが付くというものの、未練たらしく、以前の右クリックメニューは1段下の階層に残しているというへたれっぷり。
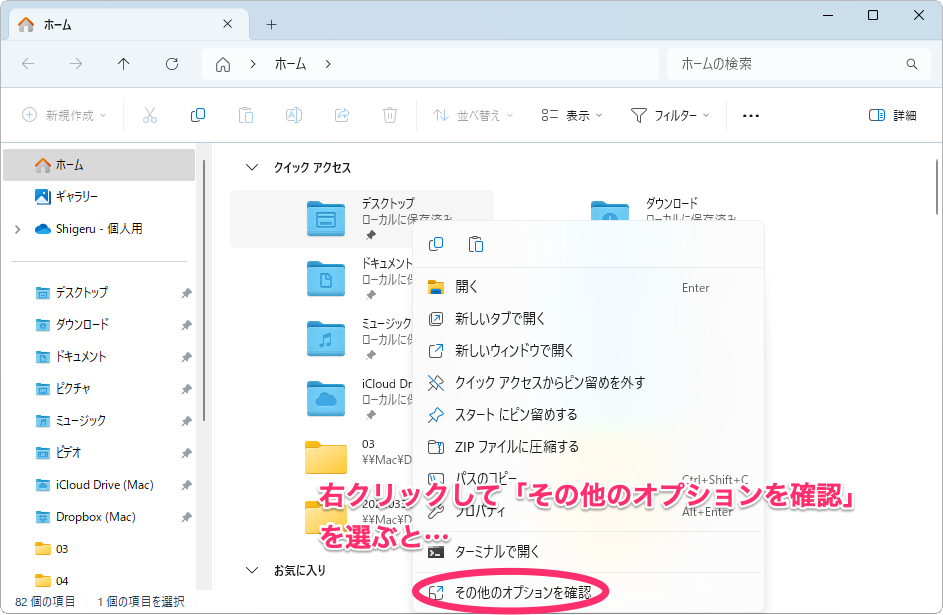
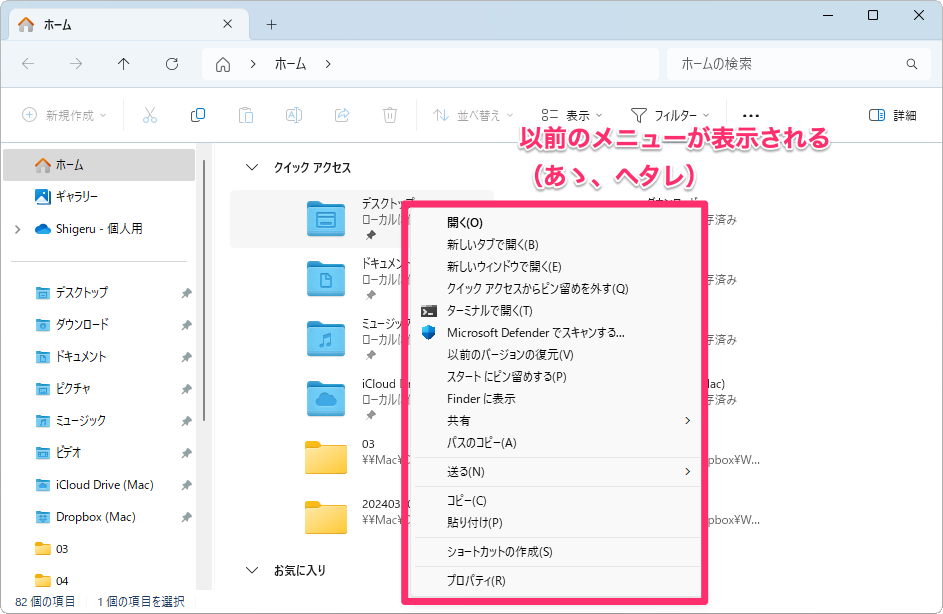
メニューは刷新したい
でも、なくしたら怒られそう
だったら両方残しちゃえ
みたいな、いかにも日本企業的な折衷案を感じてイヤになるのです。
マイクロソフト、アメリカの企業のハズなのにね。
そんな戯言はともかく、前の右クリックメニューを一発で出す方法はいくつかあるので、自分の使い方にあわせてチョイスすればよろしいかと思います。
設定を変更したくない人は「Shift」キーを押しながら右クリック
最もカンタンなのは、「Shift」キーを押しながら右クリックする方法。
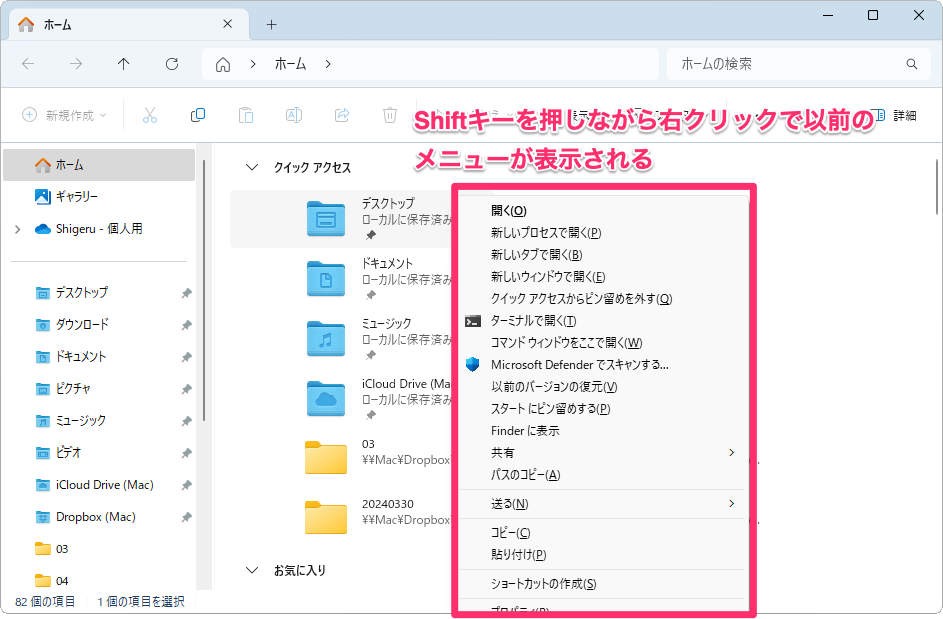
これなら設定変更とかしなくてもいいので、PC操作がどんなに不慣れでも安心。
常に前のメニューにしたい人は指定のコマンドを実行
「Shift」キーを押しながら右クリックするのはめんどい。
いつだって常に前のメニューを表示したい!
という人は、ターミナルで指定のコマンドを実行すればよい。
特に難しい作業ではないので、新しいメニューに馴染めない人はサクッと設定を変更してしまいましょう。
まず、スタートボタンの上で右クリックして、「ターミナル(管理者)」をクリック。
(「管理者」の付かない「ターミナル」ではないので注意)
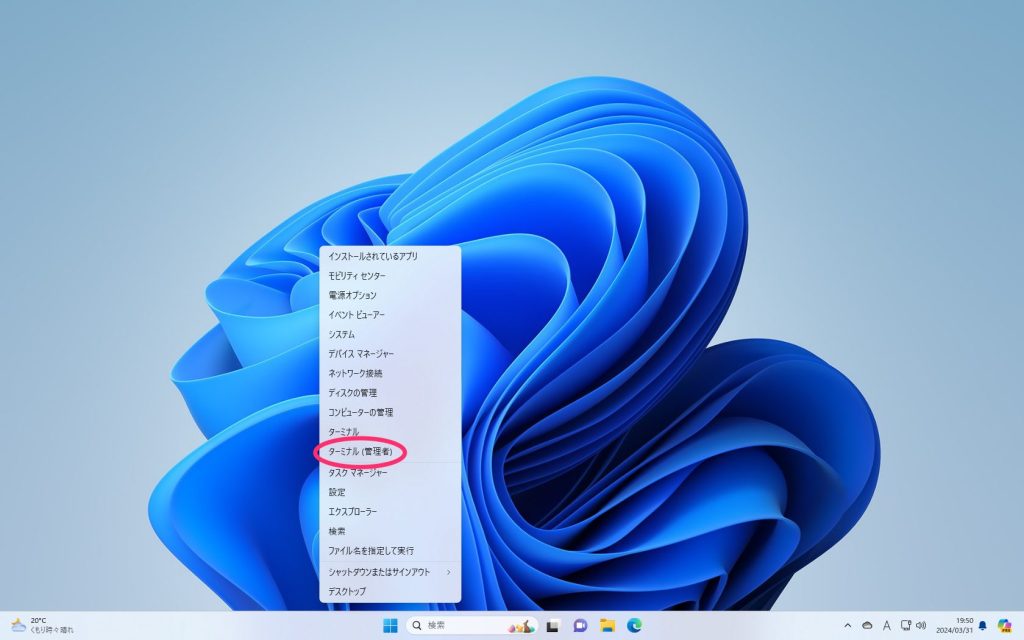
アカウント制御のメッセージが表示されるので、「はい」をクリック。
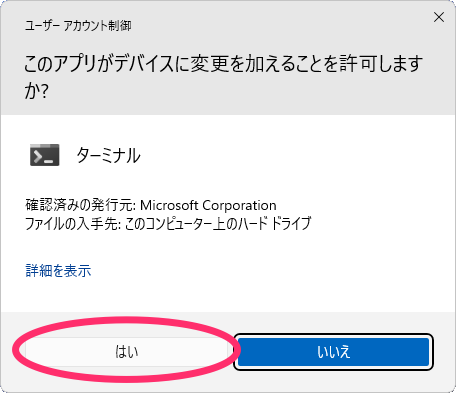
ターミナルという黒い画面が表示される。
それはさておき、まずは下のコマンドをそのままコピーする。
reg.exe add "HKCU\Software\Classes\CLSID\{86ca1aa0-34aa-4e8b-a509-50c905bae2a2}\InprocServer32" /f /veコピーしたら、ターミナルに貼り付けてEnterキーを押す。
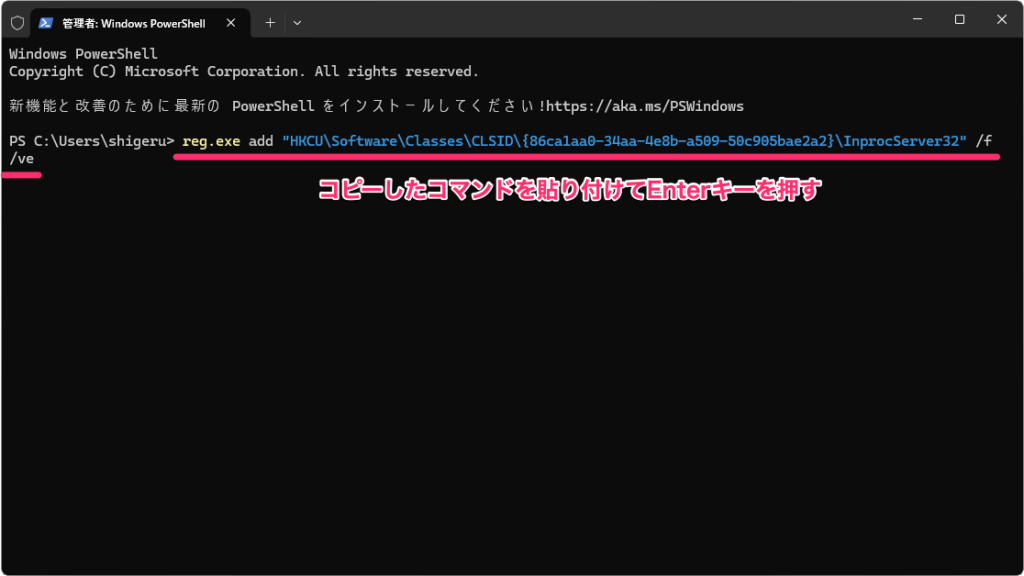
「この操作を正しく終了しました」と表示されたら成功!
ターミナルを閉じて、PCを再起動する。
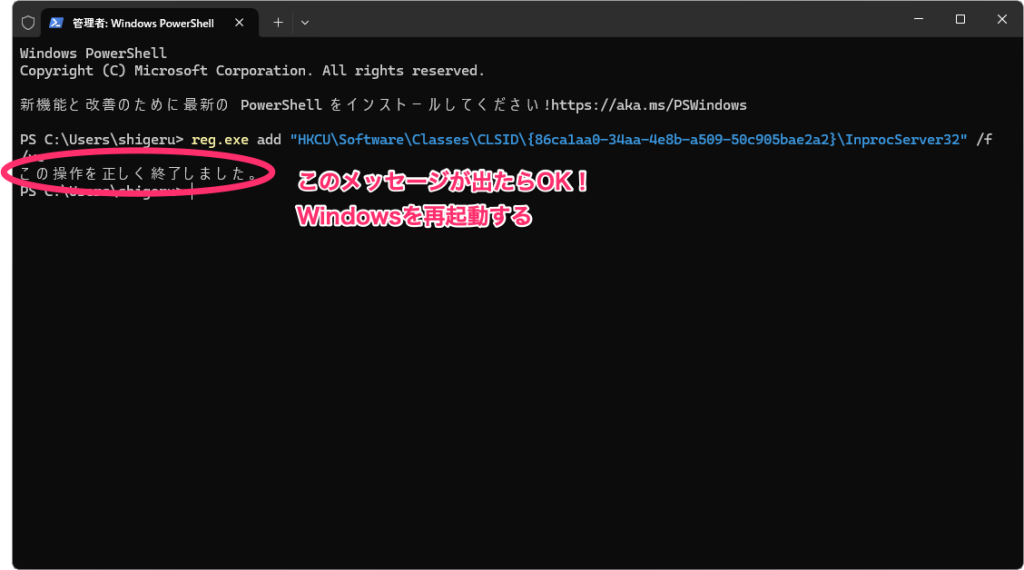
再起動した後に右クリックすると、前のメニューに戻っています。
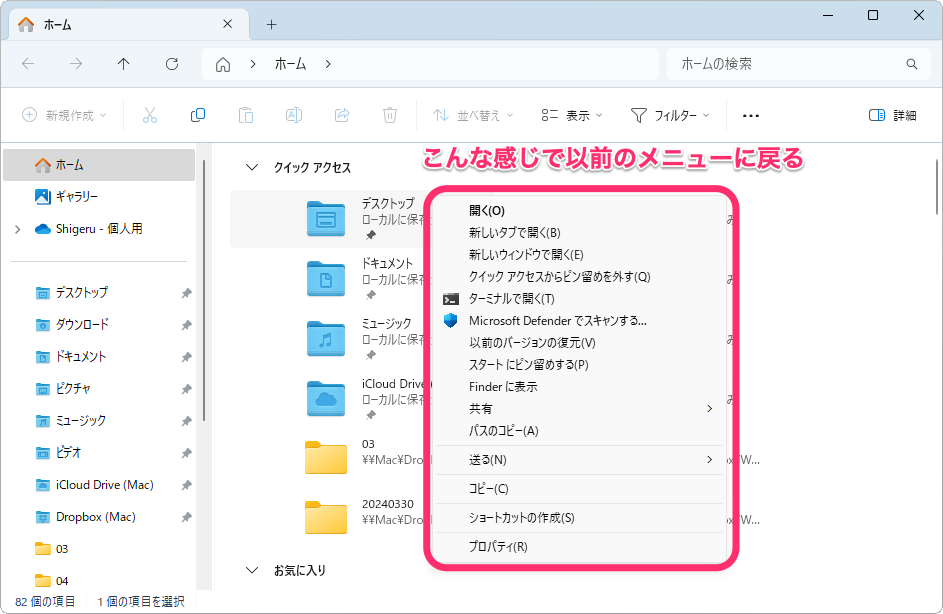
やはりWindows 11の右クリックメニューに戻したい場合は
Windows 11の右クリックメニューに戻したい!
という場合は、やはりターミナルを使って指定のコマンドを入力すればOK。
同様の手順でターミナルを表示し、まずは下のコマンドをコピーする。
reg.exe delete "HKCU\Software\Classes\CLSID\{86ca1aa0-34aa-4e8b-a509-50c905bae2a2}" /fコピーできたら、ターミナル画面で貼り付けてEnterキーを押す。
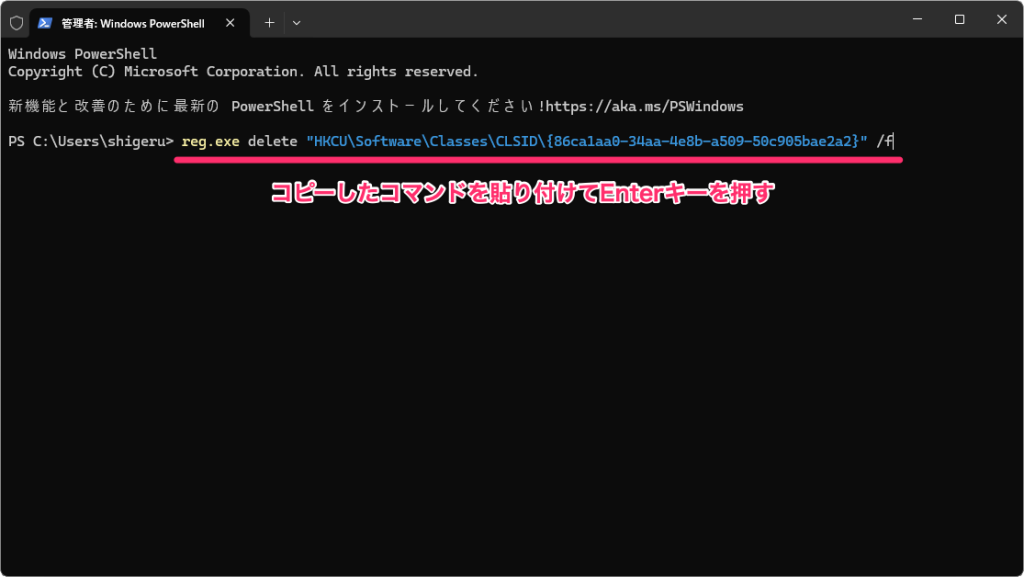
「この操作を正しく終了しました」と表示されたら、ターミナル画面を閉じてPCを再起動。
これでWindows 11の右クリックメニューに戻ります。
割と簡単に変更できるのでお好みにあわせて設定しよう
右クリックメニューはよく使うものなので、作業の効率にも直結する問題。
だからこそ、自分にとって使いやすいものに設定しておくのが吉だと思うのです。
っていうか、未練たらしく残すのなら、設定でどちらかを選べるようにすればいいのにね。