Macでスクリーンショットを撮るとデスクトップに保存されますが、大量にスクショするとデスクトップを埋め尽くしてしまって大変なことになってしまいます。
そうならないためにも、スクリーンショットの保存場所を変更しておきましょう。
スクショの撮影方法をおさらい
スクリーンショットを撮る場面はよくありますよね。
念のため、Macでスクリーンショットを撮る方法についておさらいしておきましょう。
スクショのショートカットキーはいくつか用意されており、目的に応じて使い分けます。
| 画面全体を撮影 | 「Shift」キー+「cmd」キー+「3」キーを押す |
| 範囲を選択して撮影 | 「Shift」キー+「cmd」キー+「4」キーを押した後、範囲を選択 |
| ウィンドウを選択して撮影 | 「Shift」キー+「cmd」キー+「4」キーを押した後、対象ウィンドウの上でスペースキーを押す。ウィンドウが青く反転したらマウスをクリック |
| スクリーンショットツールを起動 | 「Shift」キー+「cmd」キー+「5」キーを押す |
いずれの方法でも、撮ったスクリーンショットはデスクトップに保存されます。
数枚撮るだけなら特に問題にならないですが、数十枚もスクショを撮るとデスクトップはスクショで溢れてしまいます。
(スタック機能を使っていれば散らばることはありませんが、あまり気持ちのいいものではありません)
もしよくスクショを撮る必要がある場合は、スクショを保存するフォルダーを作っておくと整理がしやすくなります。
スクショの保存先を変更する
スクリーンショットの保存場所を変更するには、スクリーンショットツールで行います。
まず、「Shift」キー+「cmd」キー+「5」キーを押します。
画面下部にスクリーンショットツールが表示されるので、「オプション」をクリック。
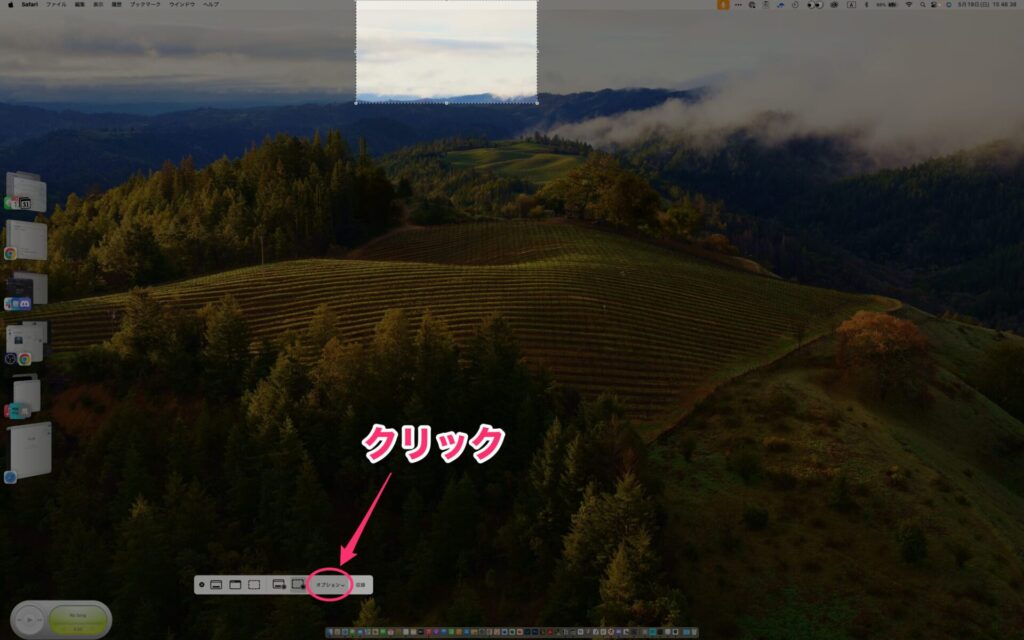
メニューが表示されるので、「その他の場所」を選択。
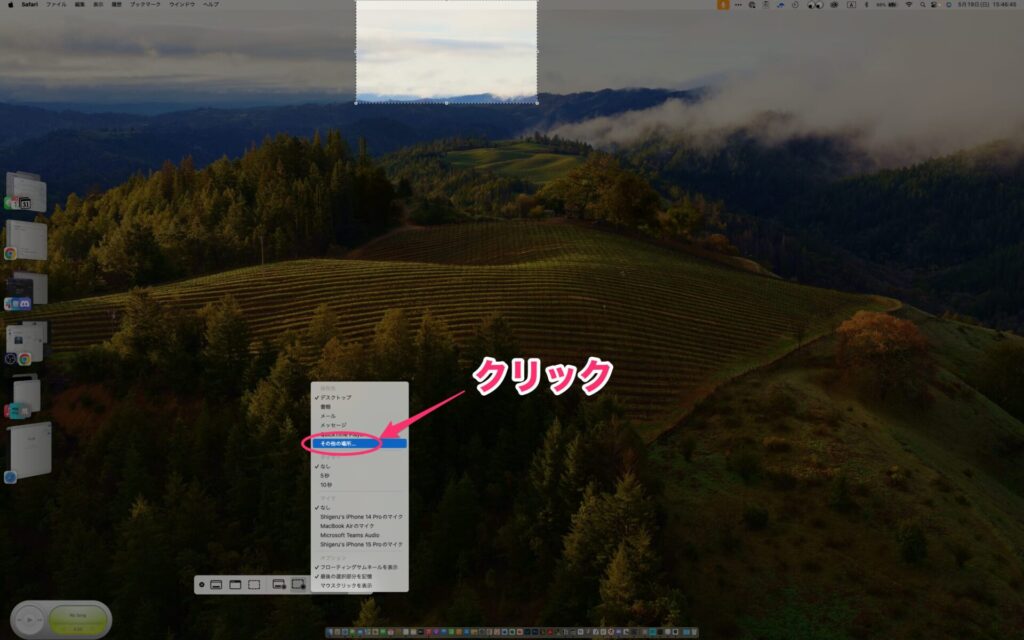
ファイルダイアログが表示されるので、保存するフォルダーを選択して「選択」をクリック。
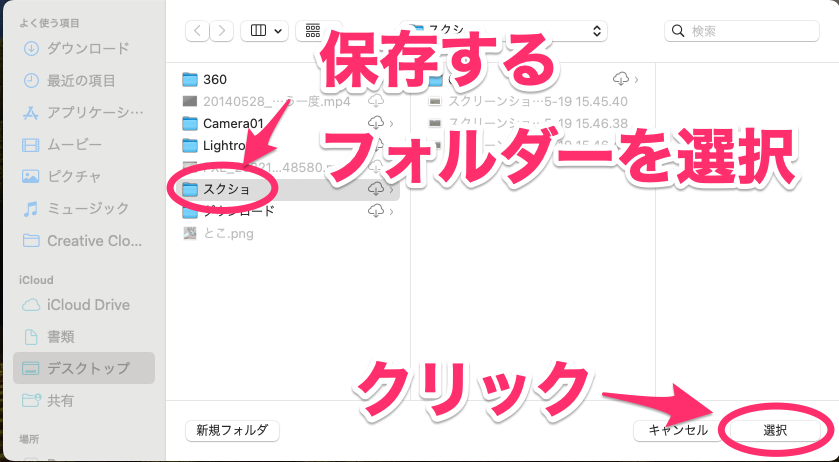
これでスクショの保存先が選択したフォルダに変更されました。
デスクトップの整理整頓のためにも変更しておこう
何事も整理整頓が大事ですが、それはMacのデスクトップにも言えると思います。
デスクトップがゴチャゴチャしていると、やはり色々と心が乱れるもの。作業効率にも影響を与えるような気がしてなりません。
ましてやデスクトップにスクショ画像が溢れているのは、あまり美しい光景ではありません。
保存先を変更するのは全然難しくありませんので、まだ変更していない人は変更しておくのがオススメです。




