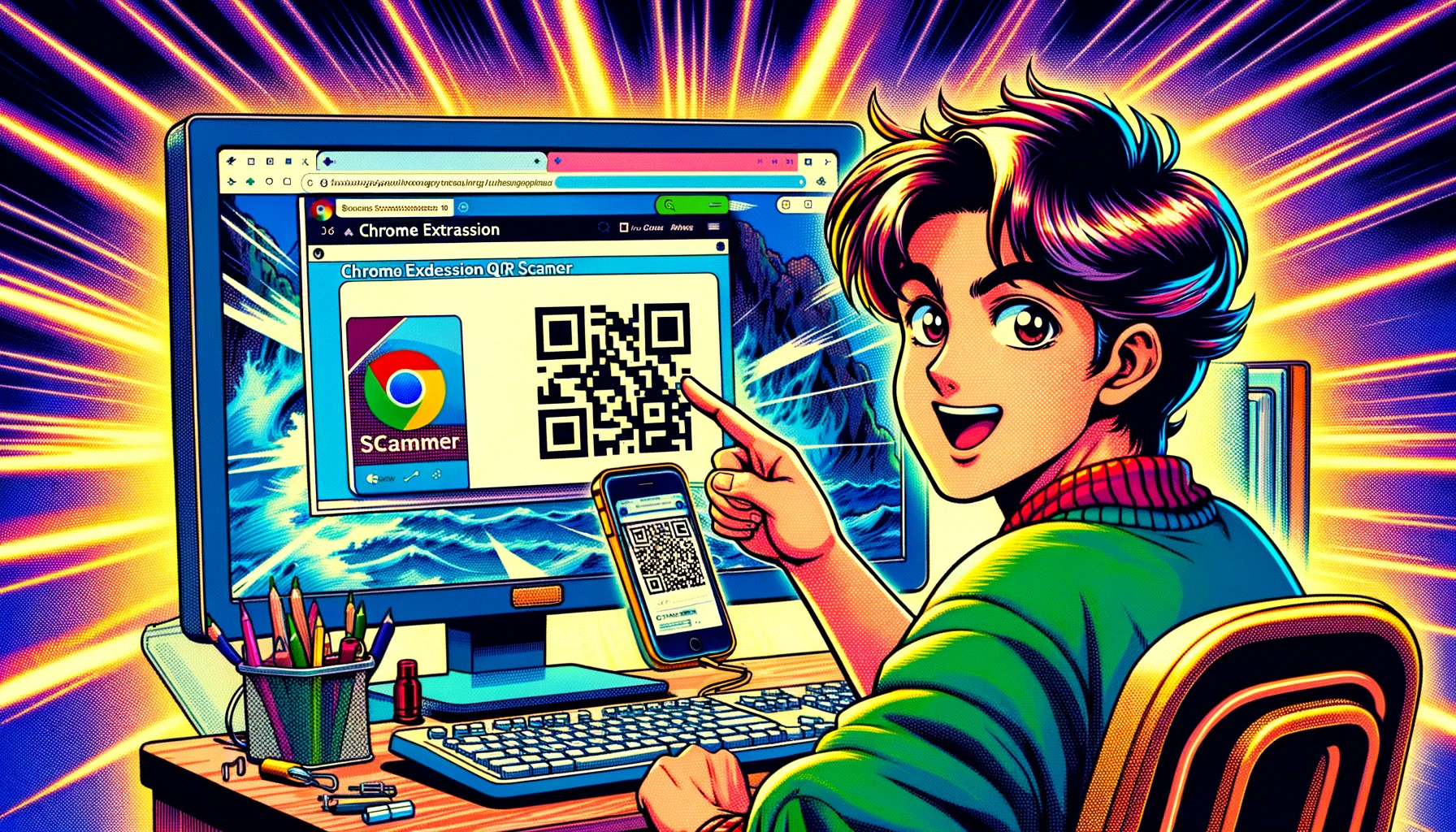最近、ウェブページにQRコードを掲載しているサイトが増えてきました。しかし、パソコンからアクセスしている場合、そのQRコードを読み取るにはスマホを用意しなければなりません。それはちょっと面倒ですね。
そんなときは、Chromeの拡張機能を追加しておくと解決できます。
Chromeブラウザーを使っているなら「QR Scanner」が便利
QRコードはサイトにアクセスするのに非常に便利。スマホならカメラを使ってサクッとサイトを表示できるので活用している人も多いことでしょう。
困るのは、パソコンでアクセスしている場合。手元にスマホがなかったり、あっても使いづらい状況の場合はQRコードを読み取れません。
そうなるとパソコンではお手上げです。
そう嘆く前に入れておきたいのがQR Scannerという拡張機能。
この拡張機能は、その名のとおりにChromeブラウザーでQRコードを読み取れるようにできるもの。
ウェブページに表示されているQRコードを読み取って、URLを表示してくれるのです。
そのため、わざわざスマホを取り出す必要がありません。便利ですね。
ちなみに、今使っているスマホの画面に表示されたQRコードを読み取る方法は以前の記事で紹介していますので、「スマホでQRコードを読み取りたいんだけど」という人は、↓の記事をご参照ください。
「QR Scanner」を使えるようにする
それでは実際に「QR Scanner」を使えるようにしていきましょう。この拡張機能を使うにはChromeブラウザーまたはChromiumベースのブラウザーが必要です。なので、EdgeやBrave、Vivaldiなどのブラウザーでも同じ手順で利用できます。
拡張機能をインストールする
まず、Chromeブラウザーで↓のURLにアクセスします。
「QR Scanner」のページが表示されるので、「Chromeに追加」をクリック。
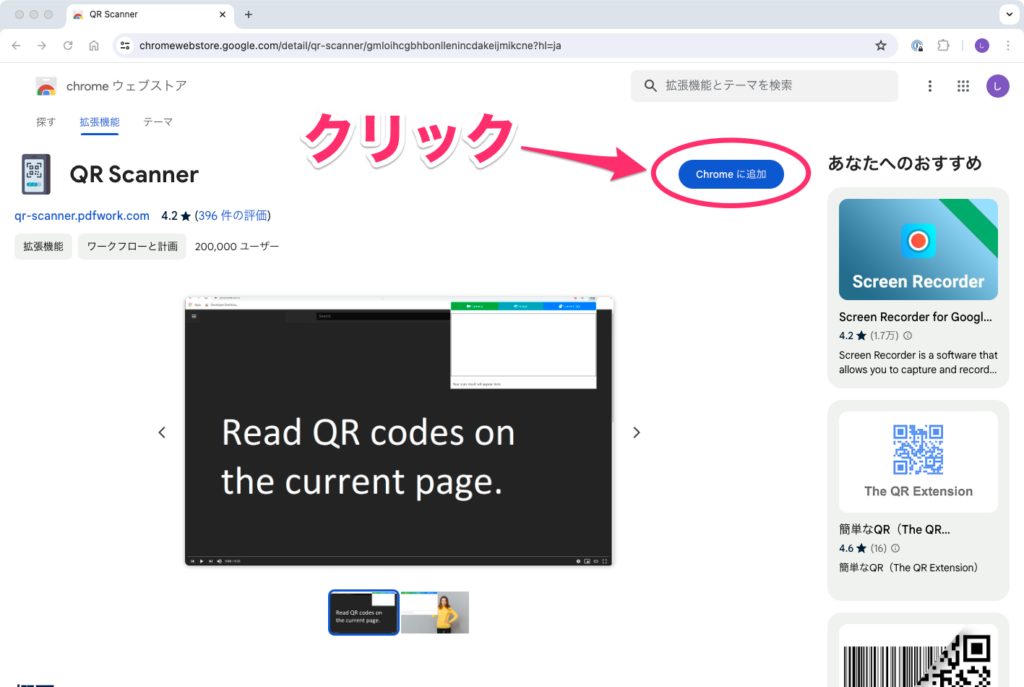
警告メッセージが表示された場合は「インストールに進む」をクリック。
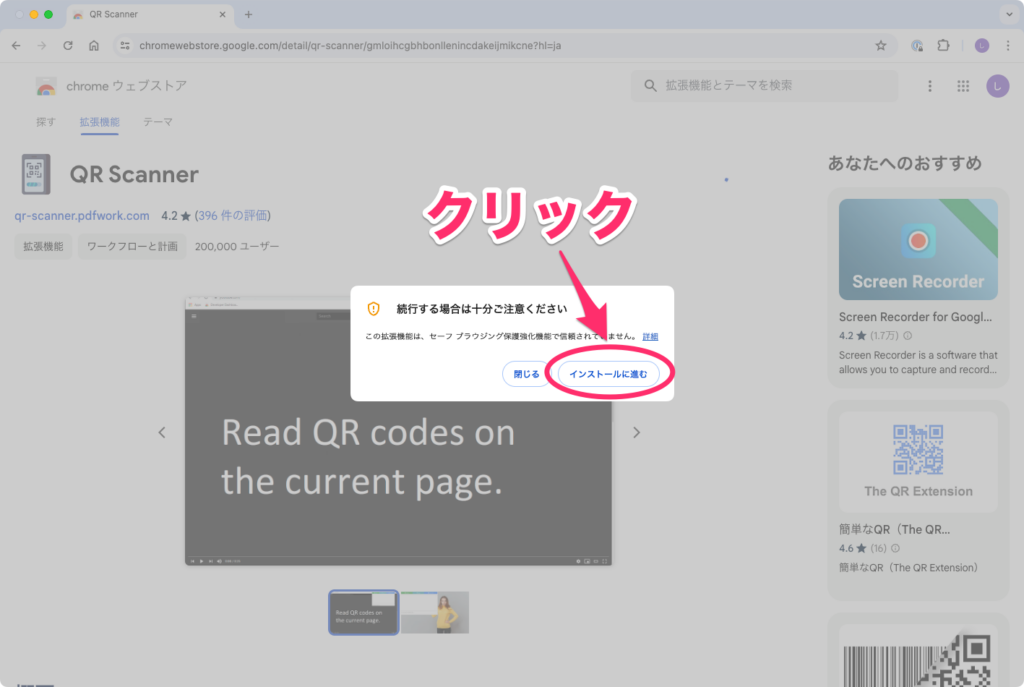
確認メッセージが表示されるので「拡張機能を追加」をクリックします。これで拡張機能が追加されます。
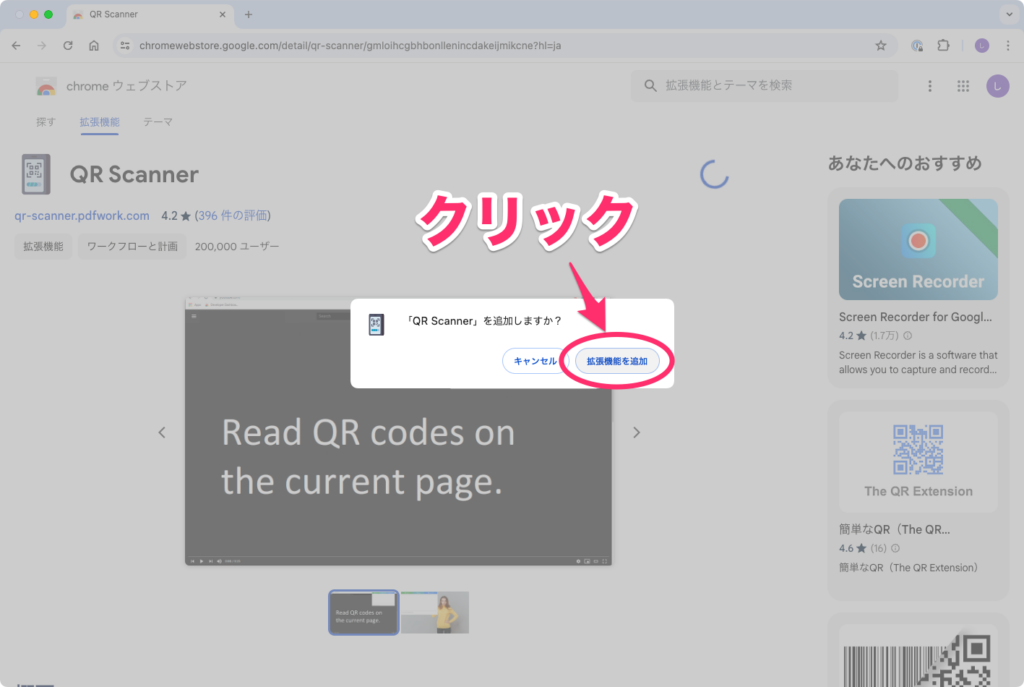
「QR Scanner」をピン留めする
拡張機能がインストールされたら、ブラウザーの右上にある拡張機能アイコンをクリックし、「QR Scanner」のピンをクリックします。
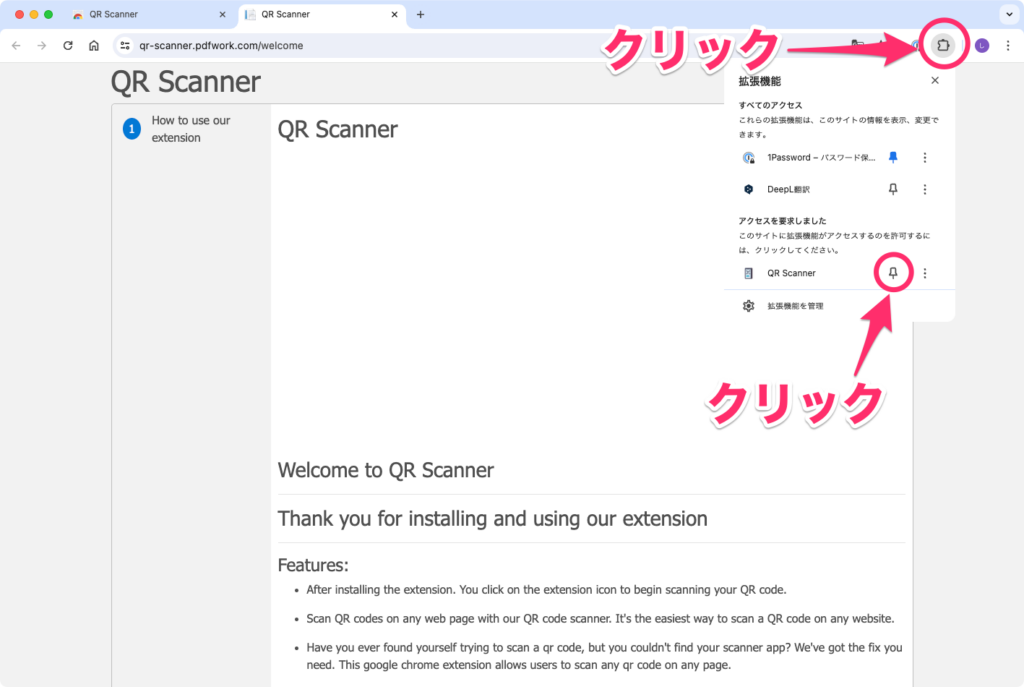
これで「QR Scanner」が画面上にピン留めされました。これで準備は完了です。
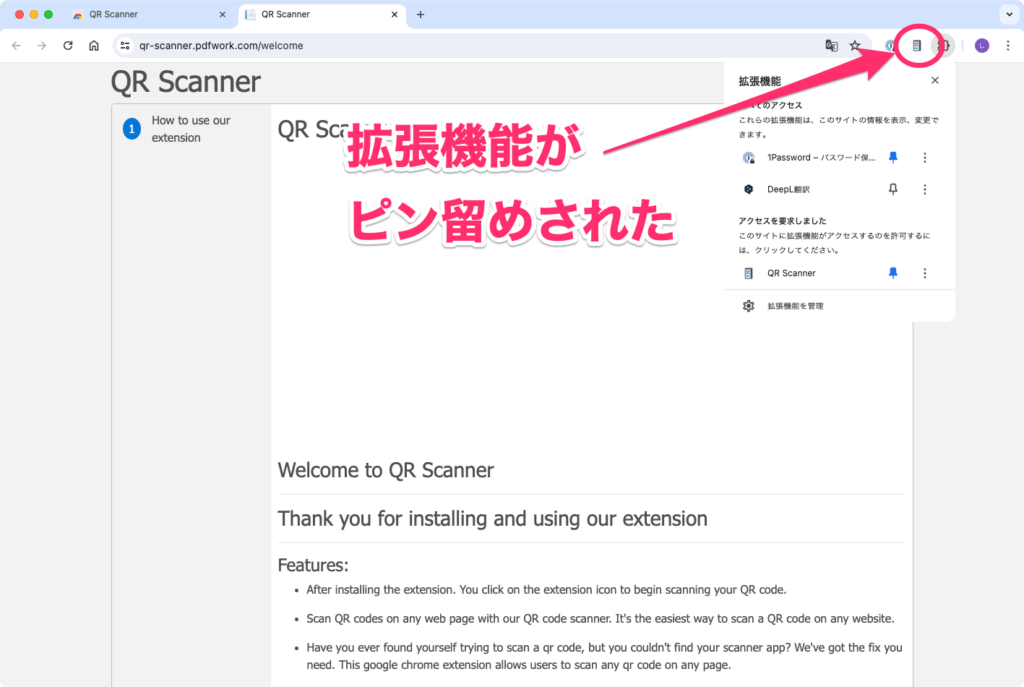
画面上のQRコードを読み取る
準備ができたら画面上のQRコードを読み取ってみましょう。
まずQRコードが掲載されているウェブページを開き、QR Scannerのアイコンをクリックします。
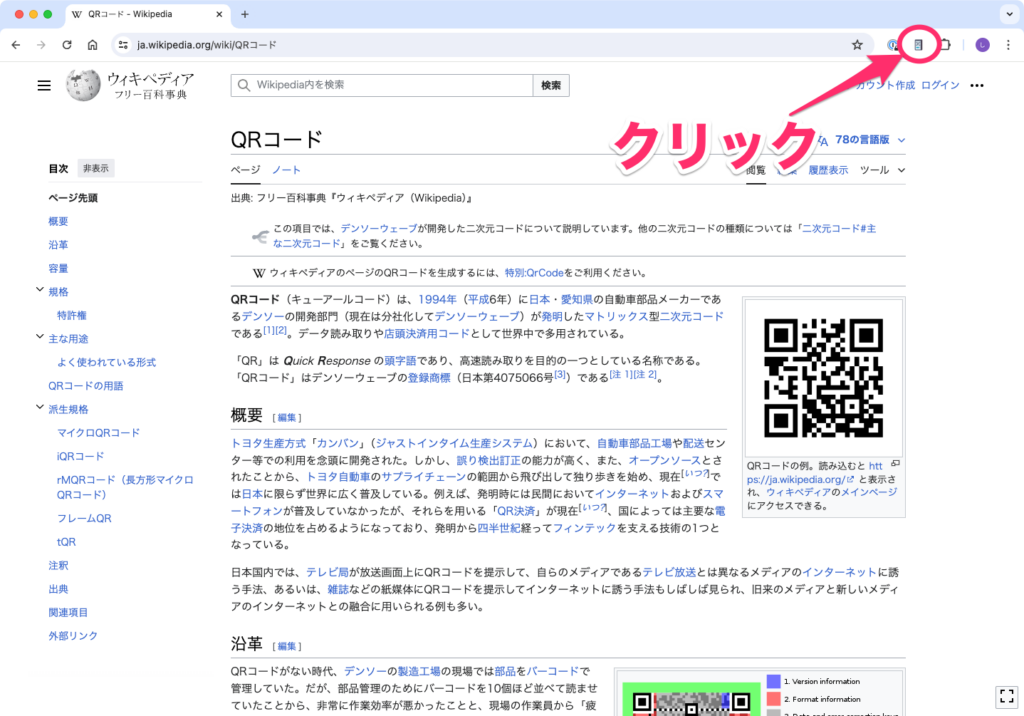
QR Scannerが開いたら、「Current Tab」をクリック。
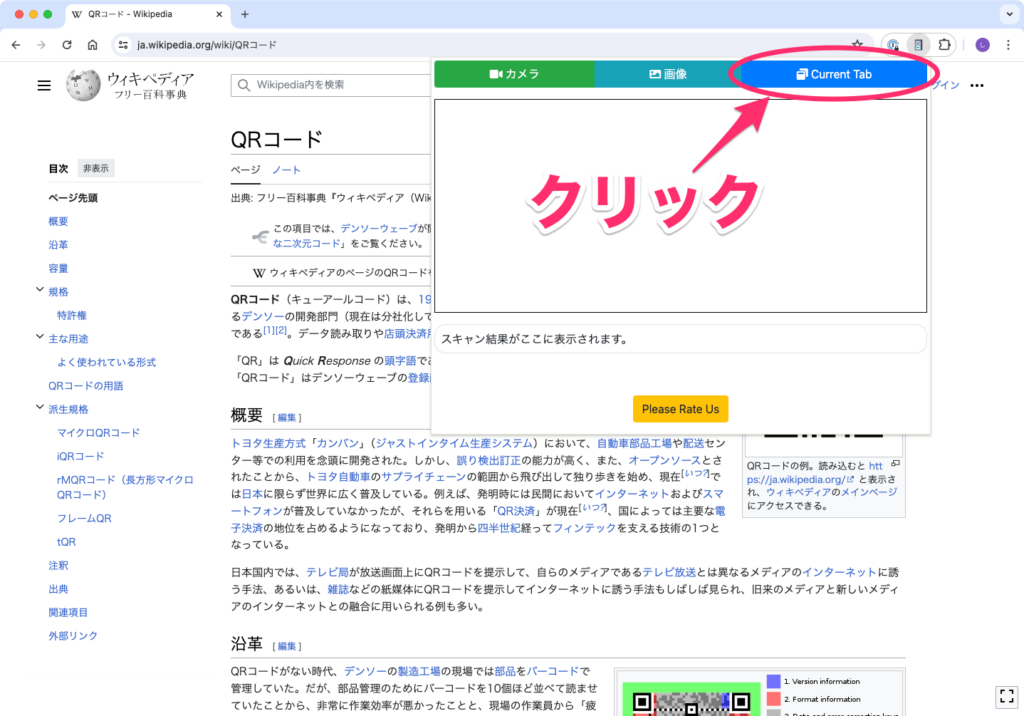
これでQRコードが読み取られ、その結果が表示されます。↓だと、QRコードに設定されていたURLが表示されていますね。あとはこれをクリックすれば、そのサイトにアクセスできます。
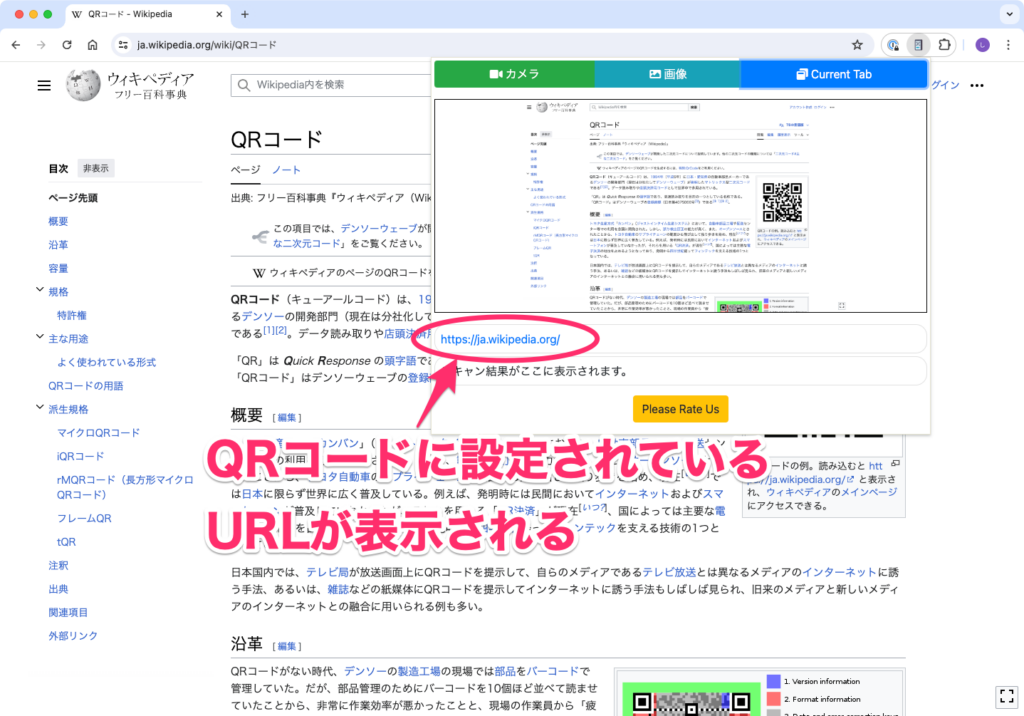
その他のQRコードも読み取れる
QR Scannerは、画面上のQRコードだけではなく、紙に書かれたQRコードやファイルとして保存しているQRコードも読み取れます。便利ですね。
カメラを使ってQRコードコードを読み取る
パソコンにカメラが搭載されていれば、スマホのように紙に書かれたQRコードも読み取ることが可能。
まず、QR Scannerを開いたら、「カメラ」をクリックします。
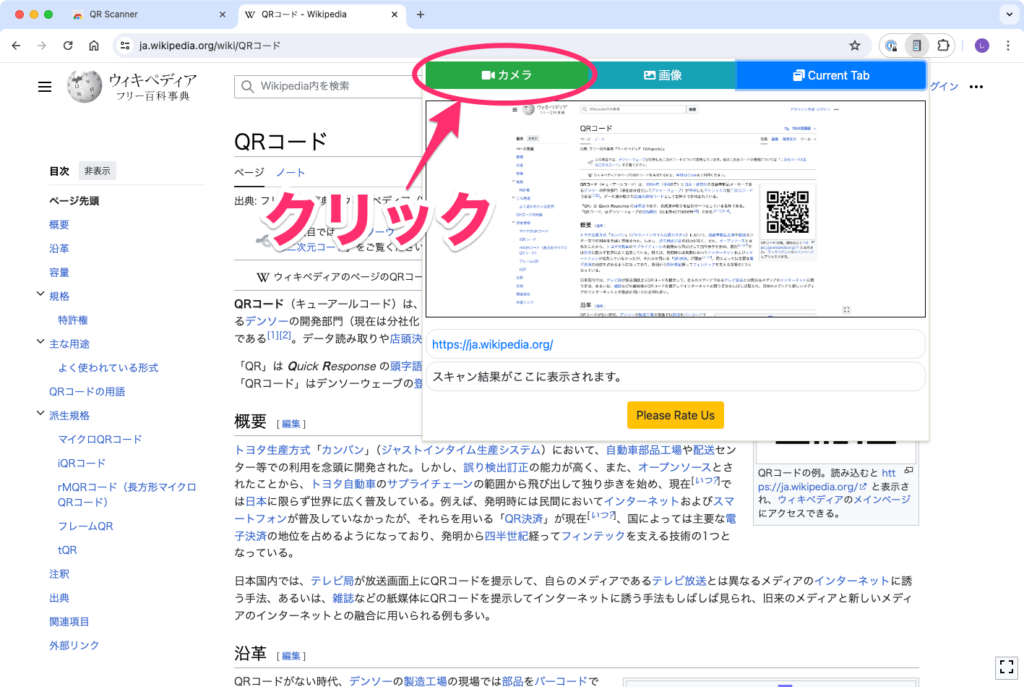
はじめて開いたときは、アクセス権の確認画面が表示されます。今回だけ使う場合は「今回は許可」、次回以降もこの手順を省略したい場合は「すべてのアクセスで許可」をクリック。
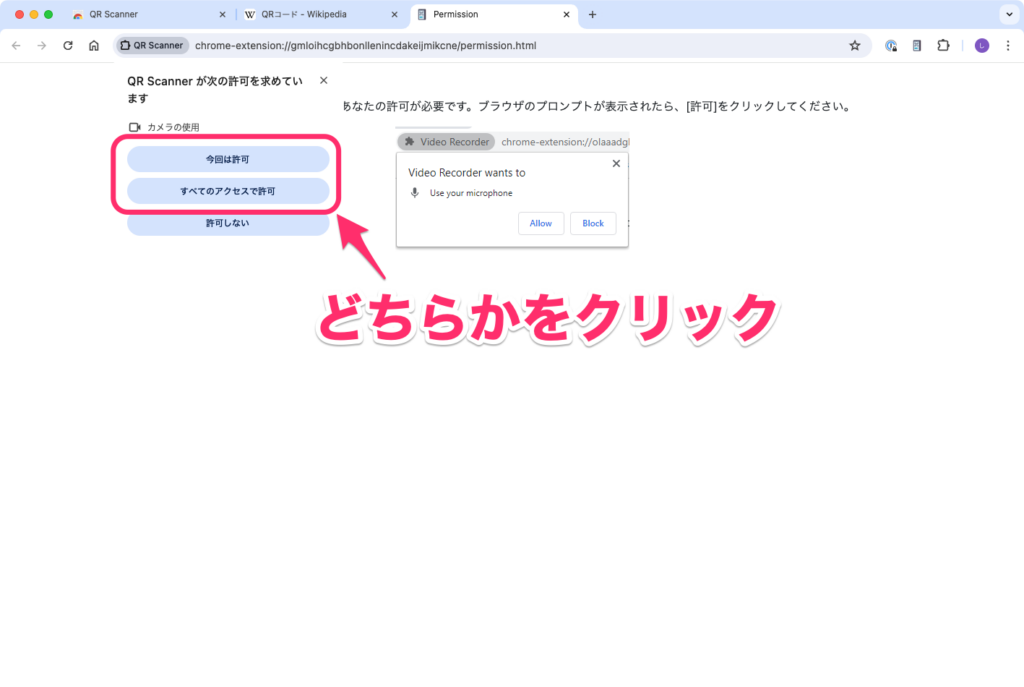
これでカメラが使えるようになったので、QRコードを読み取ります。QRコードが認識されると、その結果が表示されます。

画像ファイルからQRコードを読み取る
ウェブページをスクショしておいたような場合もありますよね。そのスクショの画像ファイルからQRコードを読み取ることもできます。
この場合は、QR Scannerを開いて、「画像」をクリックします。
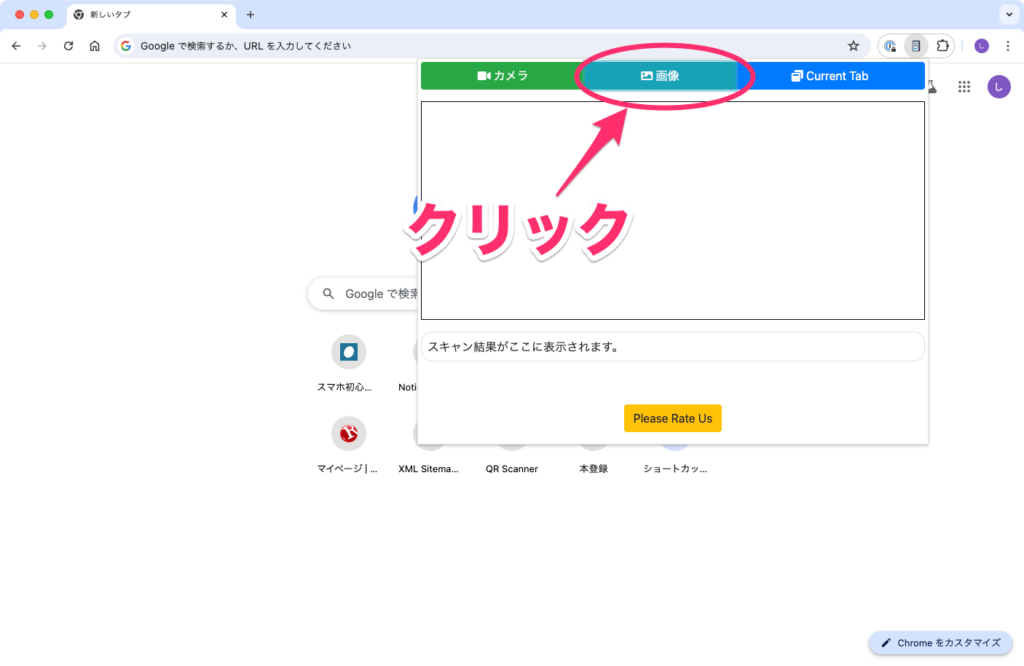
ファイルの選択画面が表示されるので、QRコードが掲載された画像ファイルを開きます。
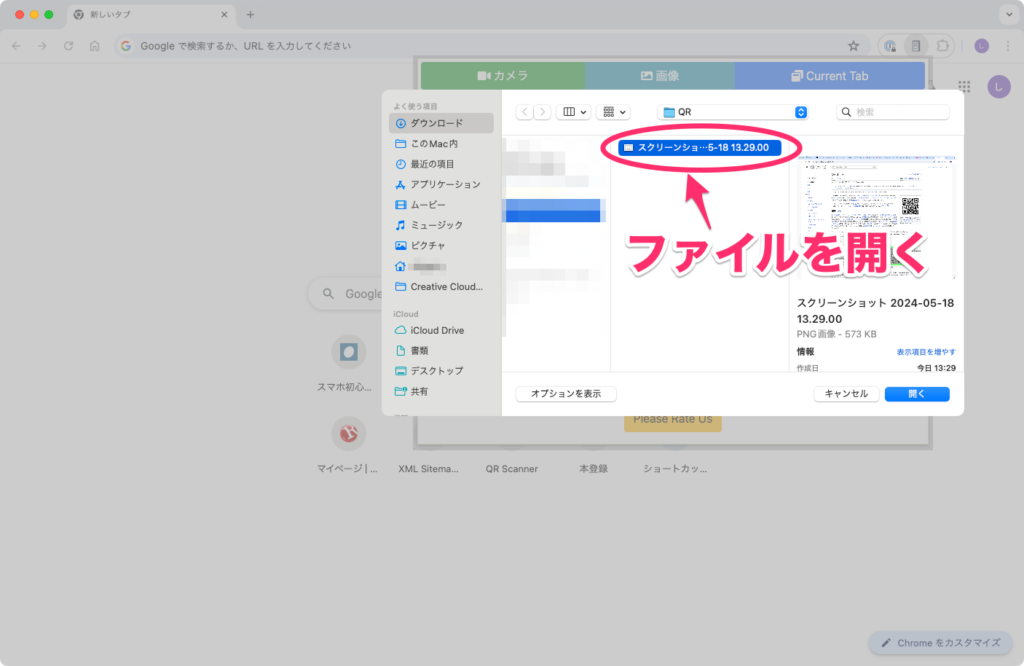
画像ファイルが読み取られ、認識されたQRコードの結果が表示されます。
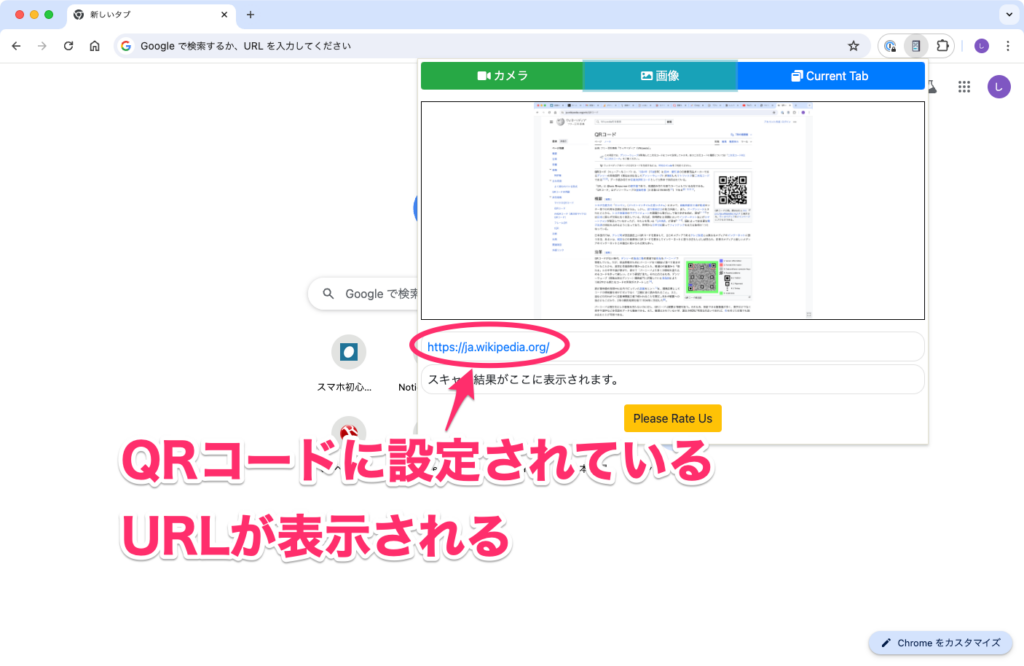
サクッとアクセスできるので入れておくと非常に便利
パソコンでQRコードを読み取るには、今回紹介したQR Scanner以外にも、専用アプリを使うといった方法があります。しかし、QRコードを読み取るのはサイトにアクセスするときに使うことがほとんどなので、ブラウザー上で完結するものを使うのが最も効率的でしょう。
よって、QR Scannerをインストールしておくのが最も色々と捗るのではないかと思うのです。
ただ、注意したいのは、QRコードに不正なURLが埋め込まれていることがある点です。
これはこの拡張機能の話だけではなく、QRコードの画像ファイルコード全般に言える話ですが、悪意のある第三者がマルウェアなどを含むQRコードを掲載している可能性があり、そのようなQRコードにあるリンク先へアクセスすると、フィッシングサイトなどに誘導されてしまうかもしれません。
この拡張機能だと、QRコードに埋め込まれているURLが表示されているので、疑わしいURLだと感じたらアクセスしないように注意しましょう。
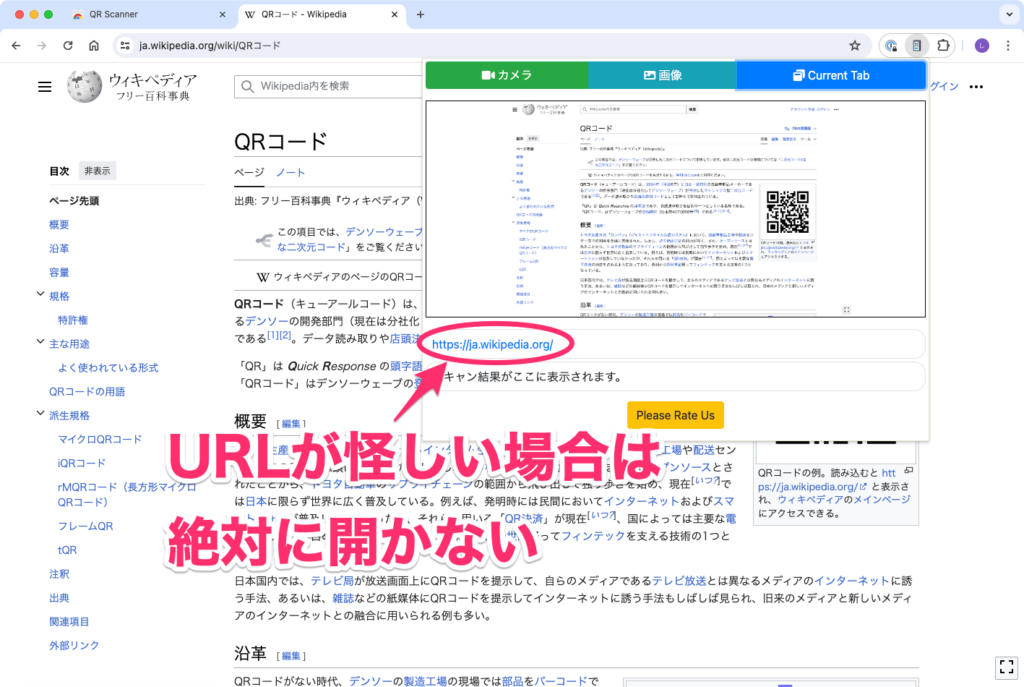
色々と便利な拡張機能なのですが、利便性の裏にはこういった罠にも引っかかりやすくなるデメリットがあるので注意してくださいね。