Excel には「カメラ」という機能があるのをご存じですか?これは、指定したセル範囲やグラフを「画像」として貼り付けられる便利なもの。この機能を知ってると、複数のシートに分散したデータを、見やすい 1つのダッシュボードにまとめたりするのに便利です。この機能の使い方について紹介していきましょう。
カメラ機能とは
Excel の「カメラ機能」あまり知られていない隠れ機能です。この機能を使うと、表やグラフを画像として切り取り、好きな場所に貼り付けることができます。
特に便利なポイントは3つあります。
- データと画像が連動する
元の表やグラフの数値を変更すると、貼り付けた画像も自動で更新されるので、常に最新の情報を表示できます。 - 貼り付け場所を自由に選べる
同じシート内はもちろん、別のシートや異なるExcelファイルにも画像を配置できます。 - 見た目を自由にカスタマイズできる
画像のサイズを変えたり、枠線や背景色などの書式を調整したりできます。
例えば、複数のシートに散らばっている売上データやグラフを、1枚のシートにまとめて報告書を作りたい場合。カメラ機能を使えば、データの更新が自動反映される見やすいレポートを簡単に作れます。
カメラ機能を利用する
この便利なカメラ機能ですが、標準では使えるようになっていないんですよね。ですので、いつでも使えるように設定しておくのがオススメです。
カメラ機能を有効にする
まず、カメラ機能を有効にします。Excel の画面上部にあるクイックアクセスツールバーの下矢印をクリックし、「その他のコマンド」を選択します。
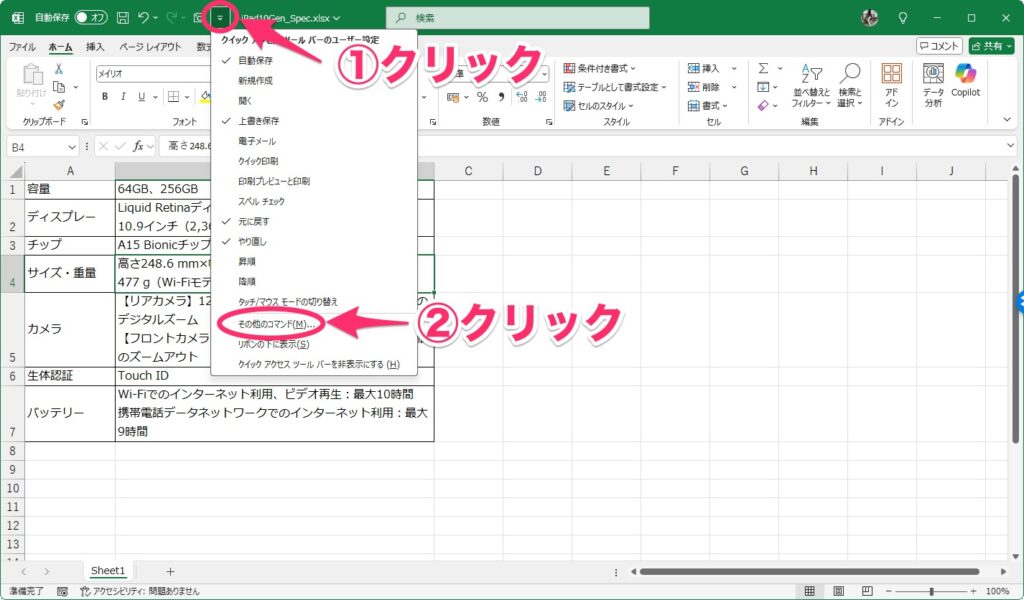
Excel のオプションが表示されるので、「コマンドの選択」の下矢印をクリックし、「すべてのコマンド」を選択します。
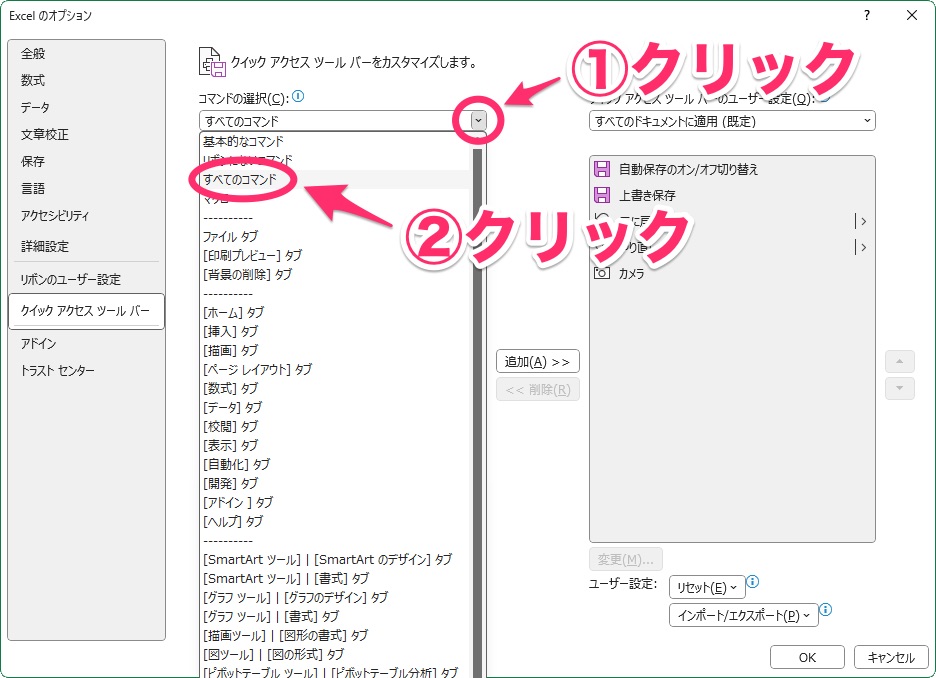
左側の一覧か「カメラ」を選択し(50 音順に並んでいます)、「追加」をクリックします。右側の一覧に「カメラ」が追加されたら、「OK」をクリックします。
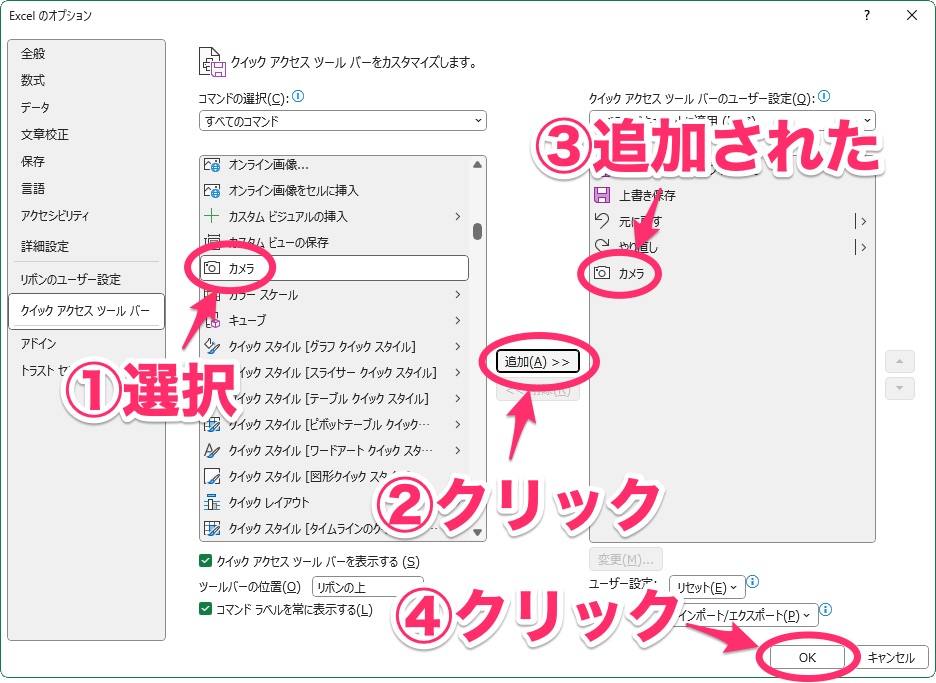
クイックアクセスツールバーにカメラアイコンがあれば有効化は完了です。
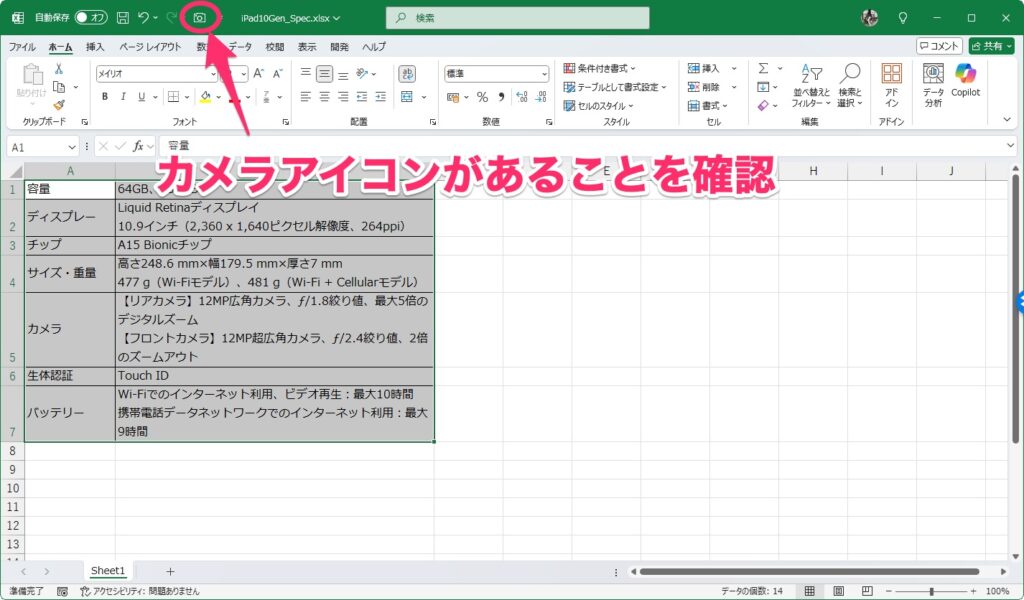
カメラ機能を使う
まず、カメラで撮影する範囲を選択し、カメラアイコンをクリックします。
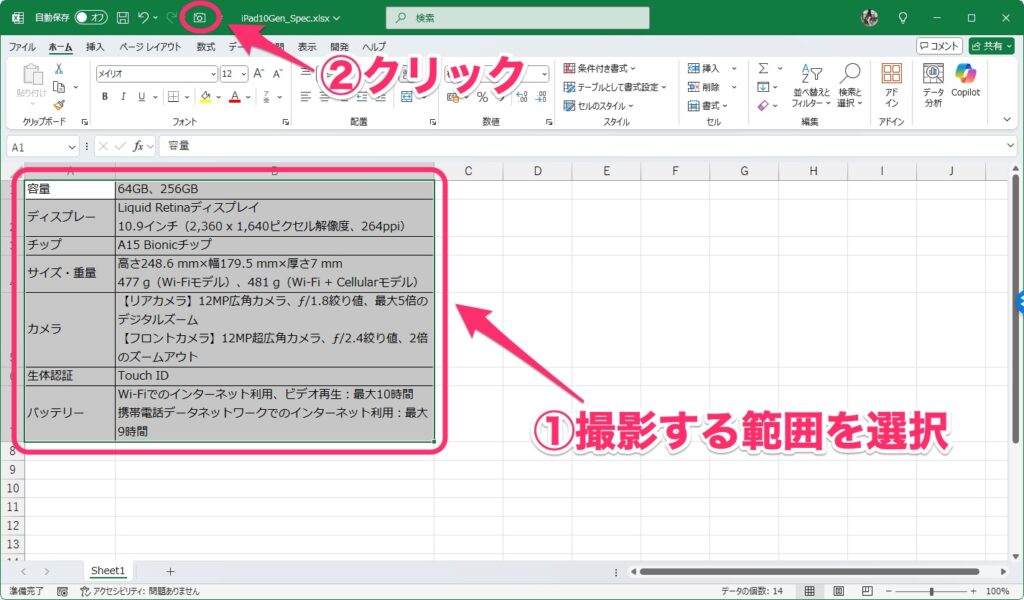
マウスカーソルが「+」に変わるので、貼り付けたい場所でクリックします。
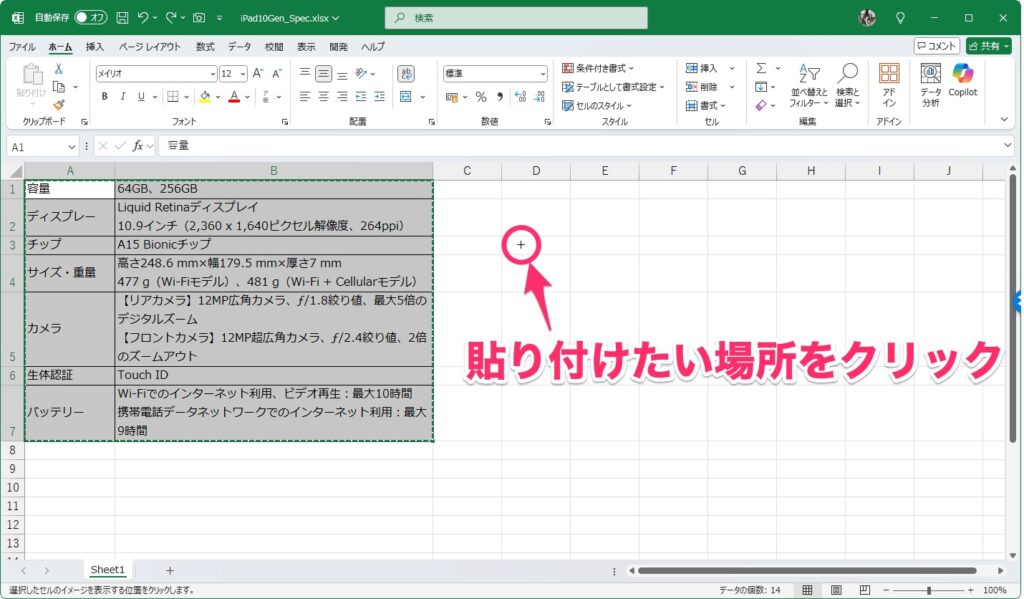
これで選択した範囲が画像として貼り付けられます。
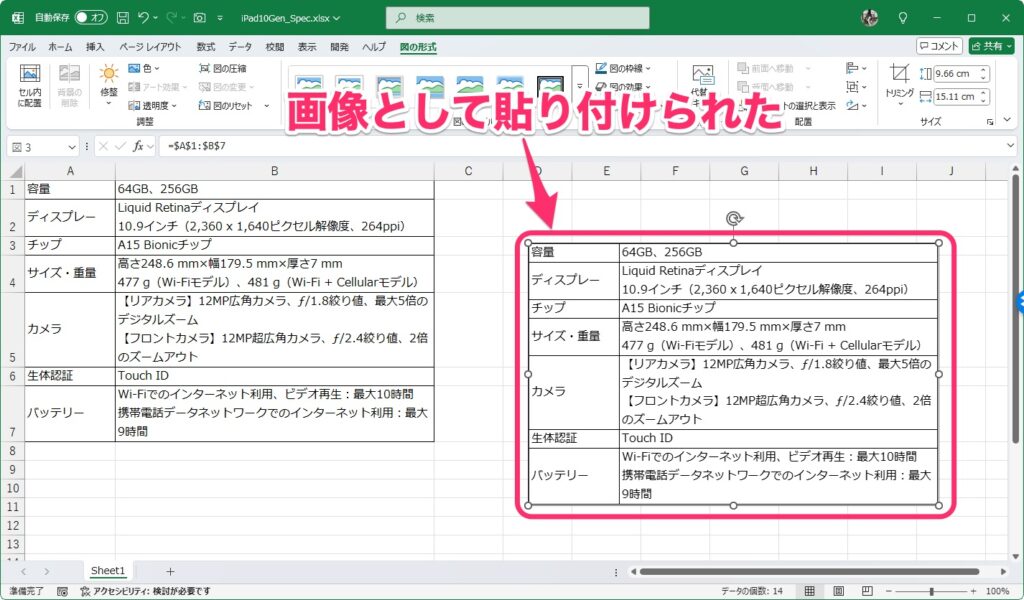
画像を調整する
元データを変更すると、貼り付けた画像のデータも自動的に更新されます。
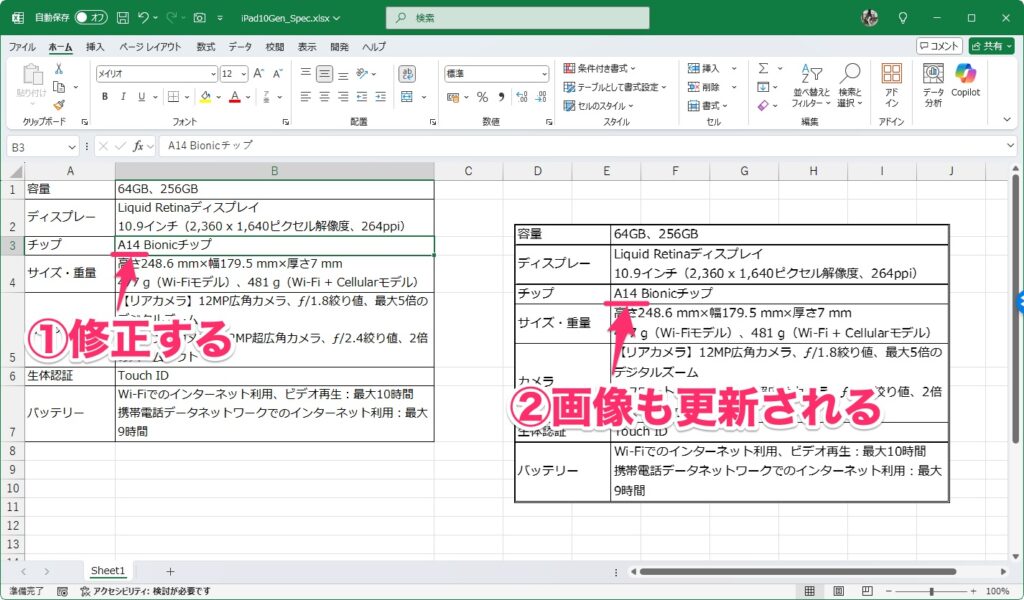
他の画像と同じようにドラッグして移動したり、サイズを変更したりできます。
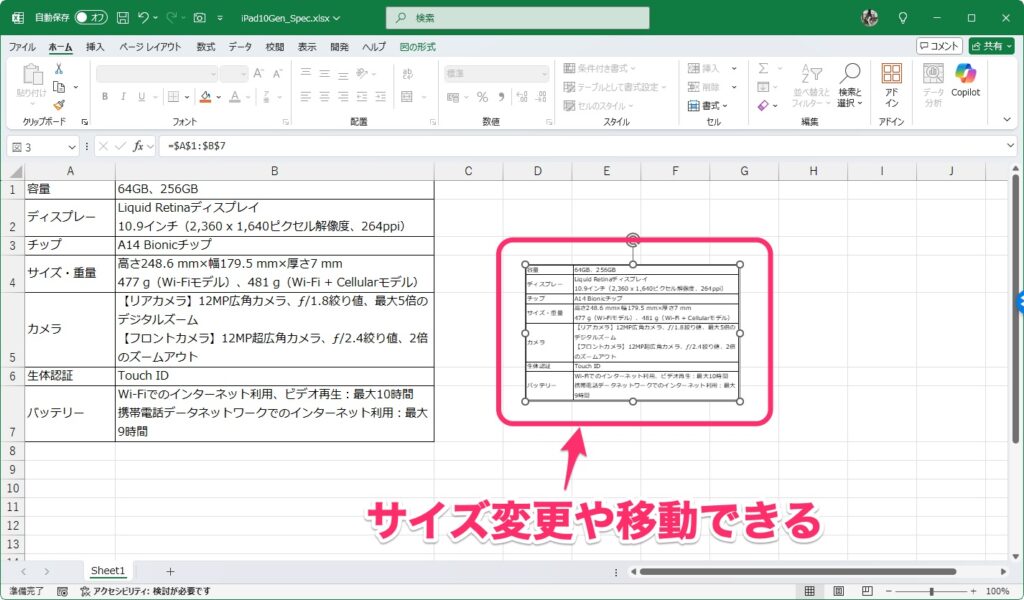
うまく使えないときは
Excel の状態によっては、カメラ機能が正常に動作しないことがあります。この場合は、次のことを確認してください。
カメラアイコンがクリックできない
カメラアイコンがグレーアウトしてクリックできない場合は、シートが保護されている可能性があります。この場合は、「校閲」タブを開き、「シート保護の解除」をクリックします。パスワードを要求されたら、シート保護のパスワードを入力して解除してください。
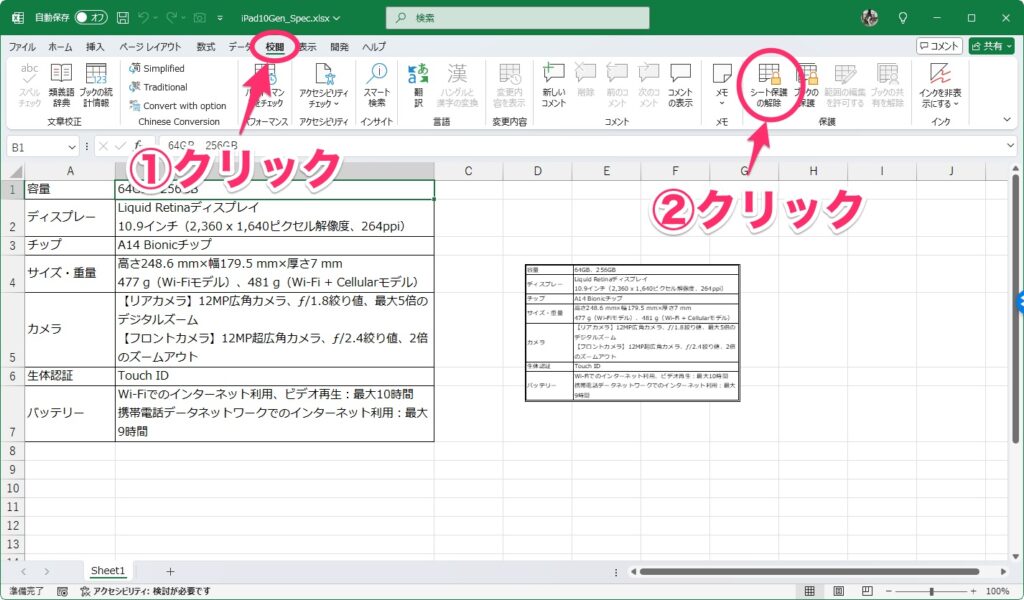
画像が表示されない
貼り付けた画像が表示されない場合、オブジェクトが非表示の状態になっているかもしれません。この場合は、「Ctrl」キーを押しながら「6」キーを押してください。これでオブジェクトの表示モードが「表示」になるので、画像が表示されるようになります。
まとめ:カメラ機能は便利!使えるようにしておくと色々捗る
このカメラ機能は、なぜ標準で使えるようになっていないのかわからないほど便利な機能です。この機能を使うと、次のような場面で活躍しそうですね。
- ダッシュボード作成
複数の表やグラフを1つのシートにまとめて、見やすいレイアウトを作成できます。 - データの監視
特定のセルや範囲を別のシートでリアルタイムに確認するために使用できます。 - プレゼン資料作成
Excel のデータを Word や PowerPoint に貼り付ける際にも便利です(ただし、他のアプリケーションに貼り付けた場合はリンクが維持されません)。
このように活用の範囲は広いので、カメラ機能を使えるようにしておくことに損はありません。「この機能を知らなかった!」という方は、ぜひ使えるようにしておくのがオススメです。




