iPhoneを使っていると、「iPhoneに表示される文字が小さくて読めない」「文字が大きすぎて不便」という場面によく出くわします。しかし、設定アプリから文字サイズを変更すると、すべてのアプリに適用されてしまってイマイチ使いづらいです。そもそも設定アプリで設定するのが面倒ですしね。そこで使いたいのがコントロールセンター。コントロールセンターに「テキストサイズ」を追加しておけば、アプリごとに文字の大きさを調整できるようになります。
コントロールセンターに「テキストサイズ」を追加する
iPhoneやiPadの初期状態で画面上の文字サイズを調整するには、設定アプリのアクセシビリティから変更します。しかし、毎回設定アプリを開くのは面倒です。ですので、コントロールセンターで文字の大きさを調整できるようにしておくと便利。まずは、コントロールセンターに「テキストサイズ」を追加しておきましょう。
コントロールセンターを開いたら、画面左上の「+」を長押しします。
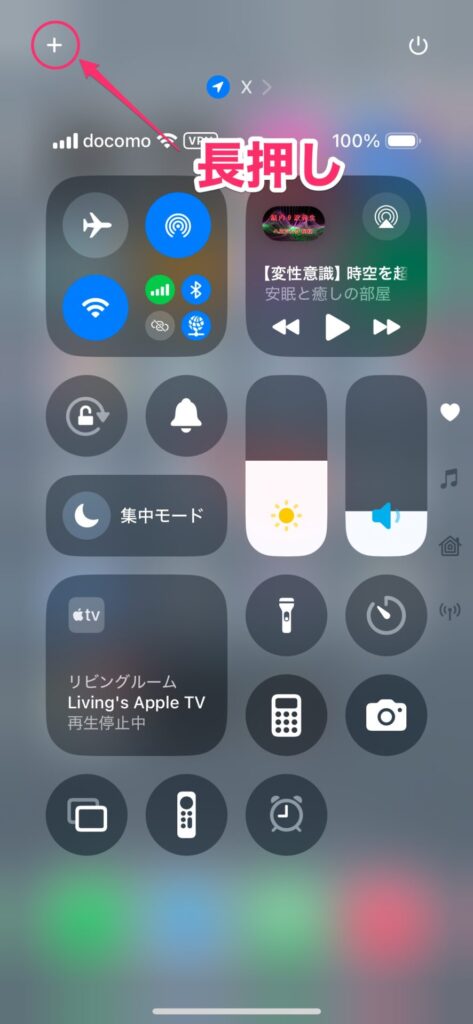
コントロールセンターがカスタマイズできるようになったら、画面下の「コントロールを追加」をタップします。
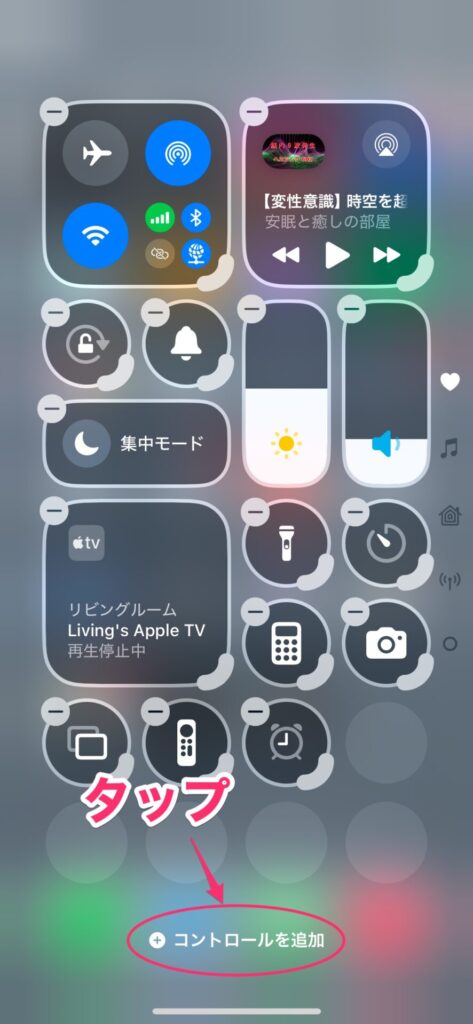
コントロールセンターに追加できる項目が表示されるので、「テキストサイズ」をタップします。
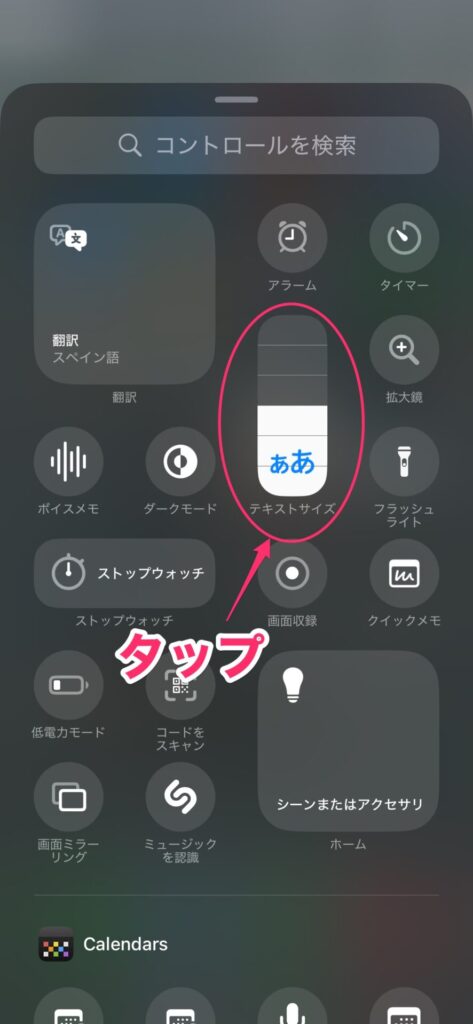
これでコントロールセンターに「テキストサイズ」が追加されました。必要に応じて好きな場所へ移動させて何もないところをタップします。
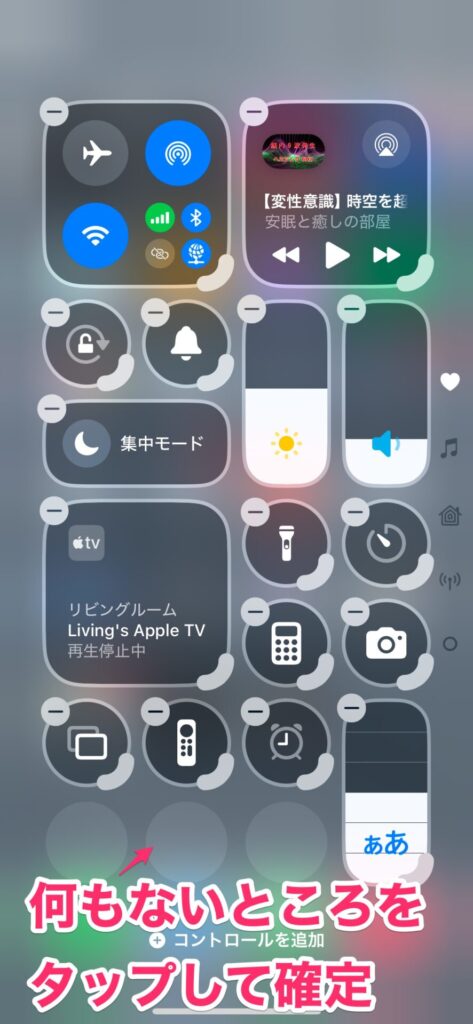
ちなみにiOS 18で大きく変わったコントロールセンターのカスタマイズ方法は下の記事で紹介していますので、あわせてご覧ください。
「テキストサイズ」でアプリごとに文字の大きさを設定する
ここからが肝の話になります。コントロールセンターに追加したテキストサイズを調整すると、すべてのアプリの文字の大きさが変更されます。
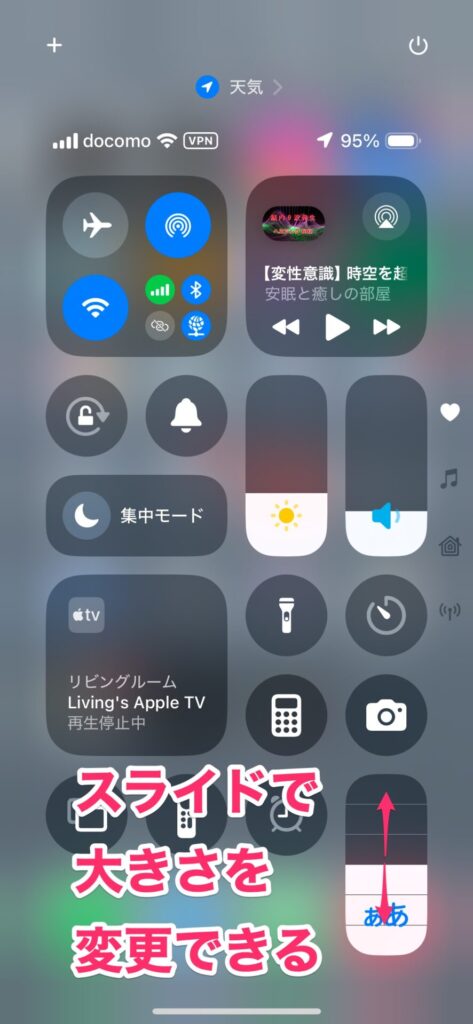
しかし、文字の大きさを調整したアプリを開いた状態なら、そのアプリの文字の大きさだけを調整できるのです。これを使えば、アプリごとに文字の大きさを指定できるので、iPhoneやiPadをかなり見やすくできます。
アプリごとに文字の大きさを調整するには、まず大きさを調整するアプリを開いている状態でコントロールセンターを開きます。
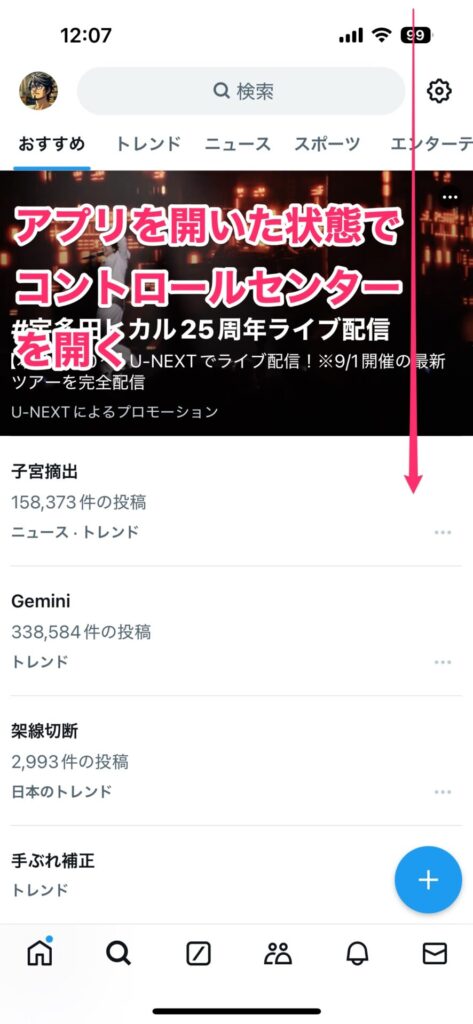
コントロールセンターのテキストサイズを長押しします。
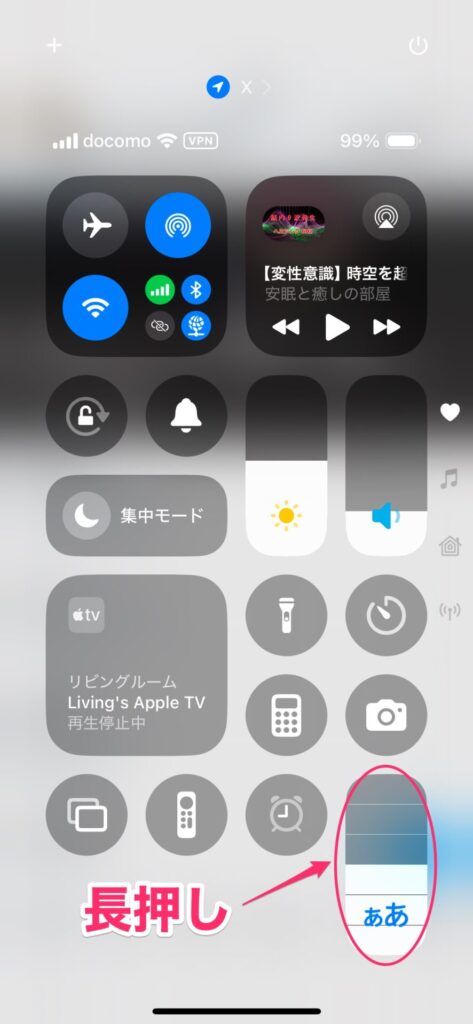
画面下でアプリをタップし、テキストサイズを調整します。
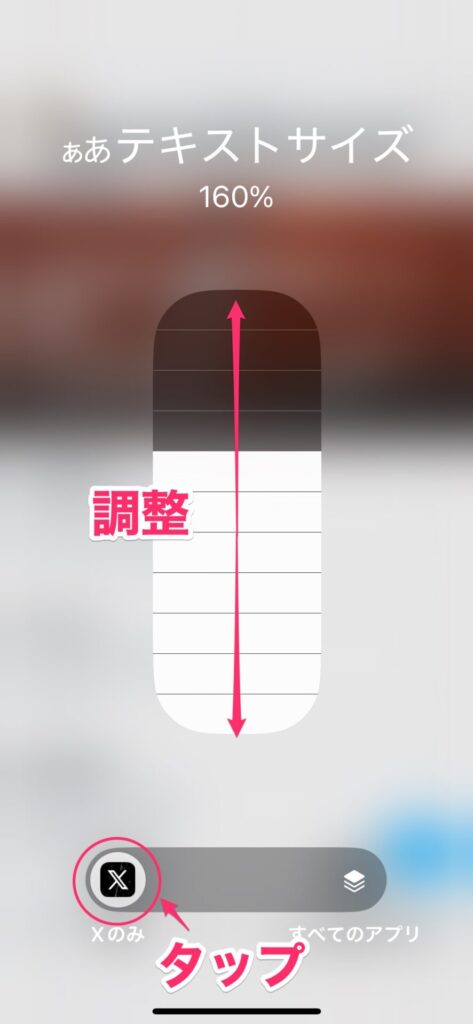
すると、そのアプリだけ文字の大きさが調整されます。
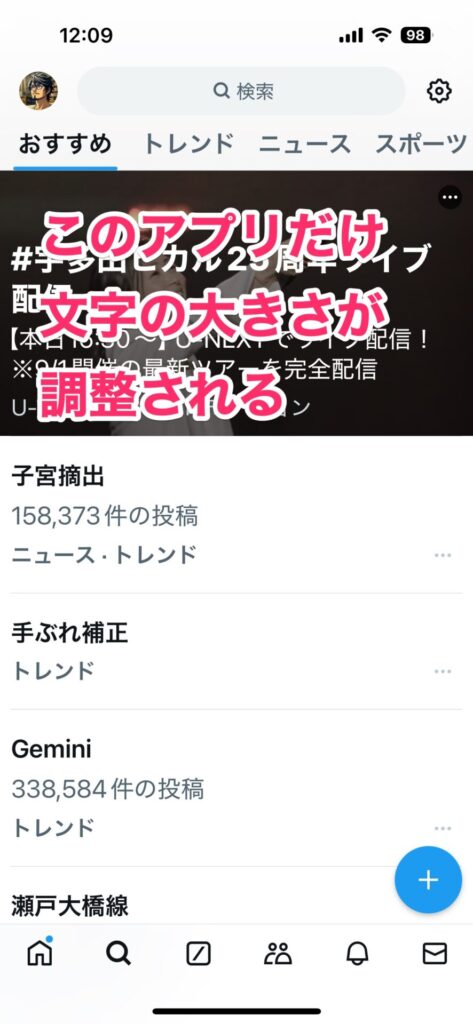
「すべてのアプリ」のテキストサイズを調整するとリセットされるので注意
このように、コントロールセンターを使えば簡単にアプリごとで文字の大きさを調整できます。注意したいのは、「すべてのアプリ」でテキストサイズを変更すると、アプリごとのテキストサイズもおかしくなってしまうこと。これは仕様だと思いますがかなり不便です。ただ、回避する手段がないので、アプリごとに設定したら、テキストサイズの変更は行わない方がいいかしれません。
とはいえ、アプリごとに文字の大きさを調整できるのはありがたいです。コントロールセンターはこんな感じの裏ワザが隠れているので侮れませんね。今回紹介した文字サイズの変更は結構便利なので、ぜひ覚えておいてもらいたいです。




