iPhoneやiPadでウェブページを見ているとき、間違えてタブを消してしまった経験はないですか?
そんなときは焦らなくても、すぐにタブを開き直すことができます。
履歴を遡らなくても大丈夫
iPhoneやiPadでウェブを見ていると、新しいタブがどんどん増えていきますよね。しまいにゃ、開いているタブが100を超えたりしてしまうと、「ちょっと開きすぎだよな」となります。実際、タブの開きすぎは、あまりパフォーマンス的にもよろしくありません。
ですので、タブを整理していると、誤って消す必要のないタブを消してしまうことが出てきます(出てこない?自分は出てきます。おっちょこちょいなので)。
で、消したタブがどうでもいい内容だったらいいのですが、こういうときに消してしまうのが、得てして残しておきたかったタブ。
こうなったときは「ヤバイ!」と焦ってしまいがちです。
しかし、大丈夫。Safariには消したタブを元に戻す方法があるのです。この方法を使えば、誤って消してしまってもすぐに戻せます。絶対に役立つことがあるので、ぜひ覚えておきたい方法です。
タブを元に戻す手順
iPhoneでもiPadでも手順は同じなのですが、画面構成がちょっと違いますので、両方の手順を説明しておきますね。
iPhoneでタブを元に戻す
まず、iPhoneのSafariを開き、画面右側にあるタブ一覧をタップします。
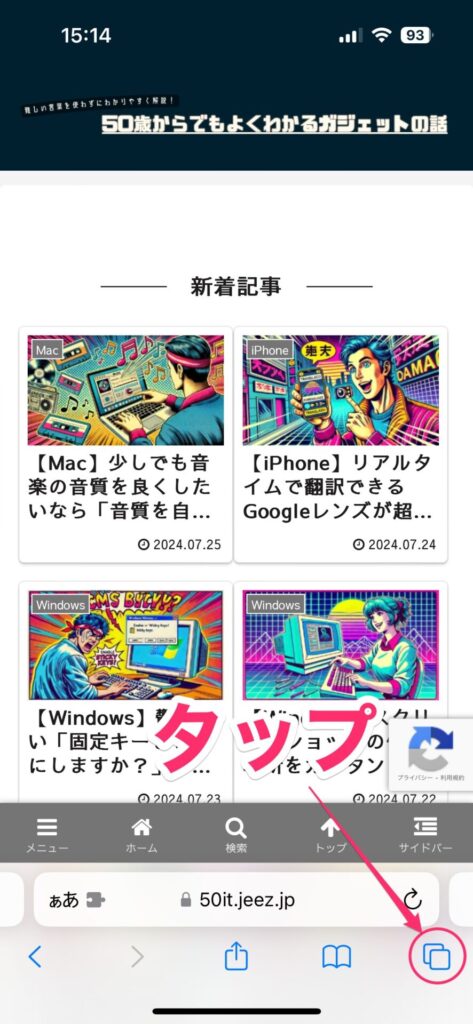
現在開いているタブの一覧画面が表示されるので、画面左下の「+」を長押しします。
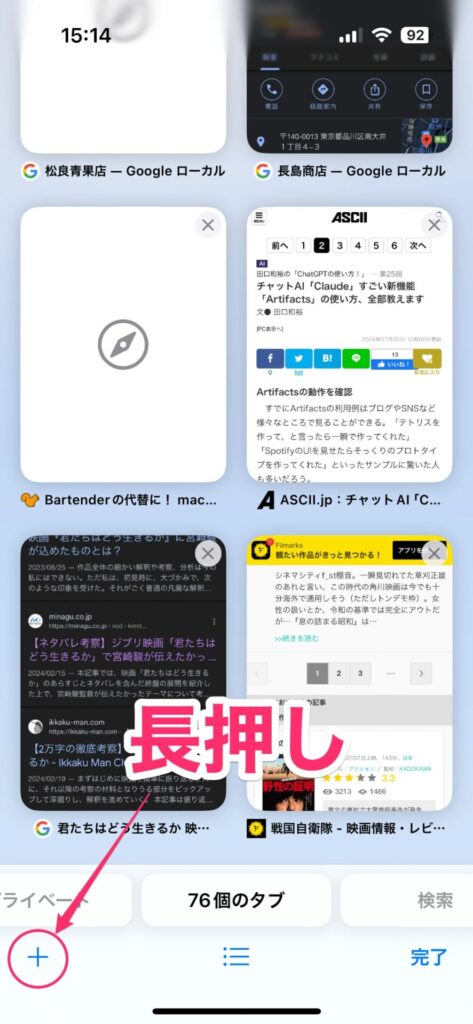
最近閉じたタブが一覧で表示されます。一番最後に閉じたタブは一番下に表示されるので、これをタップします。
(もちろん、それ以前のタブを戻す場合は、そちらのタブをタップしてください)
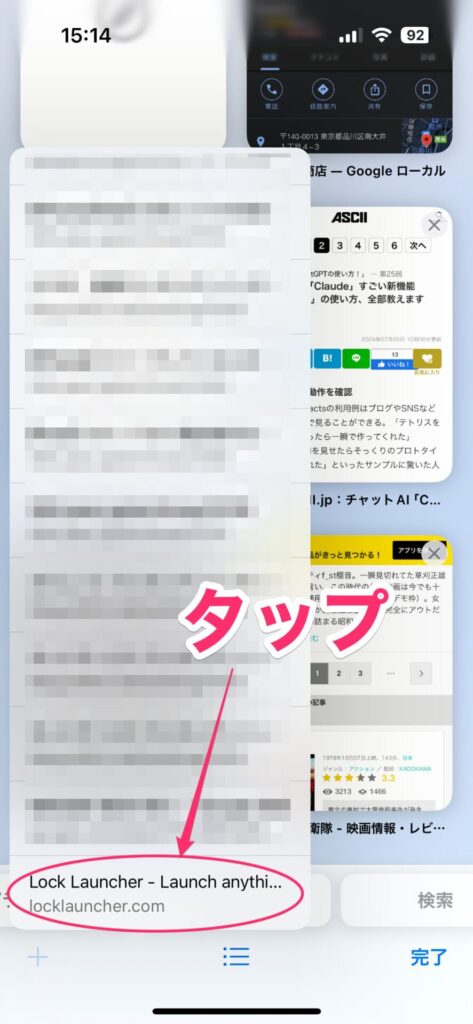
閉じたタブが元に戻りました。
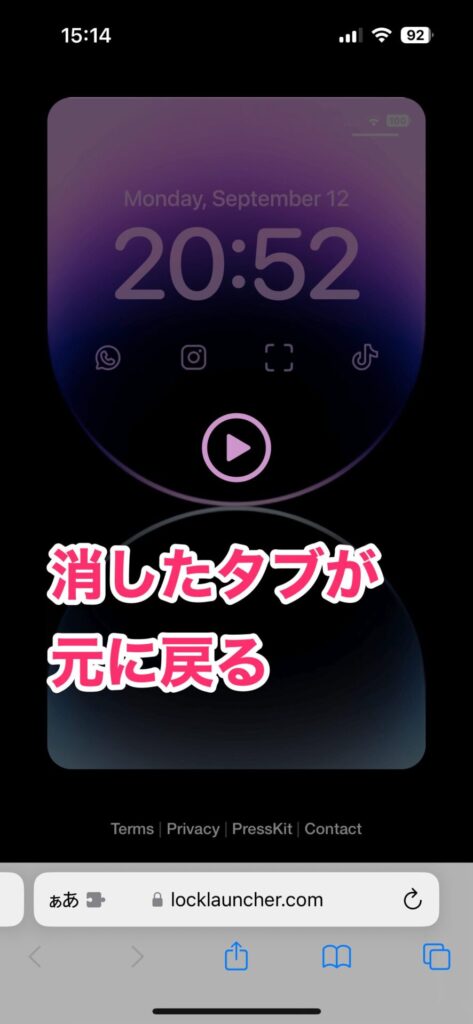
iPadでタブを元に戻す
iPadのSafariを開き、画面右上の「+」を長押しします。
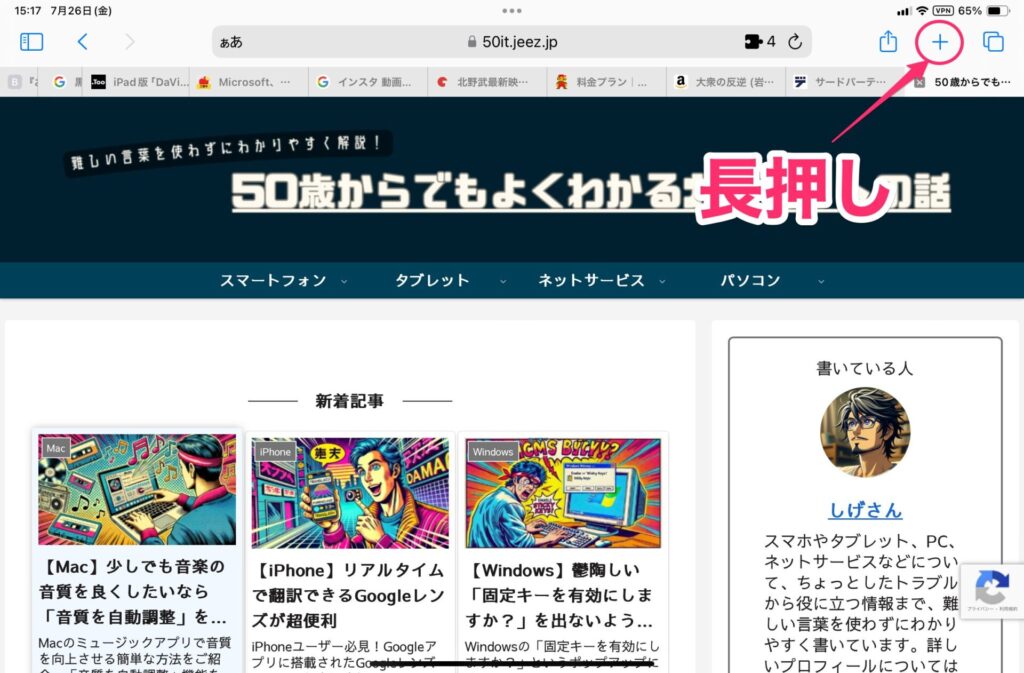
最近閉じたタブが一覧で表示されます。一番最後に閉じたタブは一番上に表示されるので、これをタップします。
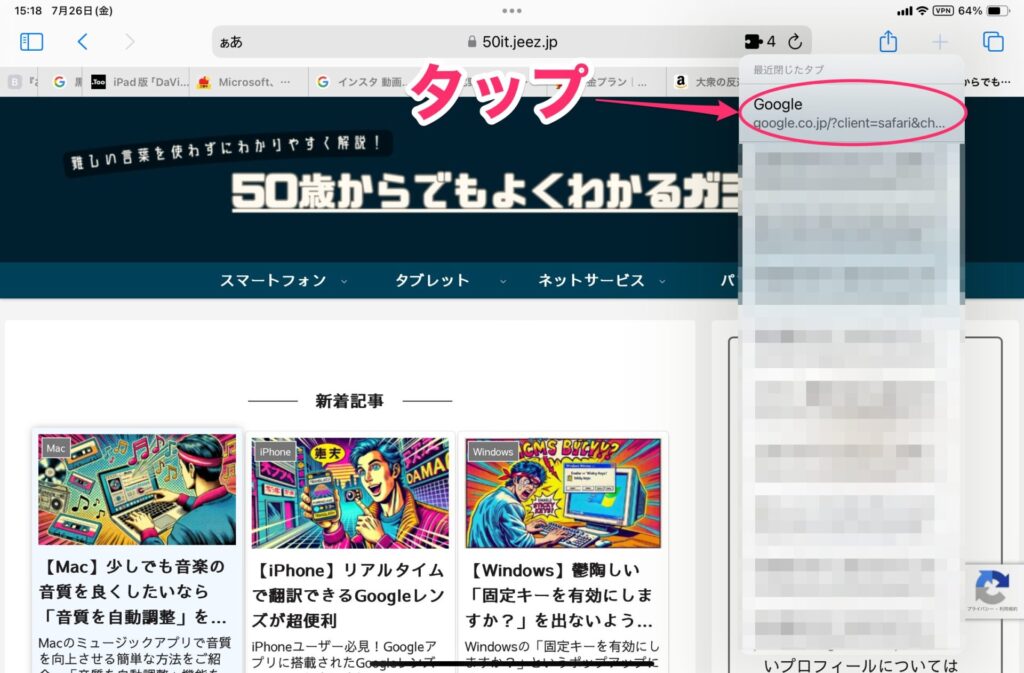
閉じたタブが元に戻りました。
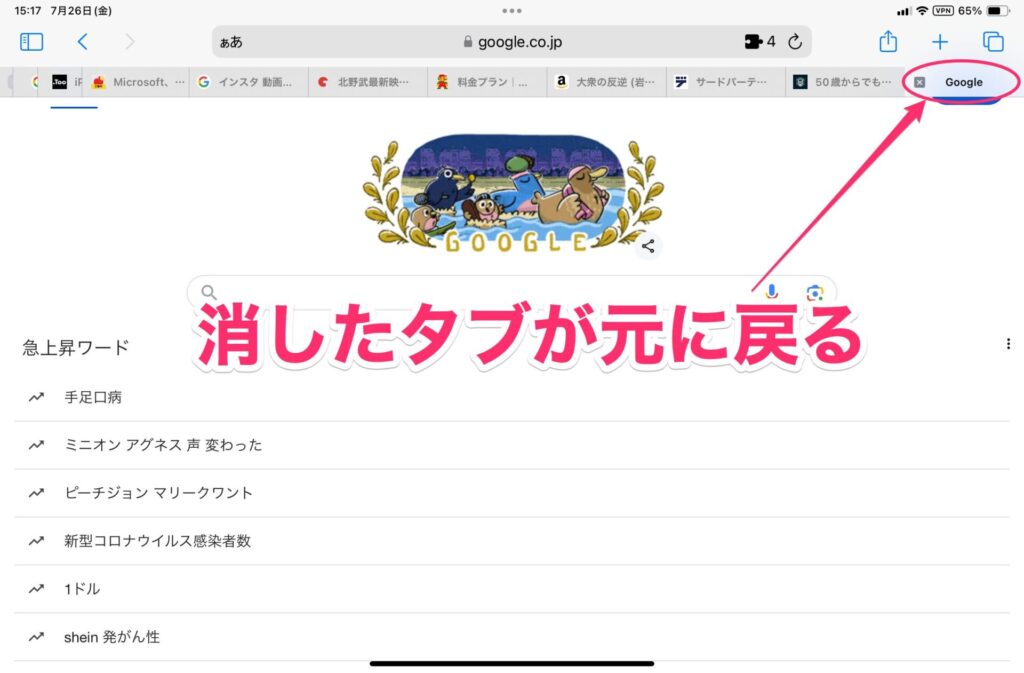
カンタンに元に戻せるので覚えておこう
もしこの方法を知らないと、消したタブを元に戻すには履歴を探さなければなりません。これはかなり骨の折れる作業です。しかし、この方法を知っていれば、そんな作業をしなくても済みます。タイパは大事ですよ。
Safariには本当に色々と便利な方法が用意されていますが、特にこの方法は「ヤバイ」と思ったことをすぐにリカバリーできるものなので、絶対に覚えておきたいものです。難しい手順ではありませんので、ぜひ頭の片隅に入れておいてください。




