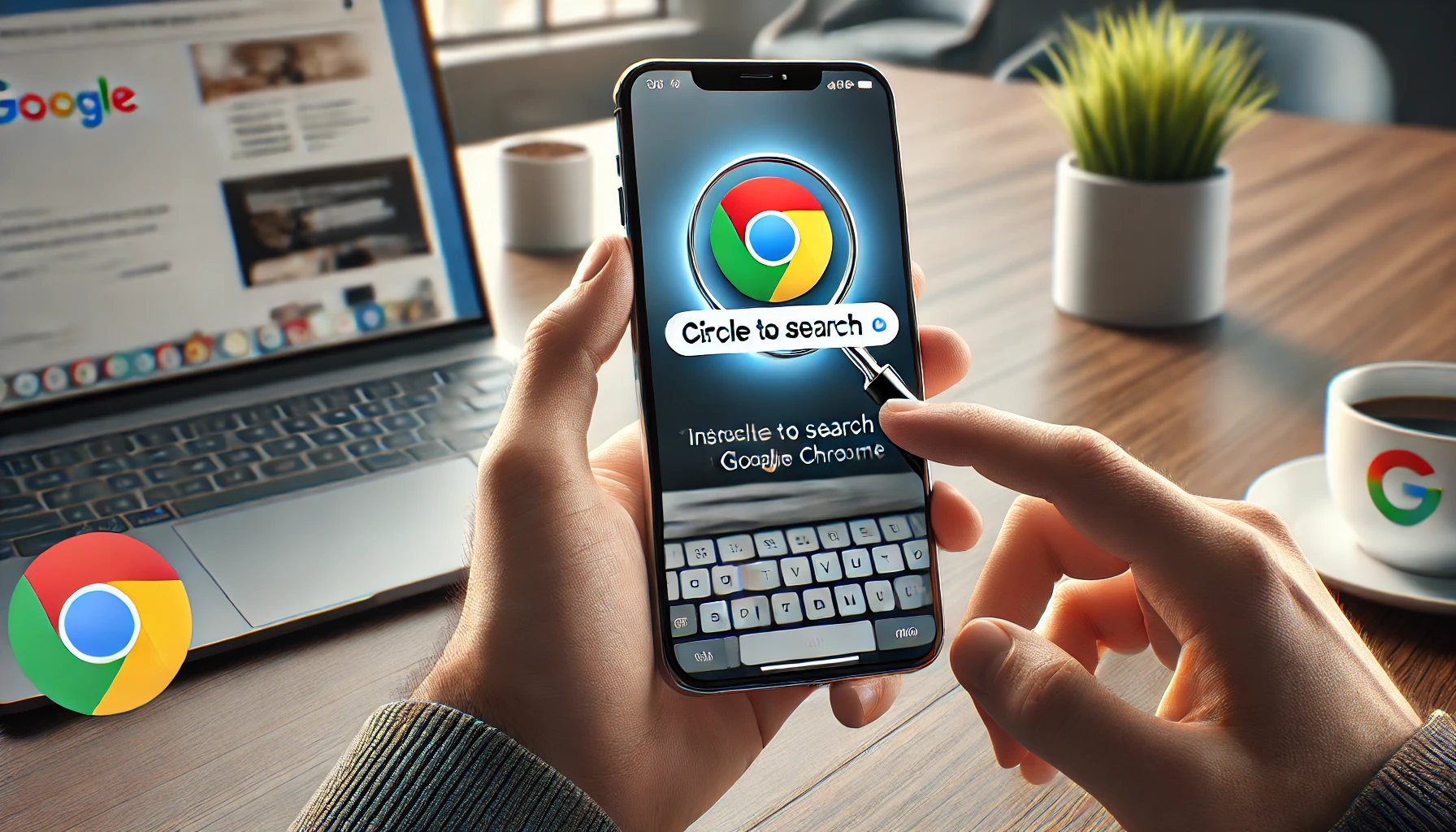一部の Android スマホでは、調べたい場所を指で囲むとすぐに調べられる「かこって検索」という機能が使えます。これが iPhone でも使えると便利ですよね。実は、最近のアップデートで、Google の Chrome ブラウザで利用できるようになりました。これを使えば、ウェブ上の情報ならスクショを撮らなくてもすぐに調べられて便利です。
「かこって検索」とは
「かこって検索」とは、Google が提供する新しい検索機能で、スマートフォンの画面上に表示されている画像やテキスト、動画などを丸で囲んだり、なぞったり、タップするだけで、その場で瞬時に検索できる便利な機能のことです。主に次のような特徴があります。
- 簡単な操作: 指で画面上の対象を丸で囲む、ハイライトする、またはタップするだけで検索が可能です。
- アプリ切り替え不要: SNSやYouTubeなど、どのアプリを使用中でもその場で検索できるため、作業を中断する必要がありません。
- 多様な対象: 画像、テキスト、動画など、画面に表示されているほぼすべての情報を検索できます。
- 翻訳機能: 画面上のテキストを翻訳することも可能で、旅行中や外国語のコンテンツを調べる際に便利です。
この機能、ウェブを見ているときにわからないことを検索するのに重宝する機能なんですよね。元々、Pixel などの一部 Android スマートフォンで使えた機能でしたが、iPhone 向けの Chrome にも最近追加されました!よって、Chrome 限定ではありますが、わからない部分をかこってしまえば、サクッと調べられます。
また、Google アプリにも同じ機能が追加されています。基本的な使い方は同じなので、ここでは Chrome での使い方を紹介しますね。Chrome は👇からダウンロードできます。

Chrome で「かこって検索」を使う
まず、Chrome は最新バージョンである必要があります。もし、これから説明する項目が表示されない場合は、App Store で最新バージョンにアップデートしてからお試しください。ちなみに、iPad 版は現在(2025年3月16日)は使えません。
基本的な使い方
Chrome を開いたら、画面右下の「…」をタップします。

表示されたメニューの「Google レンズで画面を検索」をタップします。
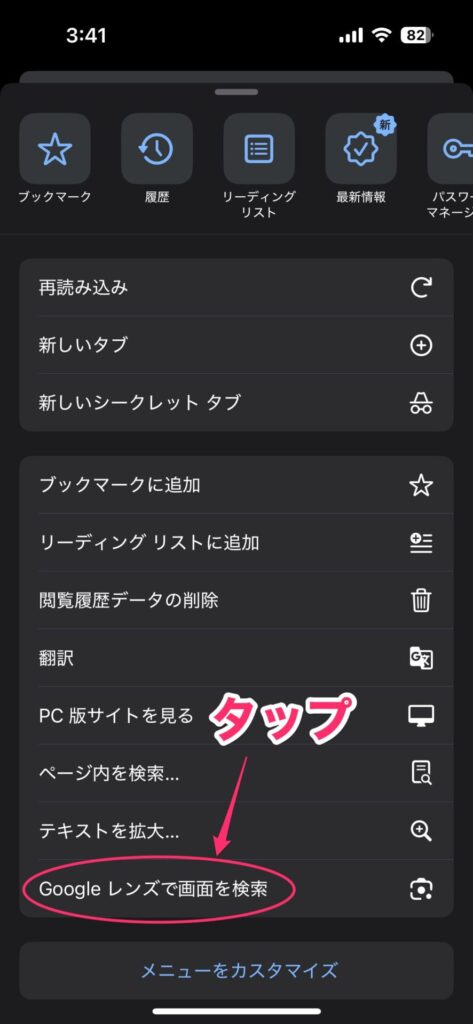
初めて開いたときは、Google レンズの説明が表示されるので、「続行」をタップします。
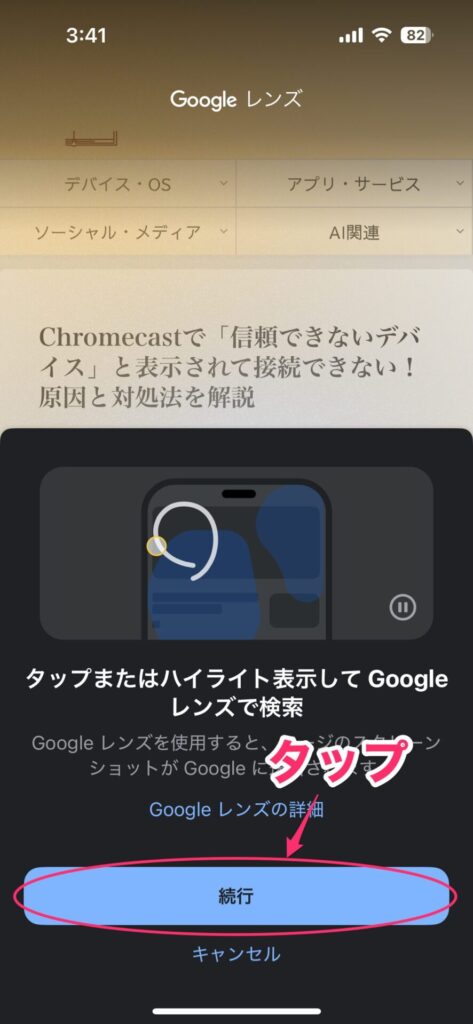
画面を操作できるようになるので、調べたい部分を指でなぞって囲います。

かこった部分が調べられ、検索結果が下部に表示されます。
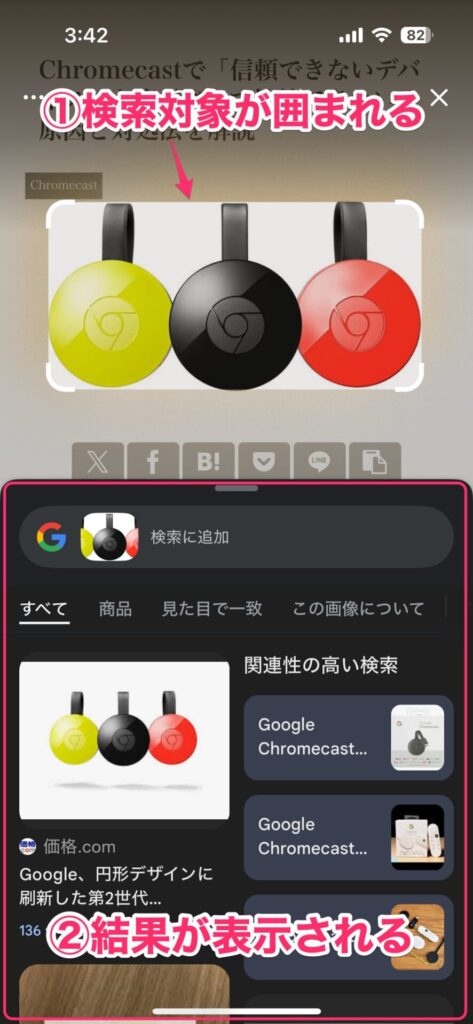
検索結果を上に持ち上げると、拡大して表示されます。
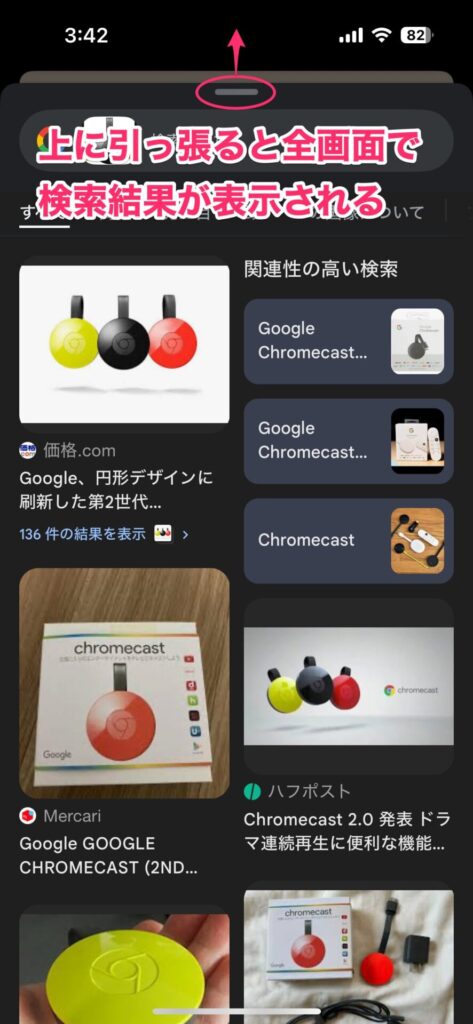
翻訳もできる
上の例では画像を検索しましたが、テキストを囲めば、その部分が選択して調べられます。その際、選択部分の翻訳も可能です。
まず、翻訳したいテキストの部分を囲います。ざっくりで大丈夫です。
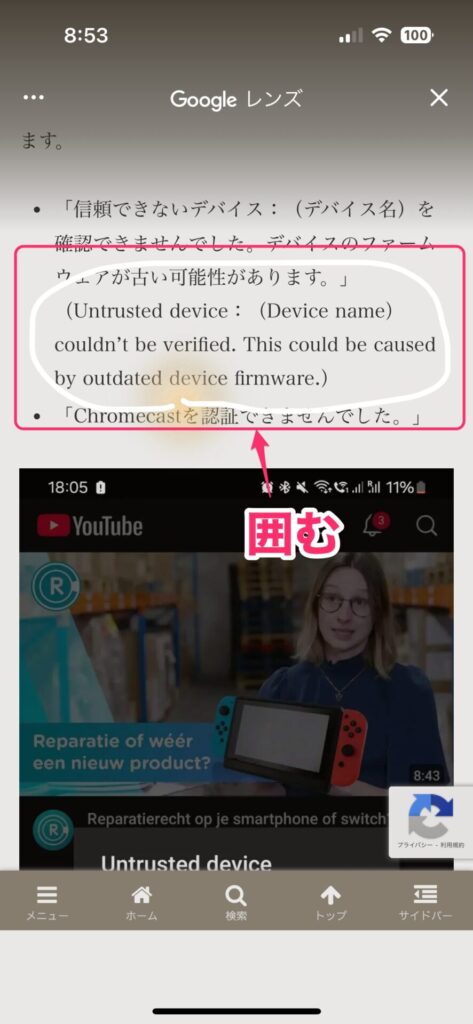
囲んだ部分のテキストが選択されます。その選択した範囲で Google 検索が実行され、結果が下部に表示されます。翻訳する場合は、選択範囲を微調整して「Google 翻訳」をタップします。
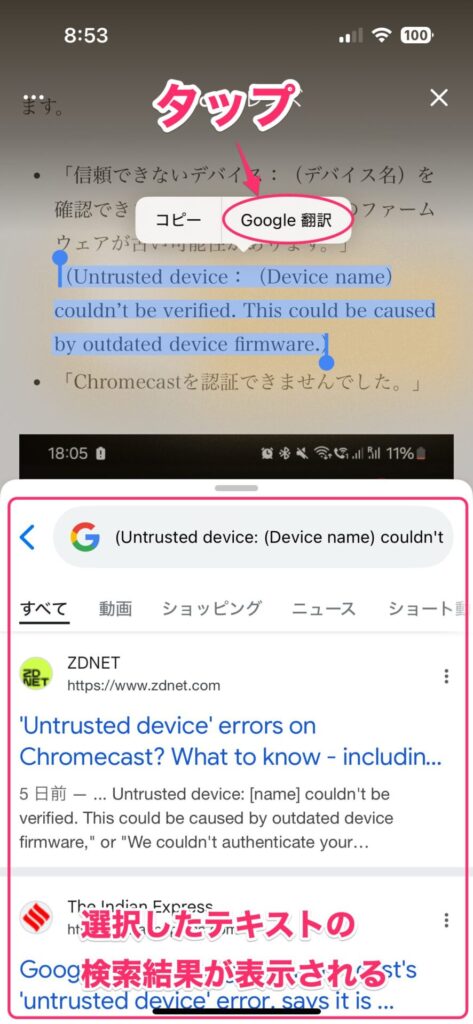
これで翻訳結果が表示されます。なお、言語は英語以外にも数十か国に対応しています。
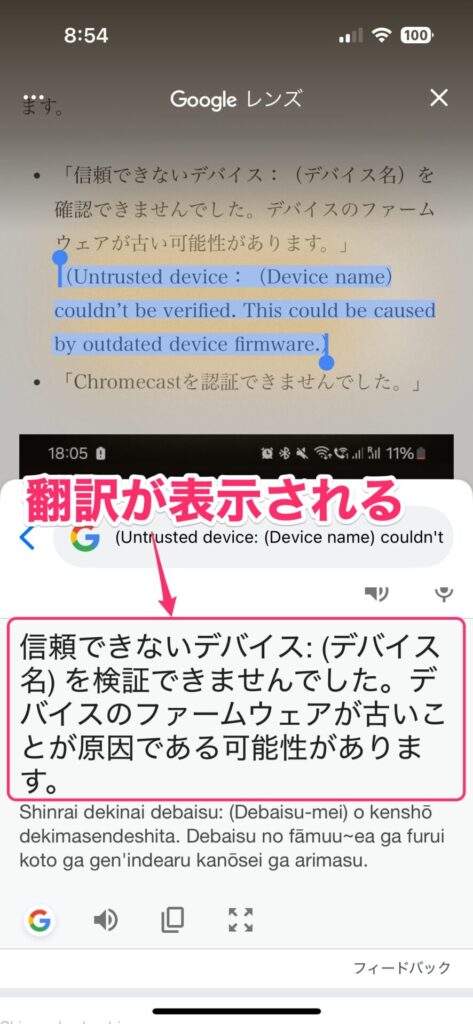
タップして画像を選択する
かこって検索は別に囲わなくても、調べたい部分をタップすれば、自動的に対象を認識して囲ってくれます。写真内にあるアイテムを検索したいような場面で便利です。
例えば、下のイヤホンを調べたいときは、画像の該当部分をタップします。
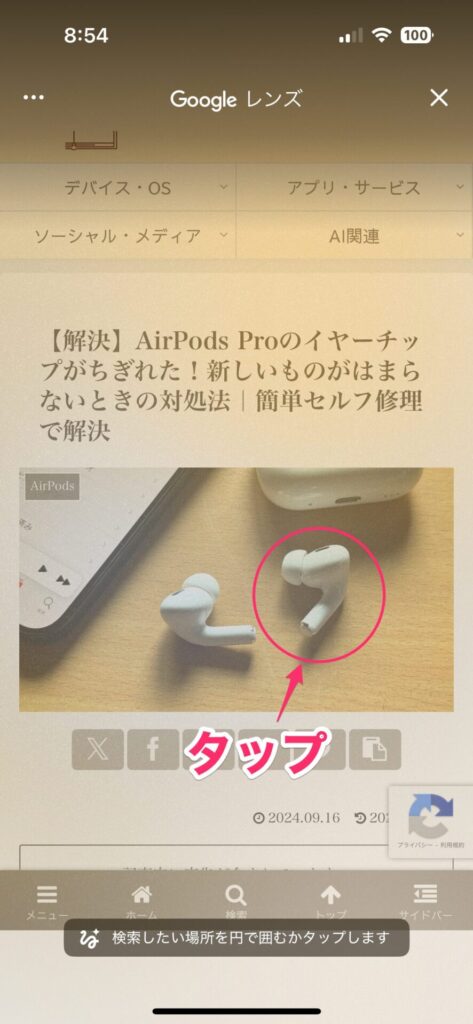
自動的に対象が選択され、検索結果が表示されます。
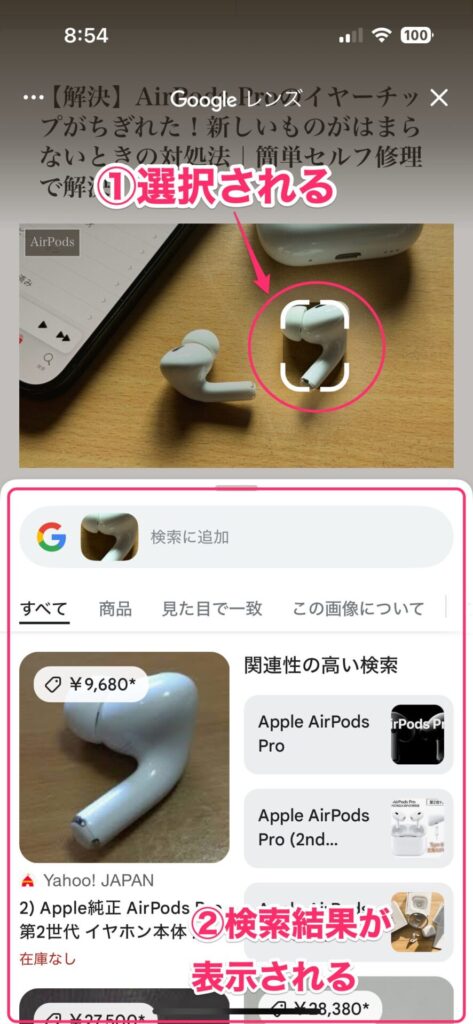
かこって検索を呼び出しやすくする
かこって検索はメニューの一番下にあるため、ややアクセスしづらいです。これを一番上に移動しておけば、呼び出しやすくなって便利です。
メニューの位置を変更するには、メニューの下にある「メニューをカスタマイズ」をタップします。
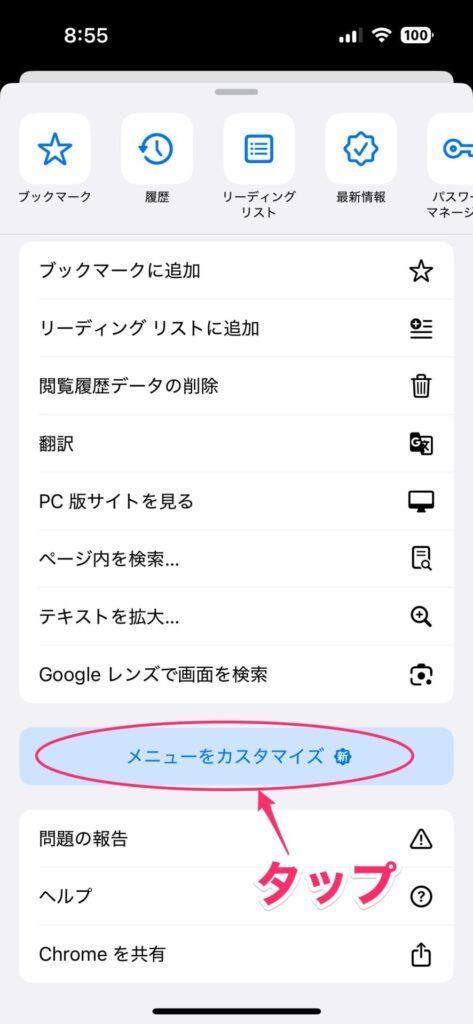
メニューの順番を入れ替えられるようになるので、「Google レンズで画面を検索」の「≡」をドラッグして先頭へ移動させます。
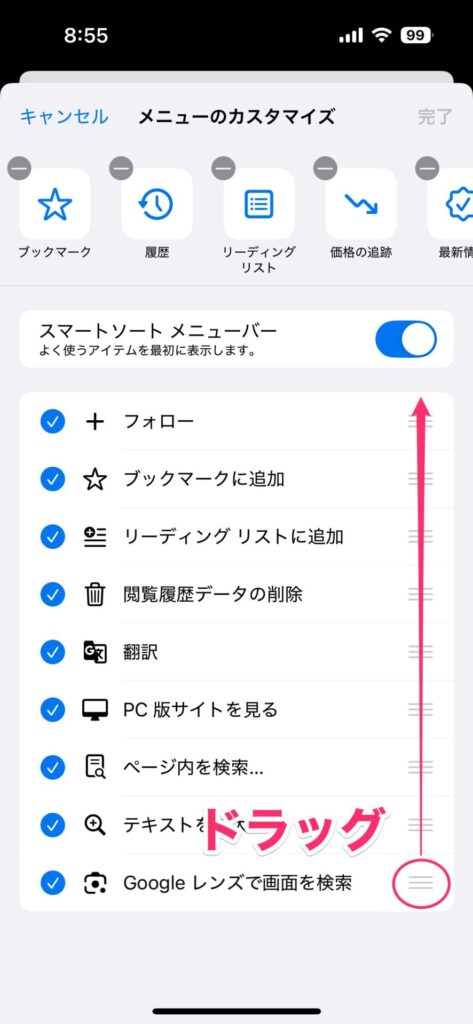
移動できたら「完了」をタップします。
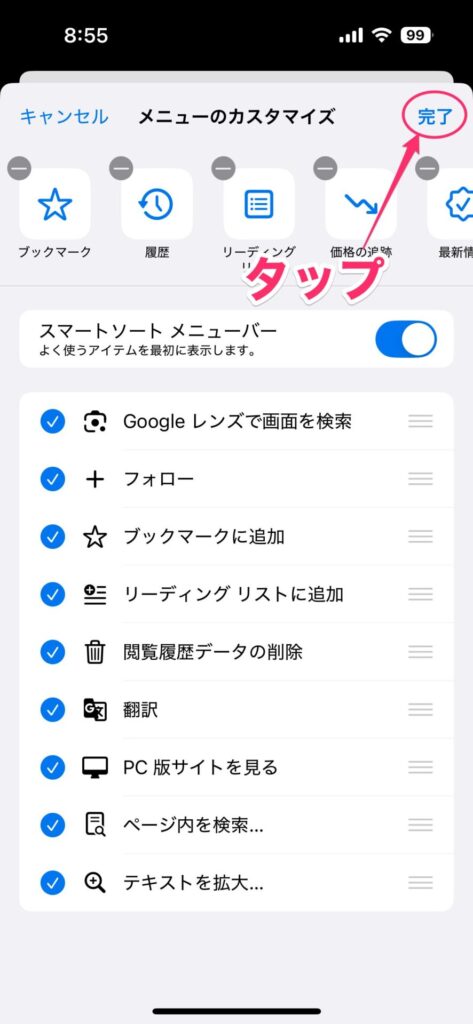
これでメニューの先頭に表示されるので、呼び出しやすくなります。
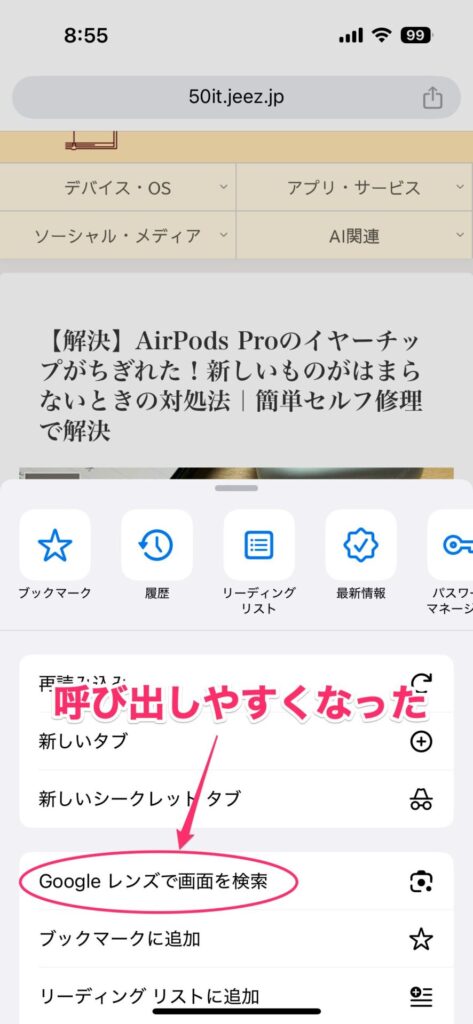
かこって検索ですが、将来的にはアドレスバーの左側にアイコンが追加される予定です。ここにアイコンが表示されるようになれば、より簡単に呼び出せるようになります。

まとめ:かこって検索はすぐに調べられて便利
かこって検索は、知りたいことを囲めばすぐに調べられるとても便利な機能です。iPhone の場合、Chrome ブラウザまたは Google アプリに限られてしまうのが残念なところですが、それでもサクッと検索できる利便性は捨てがたいものがあります。
特にウェブを見ているときに知りたいことを調べるときに重宝する機能ですね。Chrome ブラウザを使っている人は、ぜひ試してみてください。Safari を使っている方は、一度 Chrome ブラウザも使ってみるのがおすすめです。状況に応じて使い分ければ、iPhone をもっと便利に使えるようになるでしょう。