Excel や Word などの Office アプリを使っているとき、画面をもう少し広くしたいと感じたことはないですか?画面の上部に表示されているリボンは結構なスペースをとっているので、どうしても作業スペースが狭くなってしまっているのです。そのため、リボンを非表示にすれば、作業スペースを広くできます。この方法についてまとめました。
意外と場所をとるリボン
Word や Excel、PowerPoint で編集を行う際に必ず使うリボン。しかし、画面の上部にでんと構えていて、意外とスペースをとっているんですよね。例えば Excel の場合、3〜4行分ぐらいは狭めているんじゃないでしょうか。これは作業スペースの確保において重要なポイントです。
これは、特にノートパソコンを使っているときに影響が大きいです。ノートパソコンは縦が狭いので、リボンの存在が作業効率を落とす要因になっています。
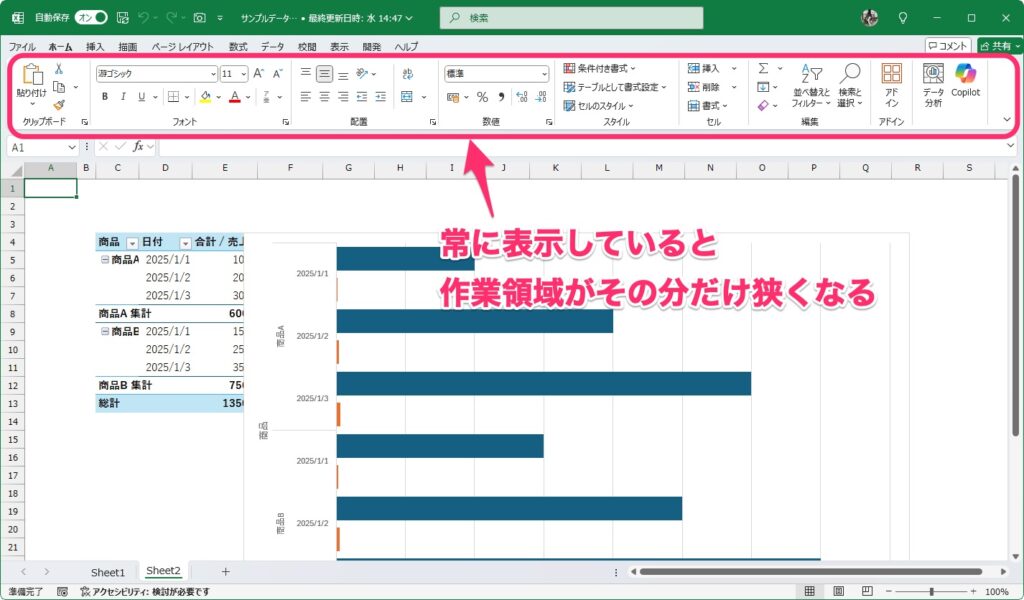
リボンは編集作業に欠かせませんが、実際に文章を書いたり、セルを操作しているときは使わないので、常に表示させておく必要はありません。ですので、普段はリボンを非表示にし、必要なときだけ表示することで、作業スペースを広く使え、結果として作業効率が向上します。
使わないときにリボンを非表示にする方法
この方法は驚くほど簡単です。リボンを非表示にするには、リボンの上で右クリックし、「リボンを折りたたむ」をクリックします。
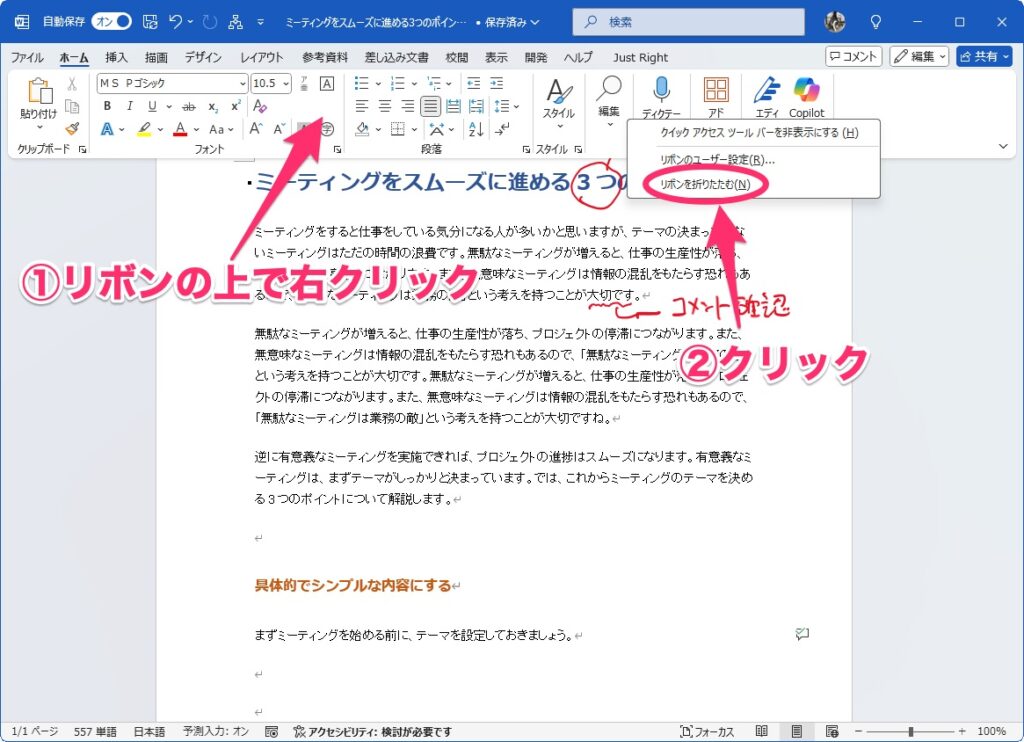
すると、リボンが非表示になります。
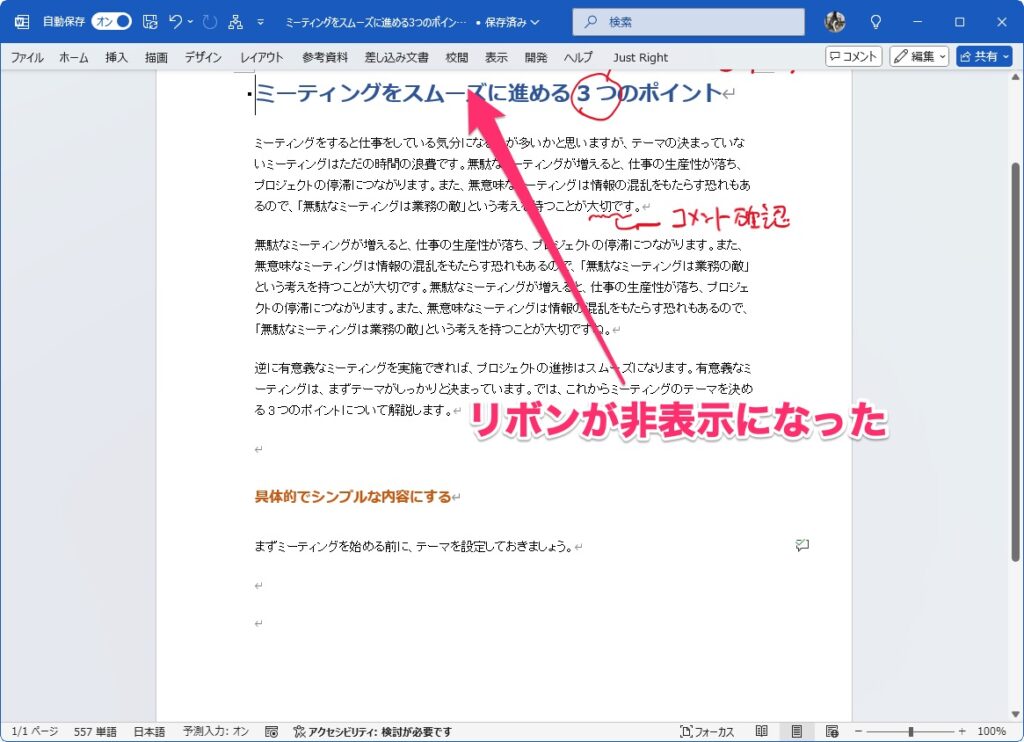
リボンを使うときは、目的のタブをクリックすると再表示されます。
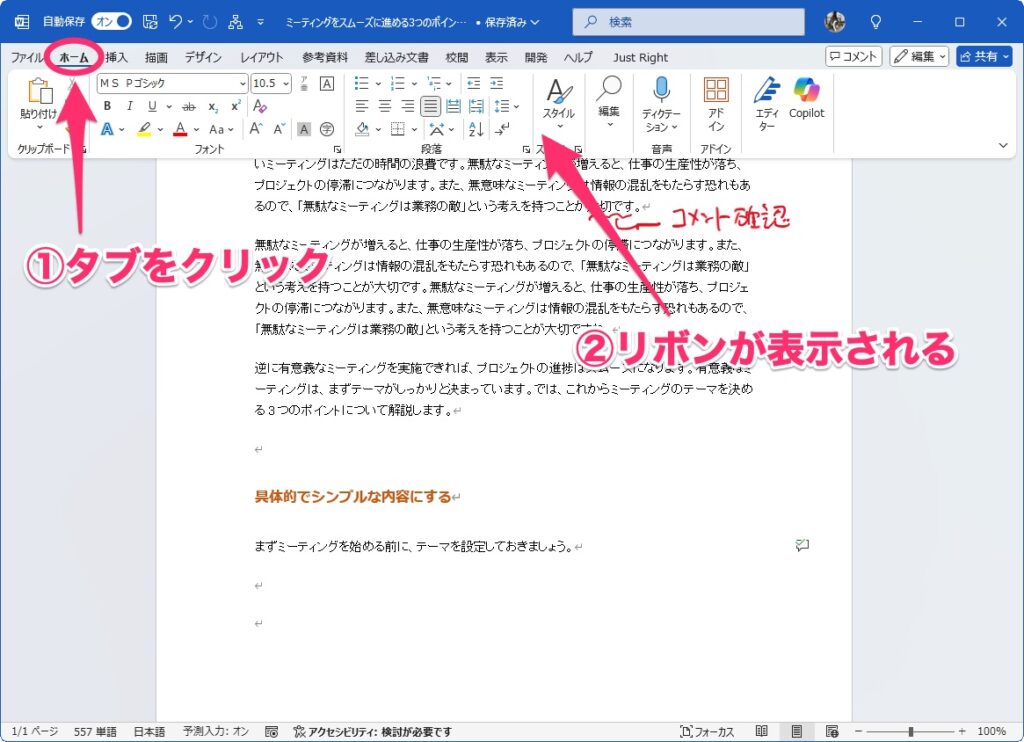
リボンを非表示にするキーボードショートカットもあります。Ctrl キーを押しながら F1 キーを押すと、リボンをすぐに折りたためます。
リボンを常に表示する方法
文書を編集する作業が中心になった場合は、逆にリボンを常に表示させておいた方が効率良くなる場面もあります。この場合は、リボンを常に表示に戻すと作業しやすくなります。リボンを常に表示させるには、先ほどと逆の手順を行えば OK です。
タブをクリックしてリボンを表示させたら、リボンの上で右クリックし、「リボンを折りたたむ」をクリックします。この操作でリボンを再び表示できます。
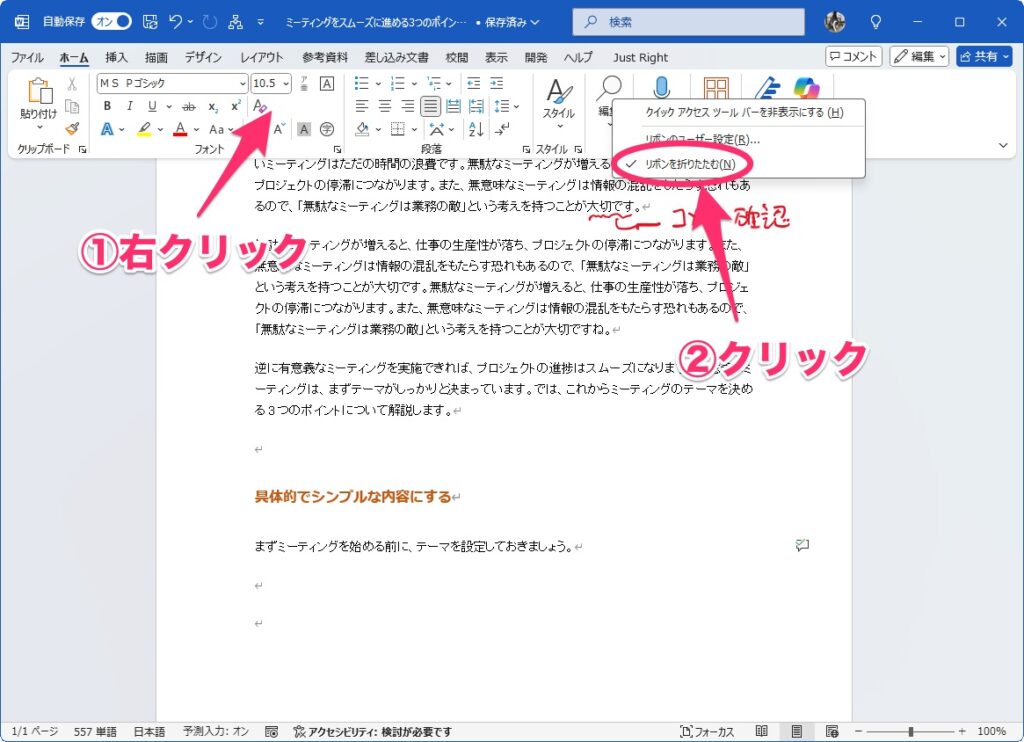
全画面で作業する方法
「とにかく作業に集中したい!」という場面があります。そういうときは、リボンもタブも何も表示されておらず、とにかく作業スペースだけが表示されていると集中できます。このような場面では全画面表示に切り替えるのがおすすめです。
Office アプリには通常の全画面と異なり、リボンもタブも非表示にできる全画面モードが利用できます。このモードに変更する場合は、リボンの右下にある「∨」をクリックし、「全画面表示モード」をクリックします。
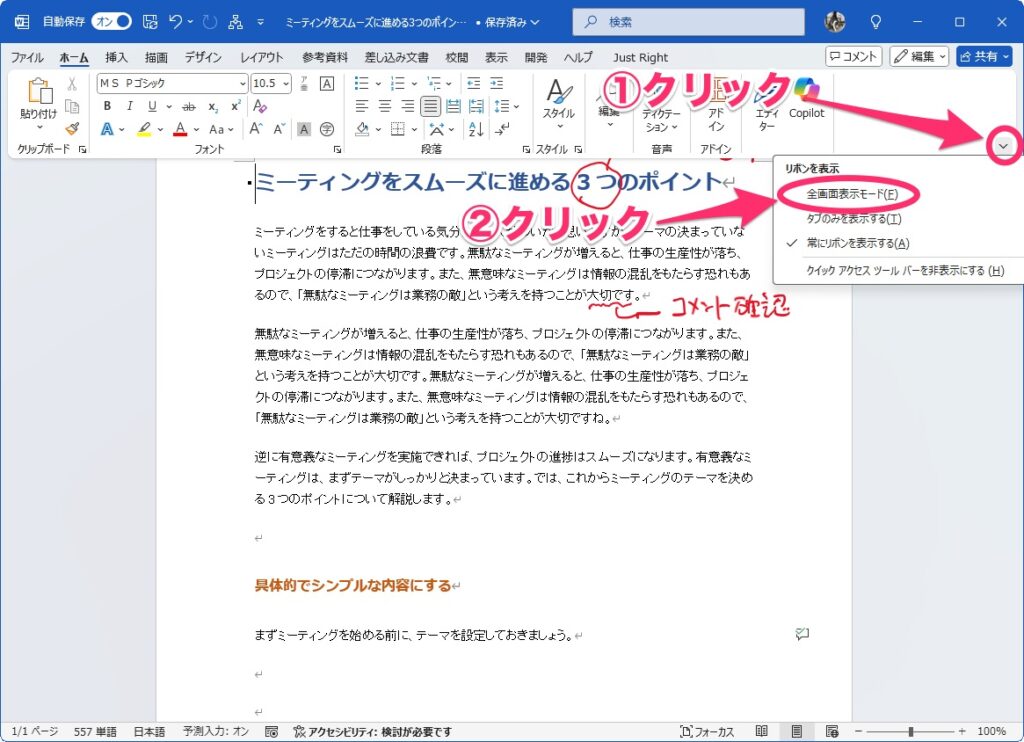
これでリボンもタブも非表示の全画面で作業を進められます。リボンを表示したいときは、画面右上の「…」をクリックします。
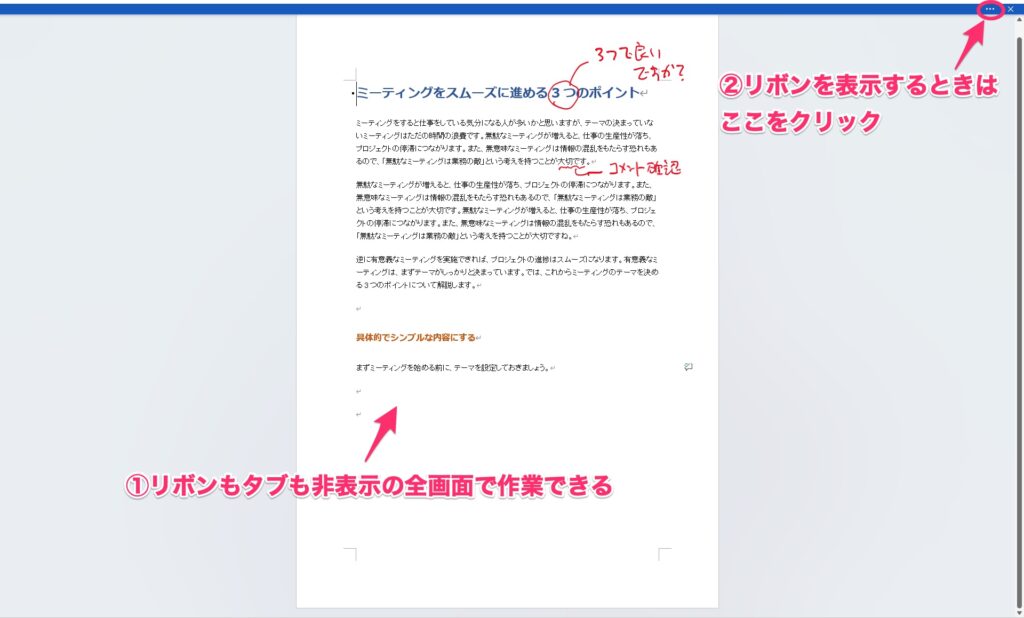
これでリボンが表示されます。
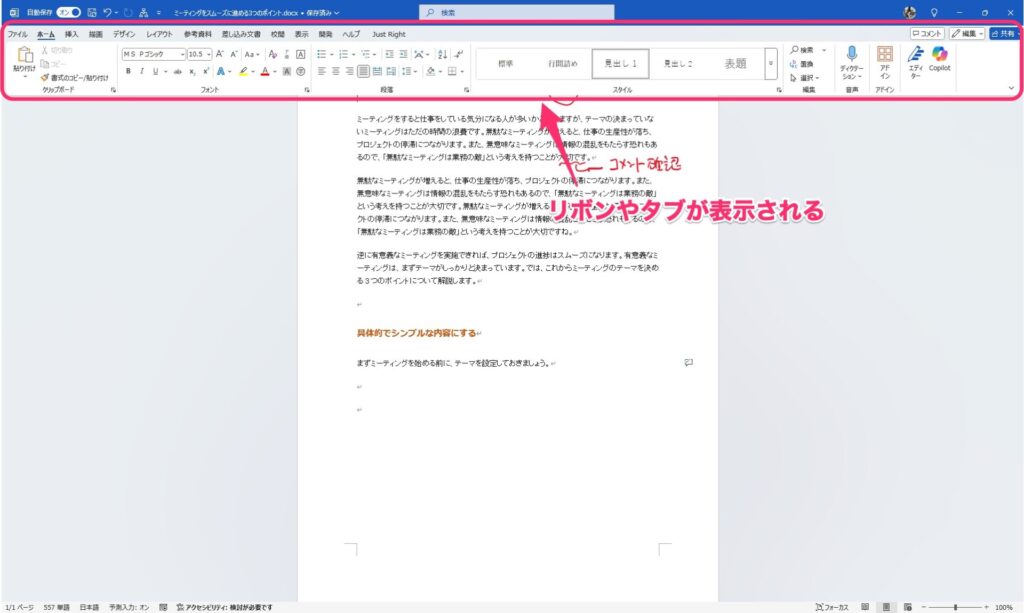
全画面モードをやめたい場合は、リボンを表示させたら「∨」をクリックし、「全画面表示モード」をクリックします。
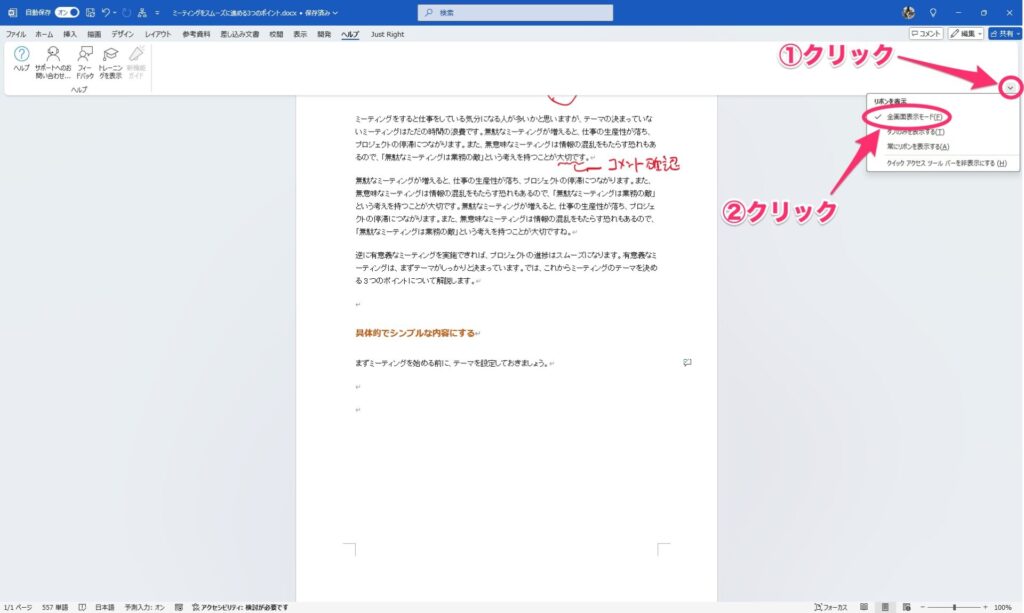
すると、通常の全画面表示に戻ります。必要に応じてウィンドウ表示に戻しましょう。
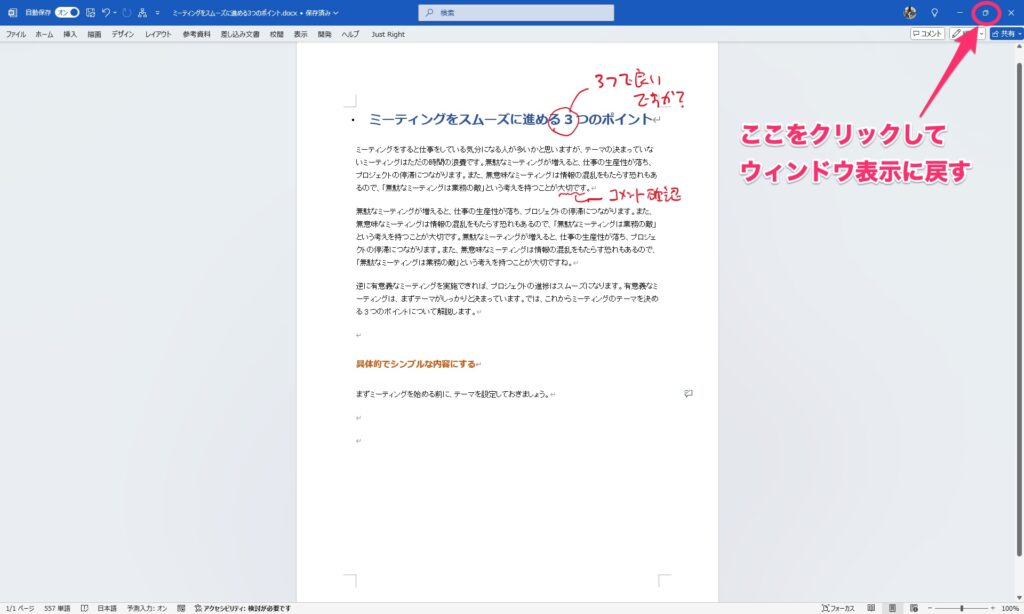
まとめ:リボンを必要なときだけ表示させると作業スペースを広くできる
今回紹介したリボンの非表示はちょっとしたテクニックですが、知っていると作業スペースを広げられるので非常に便利です。特にノートパソコンで作業をしていると、作業スペースが狭くてイライラしがちなので、この方法で広げておくのがおすすめです。ぜひお試しください。




