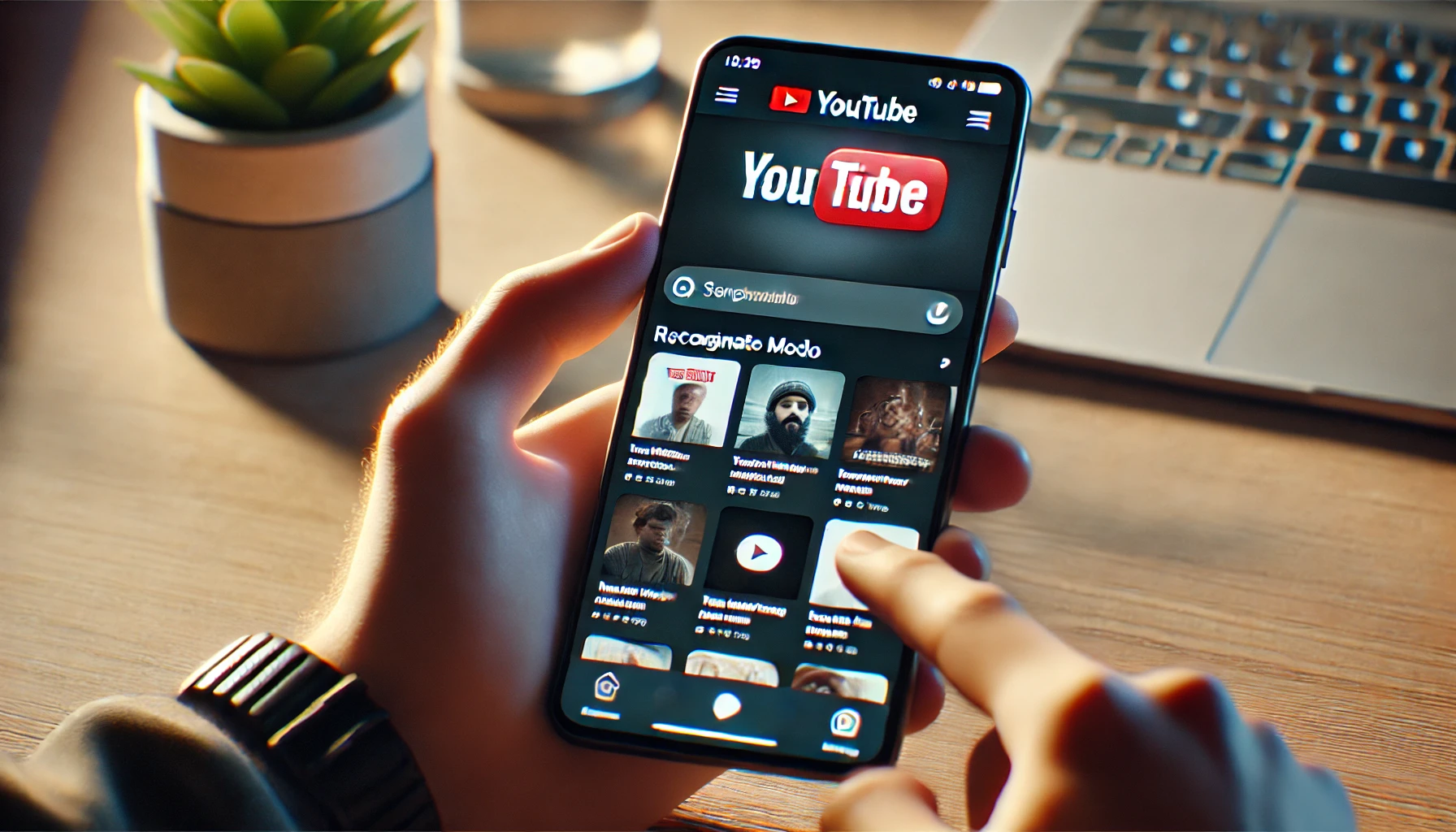YouTube で動画を検索して再生すると、次からはホーム画面にそれに関連した動画で埋め尽くされて困ったことはないですか?普段よく見る動画ならいいですが、試しに見た動画のジャンルで埋め尽くされるのはちょっといかがなものかと思いますよね。そのため、普段見ない動画を検索するような場面ではシークレットモードを使うのがおすすめです。
最近視聴した動画のジャンルがホーム画面に表示される
YouTube のホーム画面には、自分がよく見るジャンルの動画が表示される仕組みになっています。これにより、自分が興味のある動画を見つけやすくなるというわけですね。しかし、ちょっと調べる用事があって、普段見ない動画を検索して何本か試聴した場合、その動画に興味があると勘違いされてホーム画面にずらっと表示されることがあります。
例えば、『サザエさん』について気になり、検索して数本視聴すると、ホーム画面が『サザエさん』関連の動画で埋め尽くされることがあります。もし、大人向けの内容を検索してしまい、その関連動画が増えてしまったらちょっと困ります(覗き見とかされたら、かなりマズいですよね)。
普段見ている動画に近いジャンルを検索した場合、ホーム画面へ関連動画はあまり増えない印象です。しかし、普段見ない動画を試聴した場合、「新しいジャンルに興味を持ったのかな?」と YouTube 側が判断するのか、それ関連の動画が多めに表示されるように感じます。これは、興味のない動画が大量に並んでしまうことなので、かなり煩わしい思いをしてしまいます。
このようなことを防ぐには、「シークレットモード」を使うのがおすすめです。ブラウザにも搭載されている機能で、視聴履歴や検索履歴が残らずに利用できます。これにより、普段使っているホーム画面には影響を与えずに動画を試聴できます。
ここで紹介する方法は、モバイル版 YpuTube アプリで利用できます。PC で視聴履歴を残さずに使用するには、ブラウザのシークレットモードをご利用ください。
シークレットモードの使い方
シークレットモードはマイページタブからオン・オフを切り替えます。
シークレットモードを使う
シークレットモードをオンにするには、「マイページ」タブを開き、画面上部にある「シークレットモードを有効にする」をタップします。
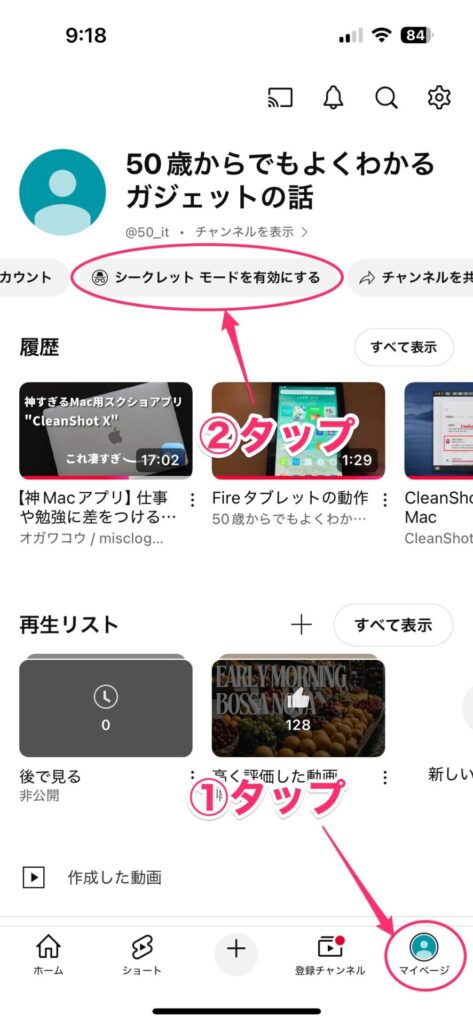
メッセージが表示されるので、「OK」をタップします。
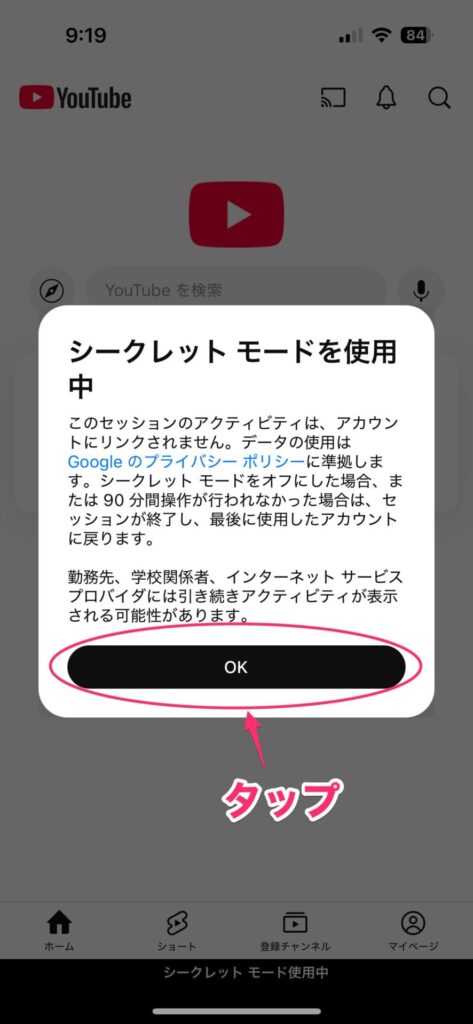
これでシークレットモードが有効になりました。シークレットモード中は、画面下部に「シークレットモード」と表示されます。
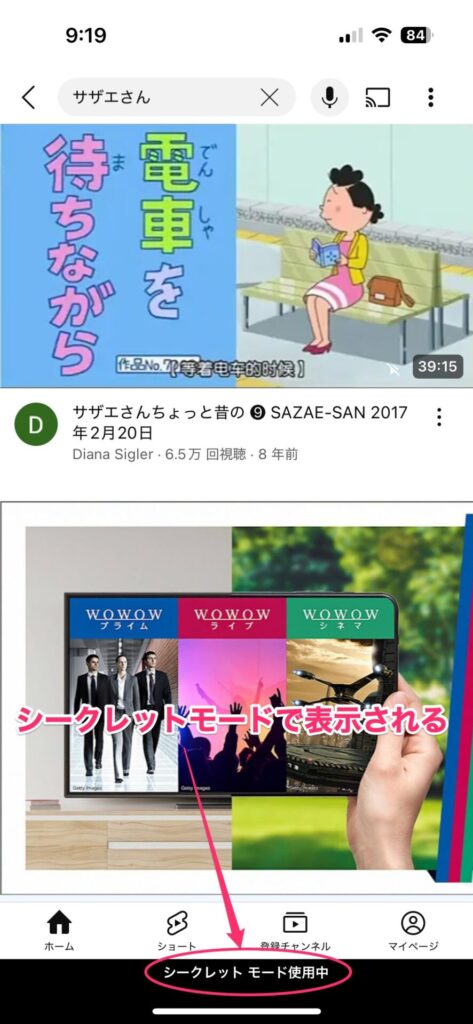
シークレットモードをオフにする
シークレットモードをやめるときは、「マイページ」タブを開き、画面上部にある「シークレットモードを無効にする」をタップします。
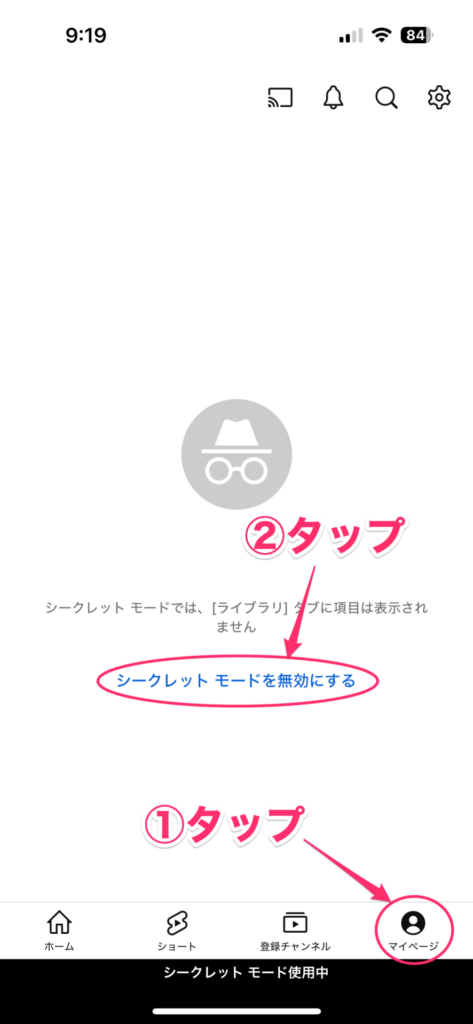
シークレットモードでの制限事項
なお、シークレットモードを使っている間は、次の機能は制限されており使えません。
- チャンネル登録
- コメント
再生履歴を削除する
シークレットモードを使わずに動画を視聴してしまった場合、再生履歴から動画を削除しておくと、ホーム画面の乱れを最小限に抑えられます。ただし、再生履歴を削除しても、YouTube のアルゴリズムは他の視聴履歴や検索履歴、チャンネル登録など、さまざまな要素に基づいておすすめ動画を表示するため、完全にホーム画面から関連動画が消えるわけではない点はご了承ください。
再生履歴を削除するには、「マイページ」タブを開き、「再生」にある「すべて表示」をタップします。
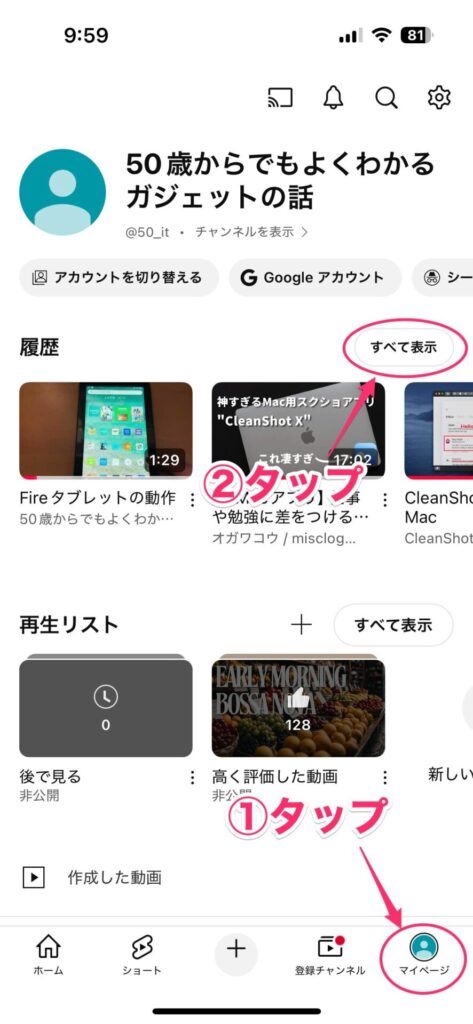
再生履歴がすべて表示されるので、削除する動画の「︙」をタップします。
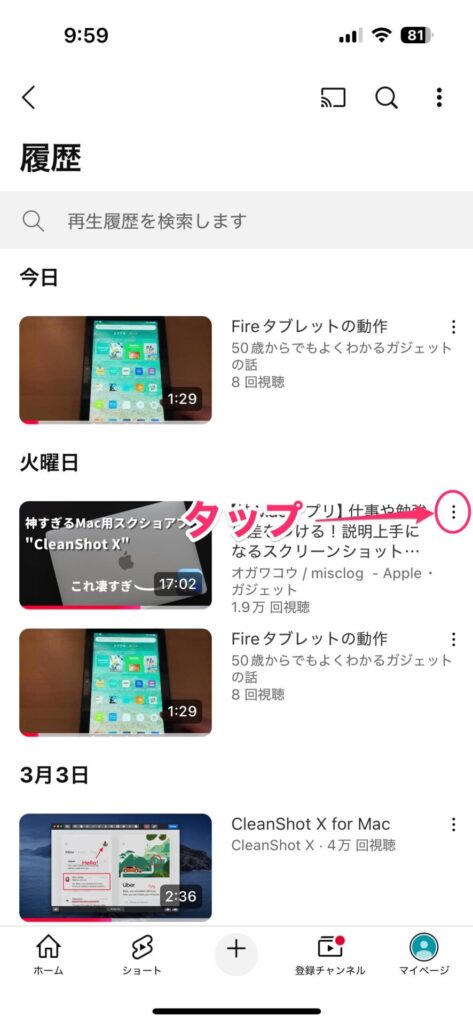
表示されたメニューの「再生履歴から削除」をタップします。これで再生履歴が削除されます。
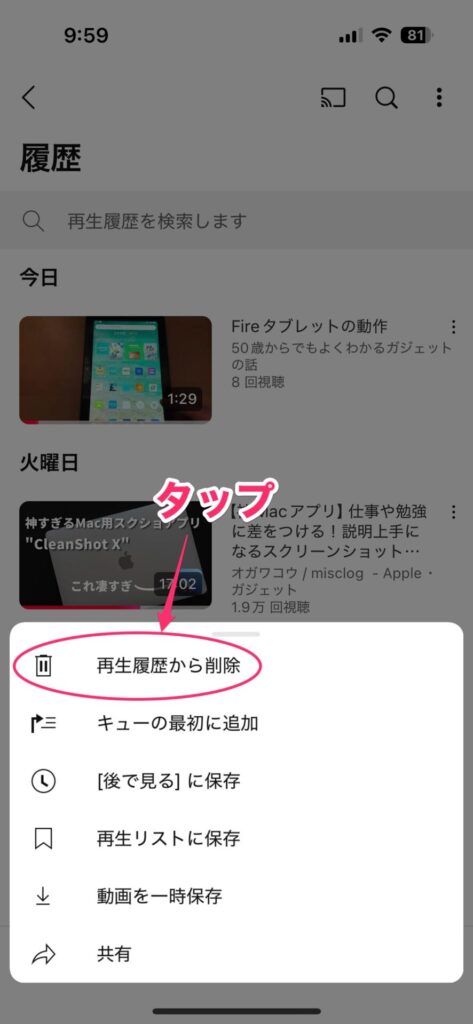
削除した再生履歴は元に戻せません。削除する際は注意して行いましょう。
まとめ:普段見ない動画を視聴する場合はシークレットモードを使うのがおすすめ
ホーム画面にたまたま数回見ただけの動画が並んでしまうのは、かなり鬱陶しいです。また、その動画を直接的に消す方法はなく、しばらくその動画を見ないようにするしかありません。そのため、ちょっと調べてみるだけの動画はシークレットモードを使うのがおすすめです。手順は簡単ですので、ホーム画面の表示を乱したくない人はぜひ使ってみてください。