文字を入力していたら、いつの間にか CapsLock を押していたという経験はないですか?何のためにあるのかわからないと感じている人も多い「CapsLock」ですが、これは簡単に無効化できます。無効化するのは勿体ないと思う場合は、別のキーを割り当てることも可能。うっとうしく感じる人は設定を変更しておきましょう。
CapsLock の存在意義
「なんで CapsLock はあるの?」とお思いの人も多いことでしょう。
CapsLock(キャップスロック)は、主にアルファベットの入力を大文字に固定するために使うもの。このキーを有効にすると、Shift キーを押し続けなくても、連続して大文字を入力できるようになります。
CapsLock の起源は、タイプライターの「Shift Lock」機能が由来。タイプライターでも、大文字の入力には Shift キーを押し続ける必要がありましたが、これが指に大きな負担をかけるため、Shift Lockという機能が導入されました。これが CapsLock に進化したというわけです。
ですが、今の時代ではあまり必要とされていないキーですね。そもそもすべてを大文字で入力する場面がほとんどないですし、大文字を入力するにしても Shift キーを押すことは大した負担にはなりません。
むしろ弊害の方が多いのが実情。誤って押してしまって入力ミスを引き起こすことは少なくありません。特にパスワード入力時に CapsLock がオンになっていると、意図せずに大文字で入力してしまってエラーとなることがあります。
このような問題の方が大きいので、CapsLock を廃止する方向に動いてきています。例えば、Google の Chromebook は、CapsLock キーは「Everything」に置き換えており、CapsLock 機能はショートカットキーで代替しています。
というわけで、存在意義がなくなりつつある CapsLock は無効化するか別のキーを割り当てるのが賢明です。
Mac で CapsLock を無効化・変更する
CapsLock を無効化、または別のキーを割り当てるには、システム設定から行います。
システム設定の「キーボード」を開き、「キーボードショートカット」をクリックします。
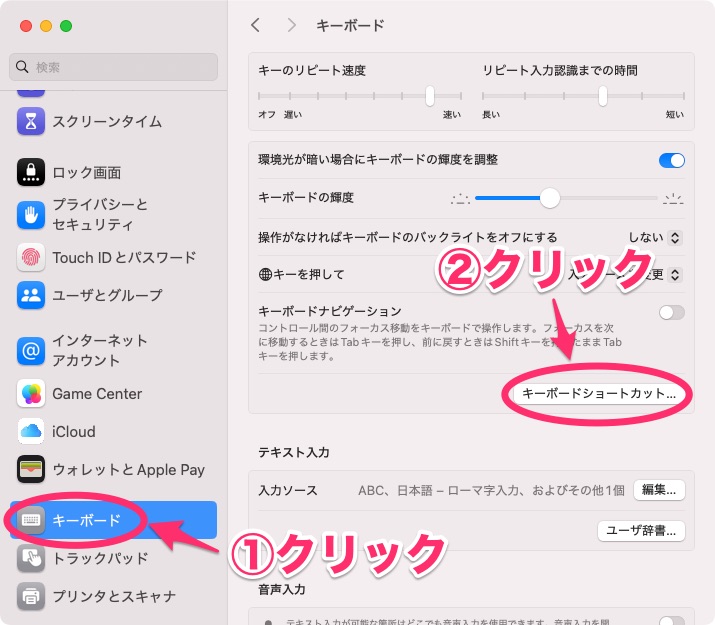
「Caps Lock キー」をクリックし、割り当てるキーを選択します。何も割り当てない場合は「アクションなし」を選択します。
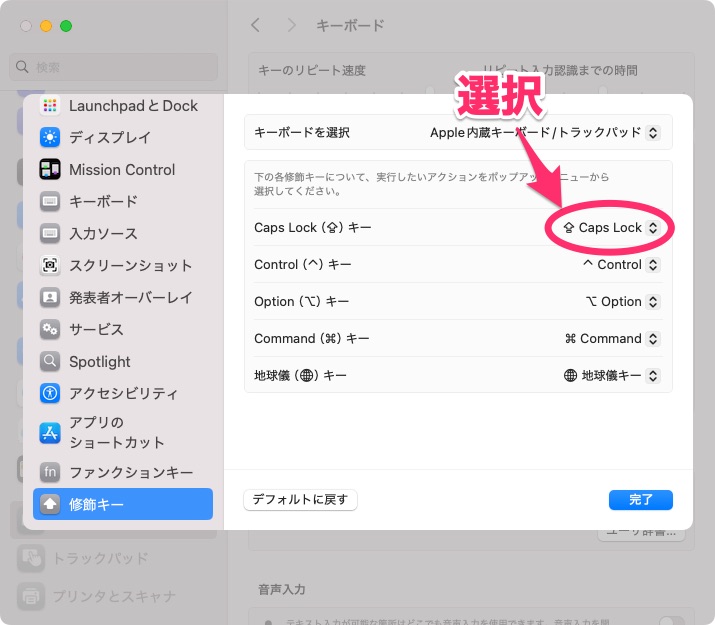
割り当てられるキーは次の通りです。
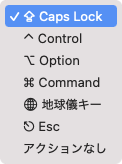
キーを選択したら、「OK」をクリックします。これで設定は完了です。
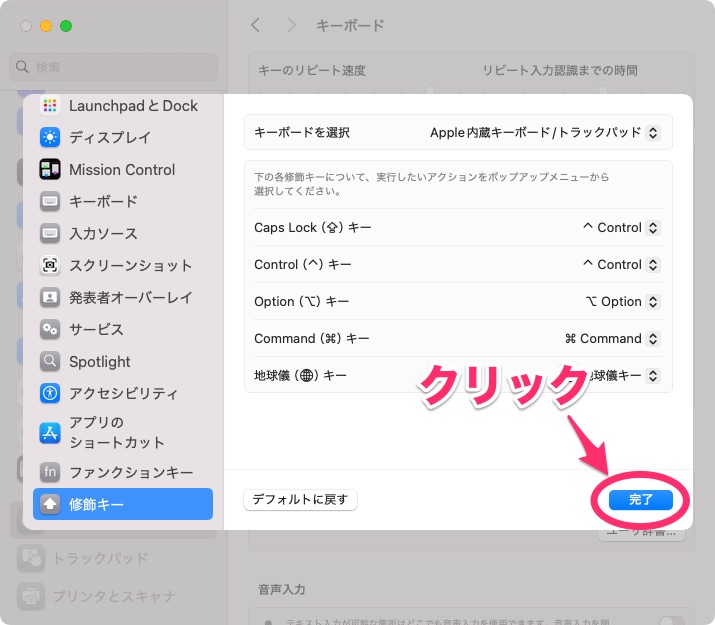
個人的には Control の割り当てがおすすめ
日本語キーボードの場合、CapsLock は左下のキーに割り当てられています。この場所は、Windows のキーボードの場合、Control(Ctrl) キーが割り当てられているんですよね。今の時代、Mac も Windows も使うことがあるので、できるだけキーマッピング(キーの配置)は共通の方が好ましいです。
ですので、Control が 2つあることになってしまいますが、べつに 2つあっても困ることはないので、Control キーを割る充てるのがいいかなぁと思います。
もちろん、「Control キーが 2つ合っても仕方がない」「あまり触ることはない」ということであれば、シンプルに何も割り当てないのもいいかと思います。
まとめ:使いやすいキーを割り当てる
設定画面を見ればおわかりかと思いますが、CapsLock キー以外の修飾キーも別のキーに割り当て可能です。ですので、自分が使いやすいようにカスタマイズが可能。もし、収拾が付かなくなっても、設定画面内の「デフォルトに戻す」をクリックすれば、いつでも初期状態に戻せるので、安心して思う存分カスタマイズが可能です。
キーの配置を最適化することは、作業効率アップにつながりますので、色々試して自分に使いやすくカスタマイズしてみてください。




