パソコンって使っているとどんどん重くなって、あげくにはフリーズしたりしてしまいますよね。
Windowsなら、マイクロソフト公式のアプリを入れておくとそんなストレスから解放されるかも知れません。
PCが重くなるのを「仕方ない」と諦めないで
Windows PCの場合、使っていると本当にモッサリと重くなってくるもの。「仕方ない」と割り切っている人も多いかも知れませんが、そこで諦めてはダメです(謎の上から目線)。
そもそもなぜパソコンは重くなってしまうのか?これは、パソコンを使っているうちに、不要なファイルがたまったり、メモリが圧迫されたりしているからです。
例えば、インターネットを閲覧すると、キャッシュと呼ばれる一時ファイルがどんどん蓄積されていきます。また、アプリケーションを使用すると、メモリを消費しますが、アプリを終了してもメモリが解放されないことがしばしば。本来は解放するはずなんですが、行儀の悪いアプリは解放しないで居座ってしまうのです(これは割と多い)。
こうした不要なファイルやメモリの圧迫が積み重なっていくと、PCの動作は必然と遅くなります。
最近のPCはスリープして運用するのが当たり前ですから、メモリが圧迫され続けていて、ますます重くなっていってしまいます。そして、最悪の場合としてフリーズが発生してしまったりするわけです。
「Microsoft PC Manager」はやはり入れておきたい
そんな目も当てられない状況になる前に行うことはメモリの解放。
再起動すれば解放されますが、面倒な作業なのは間違いありません。
メモリ解放をするフリーアプリは数多く存在しますが、どこの誰が作ったものかわからないものも多く、安全性の担保がない。有名なアプリでもマルウェアが混入していたといった事例(CCLeanerとかね)もあるので、有名だからといって安心できない。それに悪質なアプリはユーザーに深刻な被害を与える悪さをするから、やっぱり危ない気がする。できるだけ入れたくない。
ではどうしらいいか?
そこで出番なのが「Microsoft PC Manager」です。
このアプリは、なんといってもマイクロソフト純正なので、フリーアプリよりもぜんぜん安心感がある(まぁ、たまにはマイクロソフトもポカりますが、悪質な危険性はないでしょう)。
そして、メモリ解放だけではなく、便利なツールも使えるので、ぜひ入れておきたい1本なのです。
「Microsoft PC Manager」をインストールするには、公式サイトまたはMicrosoft Storeアプリからダウンロードできる。どちらからインストールしても問題ないけど、Microsoft Storeアプリから入れた方が簡単です。
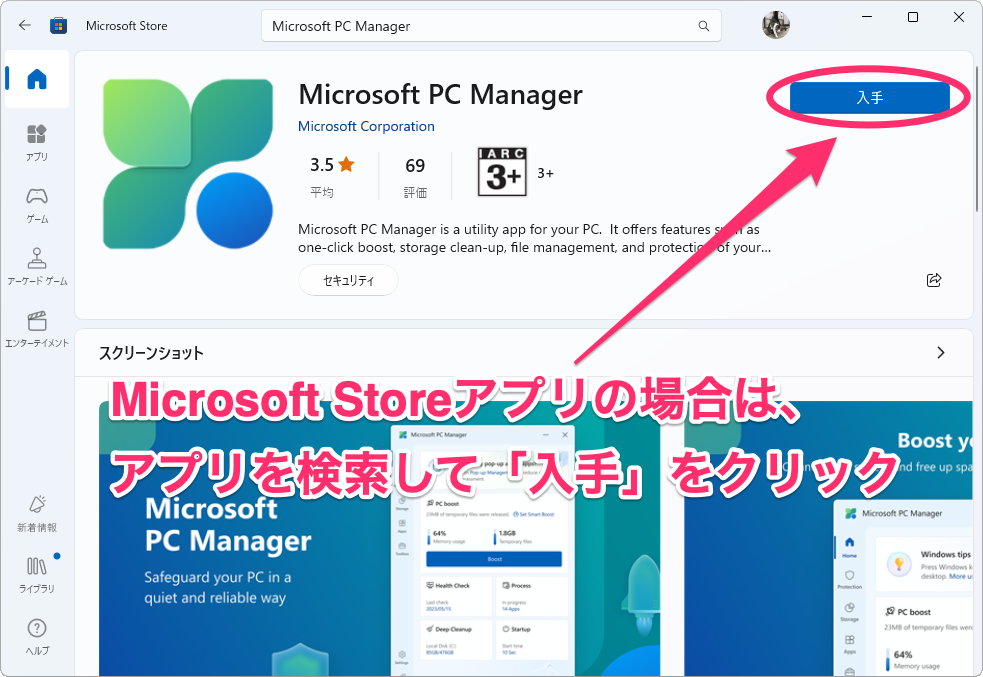
使い方はボタンをクリックするだけ
インストールが終わったら、早速起動してみましょう。
いきなり英語の画面が出てきてビビってしまいますが大丈夫です。
「Start」の上にチェックが入っていることを確認して、「Start」をクリックしましょう。
(チェックが入っていないと、Windows起動時に自動的に起動しません)
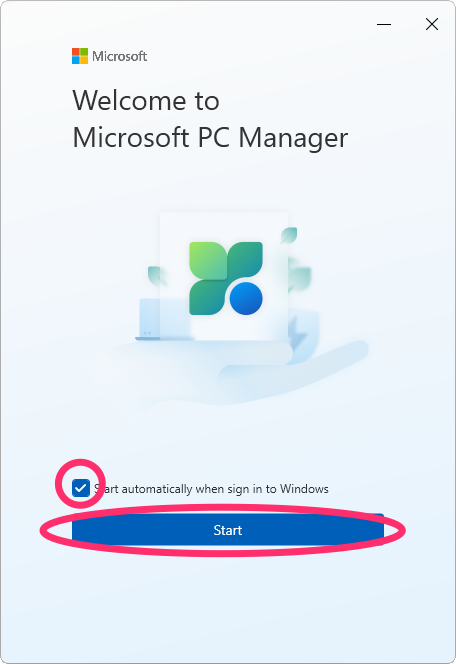
はじめて起動したときは「Toolboxを使うか?」という確認が表示されるので、「Try it out」をクリックしておくといいでしょう(使わないなら「Not now」でも問題ありません)。
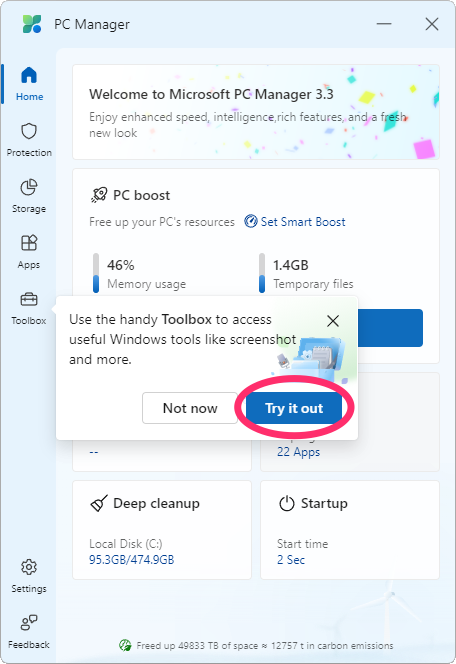
「Try it out」をクリックすると、ツールボックスの説明が表示されるので、これは「×」をクリックして閉じてしまいます。
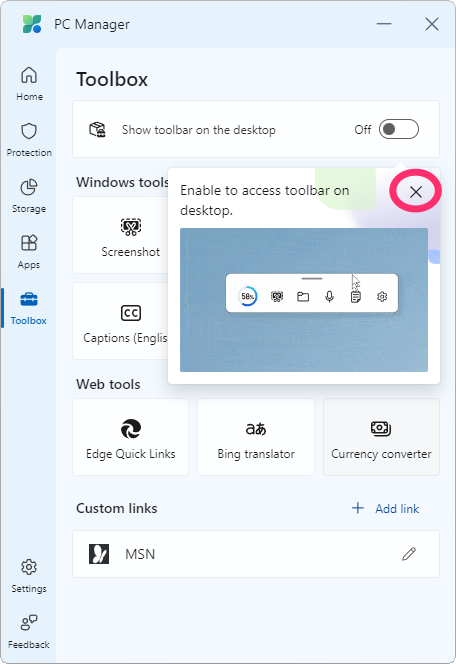
これでMicrosoft PC Managerは起動し、Windowsに常駐し始めました。タスクバーのインジケーターにいるので、アプリを閉じてしまってもここをクリックすれば起動できます。
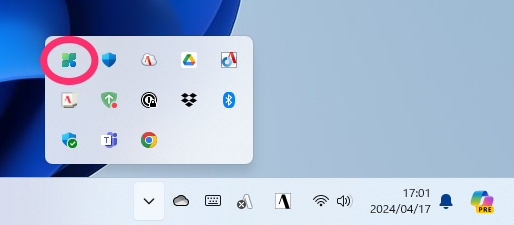
さて、画面中央にある「PC boost」という欄がありますが、ここに現在のメモリ使用率と溜まっている一時ファイルの量が表示されています。これが増えてくるとメモリを圧迫してPCが遅くなるんですね。
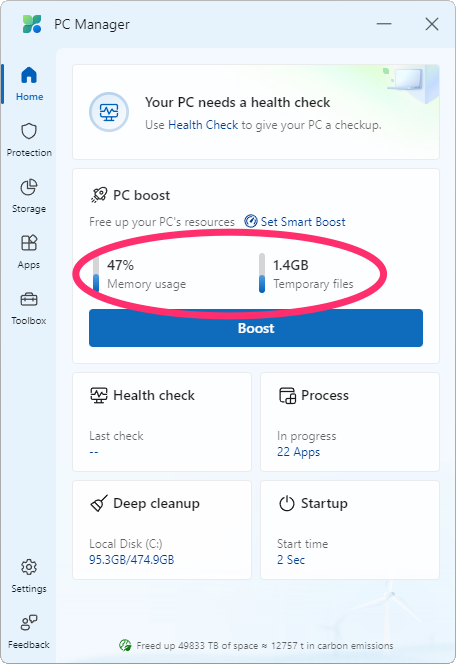
それで肝心のメモリを解放する方法ですが、この欄内にある「Boost」をクリックするだけ。
これだけでサクッとメモリが解放されます。
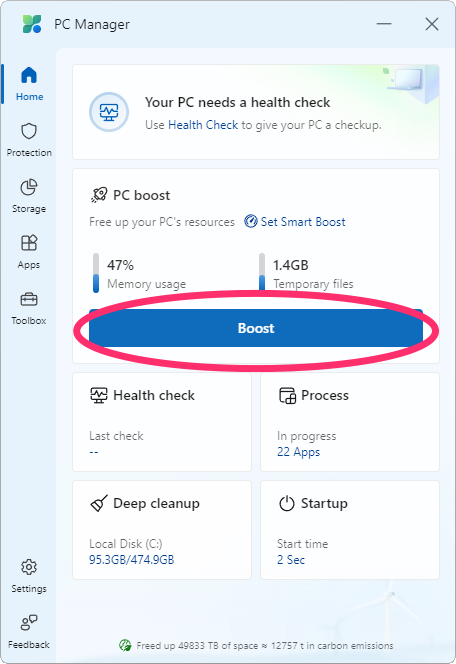
下の画面の通りに、メモリは使用率が減り、一時ファイルは消去されました。
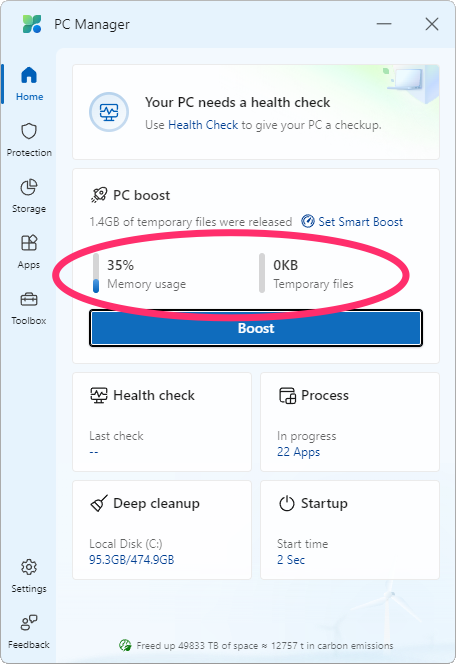
こんな感じで、「PCの動きが重いな」と思ったらポチッとしてあげればよいのです。
まだまだ便利な機能がある「Microsoft PC Manager」
ここでは、最も使うであろうメモリの解放方法を説明してきましたが、これ以外にも多くの便利機能がある。挙げてみると次のような感じ。
- 一時ファイルの削除
- タスクバーのリセット
- スタートアップの無効化
- アプリの強制終了
- 不要な一時ファイルのスキャン
- Windowsセキュリティのクイックスキャンを実行
- 任意のWindows Updateを実行、などなど
なんでこのアプリの機能をWindowsの標準として実装しないのかは謎なぐらいに、Windowsを使う上で非常に便利な機能がたくさん用意されています。
ただ、全部説明しているとものすごく長くなってしまうので、これらの機能の使い方はまた別の機会に。




