調べものとかしていると、YouTube動画に行き着くことがありますよね。しかし、動画を見るのはわりと面倒だし、時間が取れないということも少なくありません。「できれば、動画の内容がテキストになっていると助かる!」と思ってしまうことは多いでしょう。
「YouTube Summary with ChatGPT & Claude」という拡張機能を使えば、そのような思いをカンタンに実現できます。
動画を見ている時間がないというケースは割と多い
調べものをしていると、色々なサイトを巡回することになります。
テキストベースのサイトなら、必要そうなところを拾い読みすればいいのですが、YouTube動画に辿り着いた場合はそうはいきません。
動画の場合、何処に必要な情報があるかがひと目でわからないので、基本的にちゃんと見ないといけないからですね。
そんなとき、それほど長くない動画ならいいのですが、長い動画だとちょっと、、、となってしまいます。それに実際に見たところ、大した内容でなかった場合の「時間を返せ」感はハンパなものではありません(怒)。
しかし、YouTube動画の中には有益なものが多いのも事実。
なので、できるだけ効率よく情報を集める手段はないのだろうか?
と思っている方に使っていただきたいのが、「YouTube Summary with ChatGPT & Claude」という拡張機能です。
この拡張機能は、その名のとおりに動画の内容を文字起こしし、それを生成AIに渡せるもの。
生成AIに渡す際のプロンプトも設定できるので、カンタンに要約といったことができるようになるのです。
Chromeで利用できる
YouTube Summary with ChatGPT & Claudeはブラウザーの拡張機能で、Chromeで利用できます。いわゆるChromiumと呼ばれるブラウザー(EdgeやBraveなど)でもOKです。
まずは初期設定する
拡張機能をインストールしたら、初期設定しておきましょう。
まず、拡張機能をいつでも設定できるようにピン留めしておきます。
Chromeの右上にある拡張機能アイコンをクリックして、「YouTube Summary with ChatGPT & Claude」のピンをクリック。
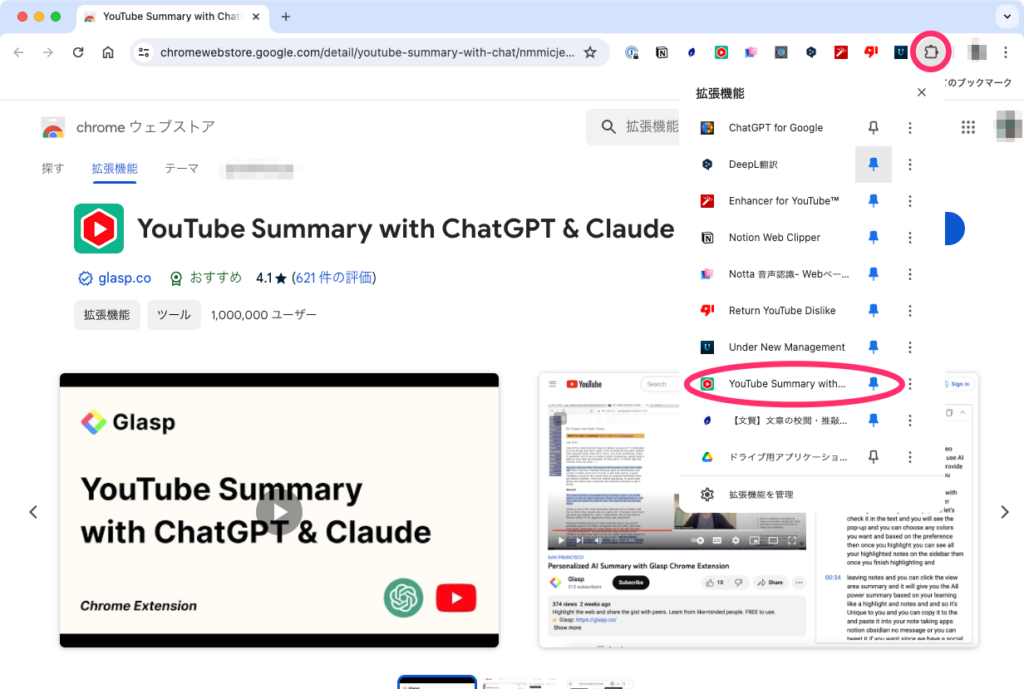
これで上部のバーにYouTube Summary with ChatGPT & Claudeのアイコンが表示されます。次に設定するので、このアイコンをクリック。
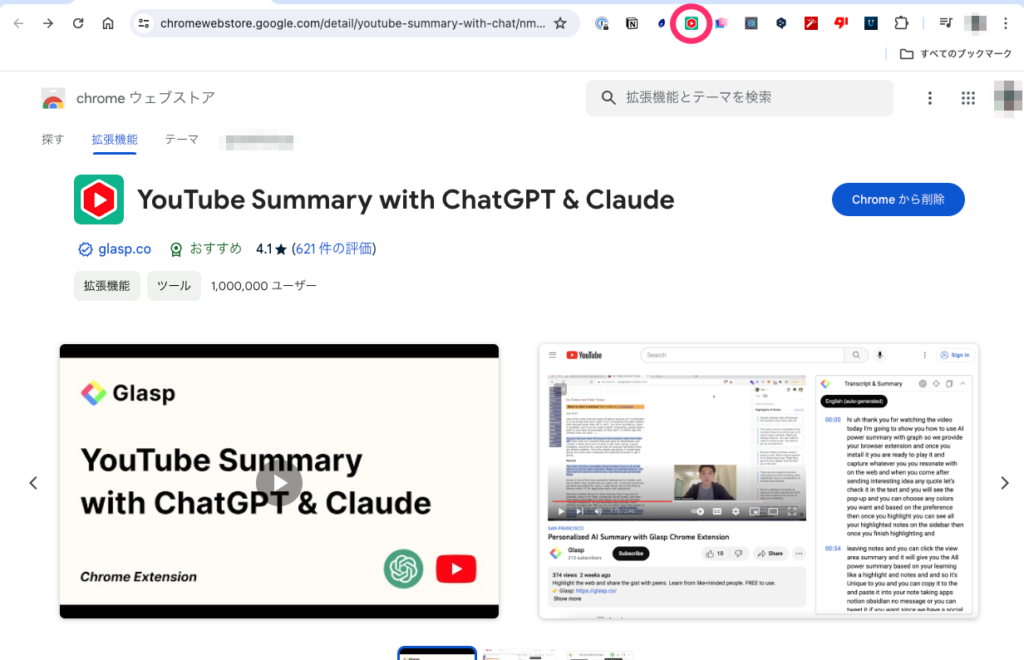
拡張機能の設定画面が表示されるので、「AI Model」をクリック。
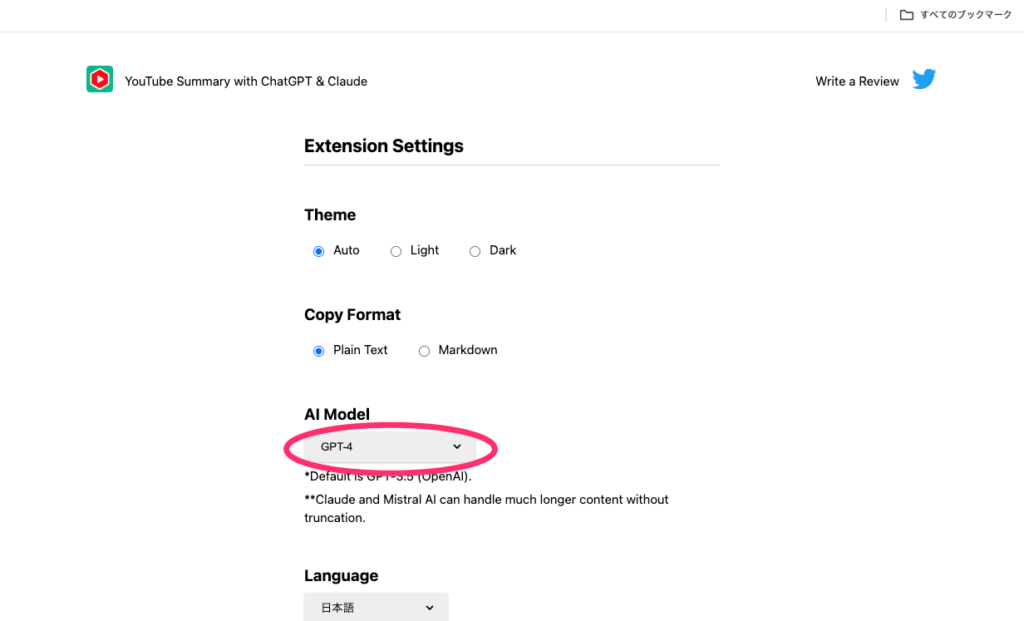
ここで使用する生成AIを選択できます。最初はGPT-3.5が選ばれていますので、通常はこのままでもOK。
もし、ChatGPTの有料プランを契約しているなら、GPT-4に変更したほうがいいでしょう。もし、最近話題のClaudeを使いたいなら「Claude(Anthropic)」を選ぶといいでしょう。
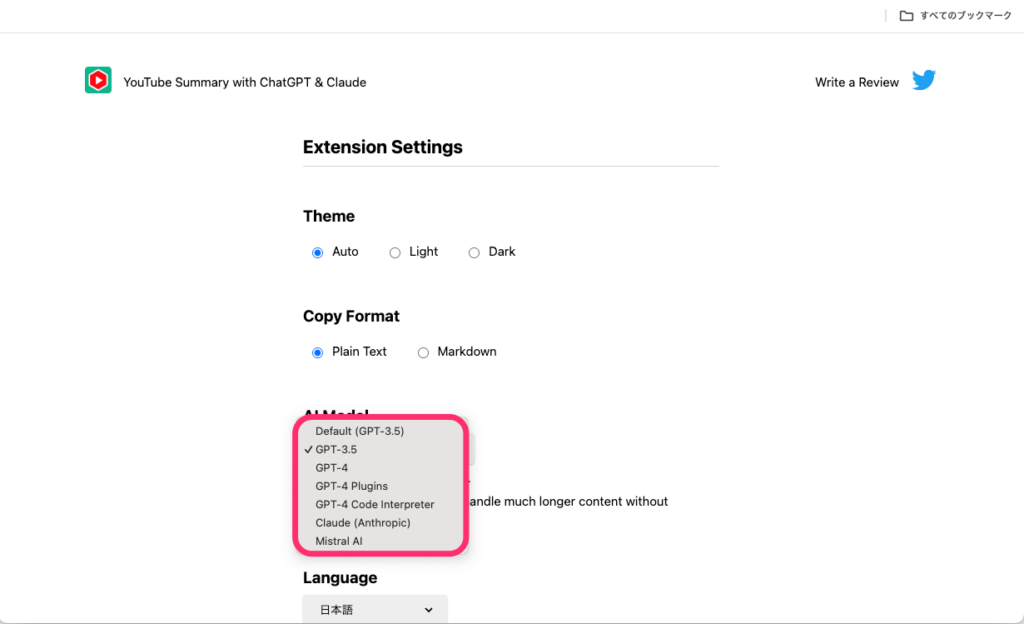
「Language」は「日本語」を選択します。ただ、動作に不具合が出ることがあるようなので、もし不調なら「English」に戻します。
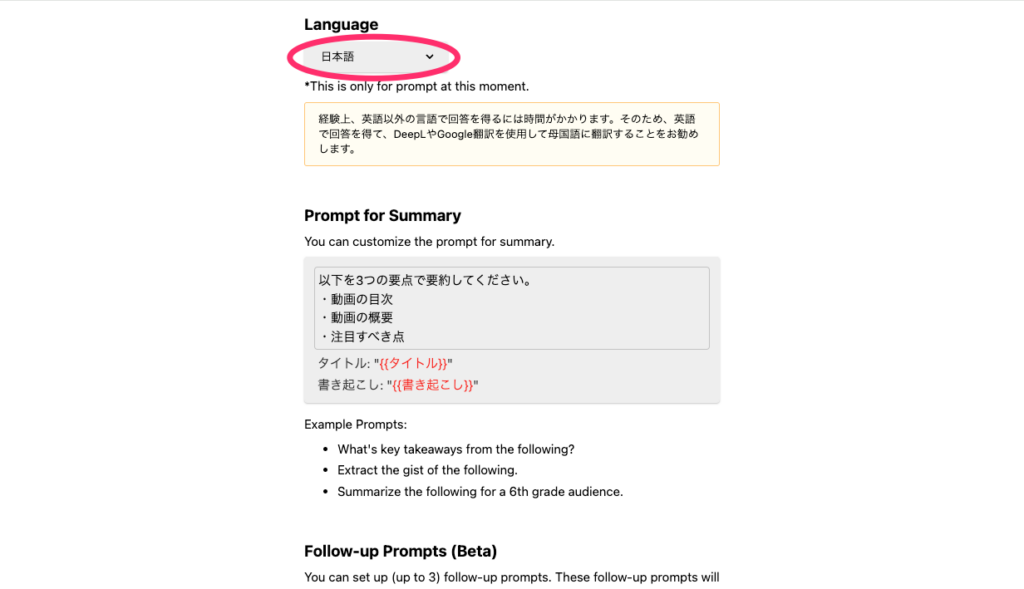
「Prompt for Summary」では、生成AIに受け渡す場合のプロンプトを指定します。
枠で囲まれている部分にプロンプトを入力できるので、目的に合わせて入力しましょう。
ここでは次の画面のように設定してみました。
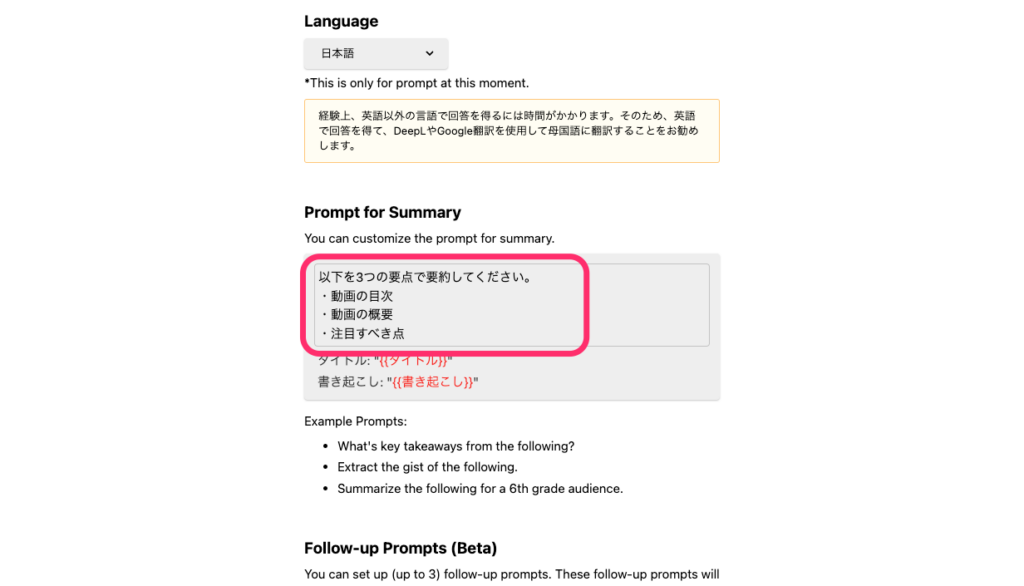
これで基本的な設定は完了。設定は変更するたびに自動で更新されるので、「完了」をクリックするといった捜査は不要です。設定はこれ以外にも表示方法を変更したりするなど、色々とカスタマイズできるので、気になる人はいじってみてください。
文字起こしや要約をチェック
では実際に文字起こしを確認したり、内容を要約したりしてみましょう。
文字起こしを表示する
文字起こしを確認するには、まずYouTubeの該当動画を開き、画面右側にある「Trabscript & Summary」をクリック。
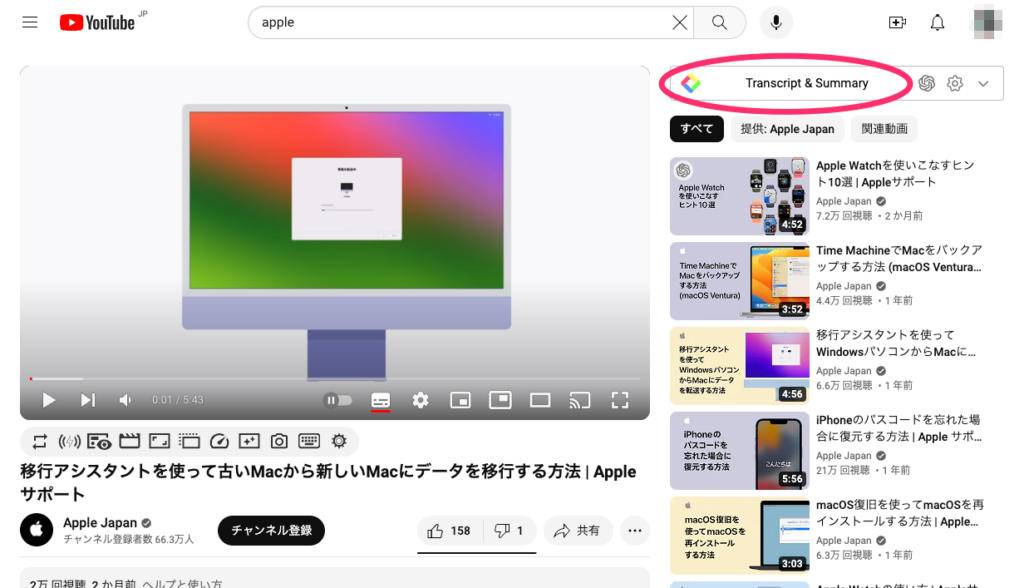
これだけで動画の文字起こしを確認できます。
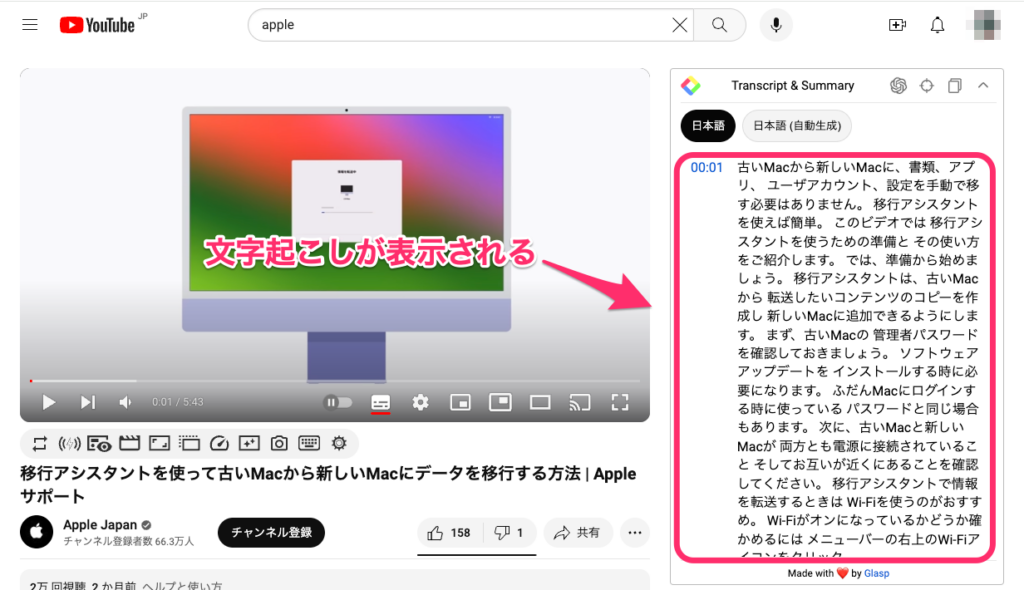
文字全体をコピーしたい場合は、コピーアイコンをクリックすればOKです。
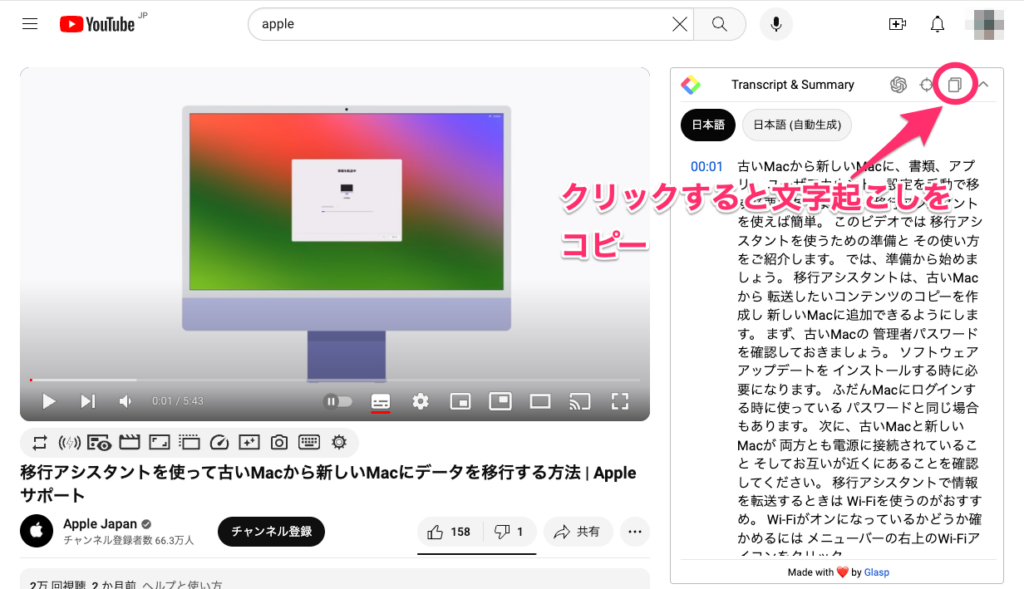
今見ている場所を表示する
動画を見ていて、見ている部分の文字起こしを確認したいときは、ジャンプアイコンをクリックします。これで現在見ているあたりの文字起こしに移動します。
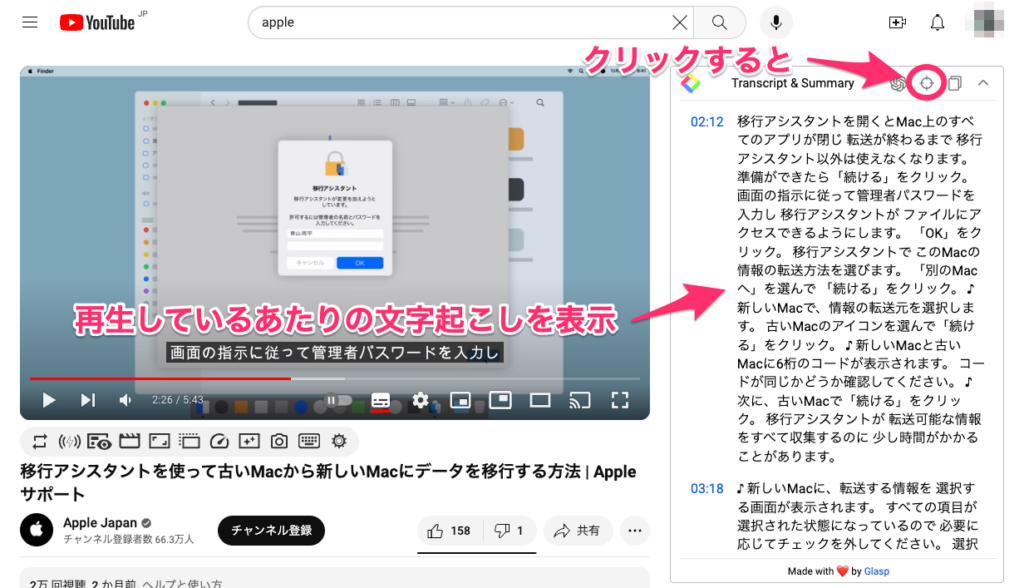
生成AIに受け渡して要約する
生成AIに文字起こしを渡して要約してもらいましょう。
これもカンタンで、生成AIアイコンをクリックするだけです。
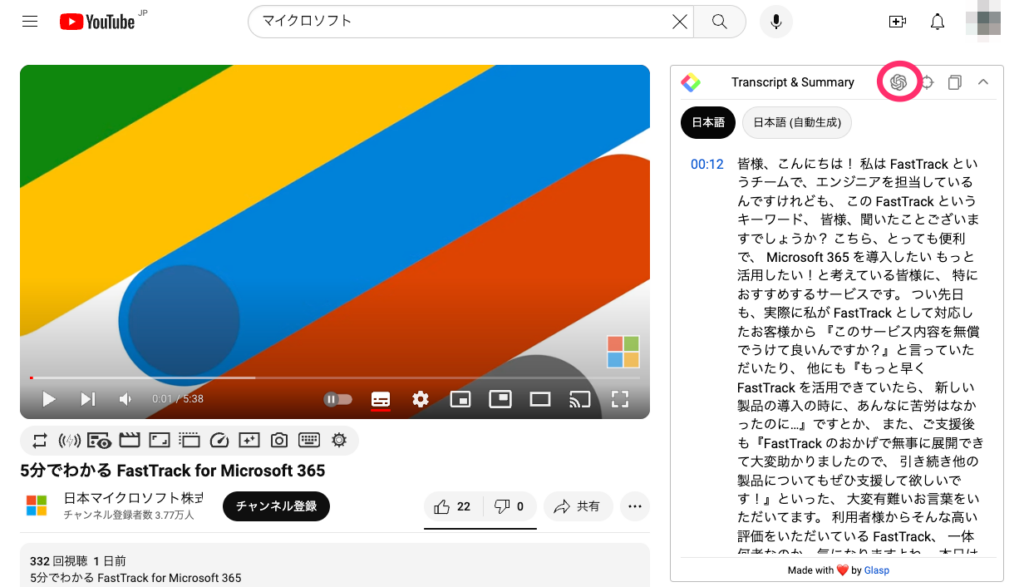
別タブで設定した生成AIが表示され、プロンプトと文字起こしが渡されます。
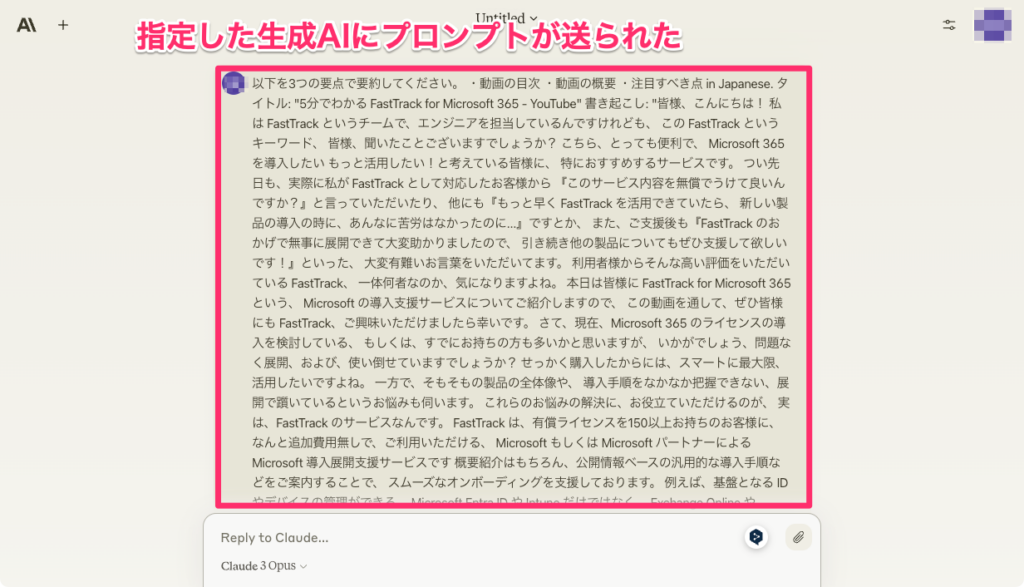
あとはこんな感じで要約が表示されます。なんて便利なのだろう。
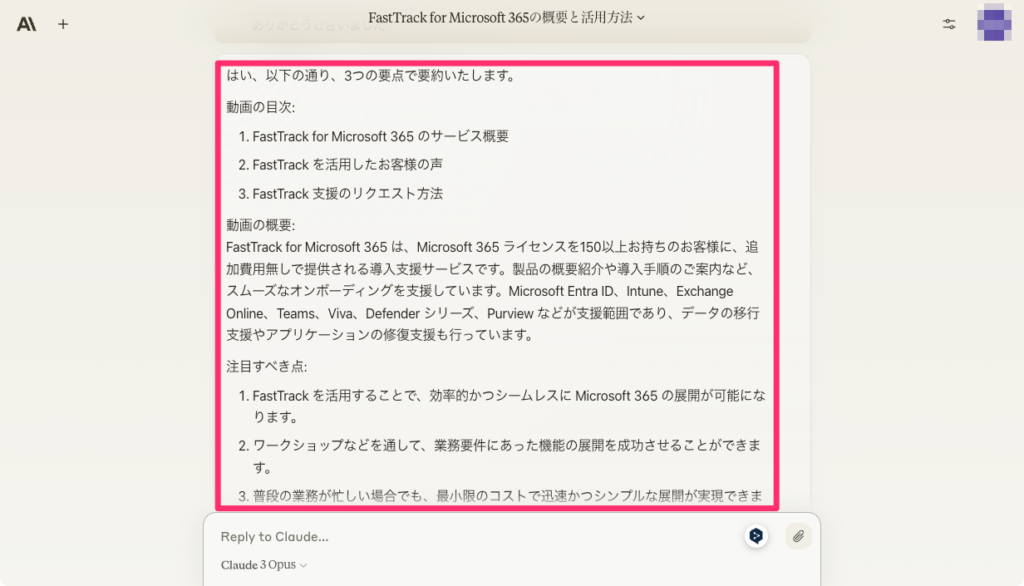
時間を無駄にしたくない人は絶対に入れて損はない
動画って楽しむために見るなら通しで視聴するのは苦にならないのですが、調べものの場合は通しで見るのは本当にしんどいんですよね。
前にも書きましたけど、内容がないよう(寒い)といった動画の場合は、本当に時間を返せとなってしまいます。
今の世の中、なんでも「タイパ」っていう時代ですから(世知辛いけどね)、できる限り時間は無駄にしないようにしたいもの。それであれば、この拡張機能は非常に便利だと思うのです。
というわけで、気になる人はちょっと試してみてはいかがでしょうか?




