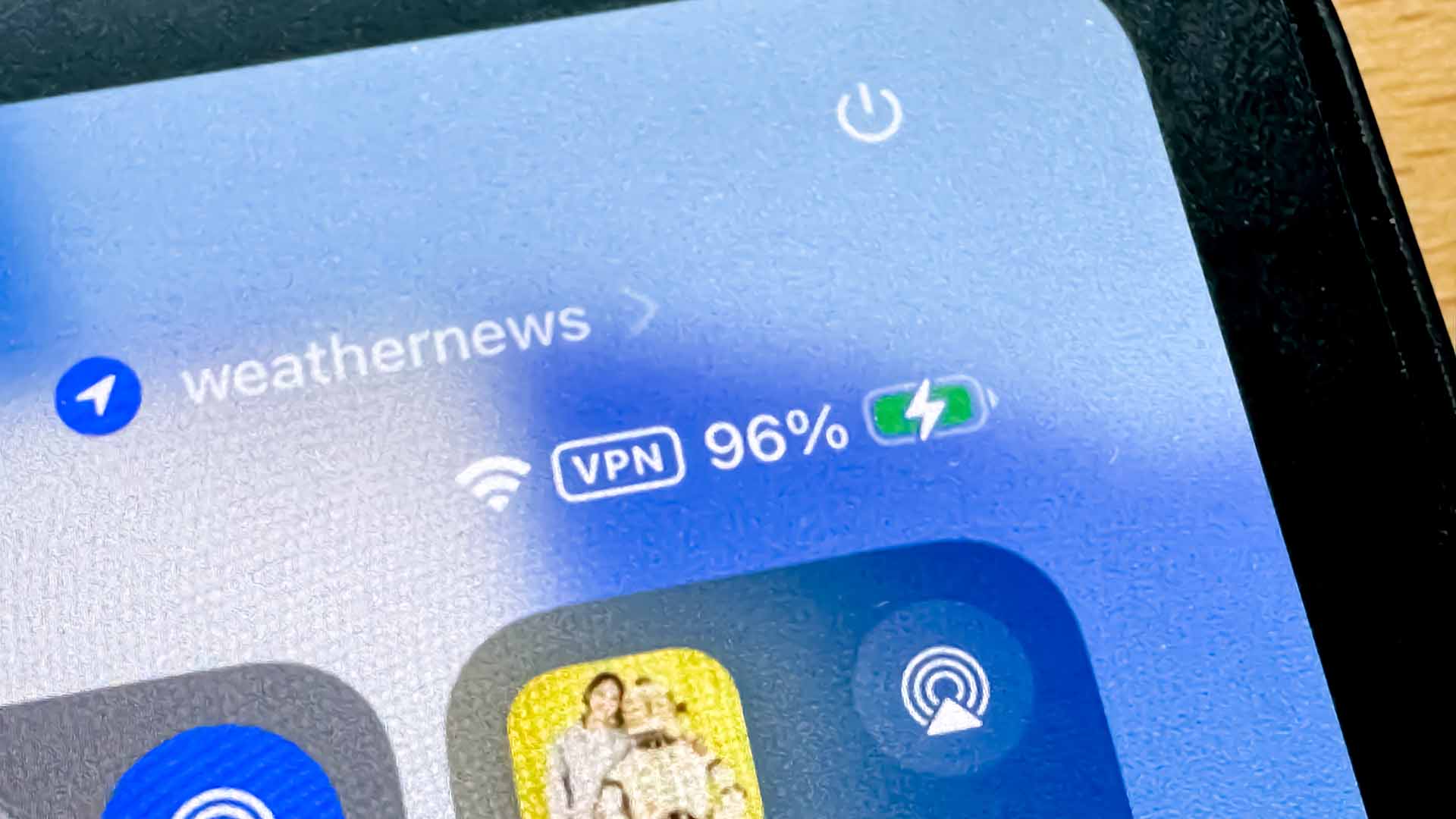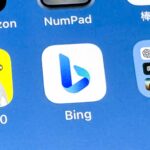今年発売されたiPadからは、バッテリー充電の上限を80%に設定できるようになりました。これにより、フル充電が継続することによるバッテリーへの負荷を軽減できます。あわせてバッテリー最大容量の確認も可能です。
バッテリー充電の上限を設定できるiPadは?
バッテリーはフル充電すると寿命に影響するため、100%までしっかり充電しないのが好ましいです。しかし、iPadではその様な設定が長らくありませんでした。しかし、2024年に発売されたiPadからは、バッテリー充電の上限値80%に設定できるようになりました。
具体的には、次のiPadが対応しています。
- iPad Pro(M4)
- iPad Air(M2)
- iPad mini(A17 Pro)
また、これらのモデルはバッテリーの最大容量も確認できます。今までは最大容量を確認できなかったので、これは大きな進化と言えます。
逆に非対応iPadはこれらの設定できません。そのため、バッテリー充電の上限値については、ショートカットアプリなどを使って通知するような運用にする必要があります。
バッテリ充電の上限値を設定する
対応するiPadでバッテリー充電の上限を80%に設定するのは非常に簡単です。
設定アプリを開いたら、「バッテリー」を開き、「バッテリーの状態」タップします。
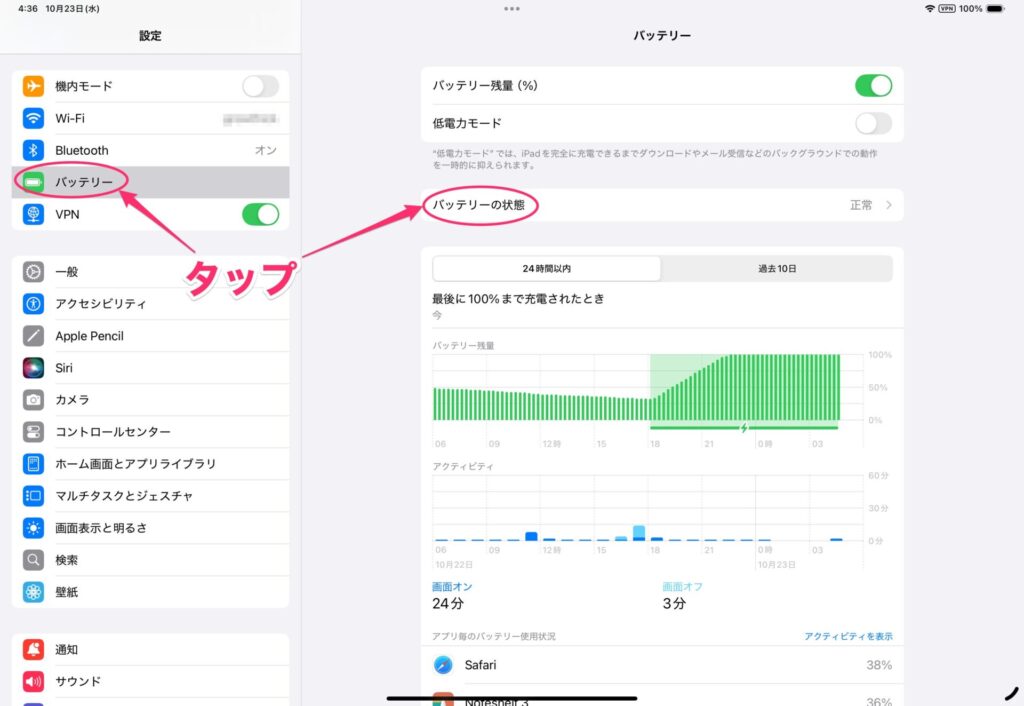
バッテリーの状態画面が表示されるので、「上限80%」をタップします。これで、80%までしか充電されなくなります。
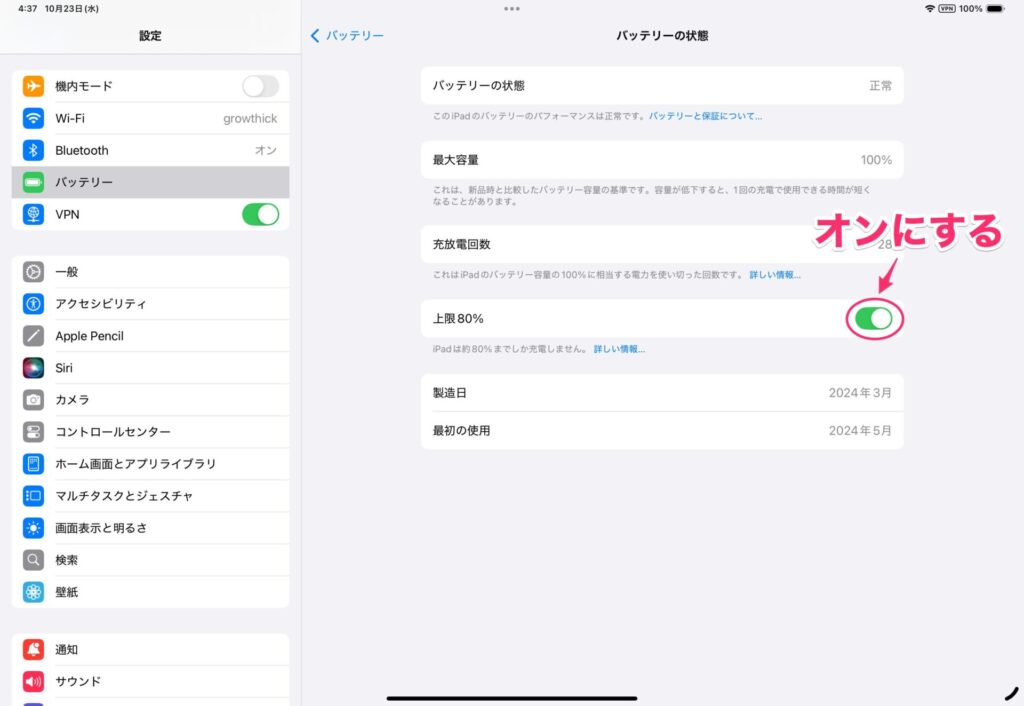
なお、「最大容量」でバッテリーの最大容量も確認できます。
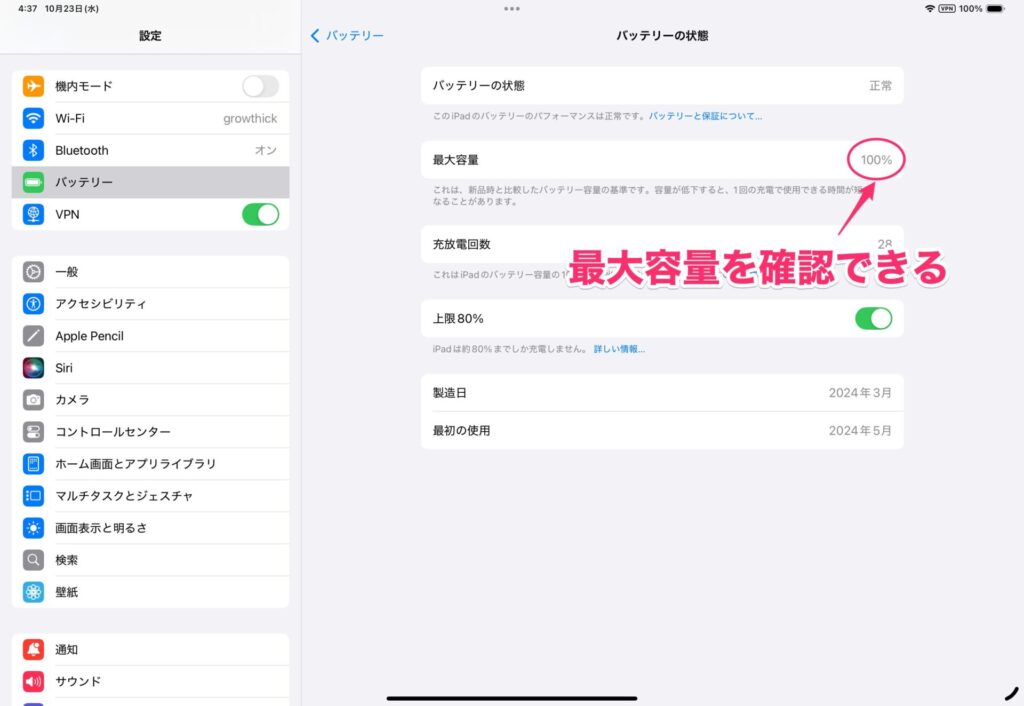
非対応iPadではショートカットの通知で対応
非対応iPadの場合、充電が80%を超えたら通知が届くようにしておき、それを確認したら充電ケーブルを抜くという運用にするのが一番現実的です。ちょっとアナログな方法ですが、バッテリーを労るにはこれがいい方法かと思います。
充電が80%を超えたら通知するには、ショートカットアプリを使います。
まず、ショートカットアプリで「オートメーション」を開き、「新規オートメーション」をタップします。
(すでにオートメーションがあるときは、左上にある「+」をタップします)
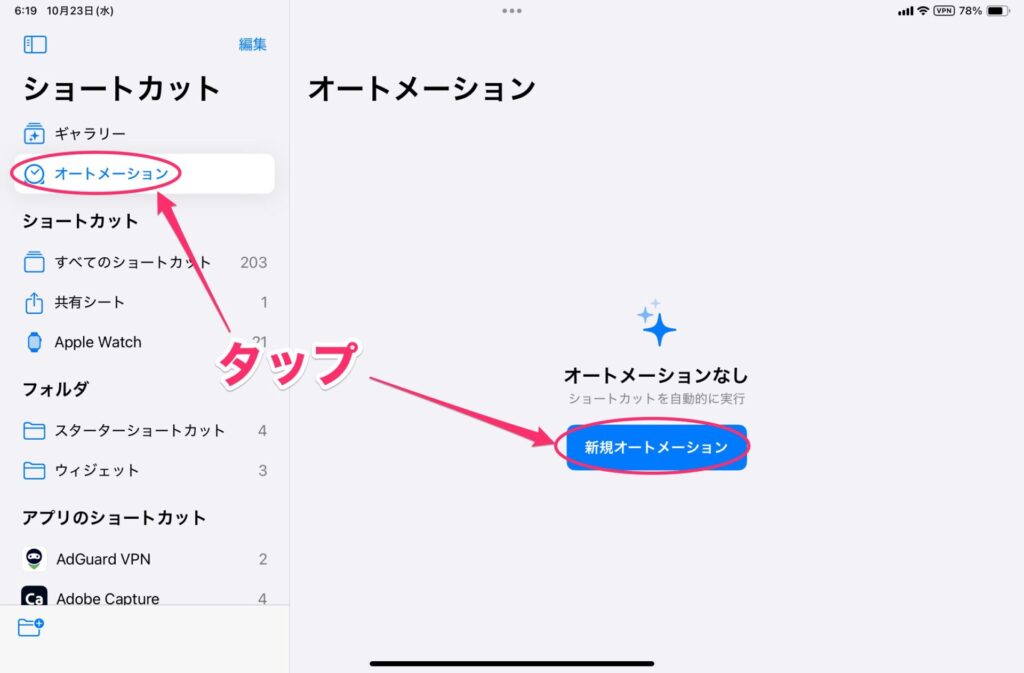
表示されたダイアログに「バッテリー」と入力し、「バッテリー残量」をタップします。
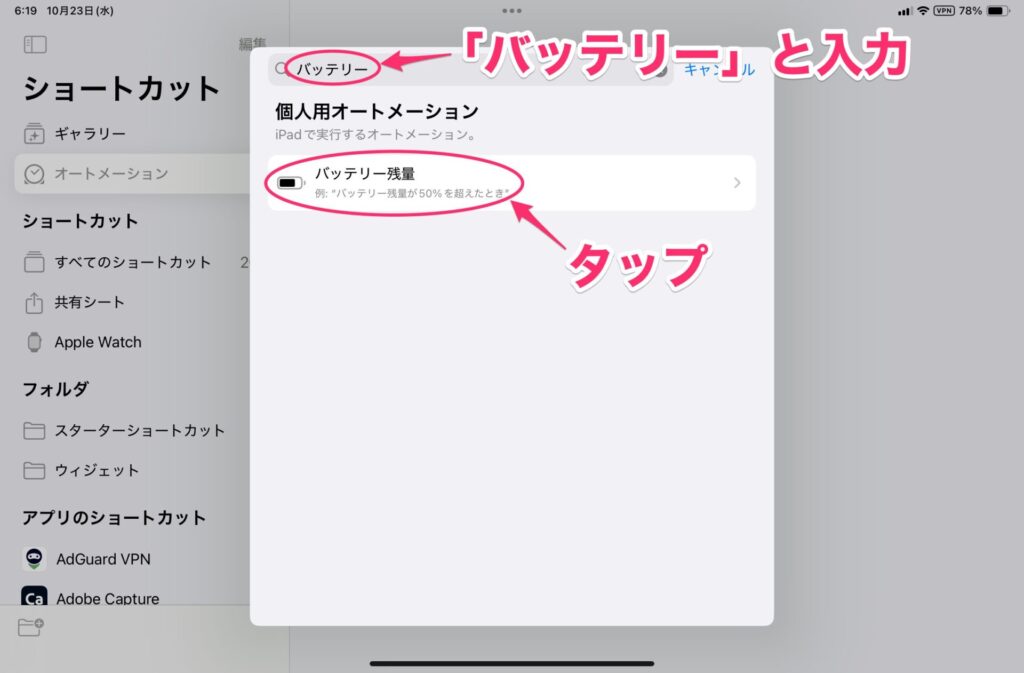
「いつ」という画面が出てくるので、通知するバッテリー容量(ここでは80)につまみを調整します。
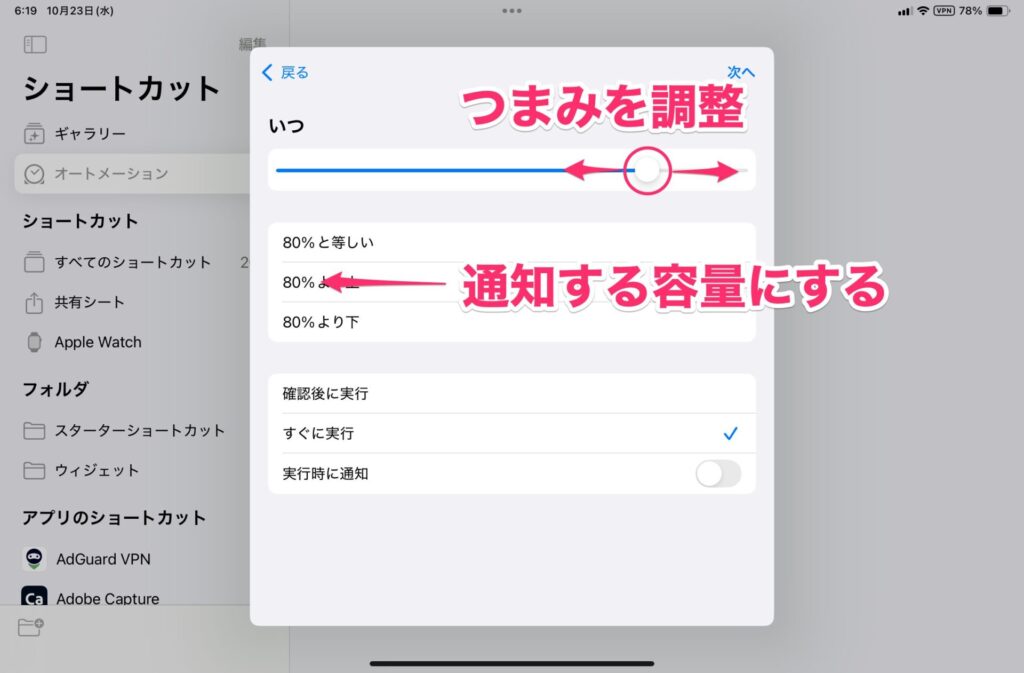
画面下では、「○○%より上」と「すぐに実行」を選択し、「次へ」をタップします。
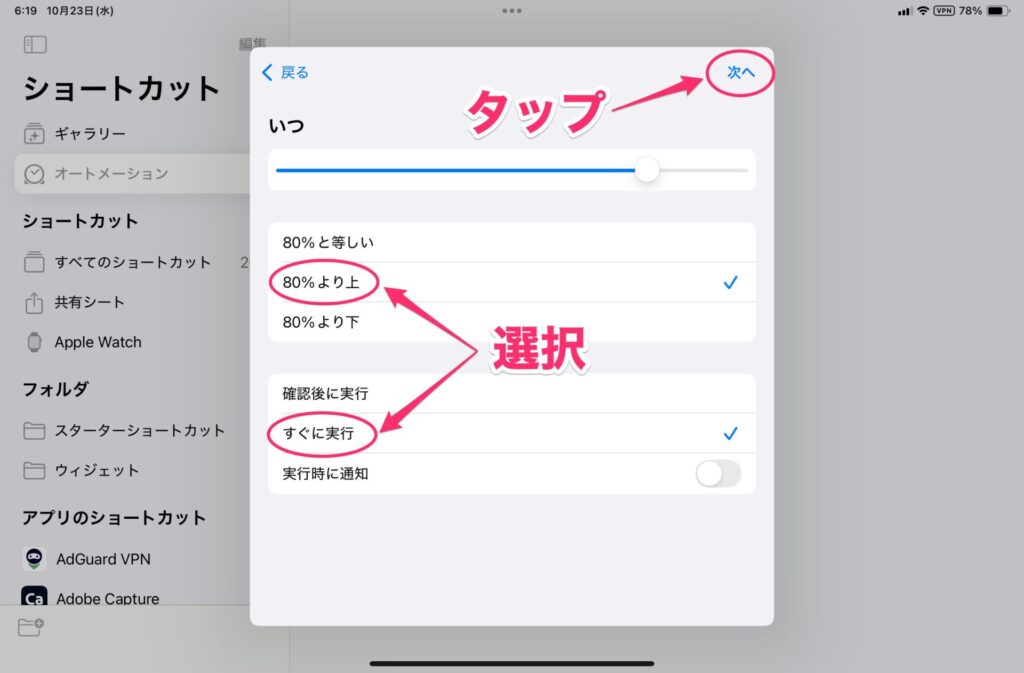
次の画面が表示されたら、「開始」の右側にある「通知を表示」をタップします。
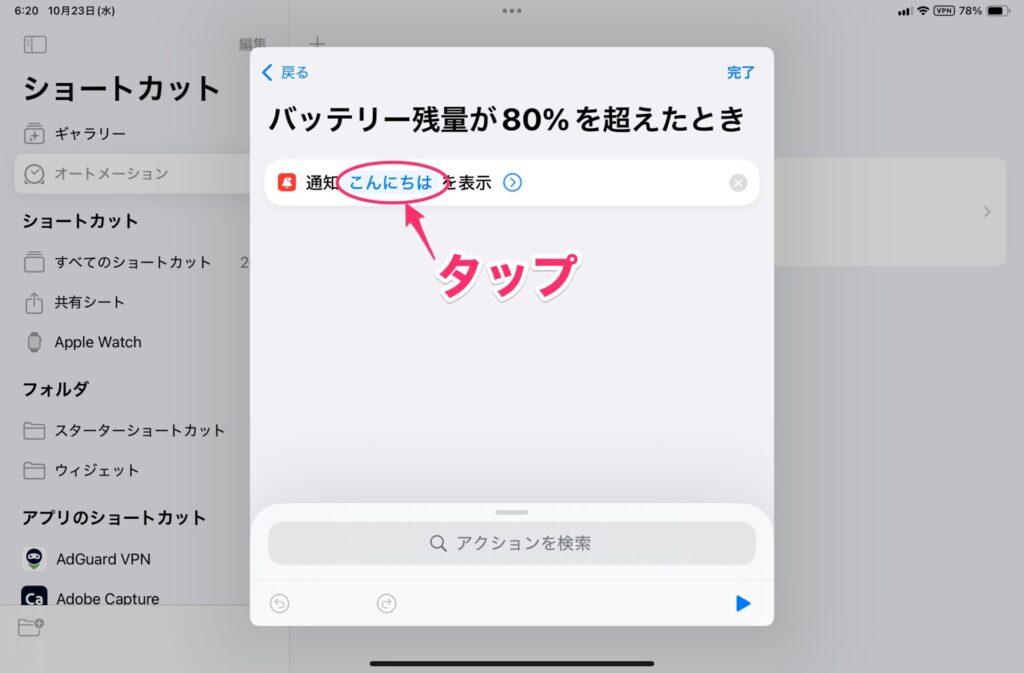
通知を設定する画面が表示されるので、「こんにちは」と書かれた部分をタップして通知するメッセージを入力し、「>」をタップします。
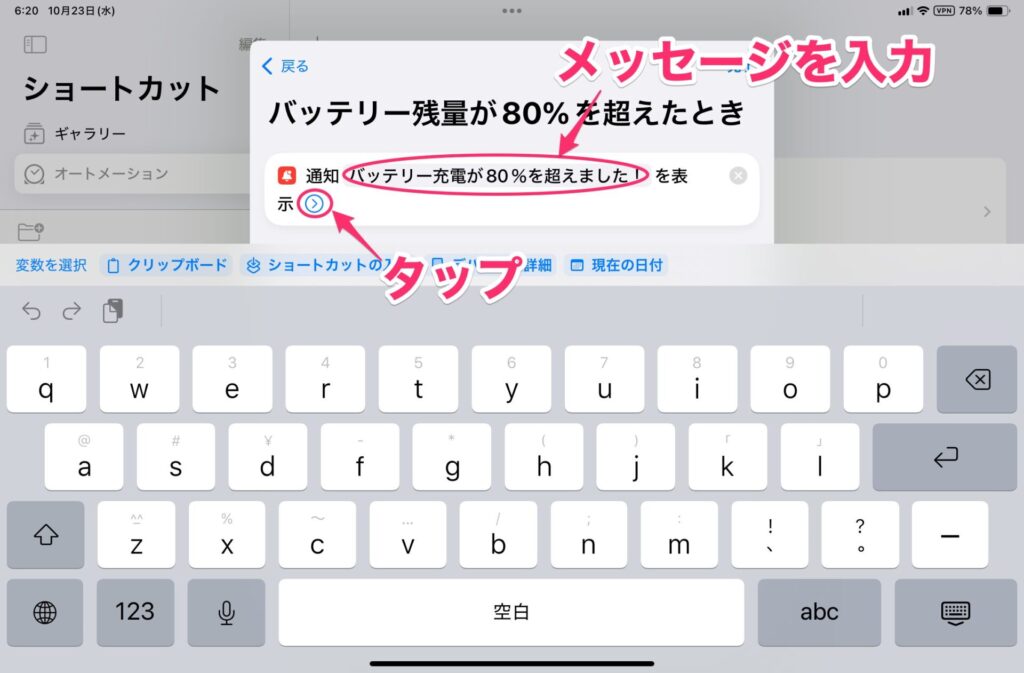
「サウンドを再生」をオンにし、「完了」をタップします。これでショートカットの作成は完了です。
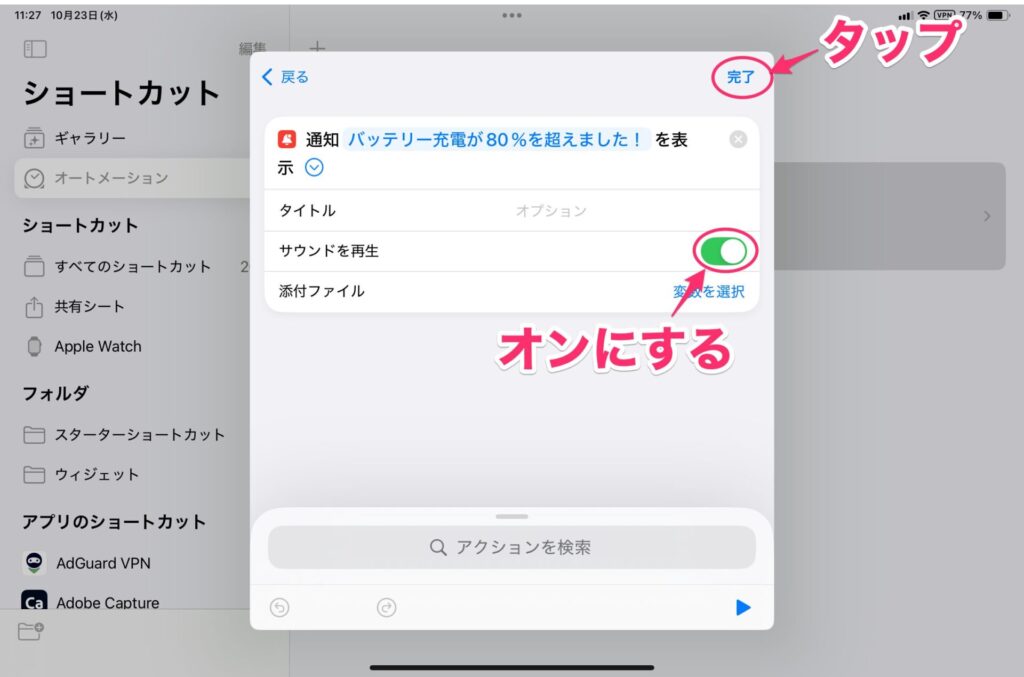
充電を開始し、80%を超えると通知が届くようになります。
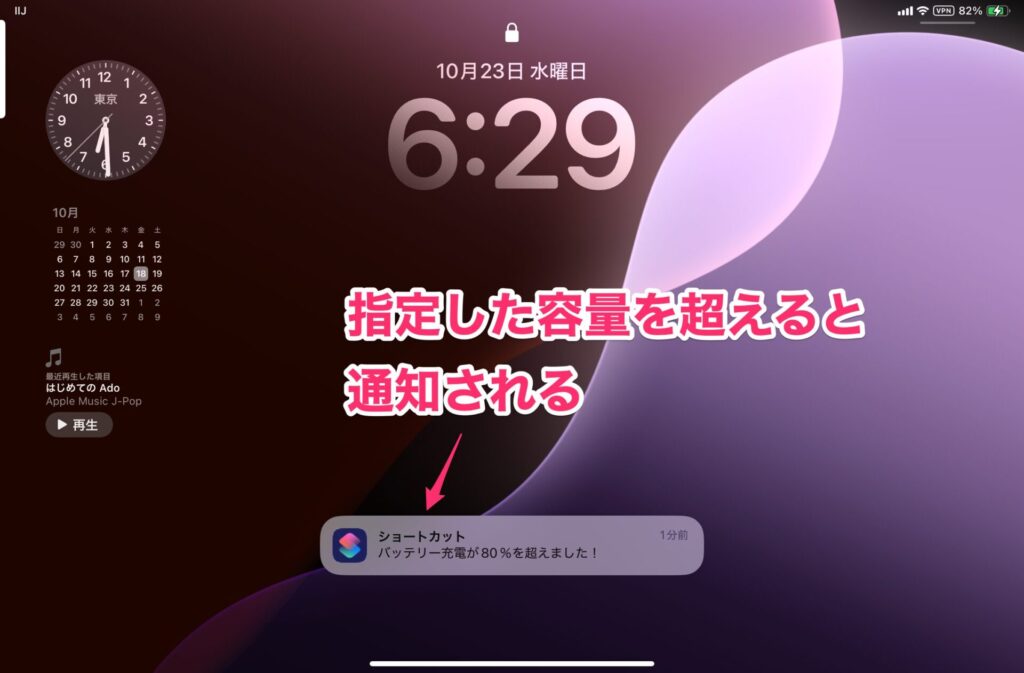
誤情報に惑わされずにiPadを長く使おう
これは何度も注意喚起していますが、バッテリー関連の話題では、誤情報が出回ることが少なくありません。特にSNSなどでは「バッテリーリフレッシュをするとバッテリーが回復する」という情報が流れてくることがあります。これはハッキリいってデマです。これについては、以前に記事にまとめているので、よかったらご覧ください。
この手の怪しい情報はよく見かけるので、鵜呑みにしないで真偽を確かめるようにするのがおすすめです。
そんな暗い話題はさておき、新しいiPadでバッテリー関連の機能が追加されたのは便利になりましたね。また、古いiPadでもショートカットと運用を駆使すればバッテリーを長持ちさせられます。iPadの製品寿命は結構長いので、このような機能・運用でiPadを長く使うとコスパはさらに良くなるでしょう。ぜひ試してみてください。