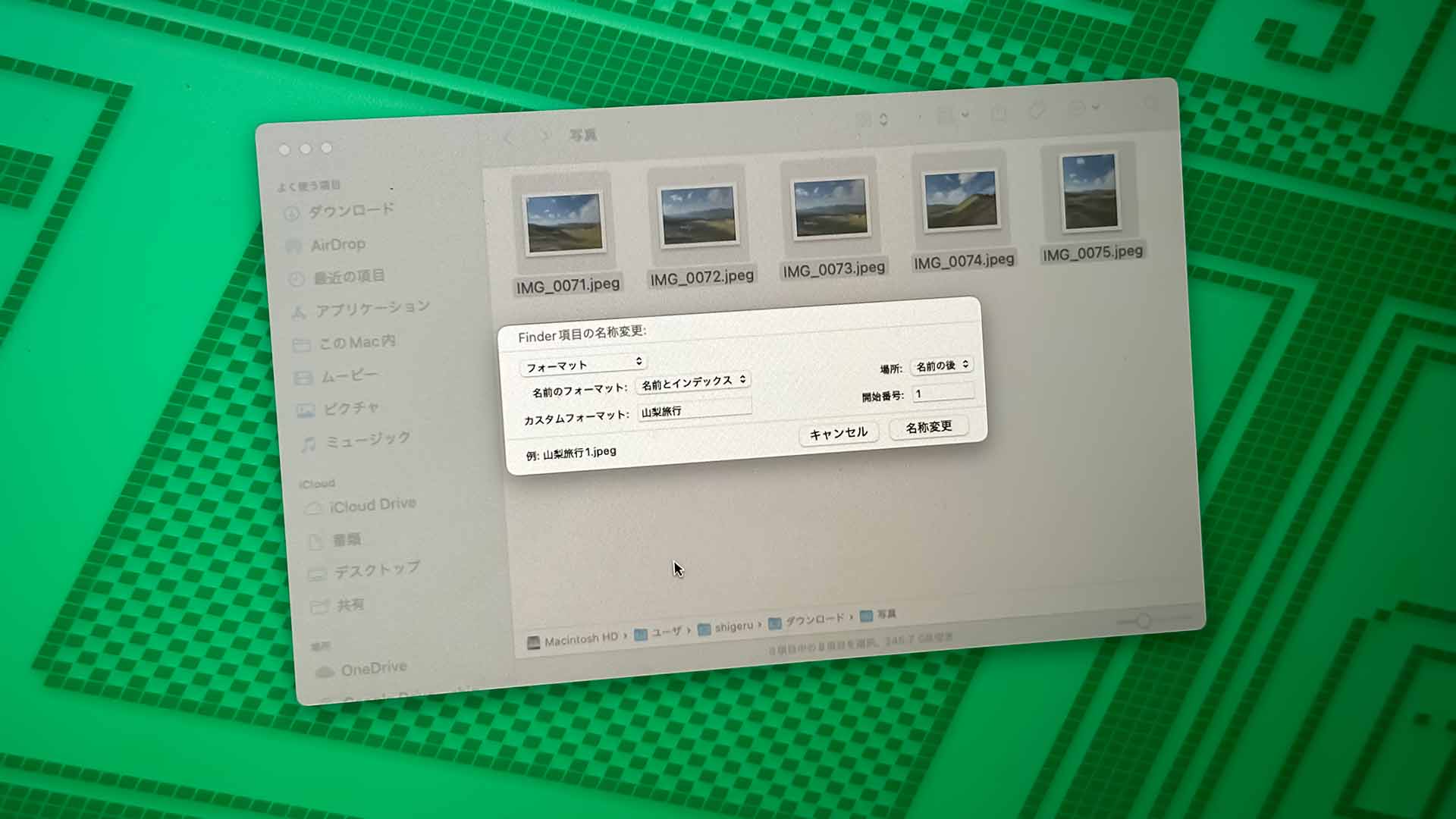Macで作業していると、ファイル名を変更したい場面に出くわすことがあります。この際、1つひとつ手作業で変更するのはとても面倒。しかし、ファイル名をまとめて変更するテクニックを覚えておけば、面倒な作業から解放されます。
Finderの標準機能でまとめて変更できる
ファイル名の変更って、写真の整理とかをしているときに起こりがちですね。通常だと、「ファイル名をクリックして、テキストが入力できるようになったら新しいファイル名を入力してEnterキーを押す」という面倒な作業をしなければなりません。
(ちなみにファイル名を変更するだけだったら、ファイルを選択してEnterキーを押せばファイル名を修正できるようになります。この小技も知っておくと便利です)
しかし、複数のファイル名を変更しなければならない場合、1つひとつ手作業でやるのは時間がかかりすぎます。ですので、規則性のある変更であるならば、Finderの標準機能を使って変更するのが圧倒的に速いし楽です。
ファイル名をまとめて変更する場合、3つの変更方法があるので、場面に応じて使い分けてみてください。
一部のテキストを置き換える
1つ目は、ファイル名の一部を置き換える方法です。写真のファイルだと先頭に「IMG_」となっているケースが多いですが、そこを任意のテキストに置き換えるといった場面で使うと便利です。例えば、「IMG_0001.jpg」のようなファイル名だったら、「IMG_」の部分を「山梨旅行_」に置き換えるといった感じですね。
はじめにFinderでファイル名を変更するファイルをすべて選択して右クリックし、「名称変更」をクリックします。
(ファイルをすべて変更するなら、「Command(⌘)」キーを押しながら「A」キーを押すと速いです)
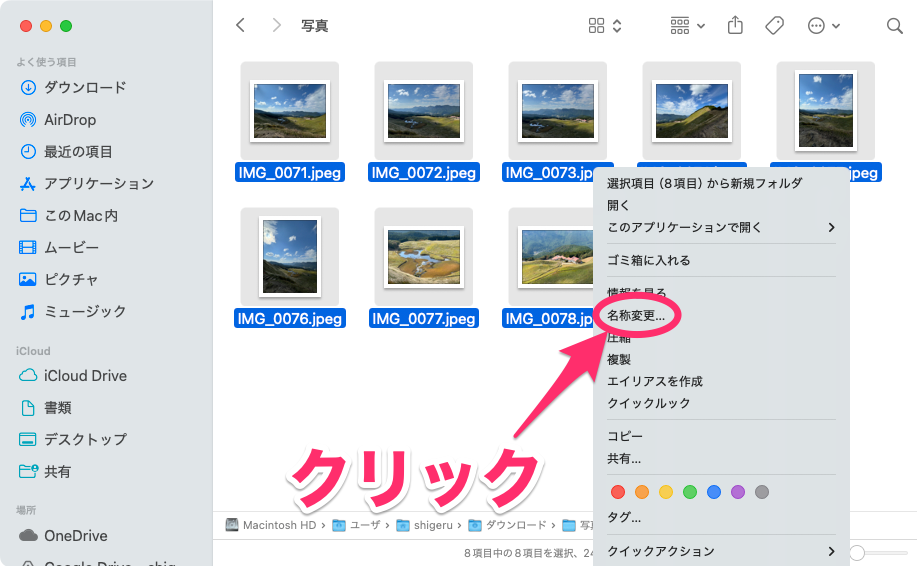
名称変更のダイアログが表示されるので、「テキストを置き換える」を選択します。
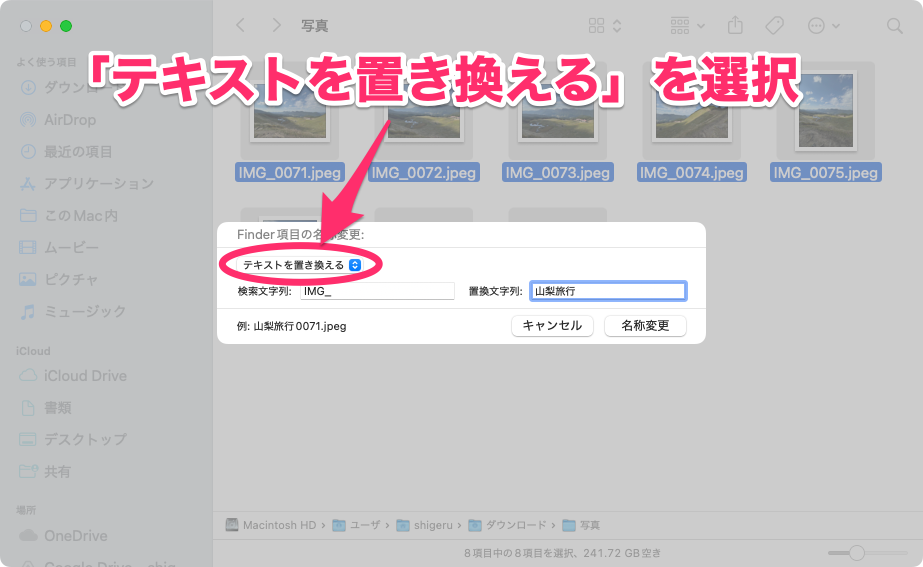
「検索文字列」に変更する部分のテキストを入力します。
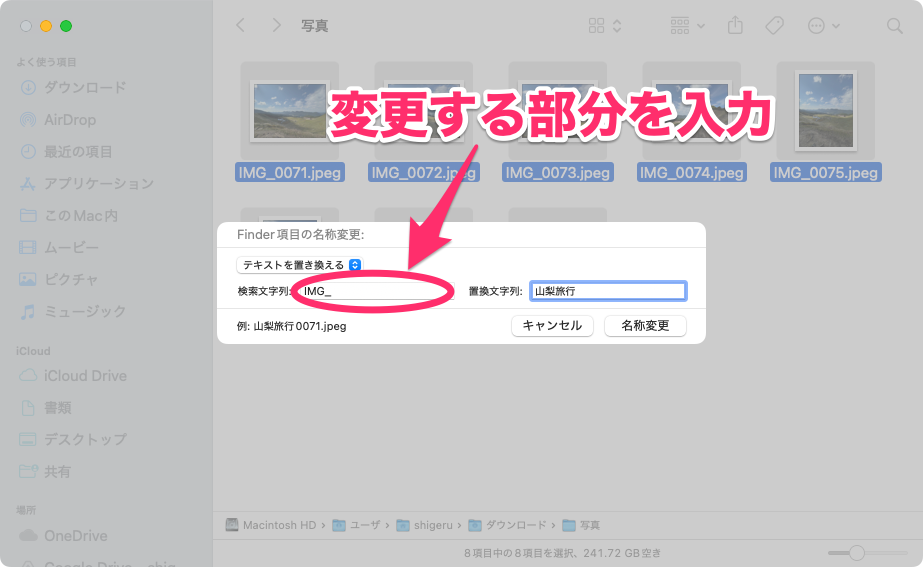
「置換文字列」に置き換えるテキストを入力します。左下に入力した内容の変更例が表示されるので確認します。
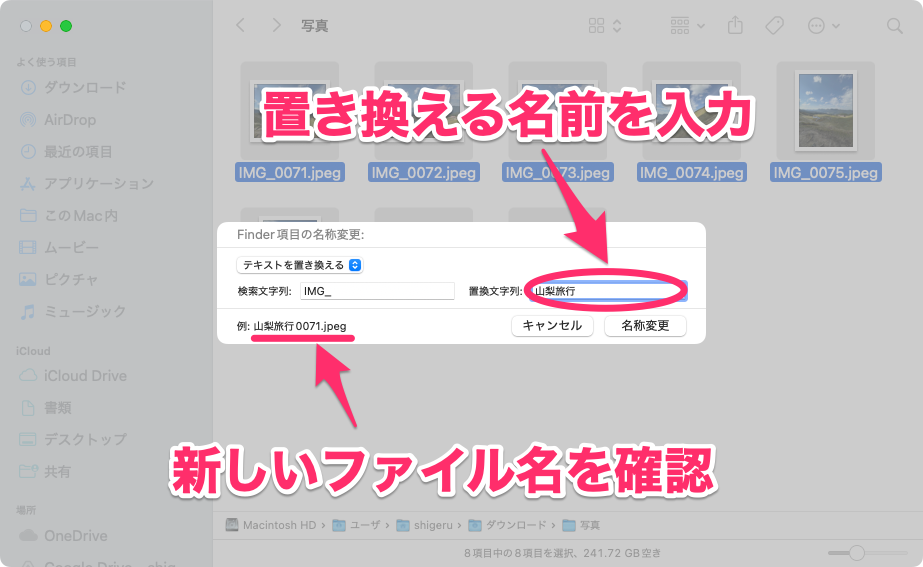
問題なければ「名称変更」をクリックします。
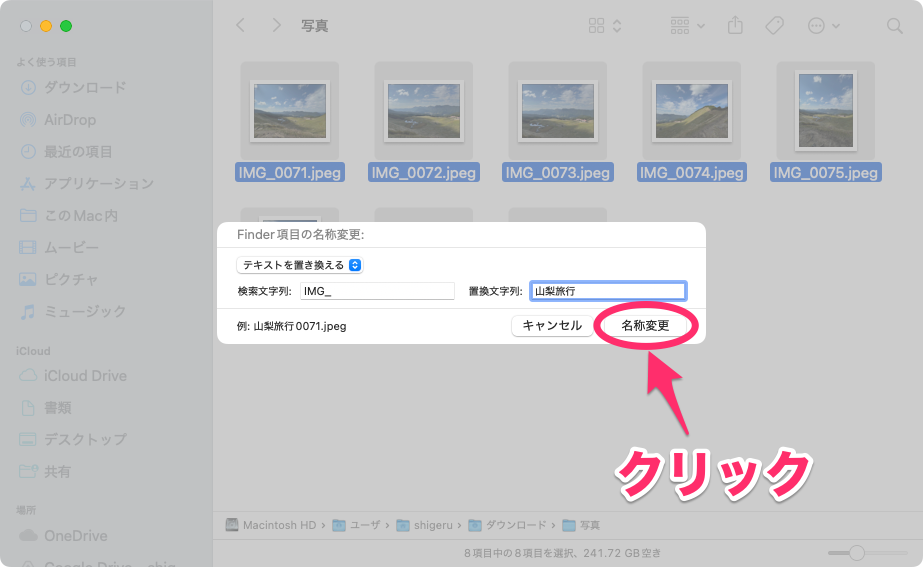
指定した部分のテキストが置き換わります。
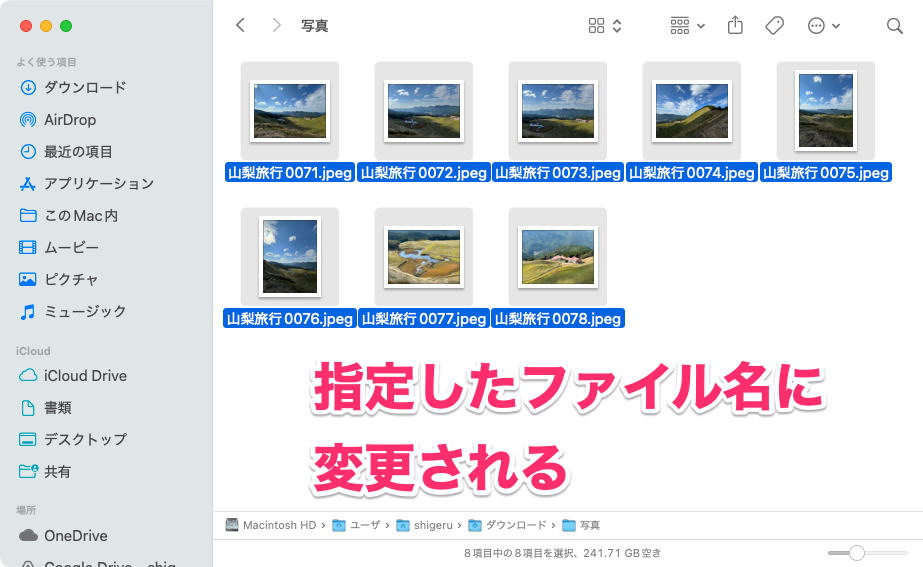
テキストを追加する
2つ目が、ファイル名の前か後ろに新しいテキストを追加する方法です。元のファイル名を残しつつ、わかりやすくしたい場合に使うと便利です。
テキストを追加する場合は、名称変更のダイアログを表示したら「テキストを追加」を選択します。
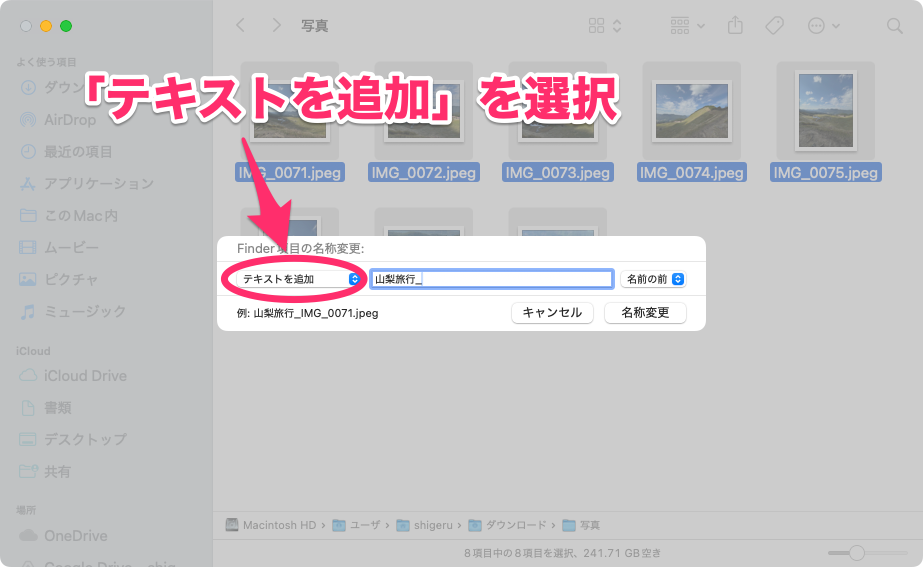
ボックスに追加するテキストを入力します。
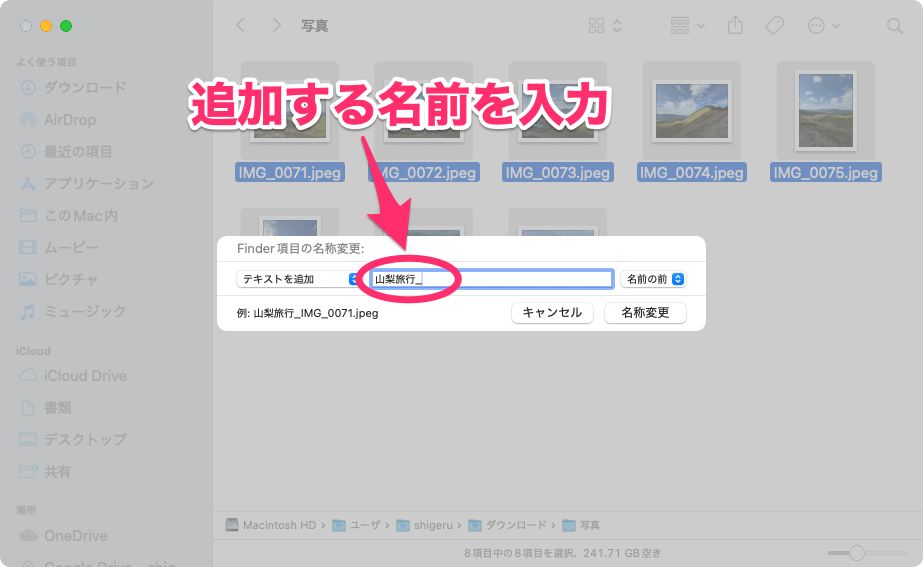
ボックスの右側で追加する位置(「名前の前」または「名前の後」)を選択します。左下に入力した内容の変更例が表示されるので確認します。
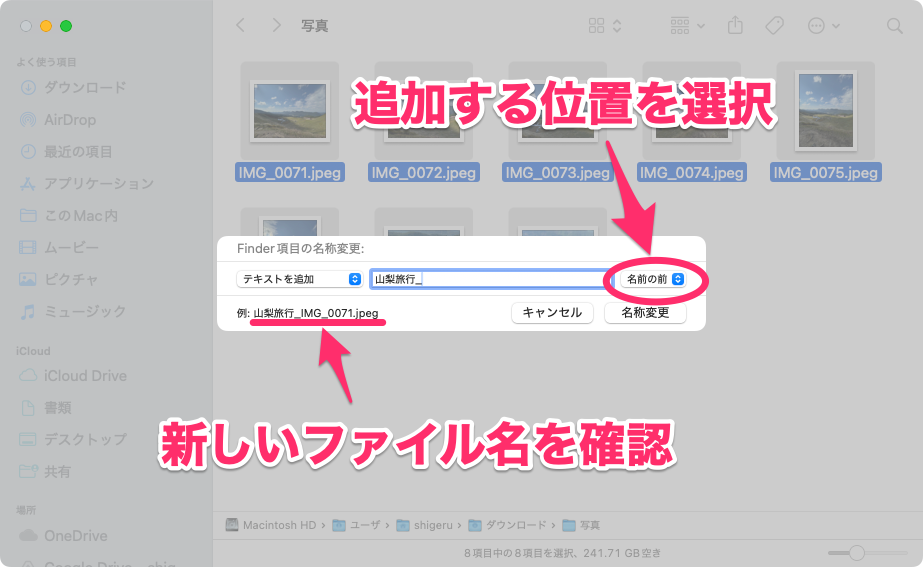
問題なければ「名称変更」をクリックします。
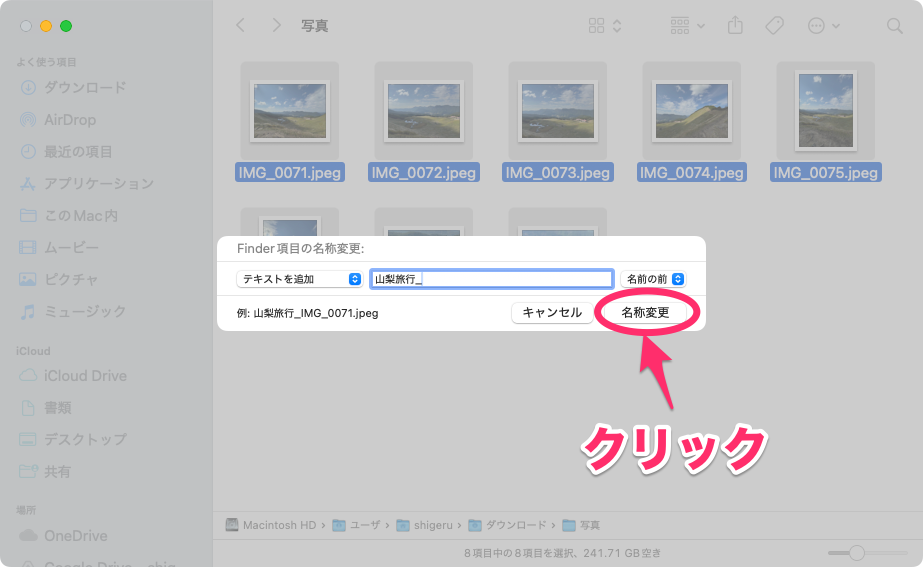
指定した部分のテキストが置き換わります。
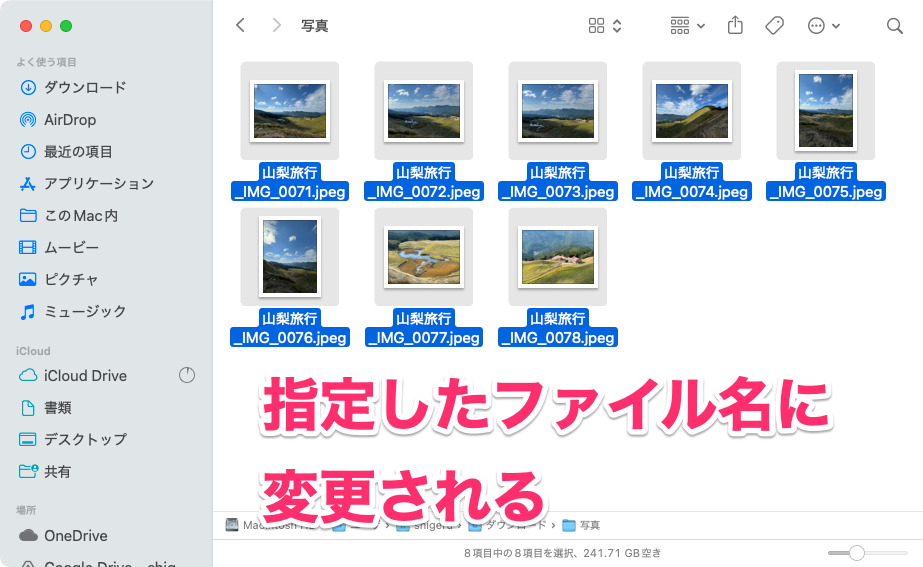
新しいファイル名に変更する
3つ目が新しいファイル名に変更する方法です。この場合、名前のフォーマットが3つの中から選べるので、最も適したものを選んで変更しましょう。
名前+連番に変更する(名前とインデックス)
「名前とインデックス」を使用すると、ファイル名を「画像 1」「画像 2」「画像 3」など、名前+連番で変更できます。
この場合は、名称変更のダイアログを表示したら「フォーマット」を選択します。
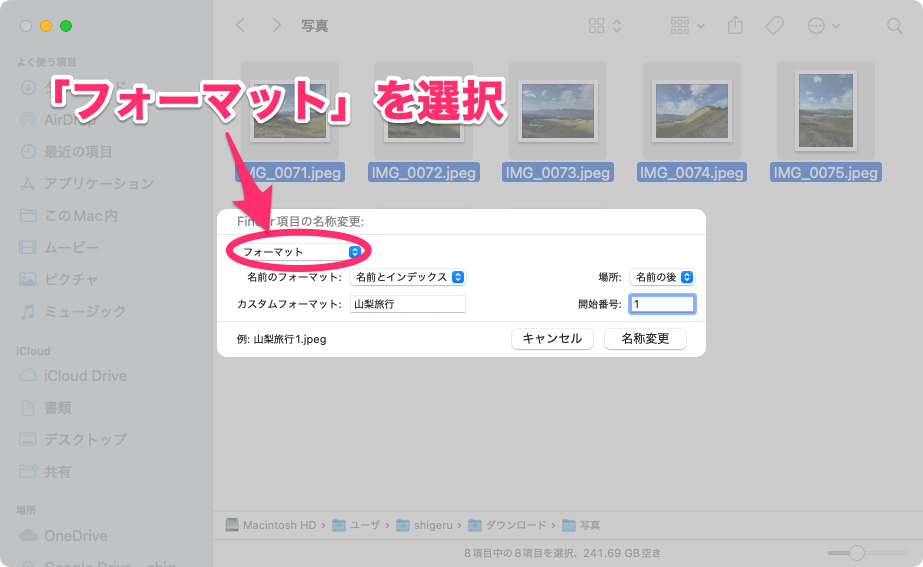
「名前のフォーマット」で「名前とインデックス」を選択します。
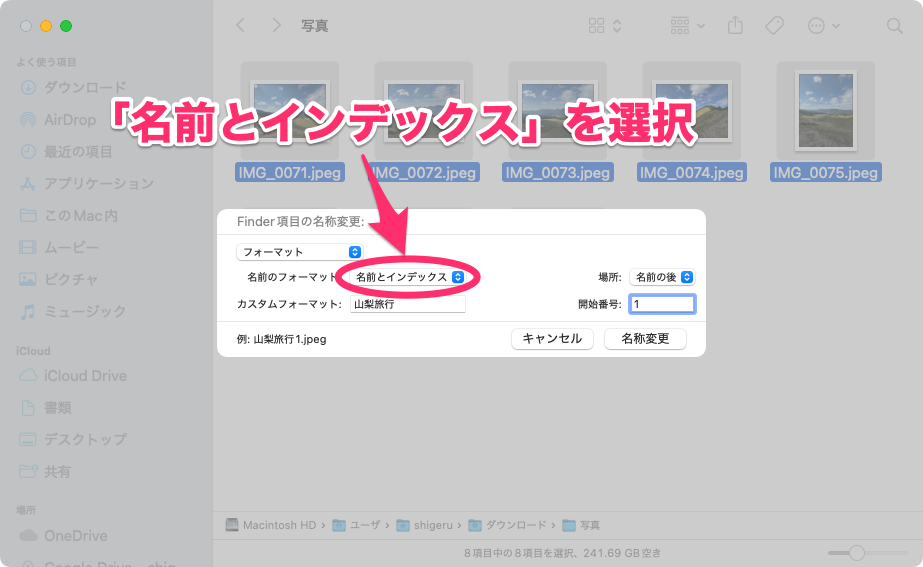
「カスタムフォーマット」に名前を入力します。
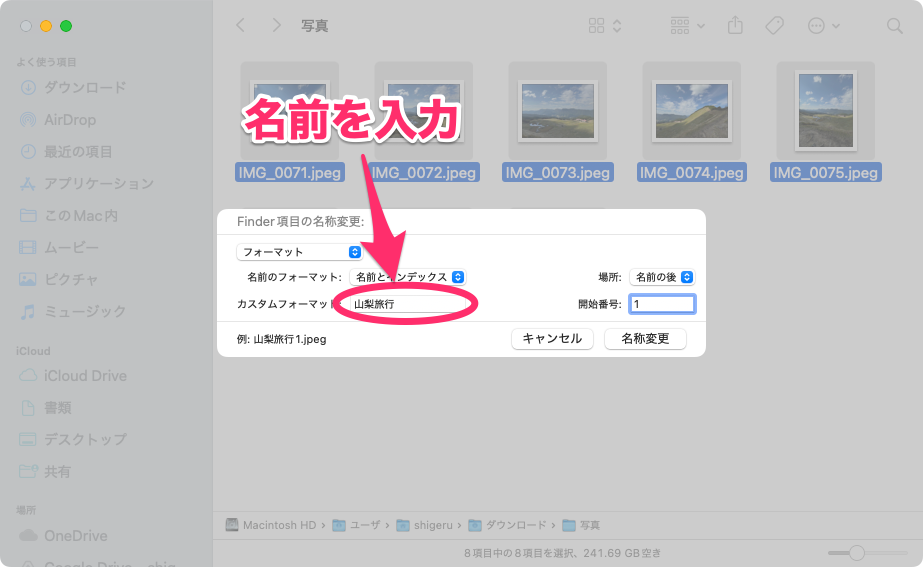
「開始番号」に連番の最初の番号を入力します。
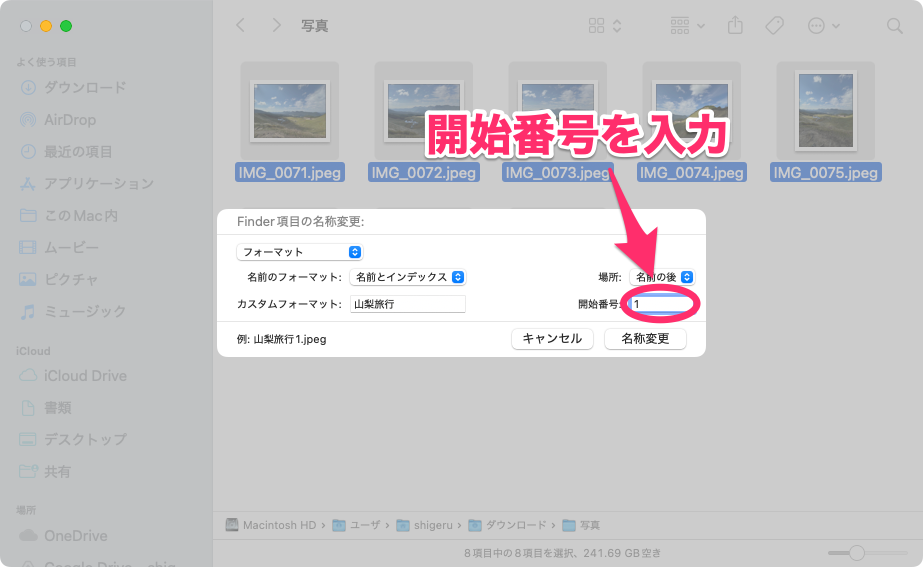
「場所」で連番を入れる位置(「名前の前」または「名前の後」)を選択します。左下に入力した内容の変更例が表示されるので確認します。
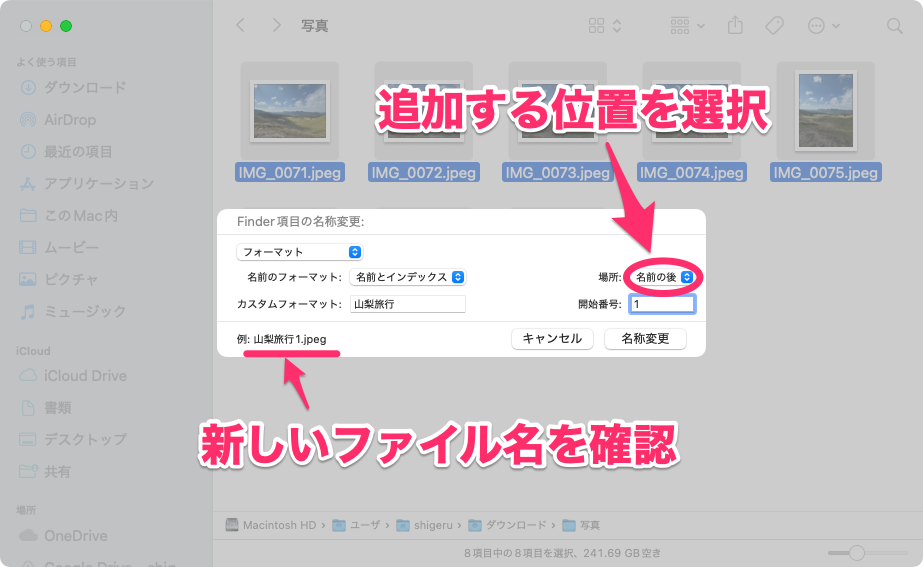
問題なければ「名称変更」をクリックします。
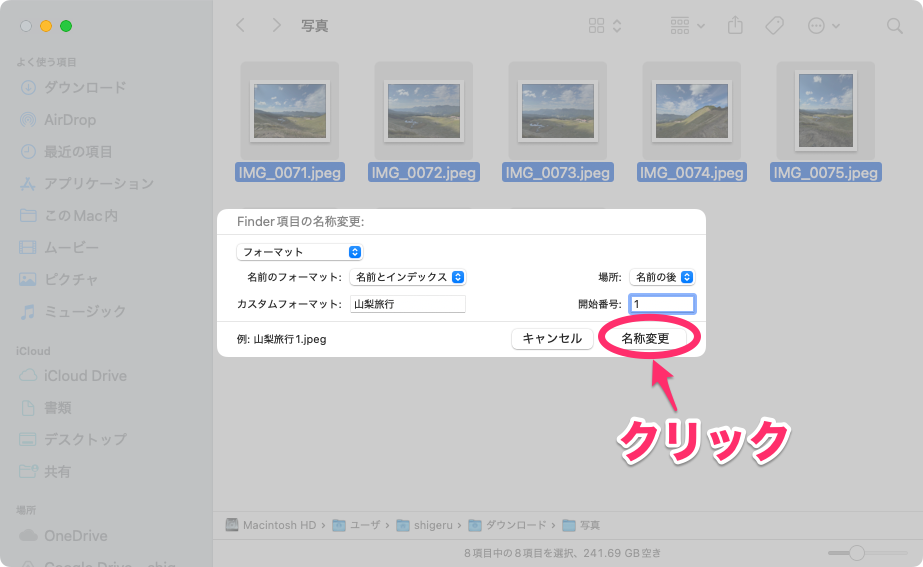
ファイル名が変更されます。
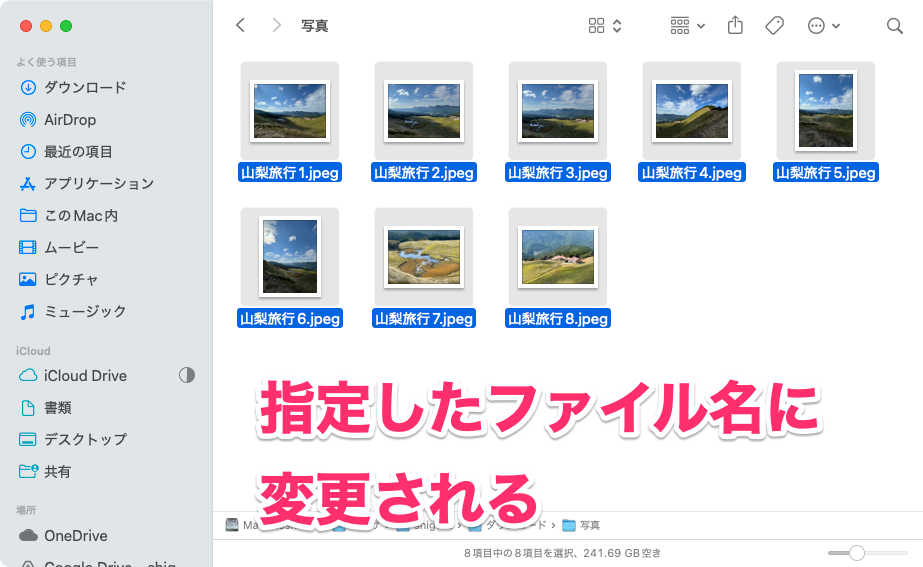
名前+カウンターに変更する(名前とカウンタ)
「名前とカウンタ」は「名前とインデックス」のように名前と連番のファイル名になりますが、連番の部分の先頭に4桁の「0」がつきます。つまり、ファイル名が「画像00001」「画像00002」「画像00003」といった感じになります。
Windowsだと、「画像2」と「画像11」というファイル名があった場合、並べ替えすると「画像11」の方が先に並んでしまいます。このようなことがある場合は、数字の先頭にゼロを付けて防ぎます。ですので、Mac以外の端末とやり取りする場合は、こちらの方法を選んでおくのがおすすめです。
この場合は、名称変更のダイアログを表示したら「フォーマット」を選択します。
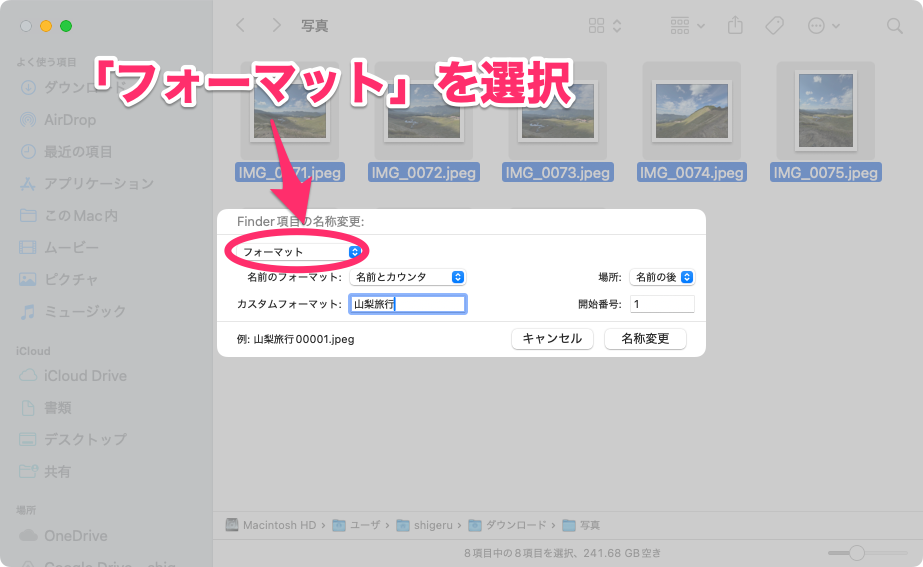
「名前のフォーマット」で「名前とカウンタ」を選択します。
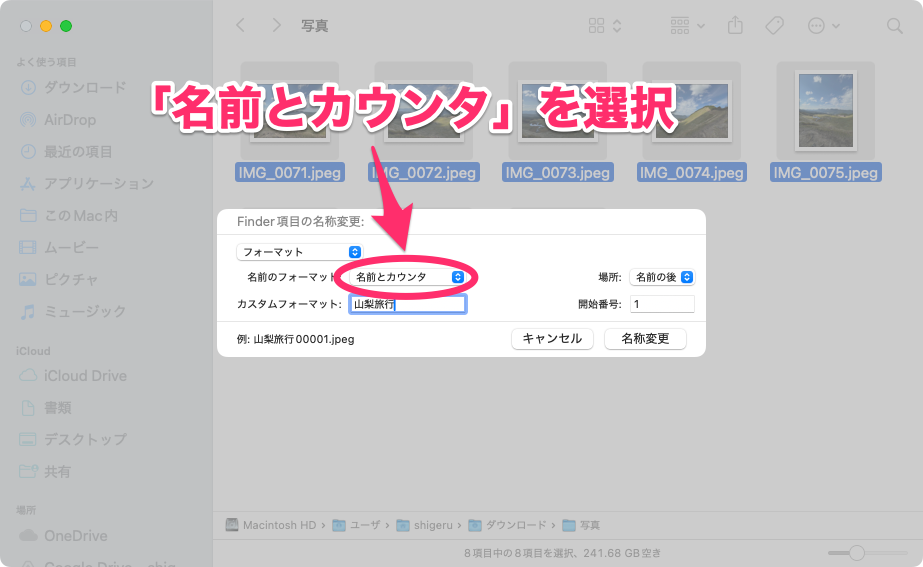
「カスタムフォーマット」にファイル名を入力します。
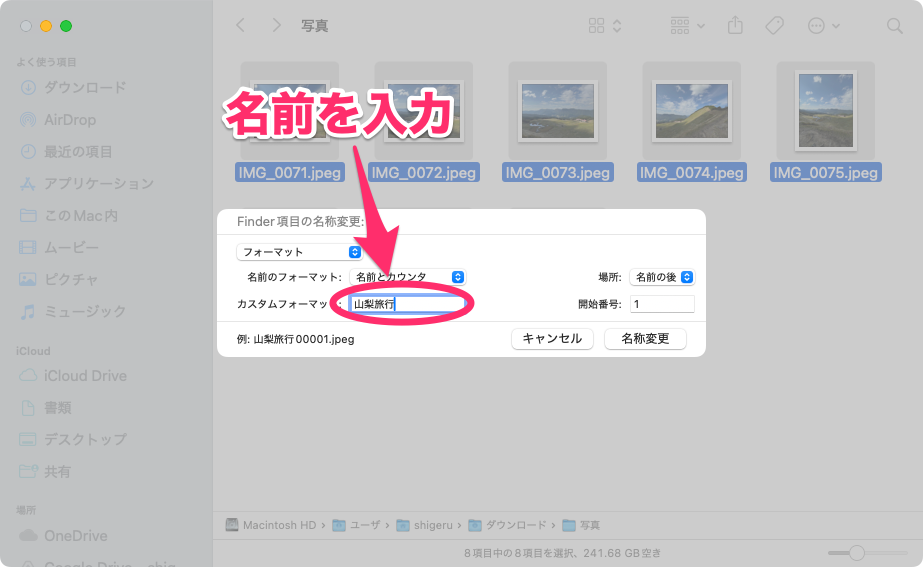
「開始番号」にカウンタの最初の番号を入力します。
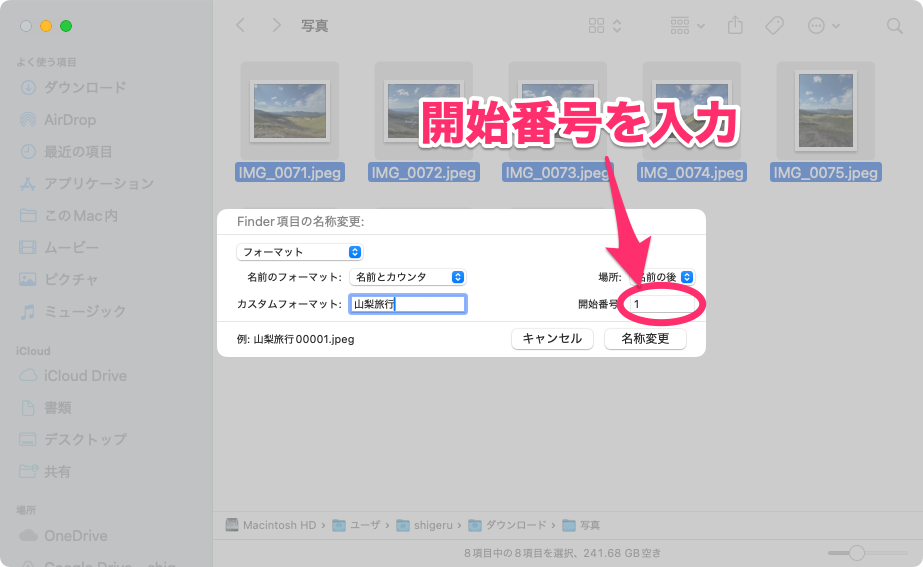
「場所」で連番を入れる位置(「名前の前」または「名前の後」)を選択します。左下に入力した内容の変更例が表示されるので確認します。
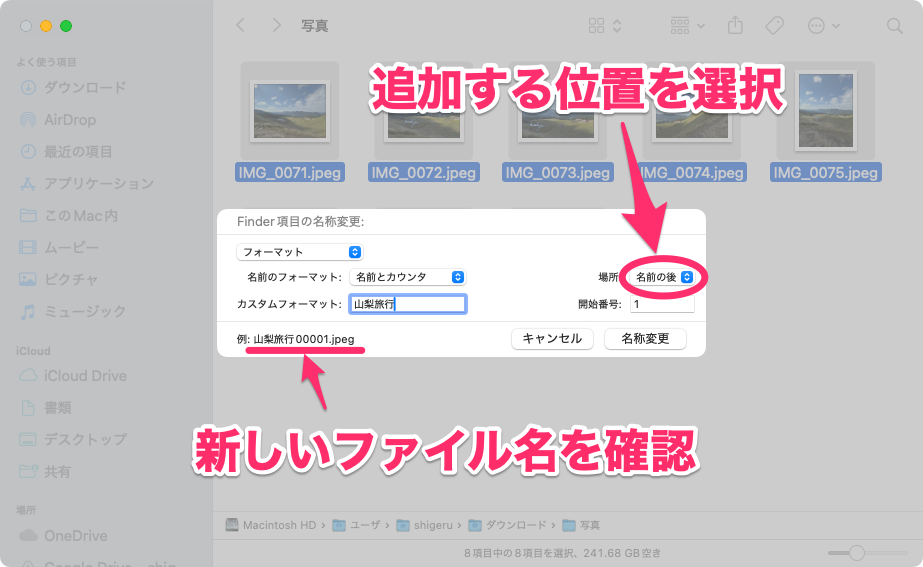
問題なければ「名称変更」をクリックします。
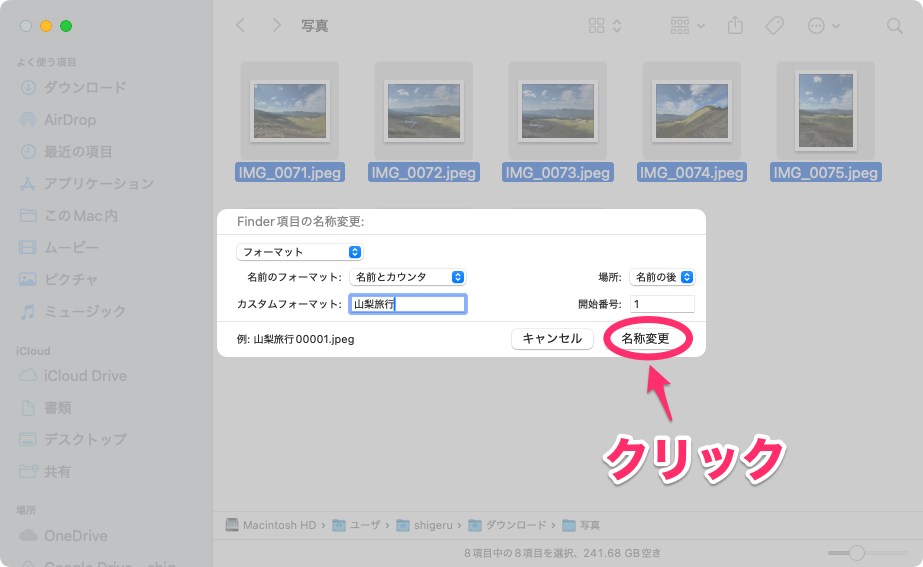
ファイル名が変更されます。
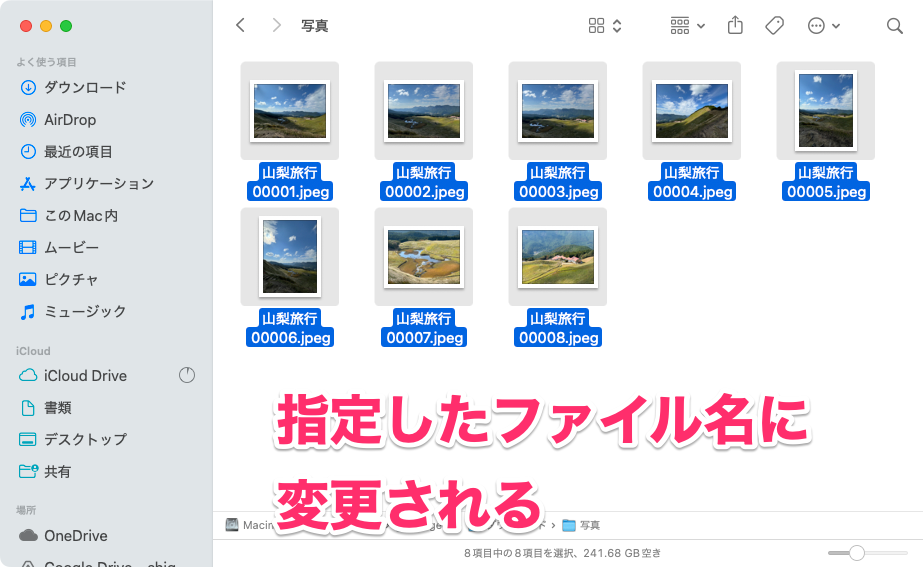
名前+日付に変更する(名前と日付)
「名前と日付」を使用すると、ファイル名を「画像2024-10-18 12.12.33 午後」のように変更されます。ただ、日時の部分にピリオドが入ってしまうので、あまりおすすめできません(Windowsだと問題が起こる可能性があります)。絶対に日付を入れなければならないというとき以外は使わない方がいいでしょう。
この場合は、名称変更のダイアログを表示したら「フォーマット」を選択します。
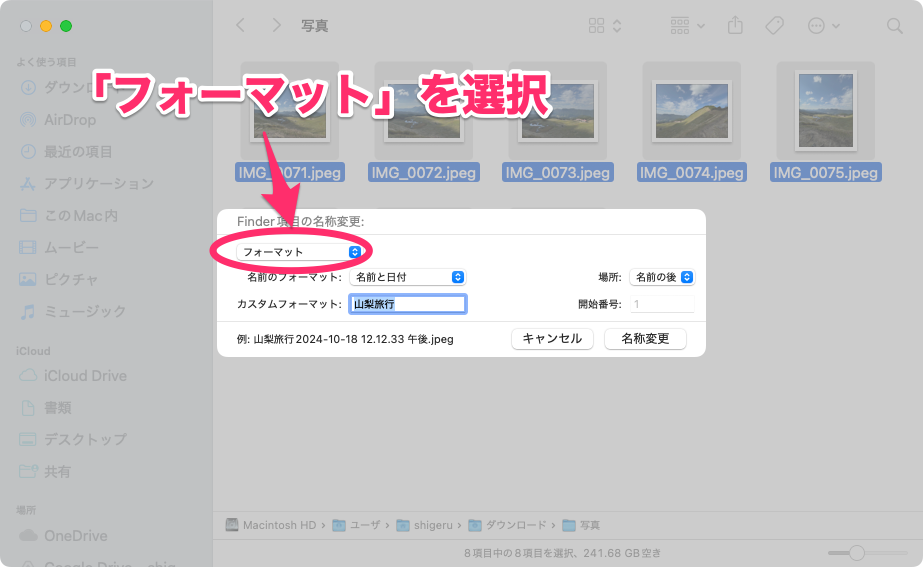
「名前のフォーマット」で「名前と日付」を選択します。
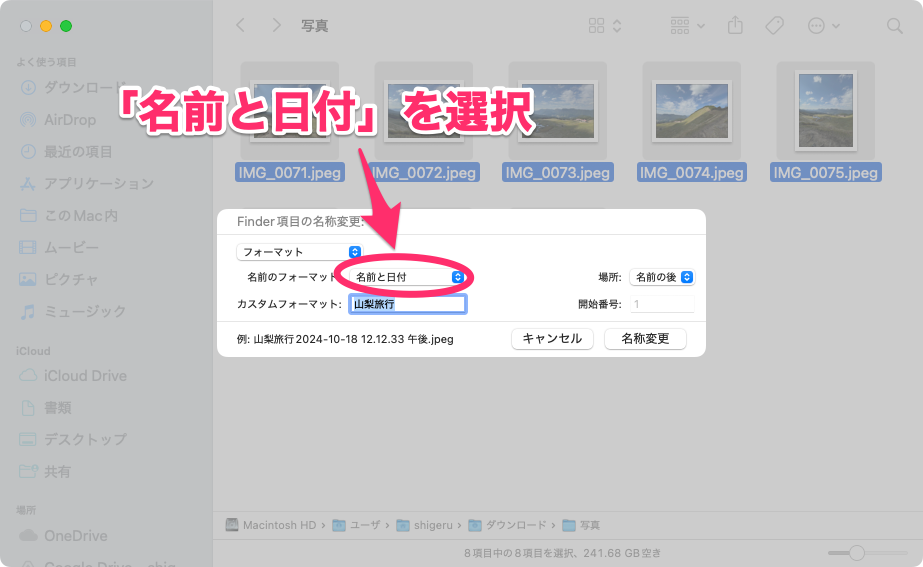
「カスタムフォーマット」にファイル名を入力します。
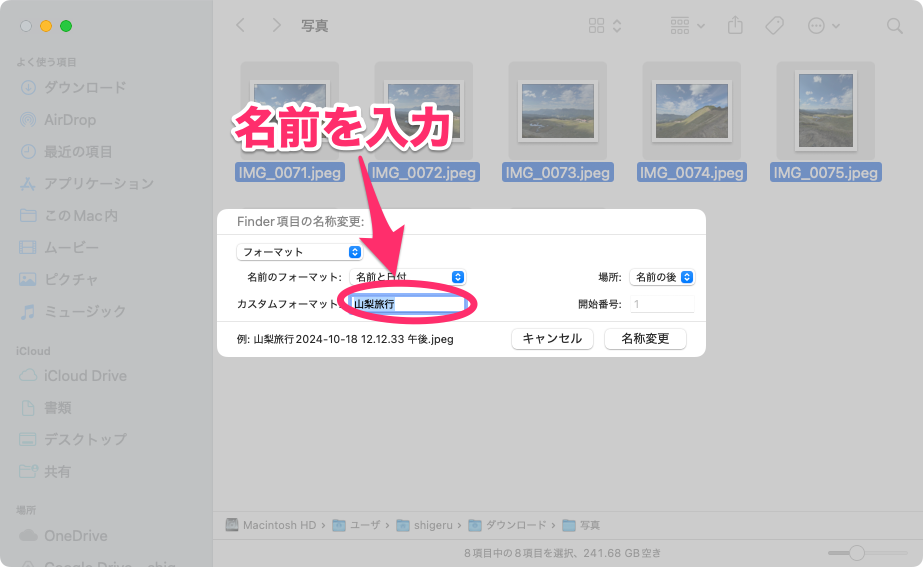
「場所」で日付を入れる位置(「名前の前」または「名前の後」)を選択します。左下に入力した内容の変更例が表示されるので確認します。
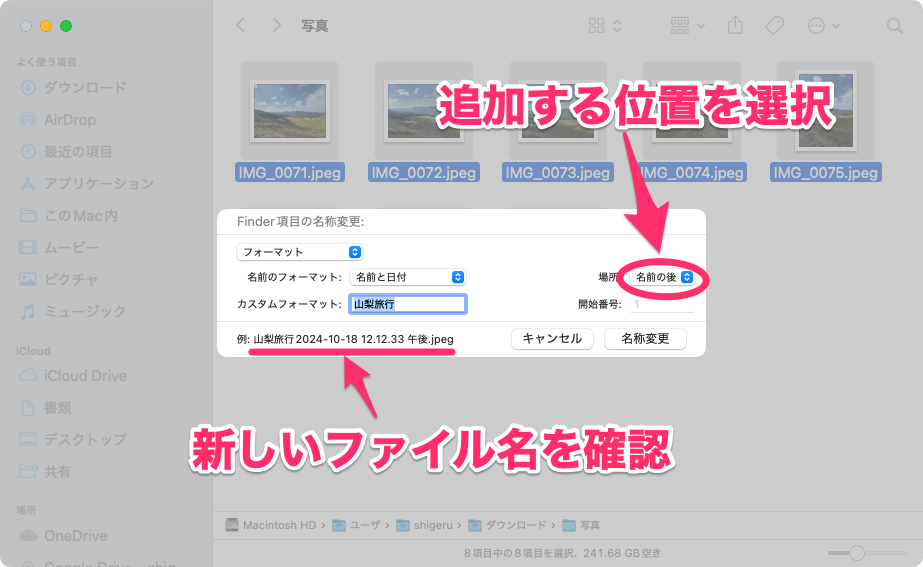
問題なければ「名称変更」をクリックします。
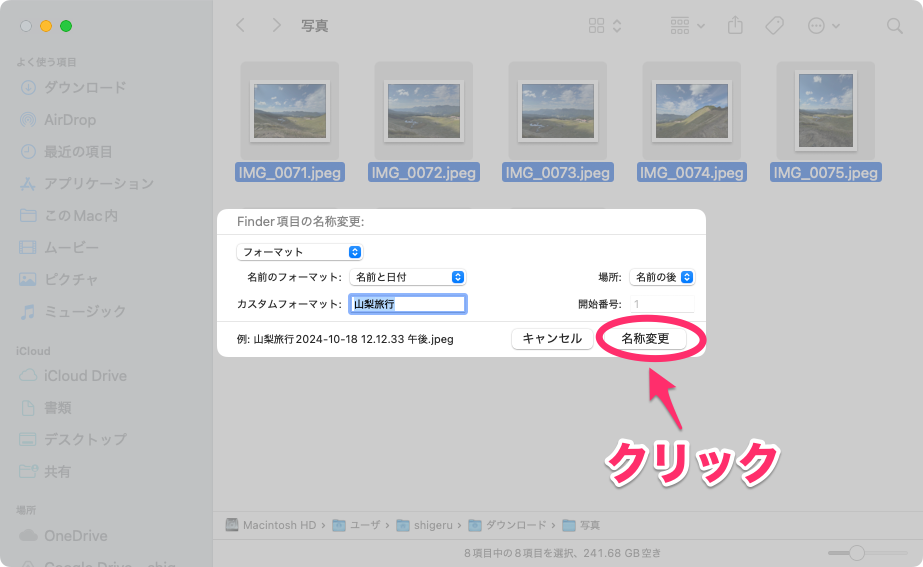
ファイル名が変更されます。
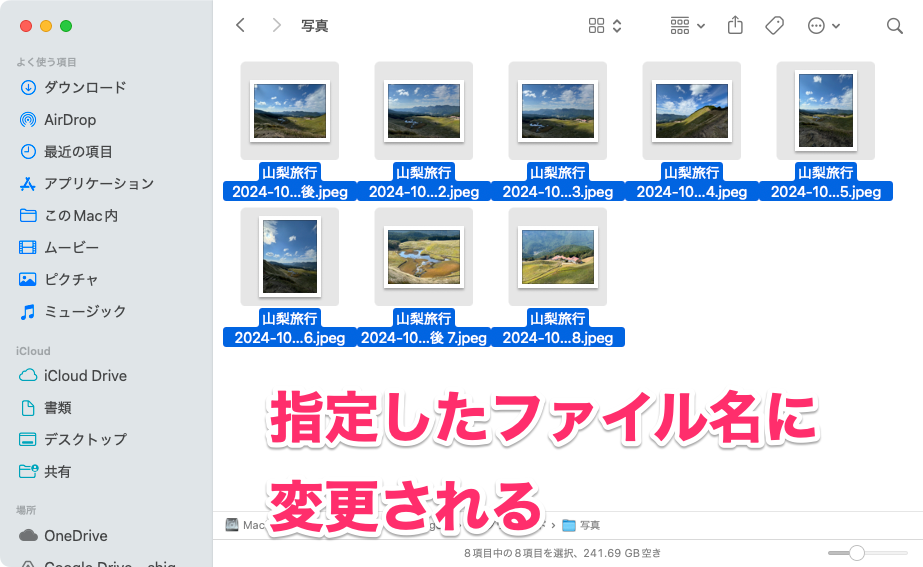
間違えて変更してしまったときは
間違えてしまうことは往々にしてあります。そんなときも慌てなくて大丈夫。もし間違えを元に戻したいときは「Ctrl」キーを押しながら「Z」キーを押します。
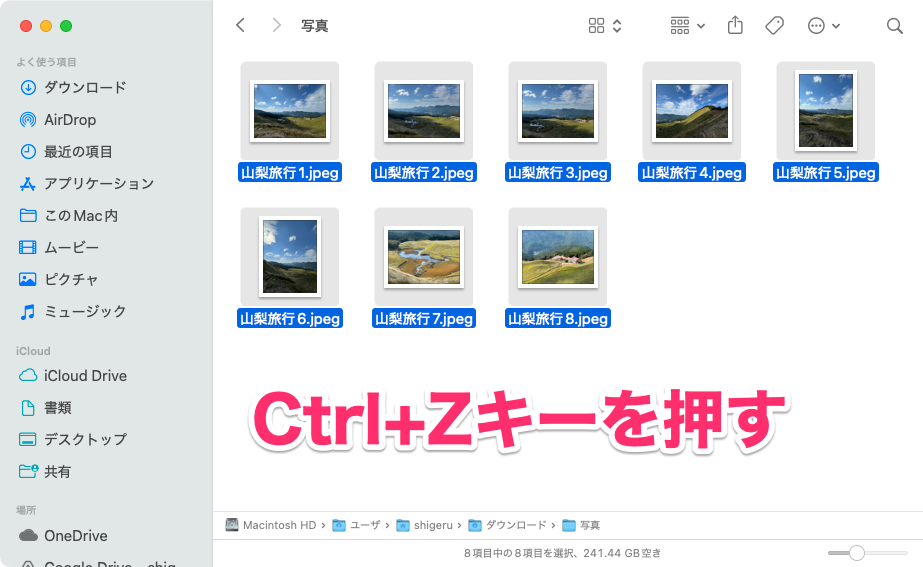
すると、変更した内容を元へ戻せます。
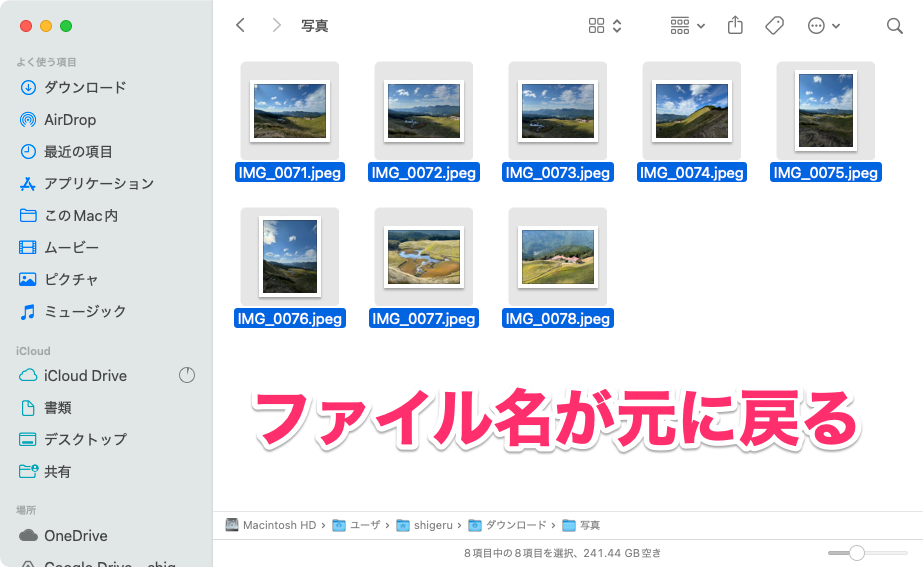
割と基本テクニックなので覚えておいて損はない
ファイル名をまとめて変更するテクニックは、割と基本的なものです。しかし、意外に知られていないんですよね。これを頭に入れておくと、Macでの作業は格段に速くなります。ファイル名の変更って地味に面倒な作業なので、今回のテクをぜひ活用してみてください。