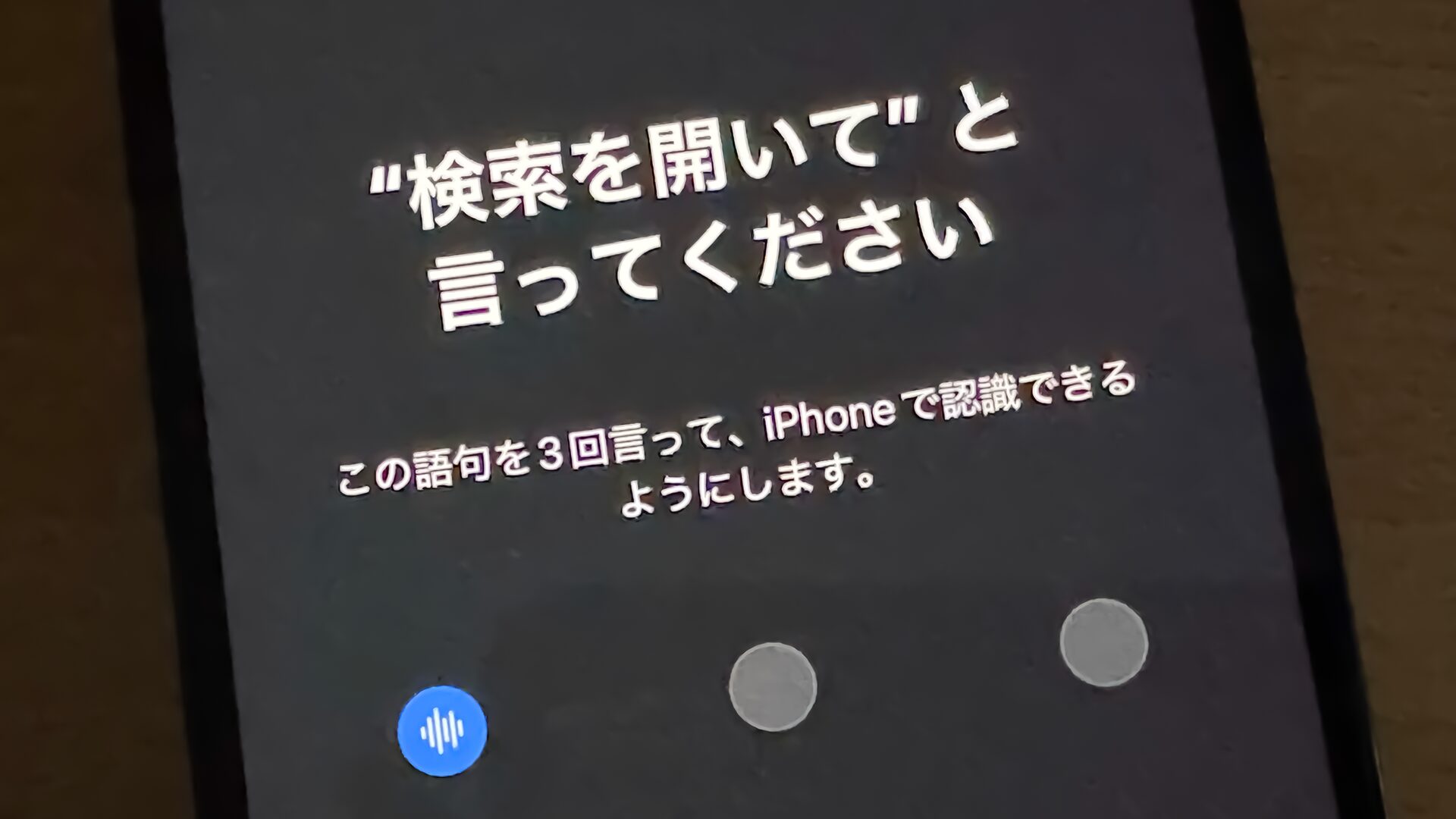iOS 18は色々な新機能が追加されていますが、かなり便利なのが「ボーカルショートカット」です。この機能を使うと、「Hey Siri」と呼びかけなくても、iPhoneに向かって声で指示すれば使いたい機能をすばやく実行できるようになります。
「ボーカルショートカット」とは?
「ボーカルショートカット」は、声でiPhoneを操作できるようになる機能。iPhoneにはSiriという音声アシスタントがいますが、「Hey Siri」と呼びかけないと使えません。これが結構煩わしいんですよね。ですが、ボーカルショートカットを使えば、「Hey Siri」を言わなくてもすぐに指定した機能を使えるようになります。
Siriよりも優れている点は、自分で軌道のフレーズを指定して、起動したいことを設定できること。例えば、フラッシュライトをつけたいと場合、「ライトをつけて」をキーワードにすれば、これをiPhoneに向かって話すだけで、すぐにライトをつけられます。
また、ショートカットを指定することもできるので、自分でショートカットを作っておけば、よく使うアプリを起動したり、スマートホームデバイスをまとめて操作したりすることもできます。これはかなり便利です。
なお、ボーカルショートカットが利用できるのは、iOS18元々障害のある方向けのアクセシビリティ機能ですが、誰でも利用可能です。それであれば使わない手はありません。
ボーカルショートカットを設定する
それでは、実際にボーカルショートカットを設定してみましょう。ここでは、フラッシュライトをつける手順を紹介します。
設定アプリを開いたら、「アクセシビリティ」をタップします。
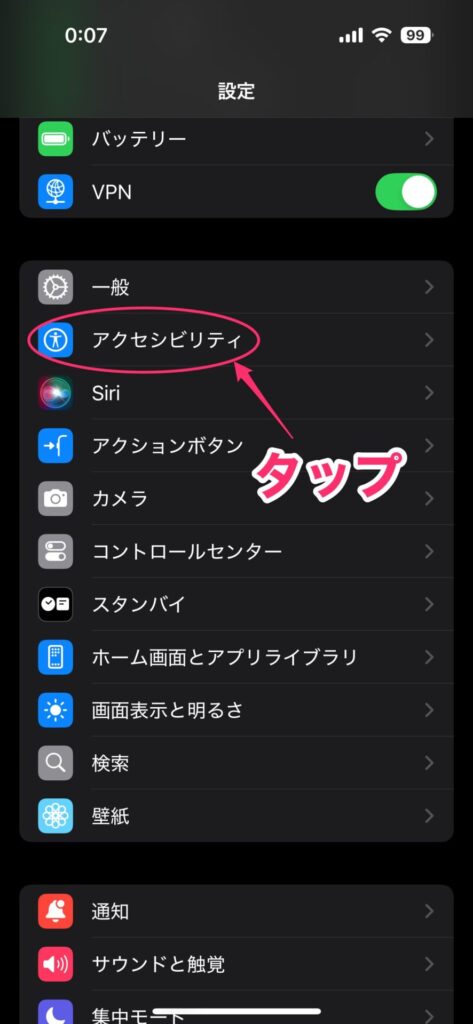
アクセシビリティ画面が表示されるので、画面下の方にある「ボーカルショートカット」をタップします。
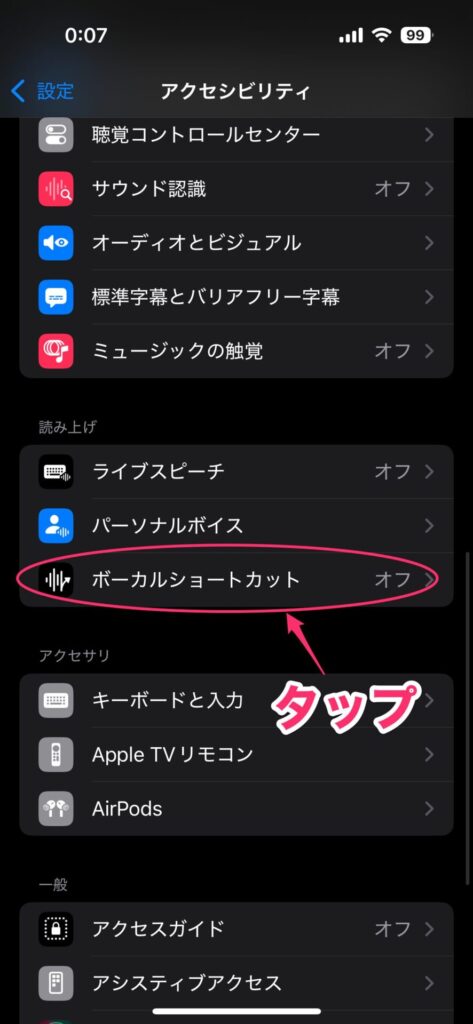
ボーカルショートカット画面が表示されるので、「ボーカルショートカットを設定」をタップします。

ボーカルショートカットの設定画面が表示されるので、「続ける」をタップします。
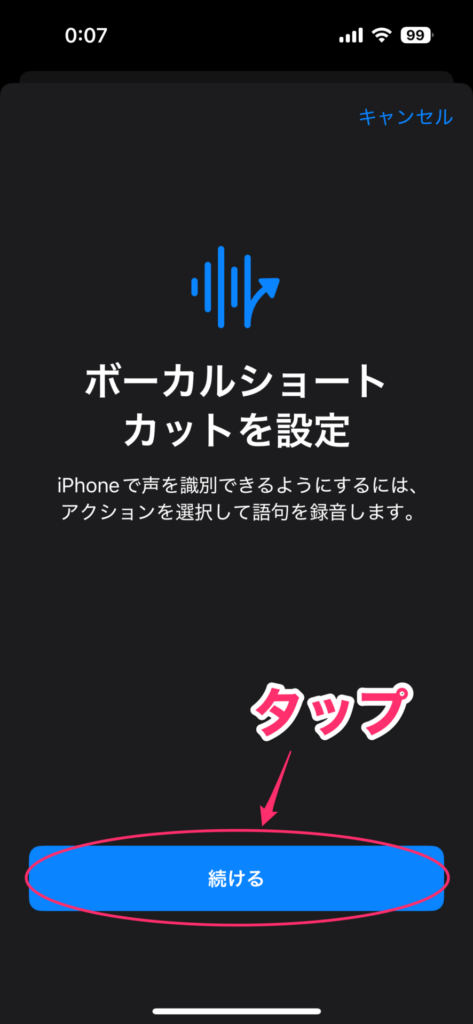
アクションを選択画面が表示されるので、開きたいアクションを選択します。ここでは、「フラッシュライト」を選択します。
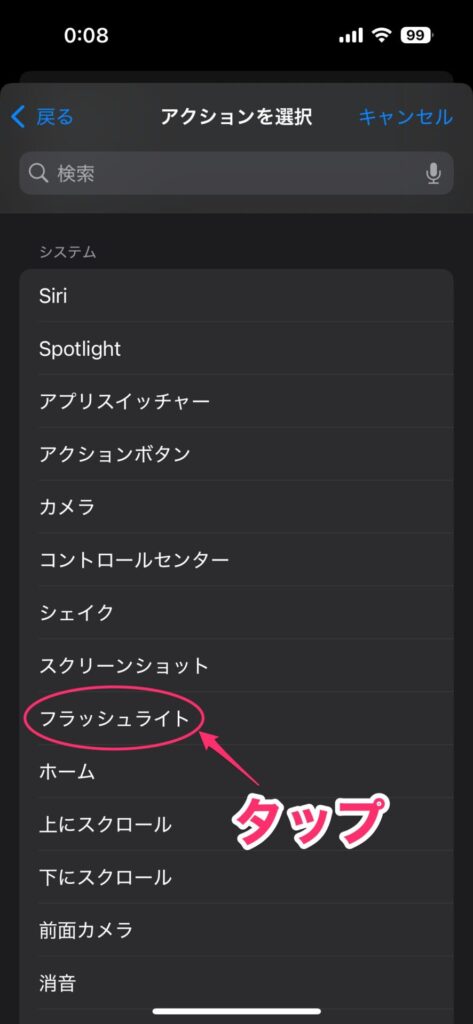
カスタム語句画面が表示されるので、このアクションを実行するためのワードを入力します。ここでは「ライトをつけて」と入力しました。短くて言いやすいものを設定するのがおすすめです。ワードを入力できたら「開く」をタップします。
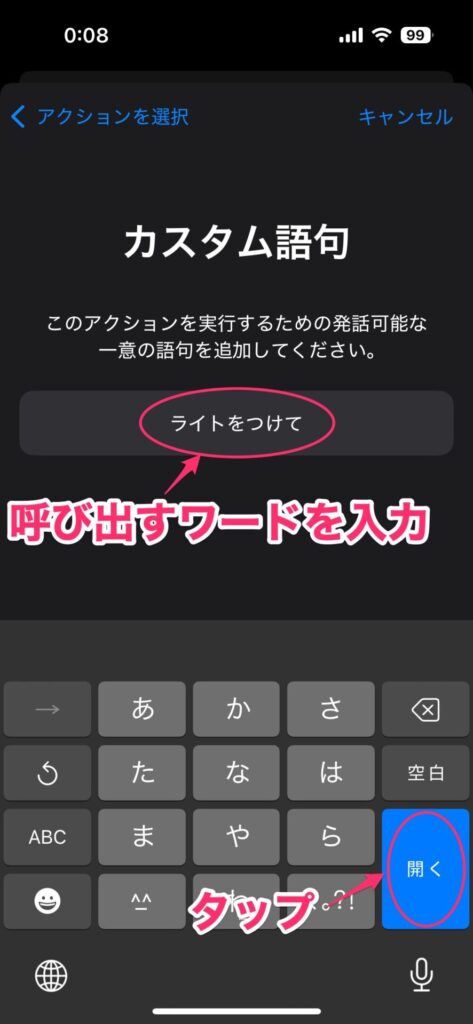
次の画面で、設定したワードを話しかけます。画面の指示にしたがって、3回話しかけてください。
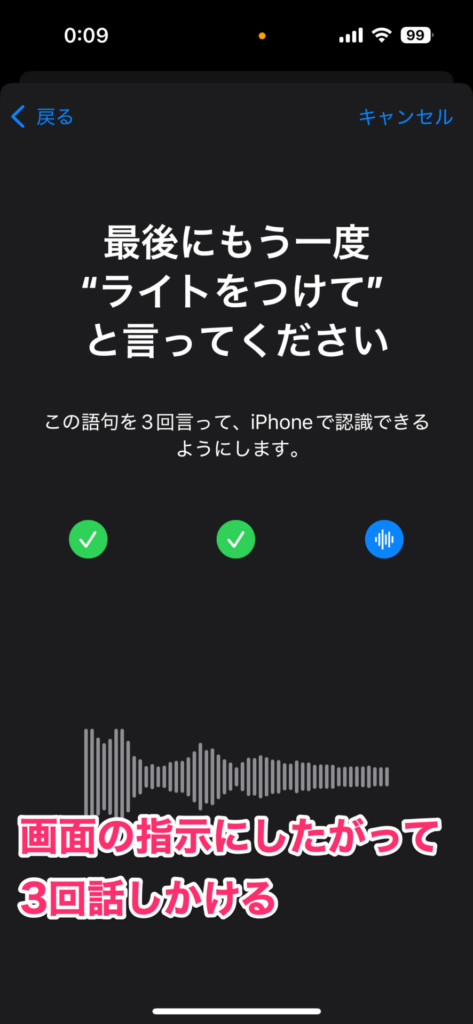
次の画面が表示されたら、「続ける」をタップします。
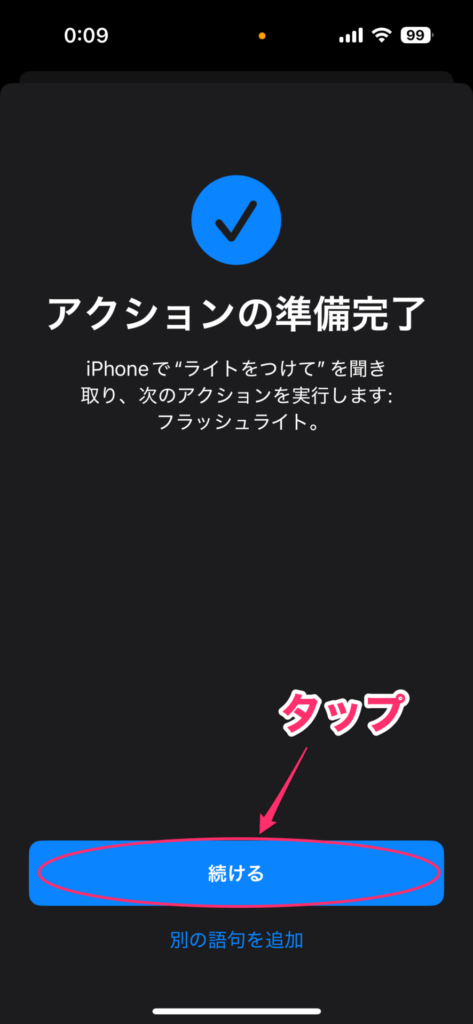
はじめてボーカルショートカットを設定した場合、Appleとの共有を確認する画面が表示されるので、どちらか(音声情報を共有してもいい場合は「Appleと共有」、したくない場合は「共有しない」)を選択します。
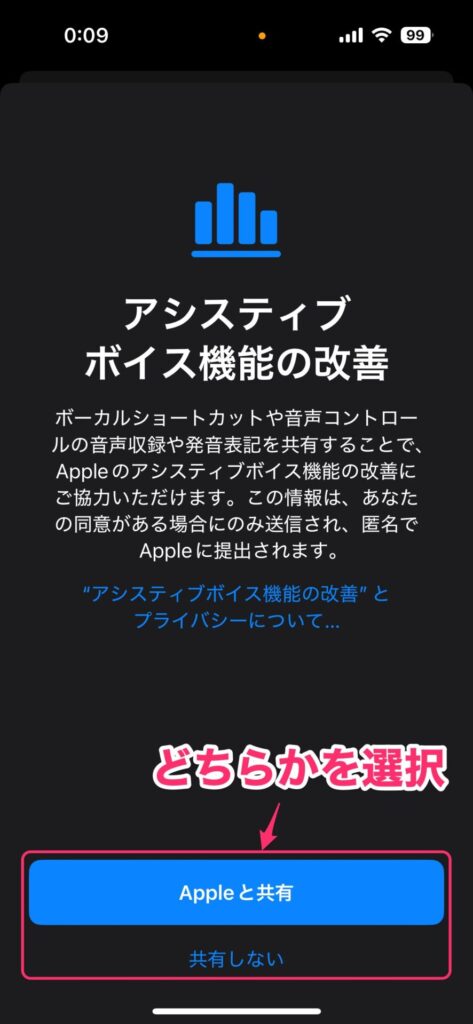
これでボーカルショートカットが設定されました。設定した内容が表示されていればOKです。
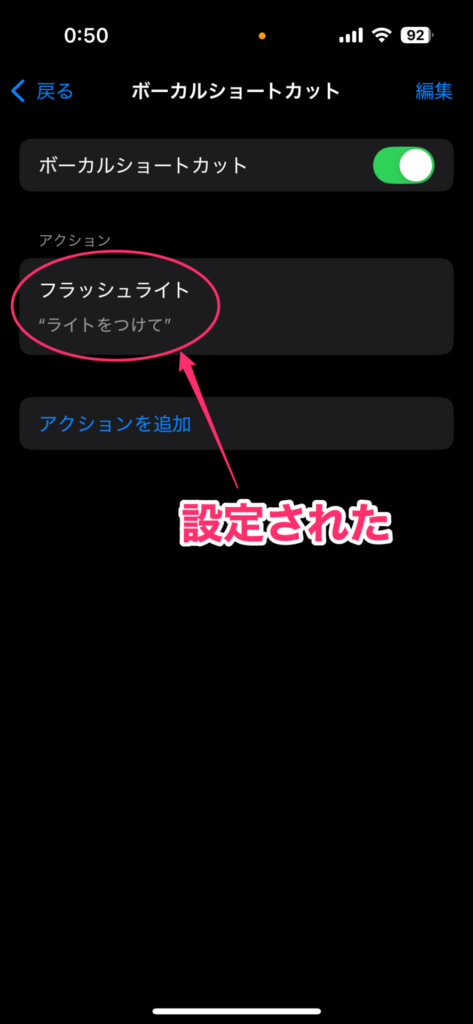
ボーカルショートカットを使ってみる
ボーカルショートカットを実際に使ってみましょう。ボーカルショートカットを設定した時点で、iPhone常に待機状態になっています。ですので、設定したワードをiPhoneに話しかけます。
先ほど設定した「ライトをつけて」を話しかけると、下の画面のようにライトが付きました。
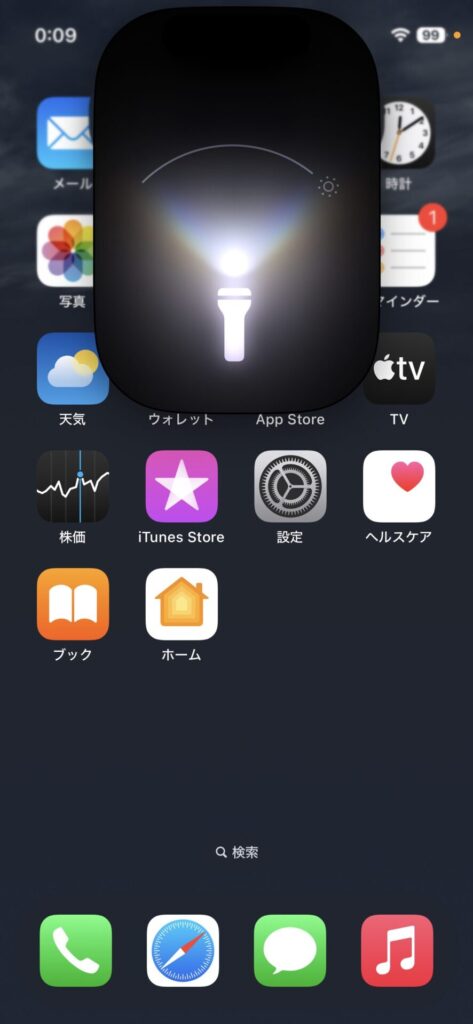
このように話しかけてすぐに機能を利用できます。
ショートカットを作っておくと使い方は無限大に広がる
先にも書きましたが、ボーカルショートカットはショートカットも指定できます。そのため、自分でよく使うショートカットを作っておけば、話しかけてできることが無限大に広がっていきます。
例えば、よく使うアプリを起動するショートカットを作っておけば、「○○を開いて」みたいに話しかけるだけでアプリが使えるようになるわけです。
ボーカルショートカットの注意点
このように便利なボーカルショートカットですが、いくつか注意しておかない点があります。
常に待機状態になるのでバッテリーには注意
まず、最も致命的なのは、常に音声入力を待機しているので、バッテリーの減りが速くなるということです。そのため、「いつもよりバッテリーの減りが速いな」と感じることがあるかもしれません。
もし、iPhoneのバッテリー消費が速すぎる場合は、使うのを一旦停止してどのくらい影響があるのかを確認した方がよいでしょう。
逆に言うと、バッテリーをあまり気にしない環境で使うと効果的です。例えば、Macと連係しながら使っているiPadに設定しておくと、バッテリーはあまり気にしなくても大丈夫なのでかなり強力に使えるはずです。
iCloudで同期されない
ボーカルショートカットで設定した内容は、iCloudで同期されません。そのため、他のiPhoneやiPadで使う場合は、改めて設定し直す必要があります。
バッテリーの不安はあるけど便利なのは間違いなし
ボーカルショートカットは「Hey Siri」を言わなくても、色々と機能を実行できる便利な機能です。これを使えば、いつでもすぐに機能を呼び出したり、作業をオートメーション化できたり夢が広がります。
(昔のSF映画の世界がやってきた感じですね!)
ただし、バッテリーの持ちがどのくらい影響するかという不安点があります。ですので、最初は様子を見ながら使うのがおすすめ。問題なさそうなら、徐々に設定を増やしていくとかなり便利になるかと思います。