ここ数年、「Notion」という言葉を耳にすることが増えていませんか?多機能で非常に便利なサービスなのですが、実際使ってみると「多機能すぎて何をしたらいいかわからん!」となりがちです。
そんな人は、まず「Notion Webクリッパー」を使ってみるのがオススメ。大体の構造がわかるようになるので、使い慣れればNotionがもっと便利に使えるようになります。
Notionって何?
Notionをカンタンに言ってしまうと、メモ、タスク管理、スケジュール、データベースなど、たくさんの機能が1つにまとまっている万能ツールです。
これまでだと、メモならメモアプリ、予定やタスクの管理は専用のアプリ、データベースの作成ならそれに対応したアプリが必要でした。しかし、Notionはこれらをまとめて対応できるので、いちいちアプリを切り替えなくてもシームレスに情報へ辿り着けるというメリットがあります。
また、Notionを使うのは無料。さらにウェブ版、PCアプリ、モバイルアプリが提供されているので、場面に応じて自由にサービスを利用でき、データはクラウドにあるので、どの環境からでも最新の情報で作業できるのがポイントです。
有料プランも用意されていますが、基本的な使い方だけなら無料でもほとんど賄えるのもNotionが人気のあるところですね。
カスタマイズできすぎるからこそ、何をしたらいいかわからなくなる
そんなNotionですが、使っていて最も便利に感じるのは、カスタマイズ性が高いというところでしょうか。
とにかく自分のスタイルに合わせて書き込んでいけるのが特徴。例えば、タスク管理ならその人の業務に合わせた項目を作っておけば、あとはタスクの情報を追加していくだけでいい感じにタスク管理ができます。
プライベートな使い方なら、料理のレシピを貯めておくデータベース的な使い方も可能。人によってはレシピの手順を入れる人もいるでしょうし、使った材料とその価格を入れたい人もいるでしょう。その入力する項目は各々が設定できるので、自分に最適な状態へカスタマイズできるのです。
さて、ここで問題が。
自由にカスタマイズできすぎて、何をしたらいいのかわからなくなってしまうのです。
Notionを使おうとすると、ページ、データベース、ブロックなど、慣れていない人には馴染みのない言葉が多数登場します。
そして、使いこなすためには「どのような構造にするべきか」という明確なイメージが必要になってきます。これが本当に難しい。
漠然と「レシピを保存するものを作りたい」と思ったとします。そうしたら、その作るものに対し、「入力する項目は何を用意するのか」というようなことを考え、これを入れるための入れ物(データベース)を作っていく。そんな作業が必要です。
これは正直、慣れていない人には難しいです💦
っていうか、無理です💦
こんなところが、Notionが便利と聞いて使ってみたけど、「わけわからん!」と挫折してしまう要因ではないかと思うのです。
しかし、ちょっとずつ慣れていけば、段々と構造を理解できてくるもの。
カンタンなとっかかりを作ってしまえば、使いこなせる(とまでは言わないけど、ある程度は使える)ようになるんじゃないかと思います。
そのとっかかりとして使ってみてほしいのが、Notion Webクリッパーです。
Notion Webクリッパーとは?
Notion Webクリッパーとは、インターネット上の記事や情報をカンタンにNotionに保存できる便利な機能。ブラウザーに拡張機能を入れておけば、気になるウェブページでNotionアイコンをクリックするだけで、Notionのデータベースに保存できます。
新聞の切り抜きをスクラップブックに貯めていくように、ウェブの情報をどんどんクリップできるものですね。
(新聞の例えはちょっと古いかもしれません。スミマセン)
で、なぜこれがオススメかというと、自分でデータベースを作らなくても、自動でデータベースを作ってくれて、そこにウェブの情報を保存していってくれるのです。
なので、データベースがどのような構造になっていて、どのように保存されるかが一目でわかる。そういった意味で、Notionに慣れていない人こそ使ってみてほしい機能です。
あと、そのデータベースの項目や表示方法は自分でカスタマイズしてもOK。必要な項目を自分で追加しておけば、どのように情報が保存されるかの違いもわかるので、Notionの動きをさらに掴みやすいといったメリットもあります。
Notion Webクリッパーでウェブページをクリップする
それでは、実際にNotion Webクリッパーを使ってみましょう。
ここではChromeを使って手順を説明しますが、どのブラウザーを使っても基本的な手順は変わりません。
Notionにログインする
まず、Notionにアクセスします。

アカウントをすでに持っている人は、画面右上の「ログイン」からログインします。アカウントを持っていない人は、「フリー」欄にある「サインアップ」をクリックし、アカウントを作成します。
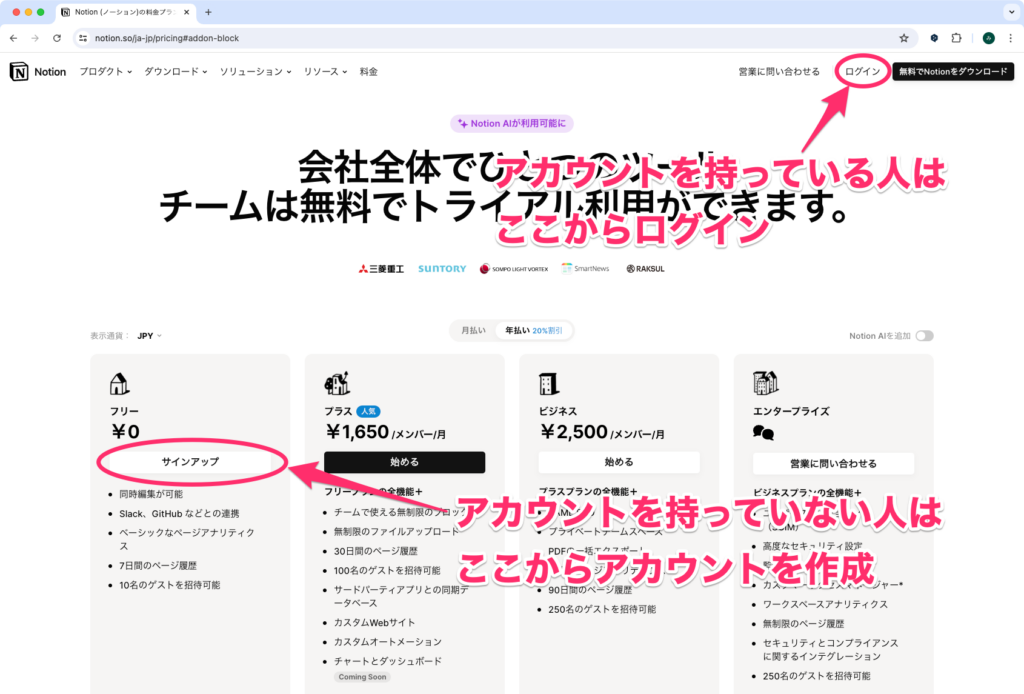
Notionにログインすると↓のような初期画面が表示されます。この画面が表示されたらOK。ページはこのままにして次へ進みましょう。
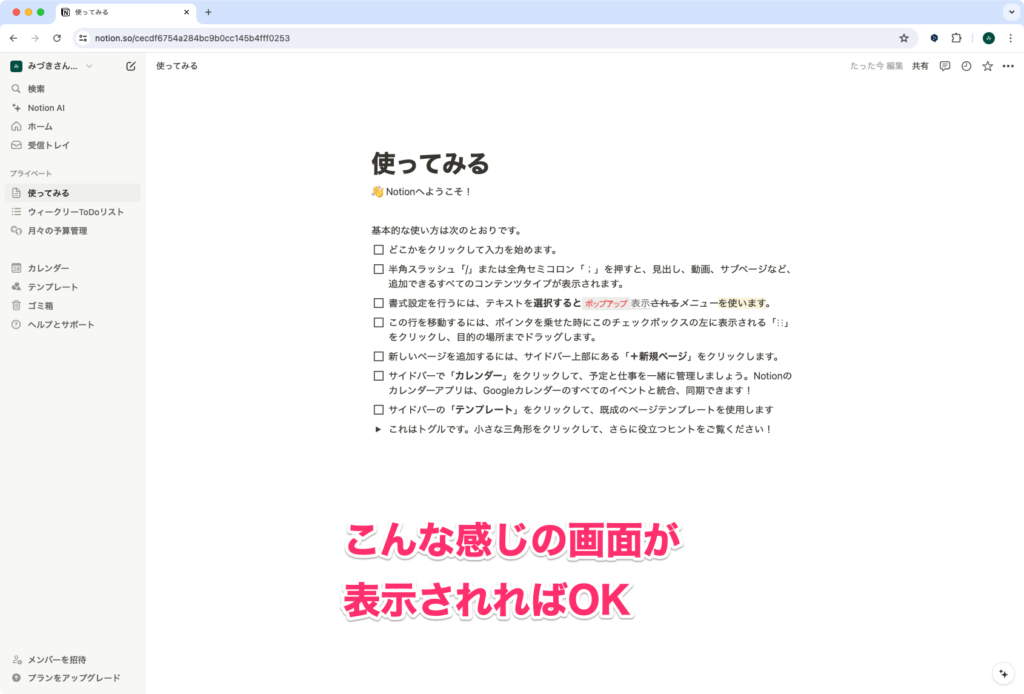
拡張機能をインストールする
次に拡張機能をインストールします。
Notion Webクリッパーのページにアクセスします。
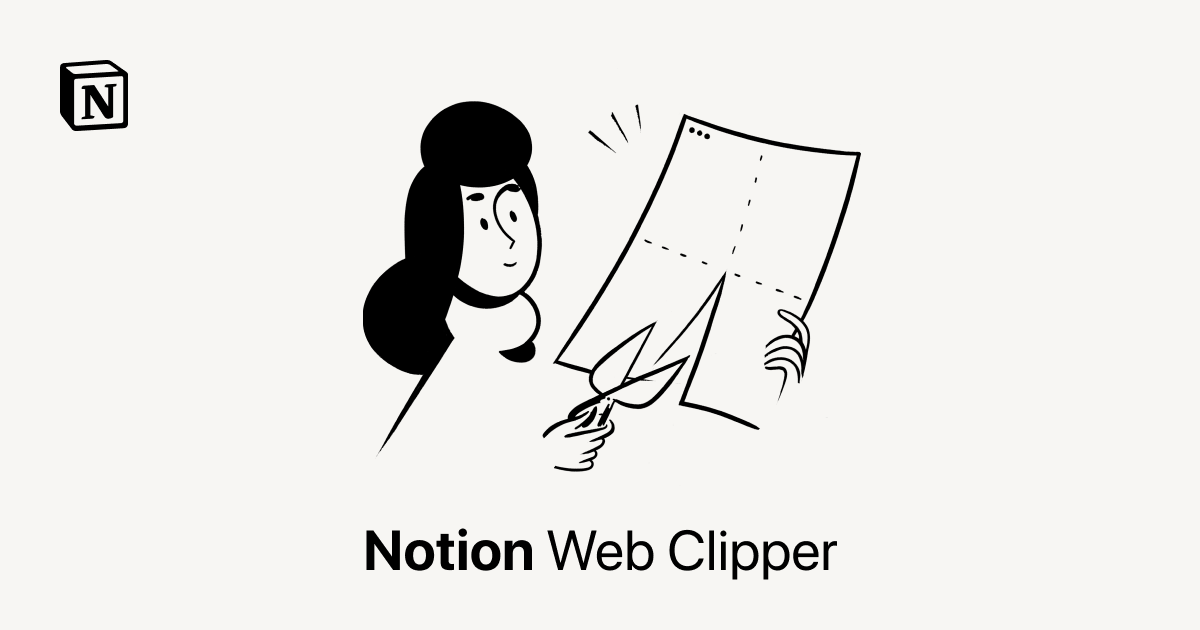
ページが表示されたら、自分の使っているブラウザーのリンクをクリックします。ここでは、Chromeを使っているので、「Chrome版」をクリック。
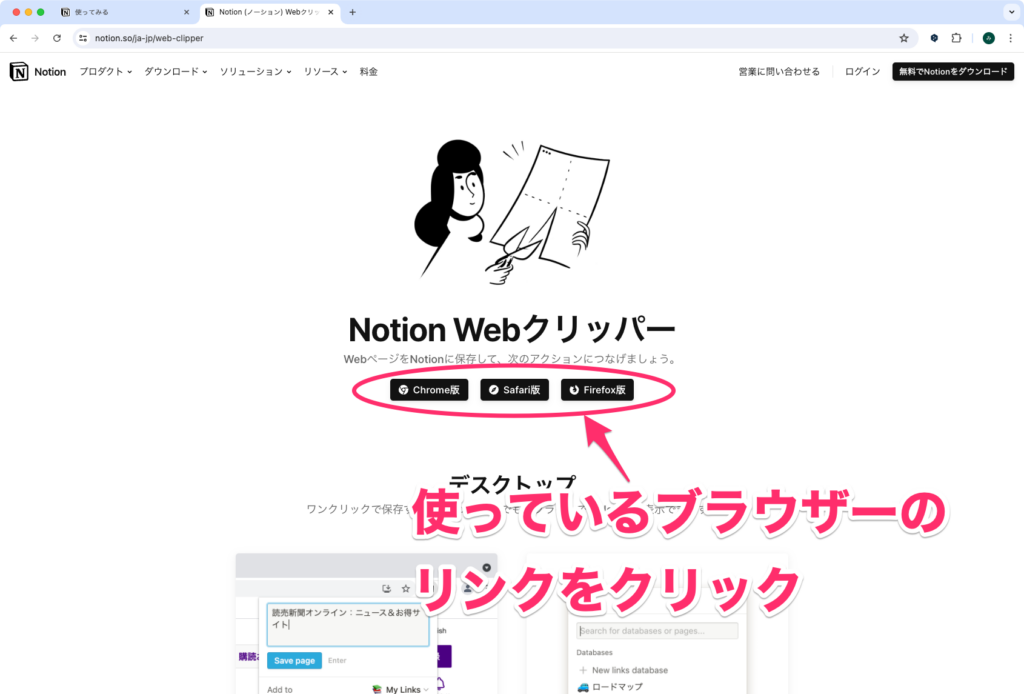
拡張機能のインストールページが表示されるので、「Chromeに追加」をクリック。
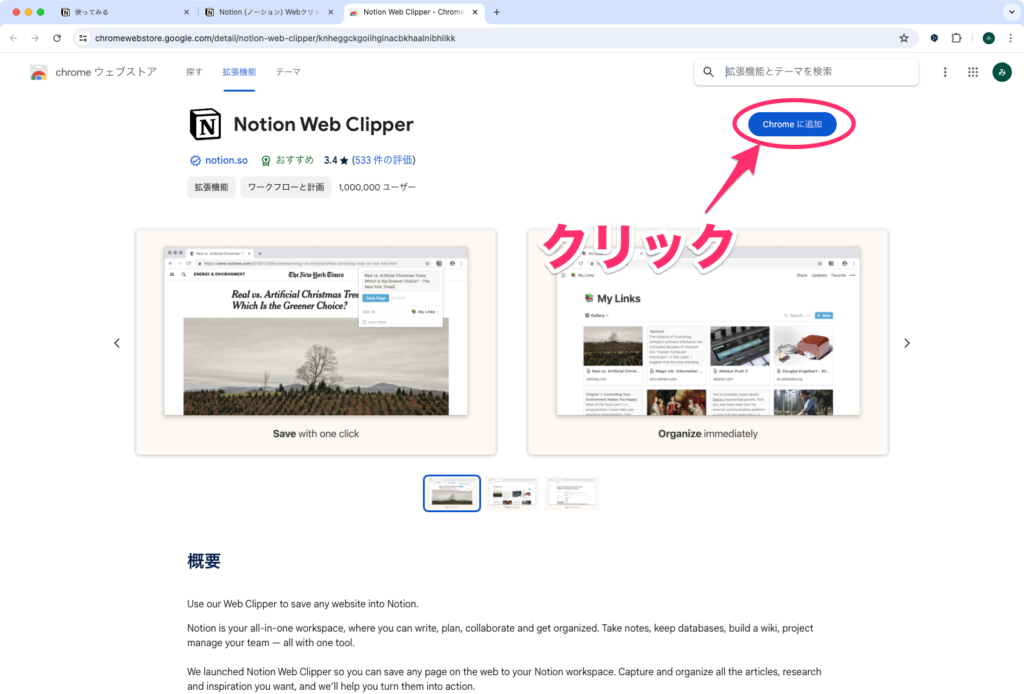
インストールの確認が表示されるので、「拡張機能を追加」をクリック。
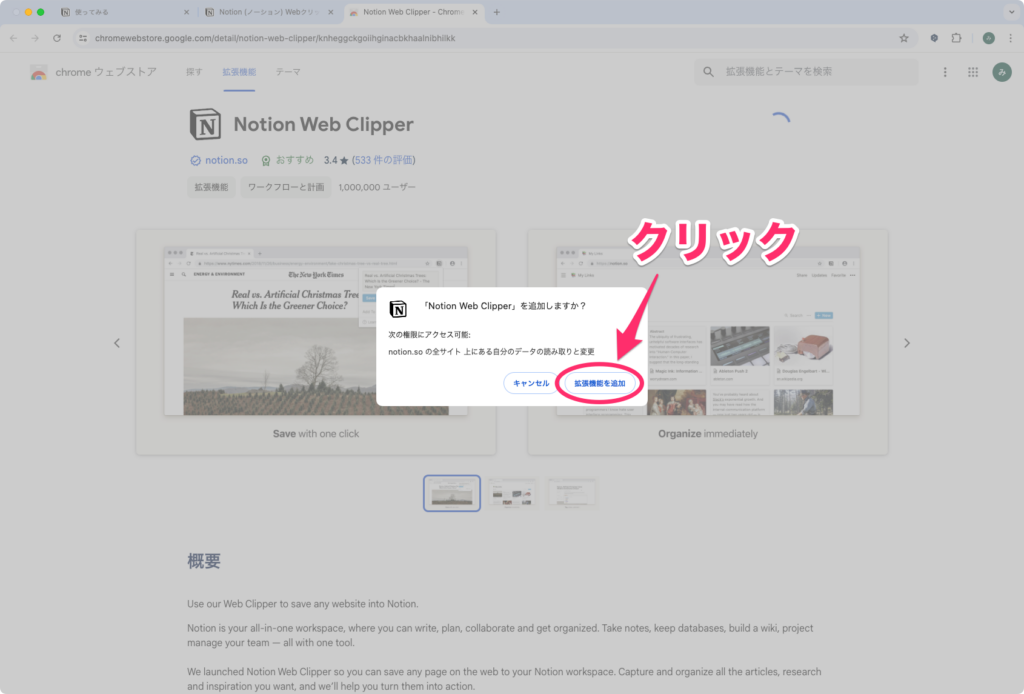
これで拡張機能がインストールされました。あとは、拡張機能アイコンをクリックし、「Notion Web Clipper」をピン留めしておきましょう。
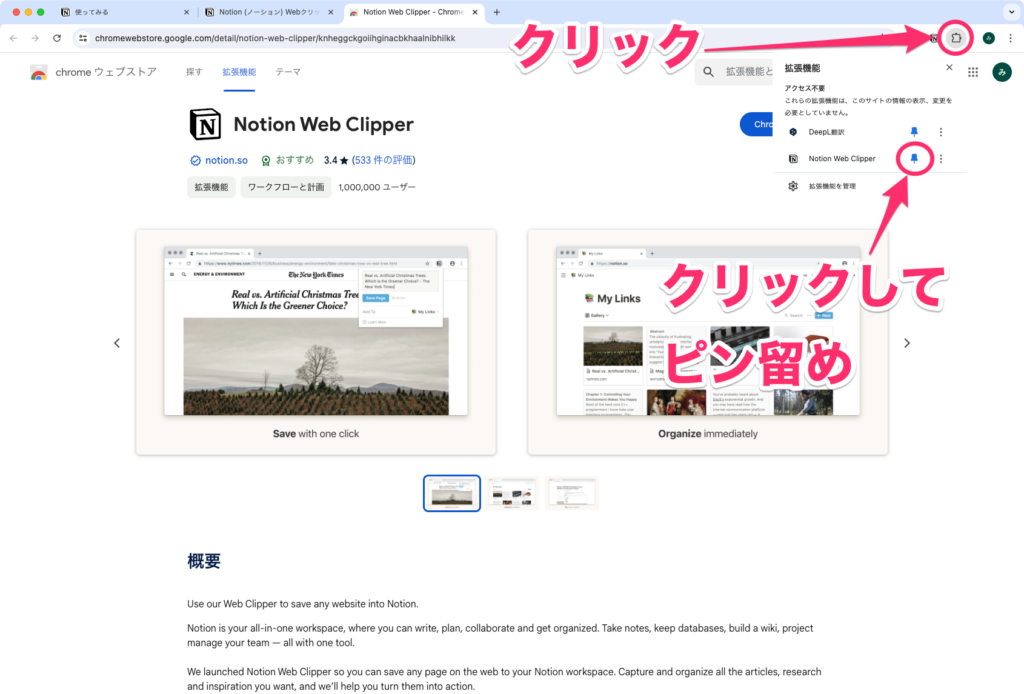
ウェブページをクリップする
ここまでできれば、あとはウェブページをクリップ(保存)するだけです。
クリップしたいウェブページを表示したら、「Notion Web Clipper」のアイコンをクリック。すると、追加するページの名前と追加先の確認が表示されます。ここでは、このまま「ページを保存」をクリック。
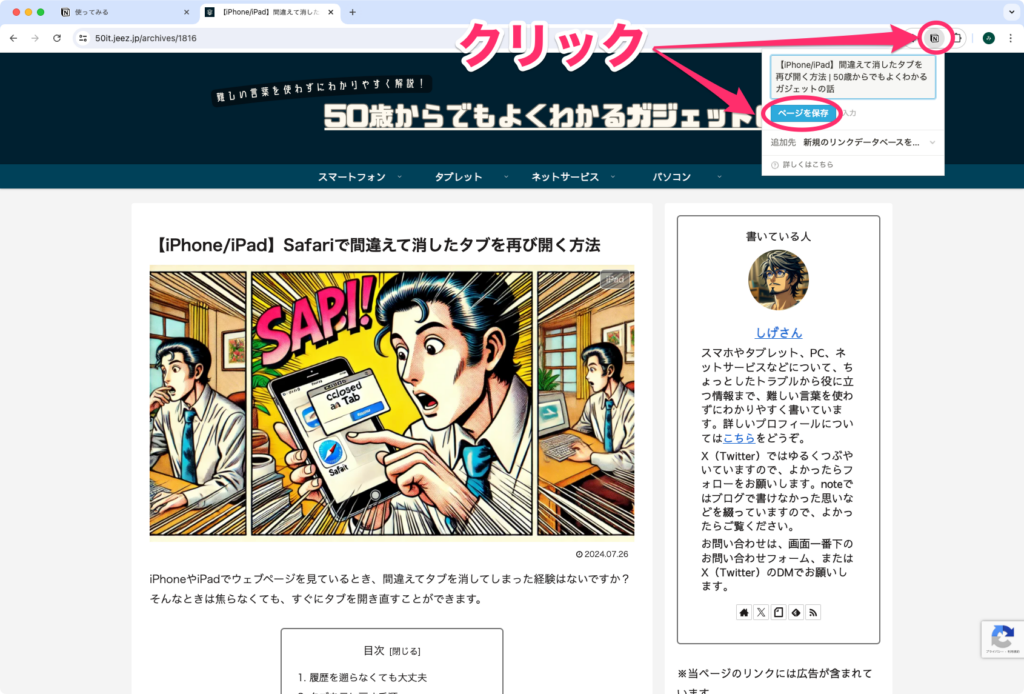
これでNotionに新しいデータベースが作成され、そこにページが追加されました。「Notionアプリで開く」をクリックします。
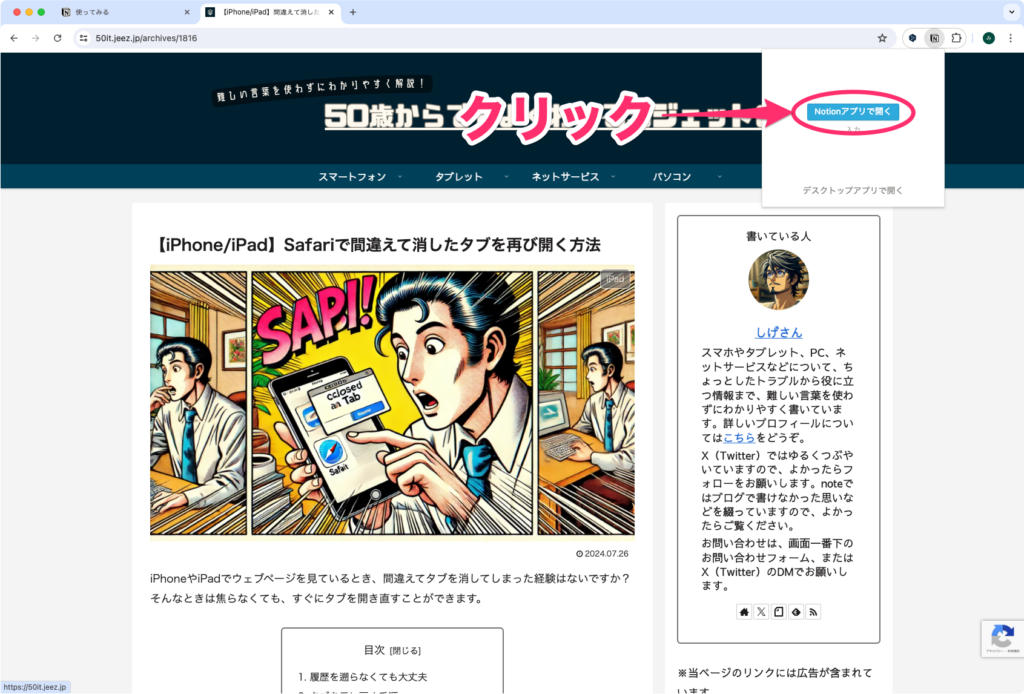
Notionでページを確認する
Notionが開いて、保存したページの情報が表示されます。ここで左側のサイドバーに「マイリンク」というのがあります。これが新しく作られたデータベースです。なので、この「マイリンク」をクリックしてみましょう。
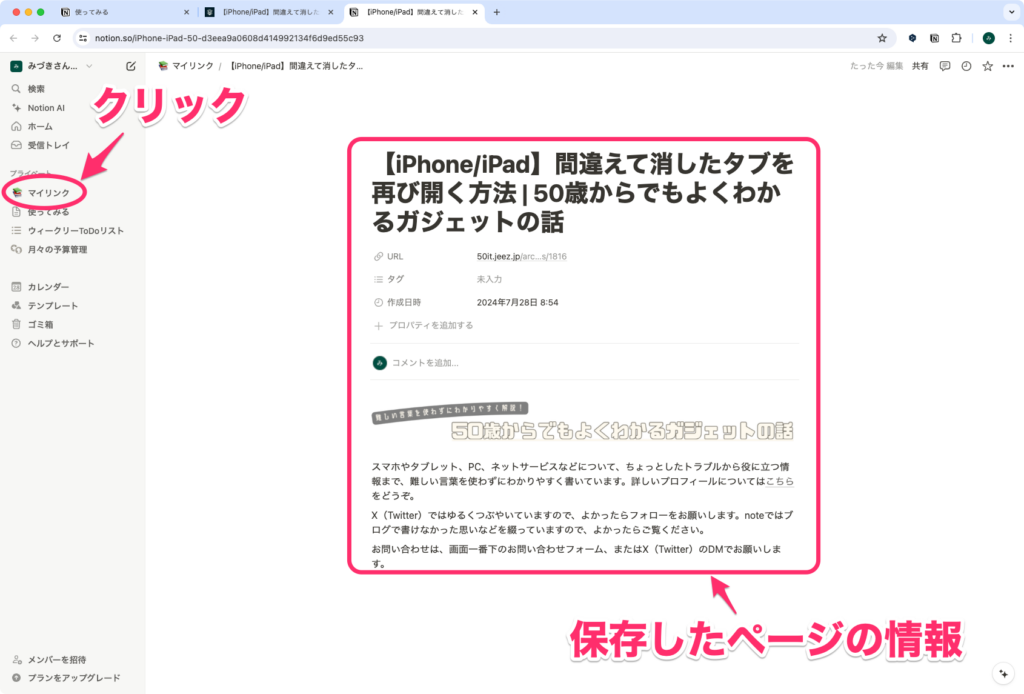
すると、「マイリンク」というデータベースに保存されているウェブページが一覧で表示されます。
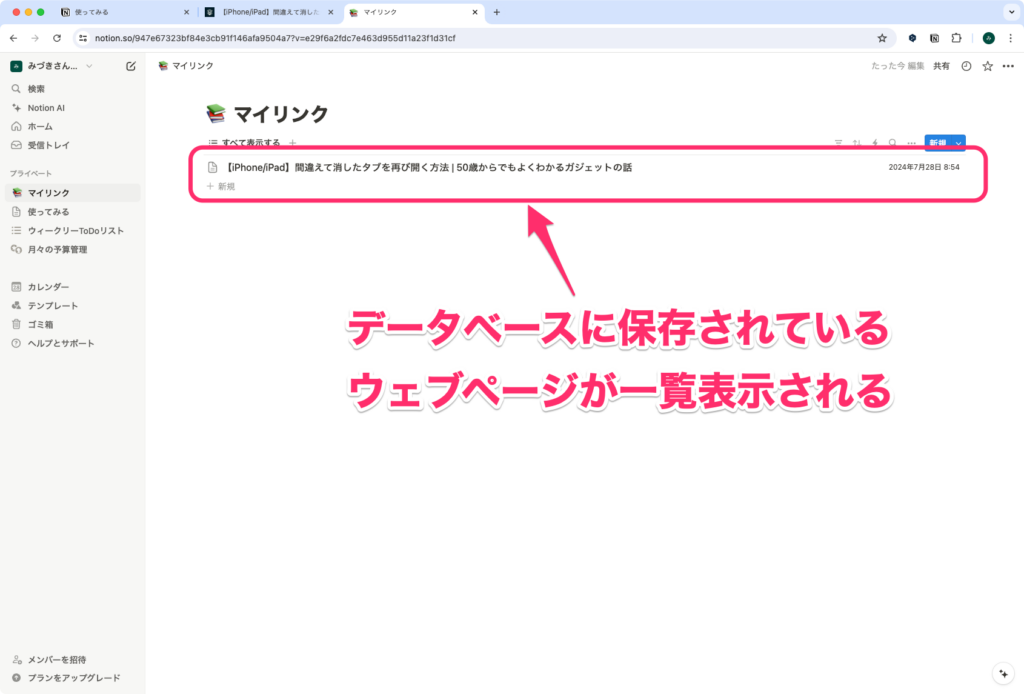
この表示だとタイトルしかわからないので、表示方法を変更してみます。右上の「…」→「レイアウト」をクリックします。
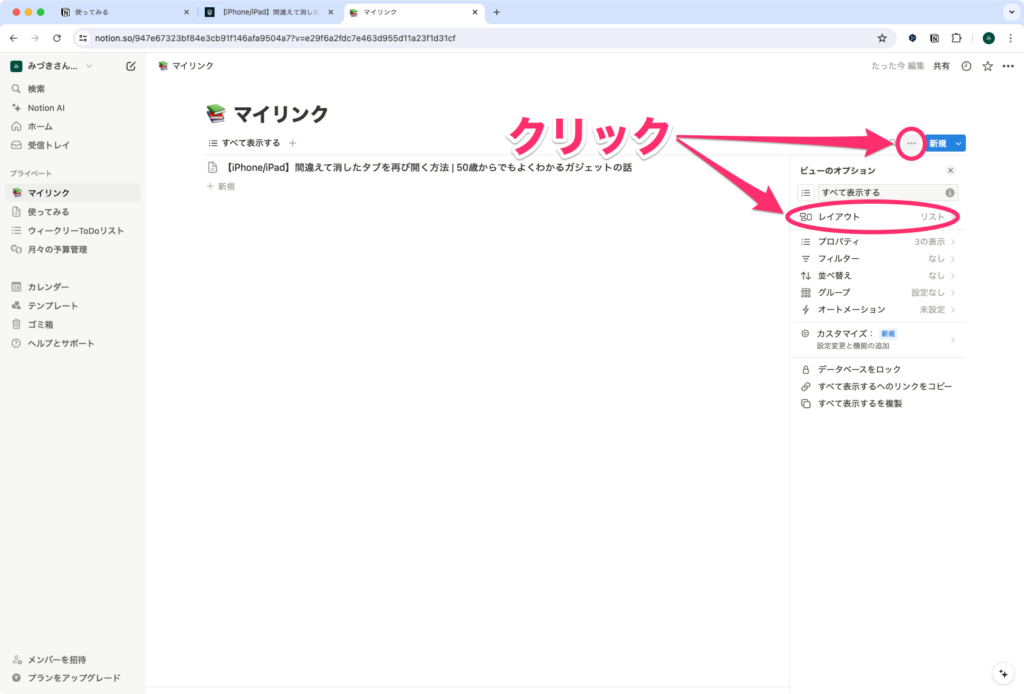
表示方法が選択できるので、「テーブル」をクリックします。
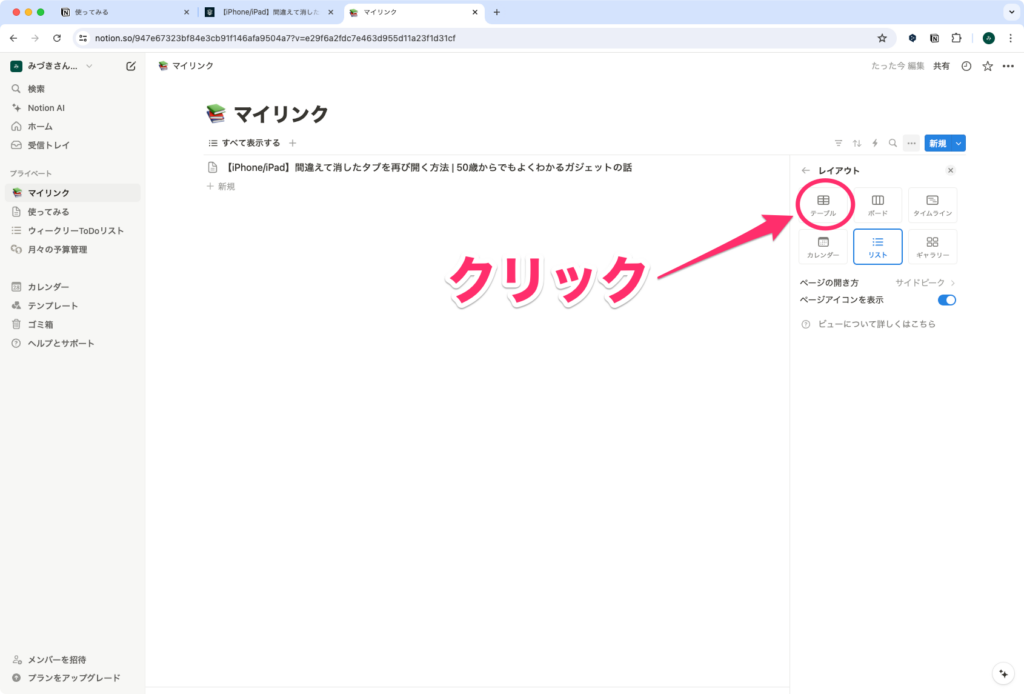
これで表示方法がテーブルに変更されました。こんな感じで、データベースに入っているデータは好きな方法で表示できます。見やすいものを選ぶといいでしょう。
(Webクリッパーの場合は、「テーブル」が一番見やすいと思います。)
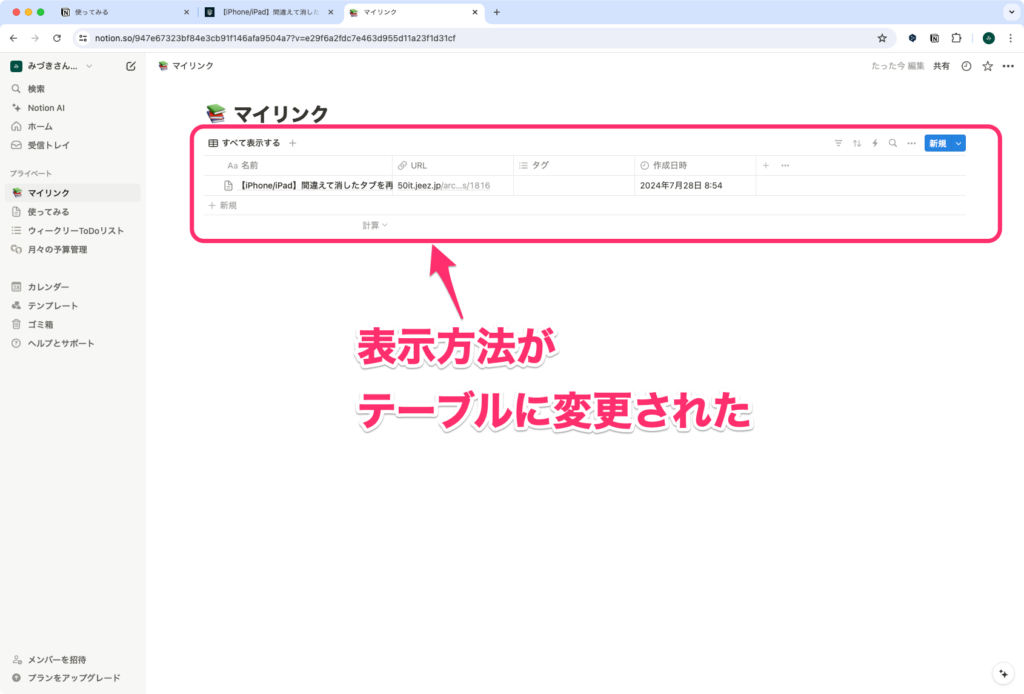
データベースの名称ですが、「マイリンク」だとわかりにくいですね。なので、名前を部分をクリックして、わかりやすい名前に変更しておきます。
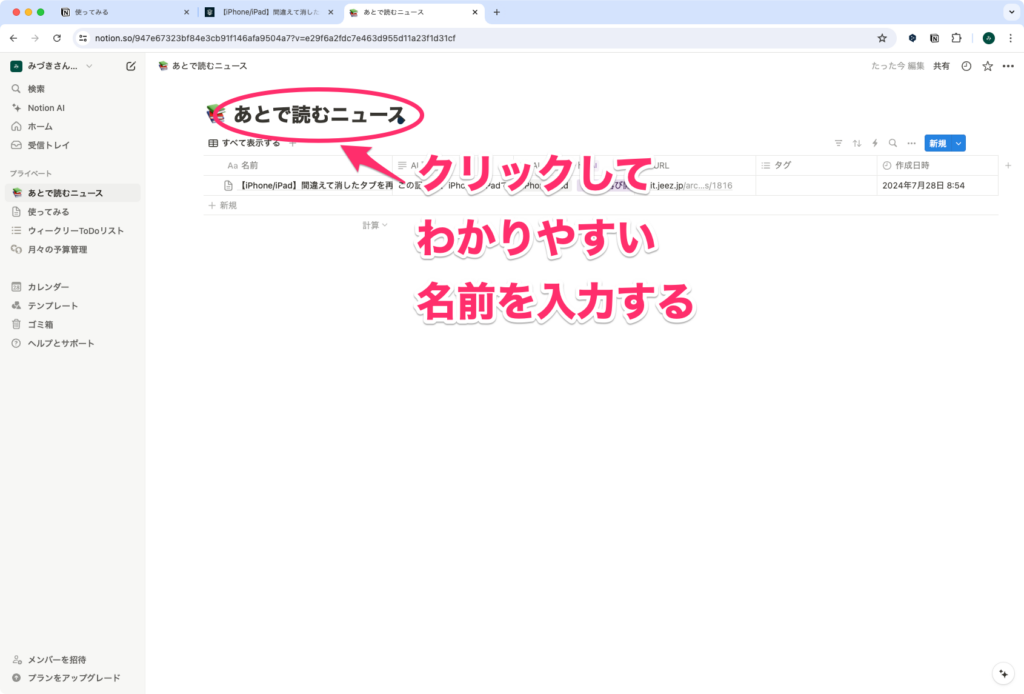
再度ウェブページをクリップする
とりあえずデータベースの名前を変えたので、この状態でウェブページをクリップしてみましょう。
クリップするウェブページを表示して「Notion Web Clipper」のアイコンをクリック。「追加先」のところに変更したデータベース名が表示されていればOK。このまま「ページを保存」をクリックして追加します。
(「追加先」が別の名前になっている場合は、「追加先」をクリックして変更した名前を選択します。)
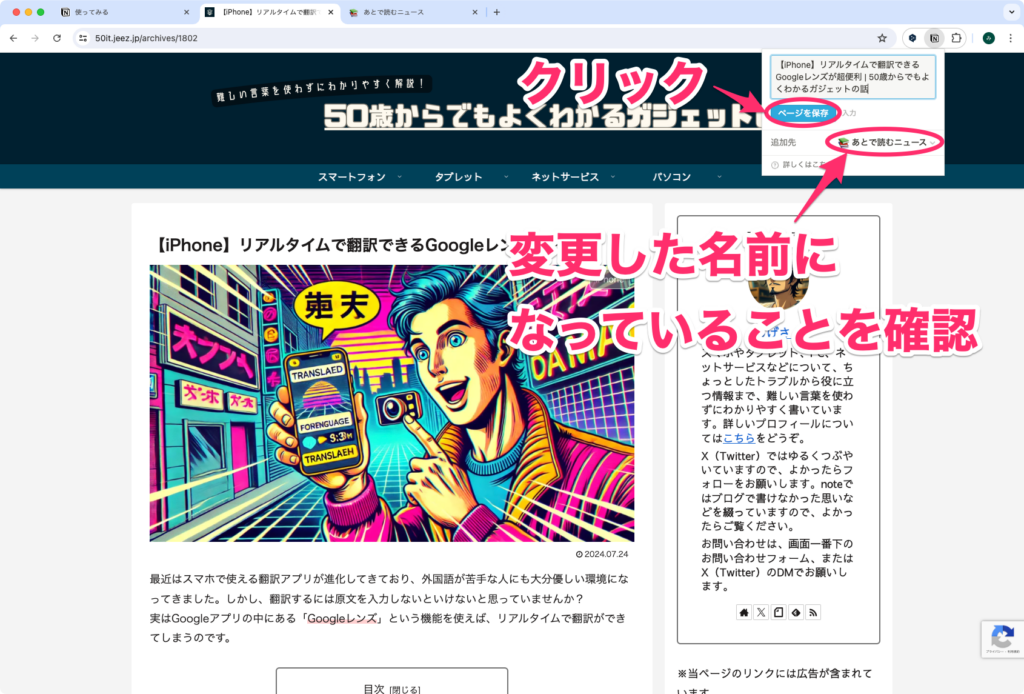
追加したらNotionを確認してみましょう。ページが新しく追加できています。
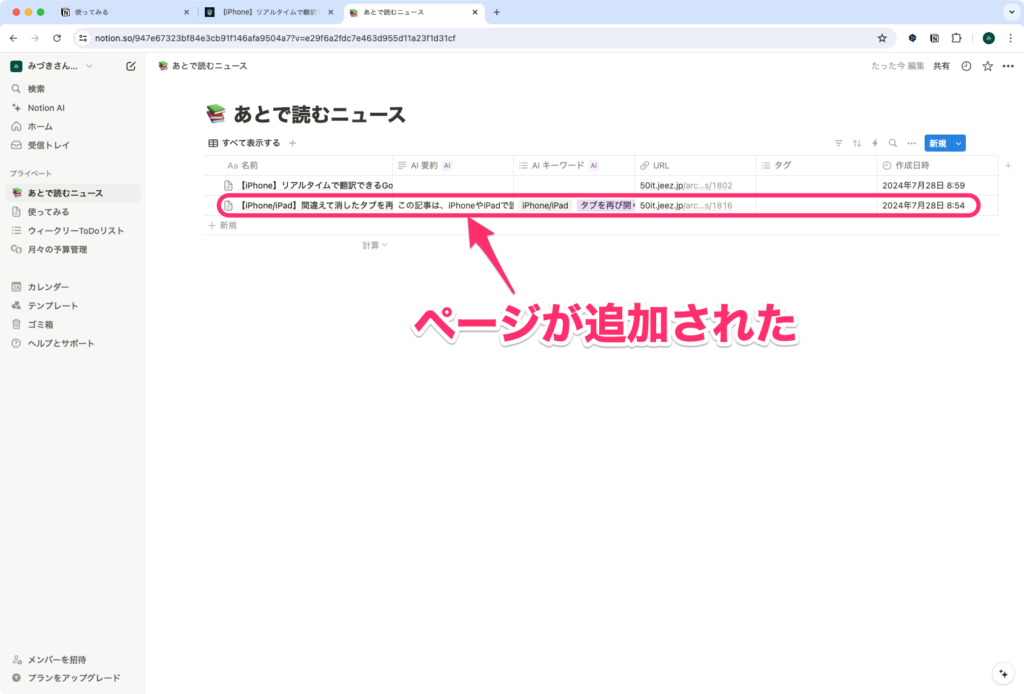
動きさえわかれば応用できる
大体こんな感じで動いているというのはわかってもらえたでしょうか。
「作るものの項目を洗い出す」「データベースを作る」などをやらないと考えると非常に敷居が高いですが、やってることはこんな感じのことです。
要は、必要な入れ物を用意して、そこにデータを突っ込んでいく。
かなり乱暴な言い方ですが、やってることはこれだけです。
ここさえ把握してしまえば、Notionを使いこなす準備は整ったと思ってしまっていいでしょう。
あとは徐々に慣れていけば、大分使えるようになっていくはずです。
これ以外にもNotionはフォームの作成といった機能が充実しているので、下記サイトなどを参考にすると、かなり便利に使えるようになります。
参考:新機能 Notionフォームの使い方解説 | TEMPブログ
今日紹介したWebクリッパーですが、項目を少しカスタマイズするとかなり便利になったりします。その方法は明日記事にしたいと思います。それでは。




